macOS 14 (Sonoma) es el último sistema operativo desarrollado por Apple Inc. y publicaron la versión beta de macOS Sonoma primero en WWDC, el 5 de junio de 2023. El macOS Sonoma oficial se lanzará más adelante. Esta versión promueve experiencias de usuario y también trae algunas características nuevas.
Han realizado cambios significativos en las aplicaciones tradicionales como una rutina. Por ejemplo, los usuarios pueden utilizar el sitio web de Safari como una aplicación en su escritorio, y los widgets ahora se pueden colocar en el escritorio como en los iPhones y iPads. Todo esto les atrae para instalar macOS Sonoma después de preguntar si debo actualizar a macOS Sonoma.
Se ve como una maravillosa versión de macOS y no debes esperar para usarla. Aunque solo puedes instalar la versión beta de macOS Sonoma en tu Mac/MacBook, puedes aprender los métodos para instalar macOS Sonoma (14) en tu Mac/MacBook de antemano.
Agradeceríamos mucho si compartieras esta publicación en tus redes sociales.
Preparación para la instalación
Antes de instalar macOS 14 (Sonoma) en tu Mac/MacBook, debes verificar si tu Mac/MacBook es compatible. Puedes verificarlo con la siguiente lista:
- MacBook: 2017 o posterior
- MacBook Pro: 2017 o posterior
- MacBook Air: 2018 o posterior
- iMac: 2017 o posterior
- Mac Mini: 2018 o posterior
- Mac Pro: 2019 o posterior
- Mac Studio
- iMac Pro
Después de eso, verifica si tienes suficiente almacenamiento para instalarlo. Se necesitan al menos 4 GB o más de RAM y 40 GB o más de espacio de almacenamiento en tu disco. Antes de actualizar los datos a macOS Sonoma, no olvides hacer una copia de seguridad de tu Mac con Time Machine u otros dispositivos, en caso de que la instalación falle y no pierdas tus datos importantes.
Tres métodos para instalar macOS Sonoma
Después de los preparativos, ahora puedes comenzar a instalar macOS Sonoma. Debes estar muy familiarizado/a con cómo instalar macOS en tu Mac/MacBook a través de Configuración del sistema. Aquí, te ofrecemos algunas formas diferentes de instalar macOS 14, pero incluyendo el uso de Configuración del sistema.
Usando Configuración del sistema
Configuración del sistema es la versión avanzada de Preferencias del sistema si has actualizado a macOS Ventura, lo cual le brinda a los usuarios más autonomía para modificar la configuración del sistema y las preferencias en su Mac/MacBook. Es la forma más fácil y rápida para que los usuarios de Mac instalen cualquier versión de macOS en su Mac/MacBook a través de Configuración del sistema. Así es cómo se hace:
- Abre Configuración del sistema en el Dock.
- Ve a General > Actualización de software para verificar si puedes ver macOS 14 en el panel derecho.
- Haz clic en Actualizar ahora.
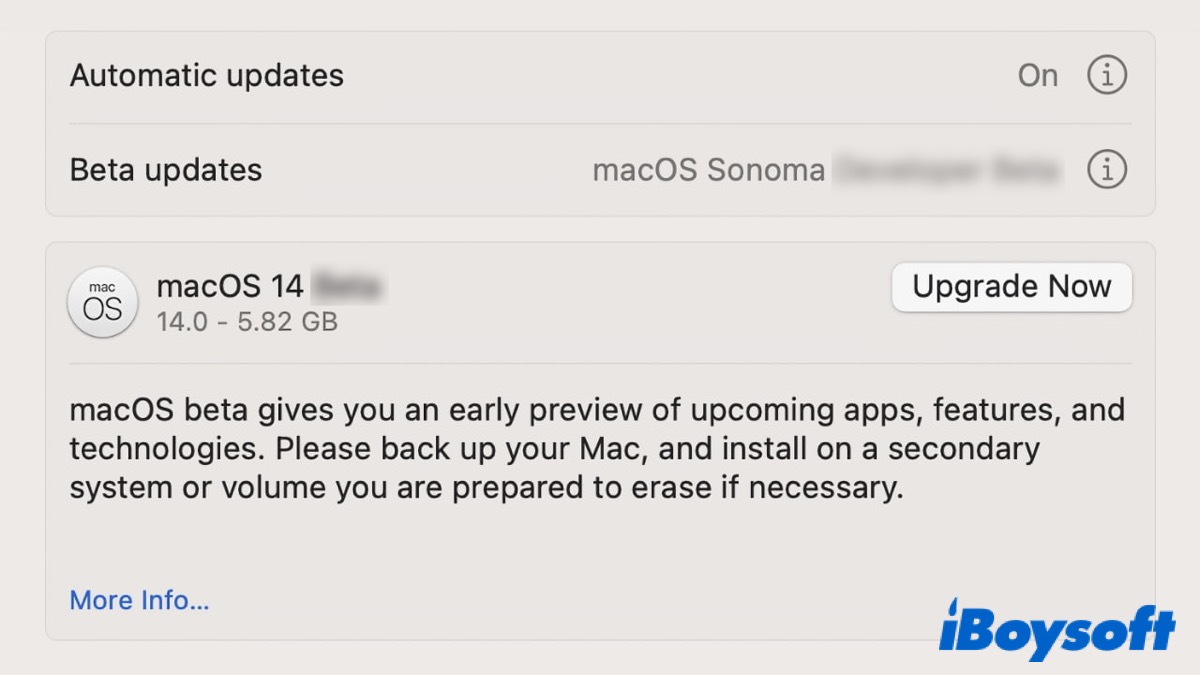
Instalar en App Store
En lugar de usar Configuración del sistema, puedes actualizar a macOS 14 en App Store como si estuvieras instalando una aplicación en tu Mac/MacBook.
- Abre App Store en el Dock.
- Escribe macOS Sonoma en el cuadro de búsqueda en la esquina superior izquierda.
- Haz clic en Obtener o Ver.
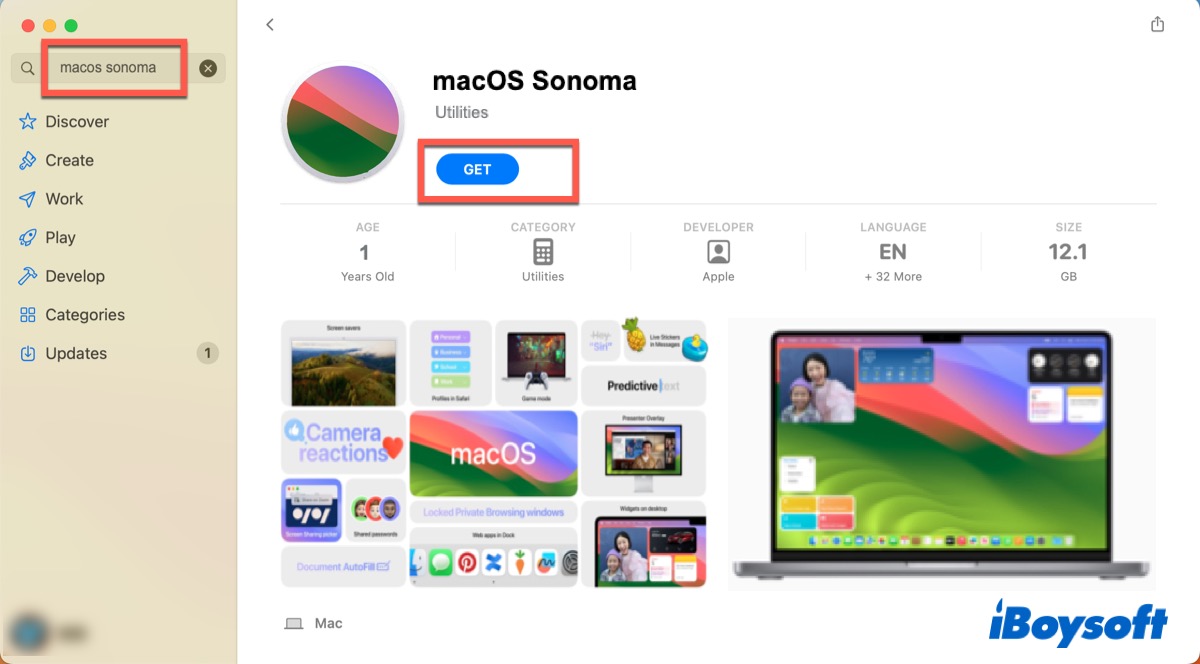
- Haz clic en Descargar para iniciar el proceso de instalación.
Después de eso, espera a que el proceso termine y obtendrás la nueva versión de macOS.
Instalación limpia de macOS Sonoma
Puedes utilizar un instalador USB de arranque de macOS Sonoma para realizar una instalación limpia de macOS Sonoma, lo cual significa que eliminará la versión anterior de macOS al instalar la nueva. En este caso, debes formatear tu USB, así que asegúrate de haber hecho una copia de seguridad de tus datos antes de usarlo.
Además, si utilizas las dos formas anteriores pero no logras instalar macOS Sonoma, puedes utilizar los siguientes pasos para realizar una instalación limpia.
- Inserta tu unidad USB en tu Mac/MacBook.
- Formatea tu USB con Mac OS Extendido en Utilidad de Disco.
- Inicia Terminal y luego escribe el siguiente comando. Reemplaza 'mi volumen' con el nombre de tu volumen.
sudo /Applications/Install\ macOS\ Sonoma.app/Contents/Resources/createinstallmedia --volume /Volumes/mivolumen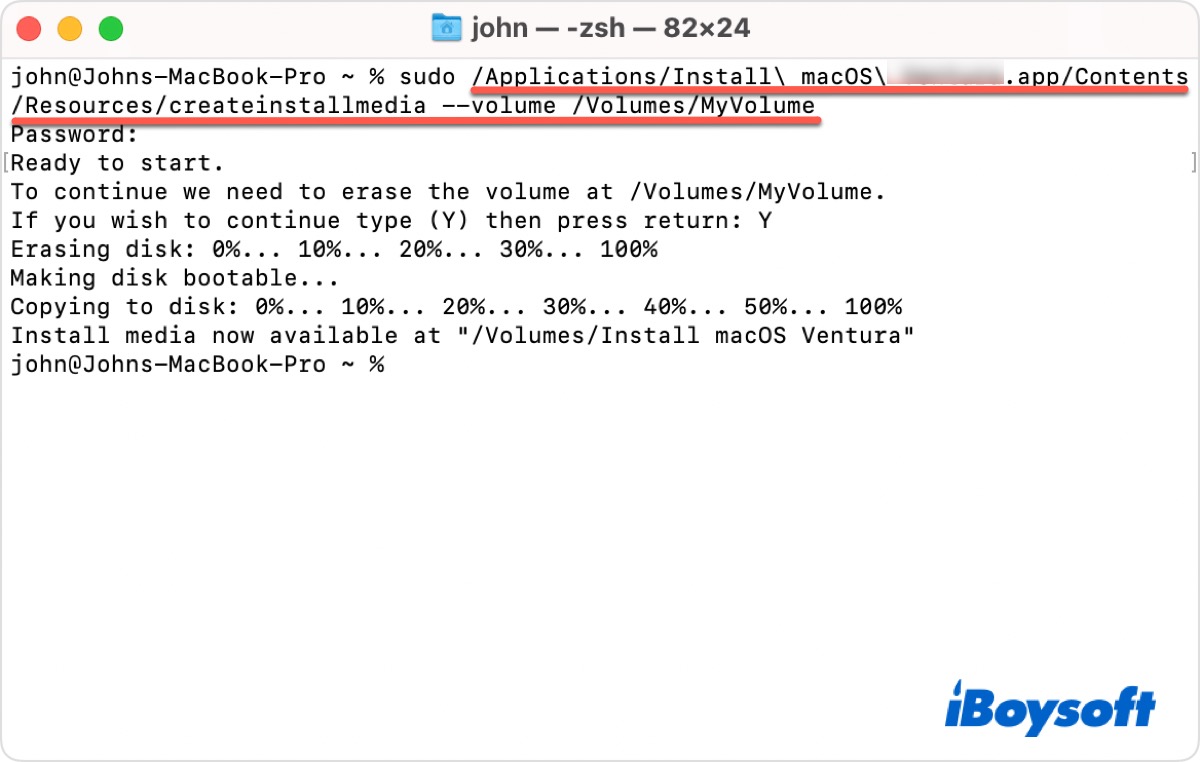
- Escribe tu contraseña de administrador si es necesario y luego presiona Enter.
- Escribe Y para confirmar y luego presiona Enter.
- Haz clic en OK cuando veas el mensaje 'Terminal desea acceder a archivos en un volumen extraíble.'
- Sale de Terminal y luego conecta tu USB para finalizar el proceso.
Hasta ahora, se ha descargado una instalación limpia de macOS Sonoma en tu Mac/MacBook.
Si has actualizado macOS Sonoma (14) exitosamente utilizando los métodos anteriores, no olvides compartirlos con tus amigos que los necesiten.
Qué hacer si la actualización de macOS 14(Sonoma) falla?
Como mencionamos anteriormente, es posible que no puedas actualizar tu Mac/MacBook a macOS 14 sin importar qué métodos utilices para instalarlo. Es una versión tan nueva de macOS que inevitablemente contiene diferentes tipos de errores. Aquí te presentamos algunas razones por las que podrías fallar al actualizar a macOS Sonoma.
- Mac/MacBook no compatible
- Falta de espacio de almacenamiento
- Instalador corrupto
Antes de seguir los siguientes pasos para solucionar este problema, verifica el almacenamiento de tu disco y la conexión a internet. Además, asegúrate de que tu disco de inicio esté intacto. Si está corrupto, puedes intentar solucionarlo ejecutando Reparación de Discos en Utilidad de Disco.
Reinicia tu Mac/MacBook
Reiniciar puede resolver la mayoría de los problemas comunes en tu computadora. Sigue los siguientes pasos para reiniciar tu Mac/MacBook.
- Haz clic en el menú de Apple y elige reiniciar en la lista desplegable.
- Mantén presionadas las teclas Touch ID + Control y luego selecciona Reiniciar en la ventana emergente.
Restablece NVRAM/PRAM
Ahora, las computadoras Mac modernas ya no utilizan PRAM, sino NVRAM en su lugar. Es una pequeña cantidad de memoria en Mac, donde se almacenan las configuraciones relacionadas con el sistema operativo para permitir que tu computadora se inicie rápidamente y funcione correctamente. Sigue los siguientes pasos para restablecer NVRAM:
- Apaga completamente tu Mac/MacBook.
- Pulsa el botón de encendido y al mismo tiempo mantén presionadas las teclas Option + Command + P + R durante unos 20 segundos.
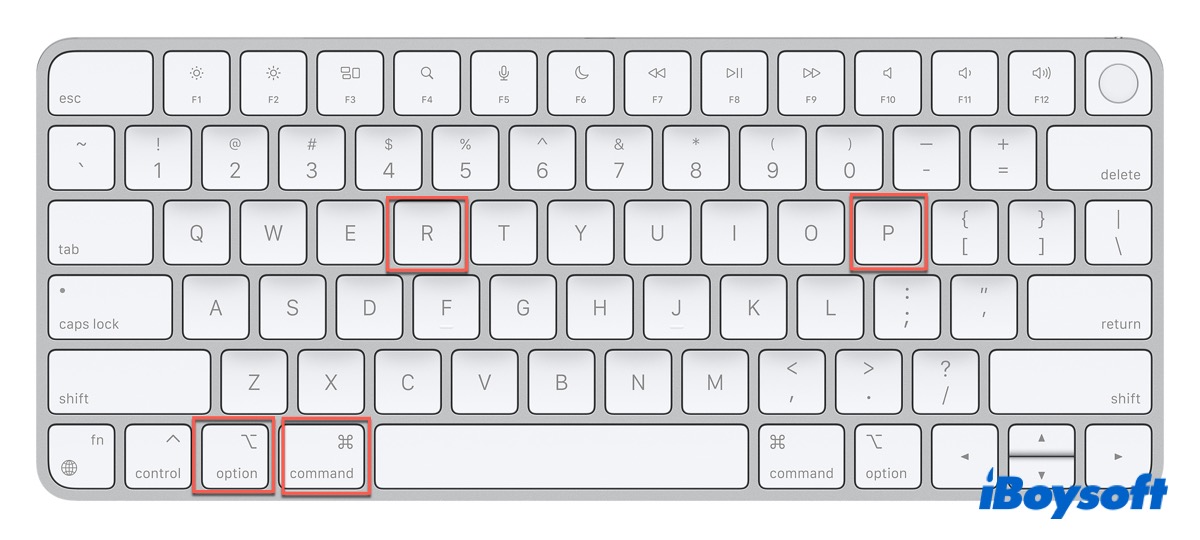
- Suelta la combinación de teclas cuando escuches el segundo sonido de inicio en tu Mac.
Si tu Mac/MacBook es basado en M1, no necesitas restablecer la NVRAM manualmente, ya que se restablecerá automáticamente si es necesario cada vez que inicies tu Mac/MacBook.
Reinstala macOS Sonoma en el modo de recuperación
La recuperación de macOS es un modo especial que se puede cargar sin iniciar el sistema operativo, lo que te ayuda a resolver problemas relacionados con el sistema en tu Mac/MacBook. Intenta reinstalar macOS Sonoma en este modo para solucionar el problema.
- Apaga completamente tu Mac/MacBook.
- Pulsa y mantén presionado el Touch ID (el botón de encendido) durante unos segundos hasta que veas "Cargando opciones de inicio".
- Haz clic en Opciones junto al disco Macintosh HD de tu Mac y luego haz clic en Continuar.
- Ingresa tu nombre de administrador y contraseña si se te solicita y llegarás a la pantalla del modo de recuperación.
- Haz clic en Reinstalar macOS y luego haz clic en Continuar.
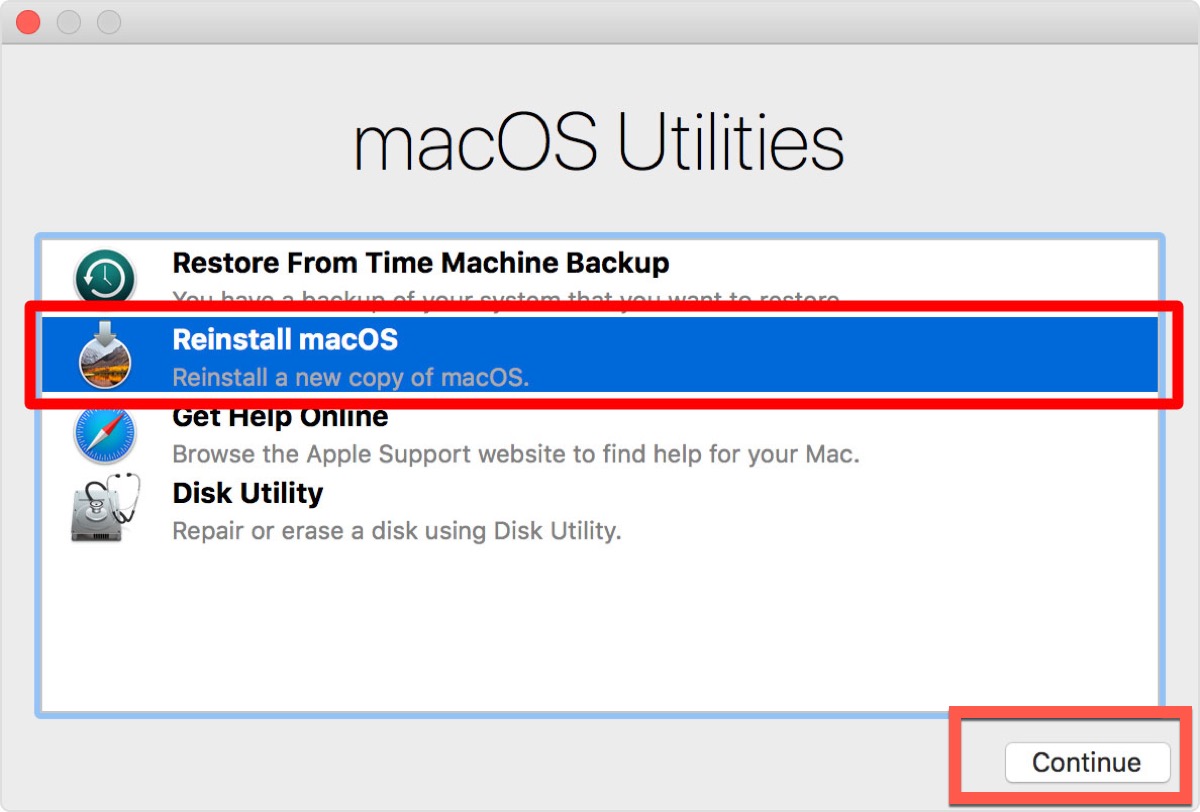
Tomará un tiempo, no apagues tu Mac/MacBook ni lo pongas en reposo. Después de que la instalación haya terminado, tu Mac/MacBook se reiniciará automáticamente y te pedirá que crees una nueva cuenta de administrador.
Espero que hayas solucionado este problema con éxito y no olvides compartir esta publicación.
Conclusión
Antes de instalar cualquier sistema operativo, realiza una copia de seguridad de tus datos importantes y asegúrate de que tu Mac/MacBook tenga suficiente espacio de almacenamiento. Esta publicación ofrece tres métodos para instalar macOS Sonoma (14), incluida una instalación limpia del mismo. Además, esta publicación también ofrece tres soluciones para solucionar la instalación fallida de macOS Sonoma.
Publicaciones relevantes:
Preguntas frecuentes sobre cómo actualizar a macOS Sonoma
- Q¿Por qué no puedo actualizar mi macOS?
-
A
Asegúrate de tener suficiente RAM y espacio de almacenamiento para descargar la actualización. Asegúrate de que tu disco de inicio esté intacto.
- Q¿Es mi Mac demasiado antiguo para actualizar?
-
A
macOS Sonoma es compatible con la versión de MacBook o MacBook Pro de 2017 o posterior, la versión de MacBook Air de 2018 o posterior y la versión de Mac Pro de 2019 o posterior. Puedes verificar si tu Mac cumple con los requisitos.
- Q¿Cuál es la última versión de macOS?
-
A
macOS Sonoma Developer Beta, que fue lanzado en WWDC el 5 de junio de 2023. El macOS Sonoma oficial se lanzará más adelante.

