Con todos tus documentos importantes, imágenes y archivos almacenados en tu Mac/MacBook, hacer una copia de seguridad de tu Mac/MacBook se vuelve crucial e indispensable. Si tu Mac/MacBook se corrompe o falla, como quedarse atascado, no encender o arrancar el Mac/MacBook, etc., podrías perder todos los datos almacenados en él.
Un método bien conocido para los usuarios de Mac/MacBook es usar Time Machine para hacer una copia de seguridad. Con las copias de seguridad de Time Machine, puedes recuperar los archivos corruptos y accidentalmente eliminados, y transferir archivos a una nueva Mac/MacBook. Incluso puedes utilizarlo para arrancar tu Mac/MacBook desde el disco de Time Machine si has hecho una copia de seguridad de toda la Mac/MacBook.
Sin embargo, usar Time Machine para hacer una copia de seguridad no es infalible. Time Machine puede corromperse o volverse inaccesible por diversas razones y podrías recibir diferentes mensajes de error, por ejemplo, No se puede conectar a un disco de copia de seguridad de Time Machine actual, Time Machine no puede encontrar el disco de copia de seguridad, etc.
Por lo tanto, puedes probar otras formas de hacer una copia de seguridad de tu Mac. Lee el siguiente contenido e intenta hacer una copia de seguridad de tu Mac/MacBook sin Time Machine.
Si deseas hacer una copia de seguridad de tu Mac/MacBook sin Time Machine, sigue leyendo este tutorial y no olvides compartirlo después de leerlo.
Preparativos para la copia de seguridad de Mac/MacBook
Antes de hacer una copia de seguridad de tu Mac/MacBook, limpiar tu Mac/MacBook es lo primero que debes hacer. Es mejor eliminar todos los archivos inútiles en tu Mac/MacBook para asegurarte de que todos los datos cruciales se puedan respaldar por completo y con éxito.
Después de eso, prepara un disco duro externo y verifica el espacio de almacenamiento de tu disco duro externo para asegurarte de que haya suficiente espacio para las copias de seguridad. Por cierto, verifica si el disco duro externo ha sido formateado correctamente. Si no, puedes formatearlo en Utilidad de Discos.
- Inserta tu disco duro externo en tu Mac/MacBook.
- Abre Finder > Aplicaciones > Utilidades > Utilidad de Discos. (O puedes hacer clic en Launchpad > Otros > Utilidad de Discos para hacerlo.)
- Selecciona tu disco duro externo y luego haz clic en Borrar en la barra de herramientas.
- Escoge un formato en la ventana emergente y luego haz clic en Borrar.
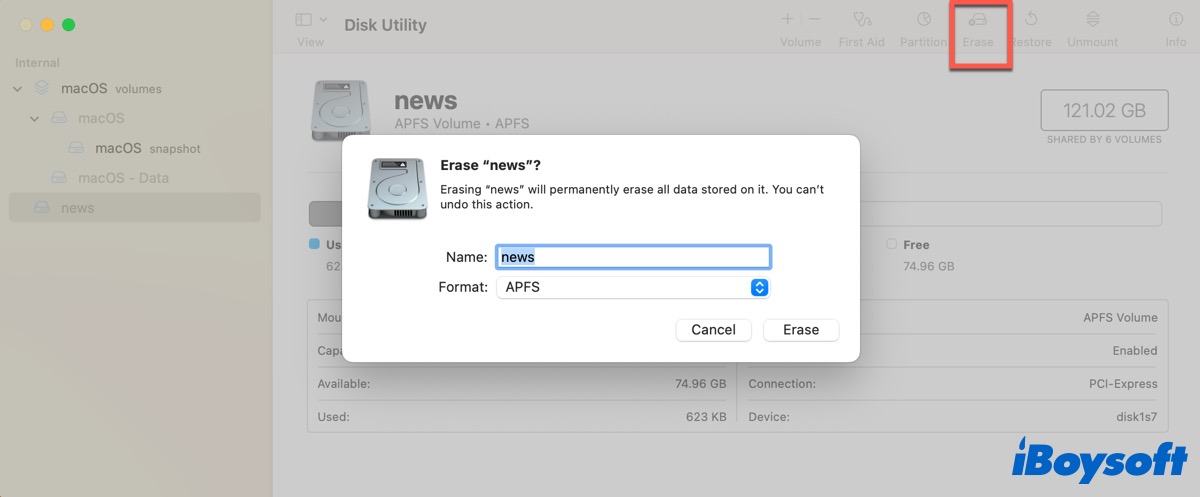
Después de eso, puedes hacer una copia de seguridad de tu Mac/MacBook en un disco duro externo sin Time Machine.
Hacer una copia de seguridad de tu Mac/MacBook con software de terceros
Se pueden utilizar varios métodos para hacer una copia de seguridad de tu Mac/MacBook sin Time Machine, pero los pasos son un poco complicados. Aquí, te presentamos una herramienta potente y avanzada con la que puedes borrar tu disco duro y hacer una copia de seguridad de tu Mac al mismo tiempo.
iBoysoft DiskGeeker es una herramienta de gestión de discos todo en uno para Mac/MacBook. Con este software, puedes clonar todo el contenido del disco de origen al disco de destino rápidamente, hacer copias de seguridad de volúmenes APFS, verificar el almacenamiento del disco, limpiar archivos basura y archivos no deseados en tu Mac/MacBook, etc.
iBoysoft DiskGeeker
- Leer/escribir BitLocker encriptado y unidad NTFS en Mac
- Encriptar y desbloquear discos usando FileVault o BitLocker
- Prevenir ataques de virus mediante la configuración de USB Defender
- Verificar y diagnosticar errores de disco
- Mapear unidades de red con diferentes protocolos
- Administrar unidades USB, memorias flash, discos duros externos
- Probar la velocidad de lectura y escritura secuencial o aleatoria de discos
- macOS Sonoma & macOS Ventura & compatibilidad con Apple Silicons, incluido M2 Ultra
Solo lectura y sin riesgos
Con algoritmos avanzados y una interfaz simplificada, es fácil para los usuarios operarlo. Puedes seguir las siguientes acciones en secuencia para hacer una copia de seguridad de tu Mac/MacBook.
Limpiar archivos basura para preparar la copia de seguridad de Mac/MacBook
- Descarga, instala y activa iBoysoft DiskGeeker.
- Ve a Configuración del Sistema > Seguridad y Privacidad > Privacidad > Acceso Completo de Disco para verificar si iBoysoft DiskGeeker está marcado en la lista.
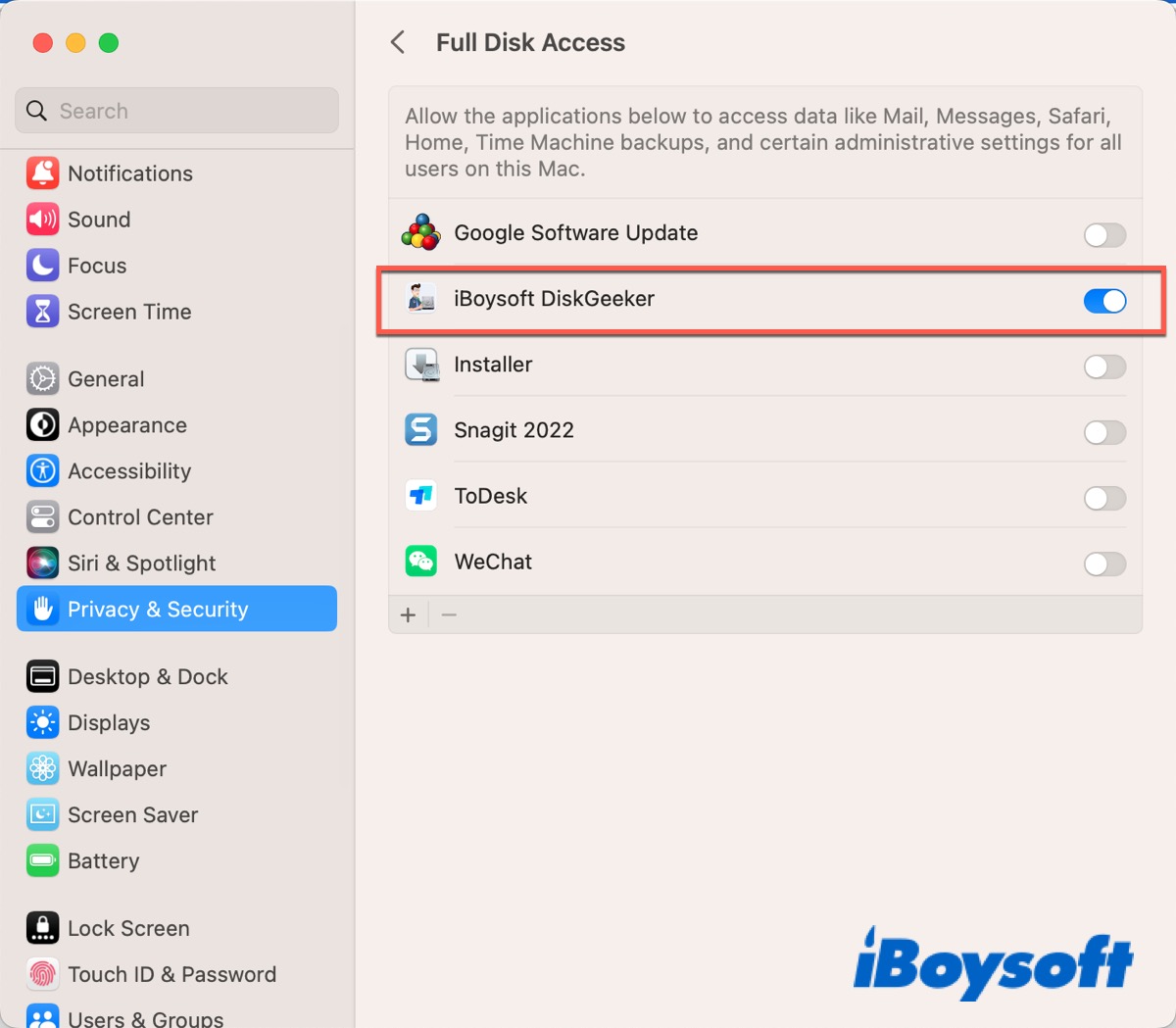
- Reinicia tu Mac/MacBook.
- Elige tu disco de macOS y luego haz clic en Limpiar basura en la barra lateral derecha.
- Espera a que termine el proceso de escaneo; luego elige tus archivos no deseados y haz clic en Limpiar en la parte inferior derecha de la ventana.

Verificar el almacenamiento del disco y formatear el disco duro externo
- Inserta tu disco duro externo en tu Mac/MacBook.
- Haz lo mismo que arriba para ejecutar iBoysoft DiskGeeker.
- Selecciona tu disco duro externo en la barra lateral izquierda.
- Haz clic en Analizar espacio en la barra de herramientas derecha para verificar su almacenamiento disponible.

- Después de eso, vuelve a la interfaz original y haz clic en Borrar en la barra de herramientas derecha.
Aunque uses la función de Borrar en iBoysoft DiskGeeker, aún te lleva a Utilidad de Discos para formatear tu disco duro externo a menos que esté formateado en NTFS. Así que realiza la misma operación anterior para formatear tu disco en Utilidad de Discos.
Haz una copia de seguridad de tu Mac/MacBook
Si todos los datos que deseas respaldar están almacenados en el volumen APFS, puedes utilizar la función de Guardar Archivo en iBoysoft DiskGeeker.
- Elige tu volumen formateado en APFS y luego haz clic en Guardar Archivo en la barra de herramientas derecha.
- Haz clic en el icono Configuración en la esquina superior derecha de la ventana emergente y luego en Opciones.
- Establece el intervalo de tiempo para respaldar tus datos y el tiempo de retención para guardar las copias de seguridad.
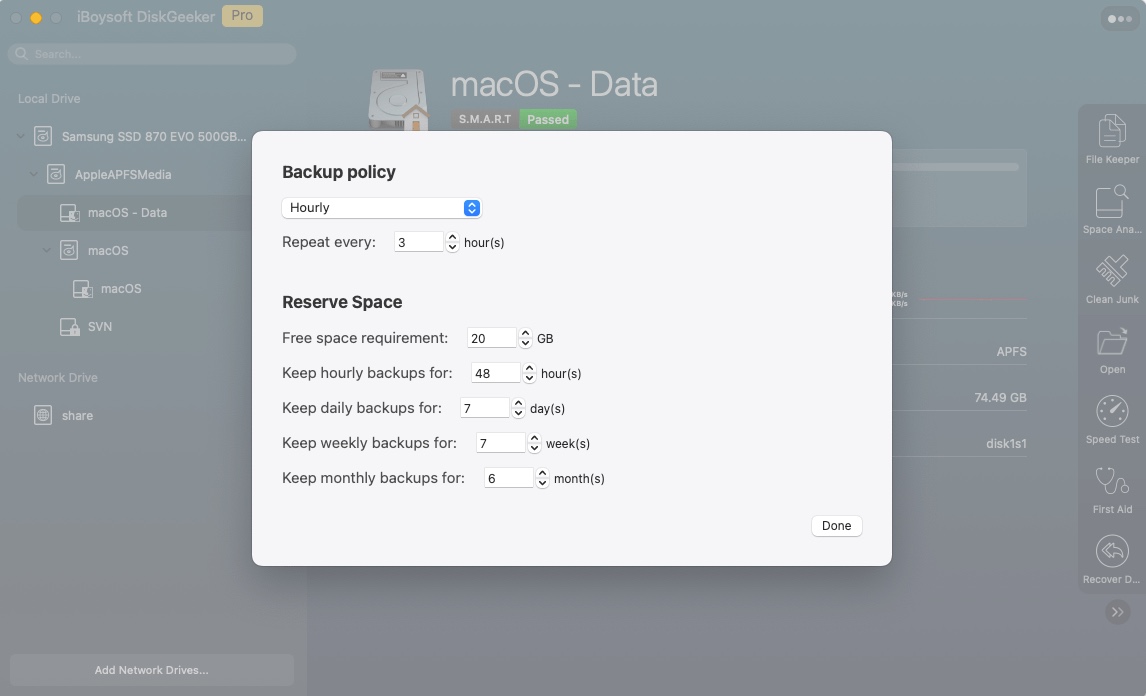
- Haz clic en Hecho para guardar las configuraciones y luego regresa a Configuración.
- Haz clic en Hacer copia de seguridad ahora para comenzar.
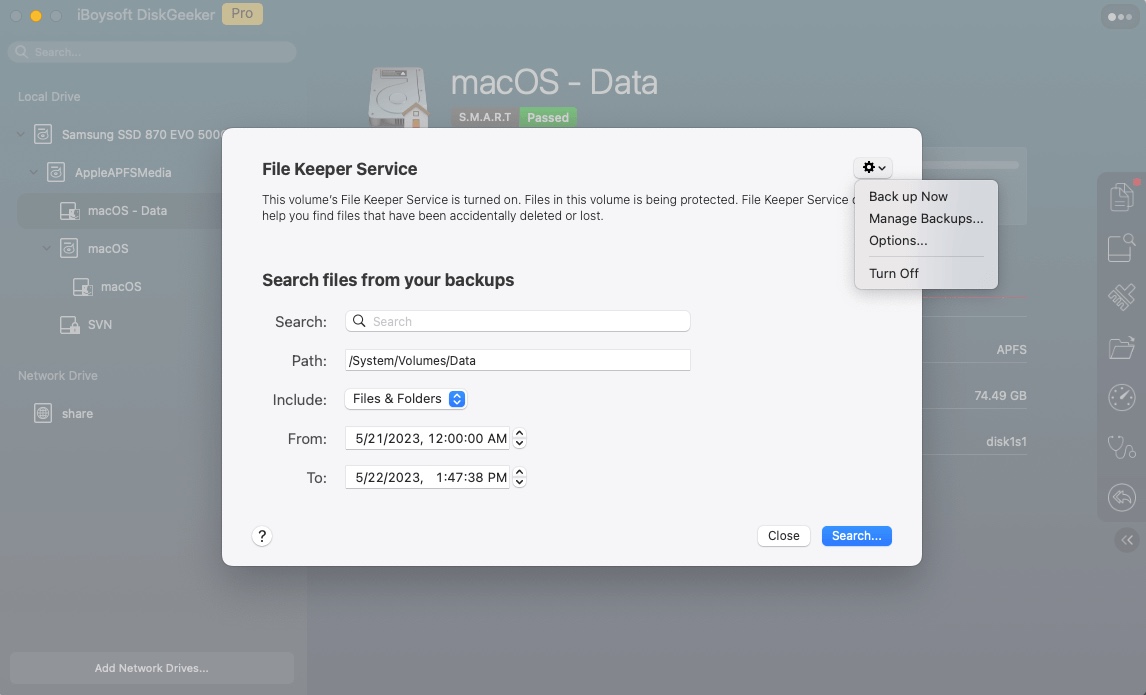
Después de eso, tu Mac/MacBook se respaldará automáticamente. Una vez que tu Mac/MacBook se haya corrompido, puedes buscar las copias de seguridad y restaurar tus datos utilizando esas copias de seguridad.
Clona tu Mac/MacBook
iBoysoft DiskGeeker solo puede respaldar los datos almacenados en el volumen APFS, por lo que si tu disco interno está formateado en otros sistemas de archivos, puedes clonarlo en otro disco. Antes de clonar el disco, debes prestar atención a los siguientes puntos.
- El almacenamiento del disco de destino debe ser más grande que el del disco fuente.
- El disco que contiene un sistema operativo no puede seleccionarse como disco de destino.
- Asegúrate de haber respaldado los datos en tu disco de destino, ya que se sobrescribirá para almacenar los datos clonados del disco fuente.
Ahora, puedes comenzar a clonar tu Mac/MacBook.
- Inserta los dos discos en tu Mac/MacBook.
- Selecciona el disco fuente. (Elige el disco completo en lugar de un volumen.)
- Haz clic en Clonar en la barra de herramientas derecha.
- Selecciona el disco de destino en la lista y luego haz clic en Iniciar clonado.

El proceso de clonado no puede ser detenido por los usuarios. Si el proceso se interrumpe accidentalmente, el clonado del disco se reanudará automáticamente después de que los dos discos se vuelvan a conectar al Mac/MacBook.
¿Has respaldado/clonado con éxito tu Mac/MacBook? No olvides compartir este potente y avanzado software en tus redes sociales.
Otras formas de respaldar Mac/MacBook sin Time Machine
Excepto por utilizar software de terceros para hacer una copia de seguridad de tu Mac/MacBook sin Time Machine, puedes utilizar otras formas para respaldar tu Mac manualmente.
Copia de seguridad manual de Mac/MacBook
A diferencia de Time Machine, solo puedes seleccionar respaldar tus archivos importantes en un dispositivo de almacenamiento externo en lugar de todo el disco de arranque. Utilizando este método, incluso puedes ahorrar espacio en tu disco.
- Inserta tu disco duro externo en tu Mac/MacBook.
- Abre Finder y luego haz clic en tu disco duro externo.
- Crea una carpeta para alojar los archivos de respaldo en tu disco de respaldo.
- Encuentra y arrastra tus archivos importantes a la carpeta.
- Ejecta correctamente y de forma segura tu disco.
Usa iCloud para respaldar Mac/MacBook
iCloud es un espacio de almacenamiento disponible que te permite almacenar datos en sistemas de almacenamiento remoto. Si habilitas iCloud, puedes respaldar tus datos en él. Puedes acceder a los datos almacenados en todos los dispositivos Apple que tengan la misma ID de Apple.
- Abre Configuración del sistema y haz clic en tu ID de Apple.
- Haz clic en iCloud y luego haz clic en iCloud Drive para activarlo.
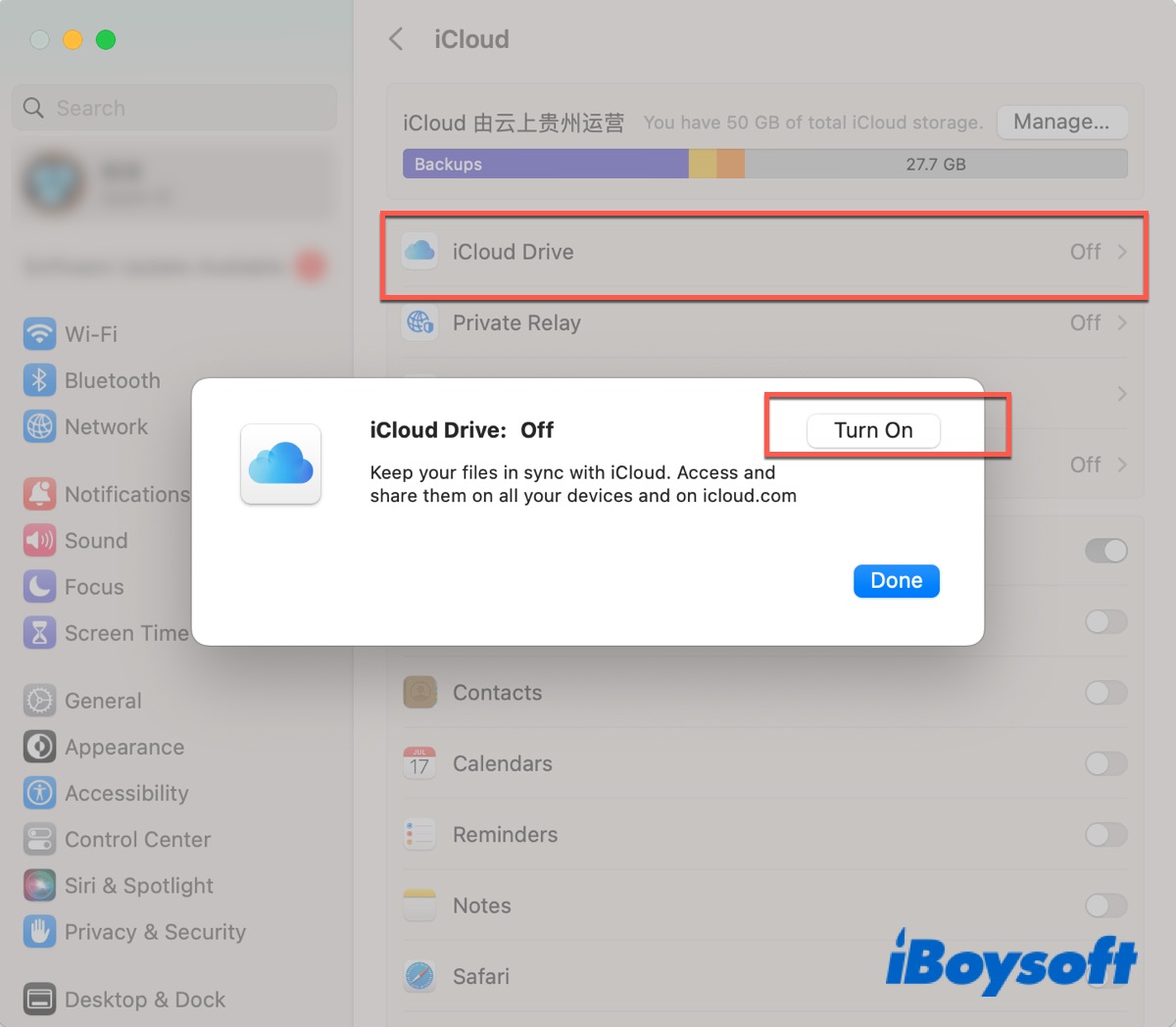
- Después haz clic en Opciones y elige las aplicaciones que deseas almacenar.
- Haz clic en Hecho para comenzar la copia de seguridad.
Aunque es una forma sencilla de respaldar tu Mac/MacBook sin Time Machine, Apple solo proporciona a los usuarios 5GB de almacenamiento gratuito. Por lo tanto, si deseas más espacio, deberás pagarlo.
Utiliza Google Drive para respaldar tu Mac/MacBook
Mejor que iCloud Drive, Google Drive te permite respaldar 15GB de datos en él. Puedes iniciar sesión en tu cuenta de Google en el sitio web para hacer una copia de seguridad de tu Mac/MacBook.
- Inicia sesión en tu cuenta de Google en Google Chrome u otro navegador.
- Ve al sitio web oficial de Google Drive.
- Haz clic en Nuevo para seleccionar la opción de Subir archivo o Subir carpeta del menú desplegable.
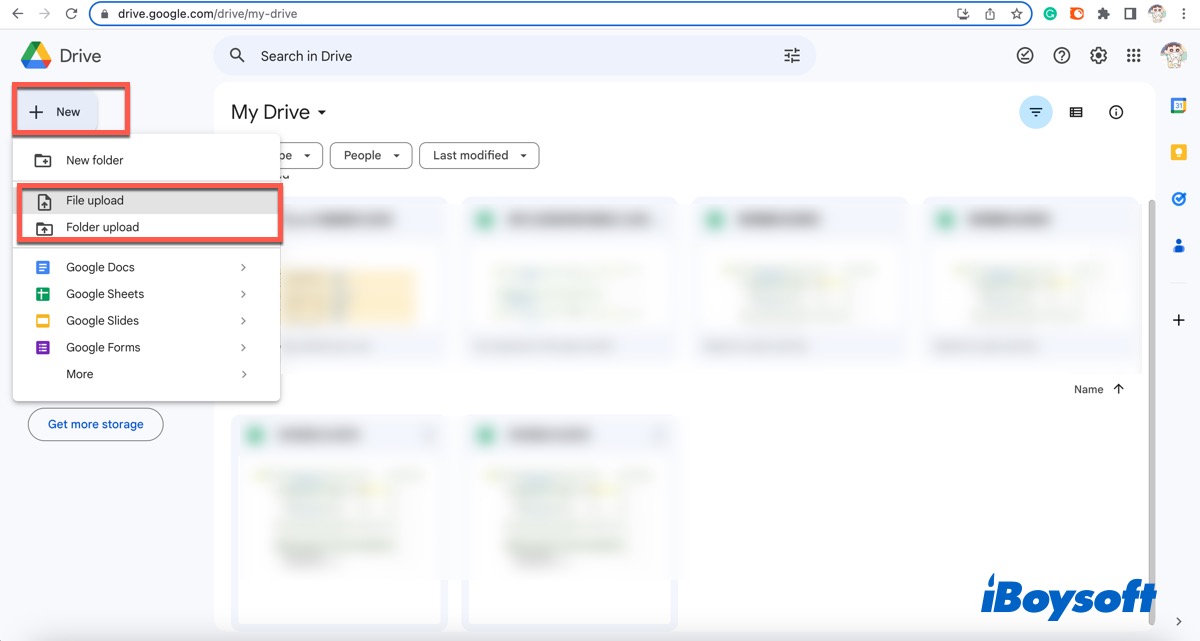
- Elige el archivo o carpeta que deseas respaldar y luego haz clic en Abrir para subirlo.
- El tiempo de carga de los datos depende del tamaño de tus archivos y carpetas. Además de usar iCloud o Google Drive para respaldar tu Mac/MacBook, Dropbox, One Drive, etc. también valen la pena probar.
Conclusión
Para prevenir la pérdida de datos, es indispensable que hagas copias de seguridad de tu Mac/MacBook, sin importar si utilizas Time Machine u otras herramientas. Esto se debe a que siempre podrás restaurar tus datos desde estas copias de seguridad en caso de que tu Mac/MacBook tenga algún problema. En resumen, puedes realizar copias de seguridad de tu Mac/MacBook sin Time Machine utilizando iBoysoft DiskGeeker u otras tres formas. Espero que puedas utilizar estas formas para respaldar tu Mac/MacBook o proteger tus datos exitosamente.
¿Has hecho copias de seguridad de tu Mac/MacBook con éxito sin Time Machine? Si es así, por favor haz clic en los botones de abajo para compartir estos maravillosos métodos con personas que los necesiten.
Preguntas frecuentes sobre cómo hacer copias de seguridad de Mac/MacBook sin Time Machine
- Q¿Cómo hago una copia de seguridad manual de mi Mac en un disco duro?
-
A
Conecta un disco duro externo en tu Mac y luego crea una nueva carpeta en él para almacenar los archivos de respaldo. Luego solo necesitas encontrar y arrastrar tus datos importantes en él.
- Q¿Cómo hago una copia de seguridad en mi Mac sin Time Machine o iCloud?
-
A
Puedes utilizar iBoysoft DiskGeeker para hacer una copia de seguridad del volumen APFS en tu Mac o clonar tu Mac en un disco duro externo.
- Q¿Puedo hacer una copia de seguridad de mi Mac en iCloud?
-
A
Sí. Pero solo tienes 5GB de espacio de almacenamiento gratuito.
