Avec tous vos documents importants, images et fichiers stockés sur votre Mac/MacBook, la sauvegarde de votre Mac/MacBook devient cruciale et indispensable. Si votre Mac/MacBook est corrompu ou défectueux, comme le Mac/MacBook est bloqué, le Mac/MacBook ne s'allume pas ou ne démarre pas, etc., vous risquez de perdre toutes les données stockées dessus.
Une méthode bien connue des utilisateurs de Mac/MacBook est d'utiliser Time Machine pour sauvegarder. Avec les sauvegardes de Time Machine, vous pouvez récupérer les fichiers corrompus et supprimés accidentellement, et transférer des fichiers vers un nouveau Mac/MacBook. Vous pouvez même l'utiliser pour démarrer votre Mac/MacBook à partir du disque Time Machine si vous avez sauvegardé l'ensemble de Mac/MacBook.
Cependant, l'utilisation de Time Machine pour la sauvegarde n'est pas infaillible. Time Machine peut être corrompu ou inaccessible pour diverses raisons et vous pourriez recevoir différents messages d'erreur, par exemple, Impossible de se connecter à un disque de sauvegarde Time Machine actuel, Time Machine ne peut pas trouver le disque de sauvegarde, etc.
Par conséquent, vous pouvez essayer d'autres moyens de sauvegarder votre Mac. Lisez le contexte suivant et essayez de sauvegarder votre Mac/MacBook sans Time Machine.
Si vous voulez sauvegarder votre Mac/MacBook sans Time Machine, continuez à lire ce tutoriel et n'oubliez pas de le partager après l'avoir lu.
Préparez-vous à sauvegarder votre Mac/MacBook
Avant de sauvegarder votre Mac/MacBook, nettoyer votre Mac/MacBook est la première chose que vous devez faire. Vous feriez mieux de supprimer tous les fichiers inutiles sur votre Mac/MacBook pour vous assurer que toutes les données cruciales peuvent être sauvegardées intégralement et avec succès.
Ensuite, préparez un disque dur externe et vérifiez l'espace de stockage de votre disque dur externe pour vous assurer qu'il y a suffisamment d'espace pour les sauvegardes. Au fait, vérifiez si le disque dur externe a été formaté correctement. Si ce n'est pas le cas, vous pouvez le formater dans Utilitaire de disque.
- Insérez votre disque dur externe dans votre Mac/MacBook.
- Ouvrez Finder > Applications > Utilitaires > Utilitaire de disque. (Ou vous pouvez cliquer sur Launchpad > Autre > Utilitaire de disque au besoin.)
- Choisissez votre disque dur externe, puis cliquez sur Effacer dans la barre d'outils.
- Choisissez un format dans la fenêtre contextuelle, puis cliquez sur Effacer.
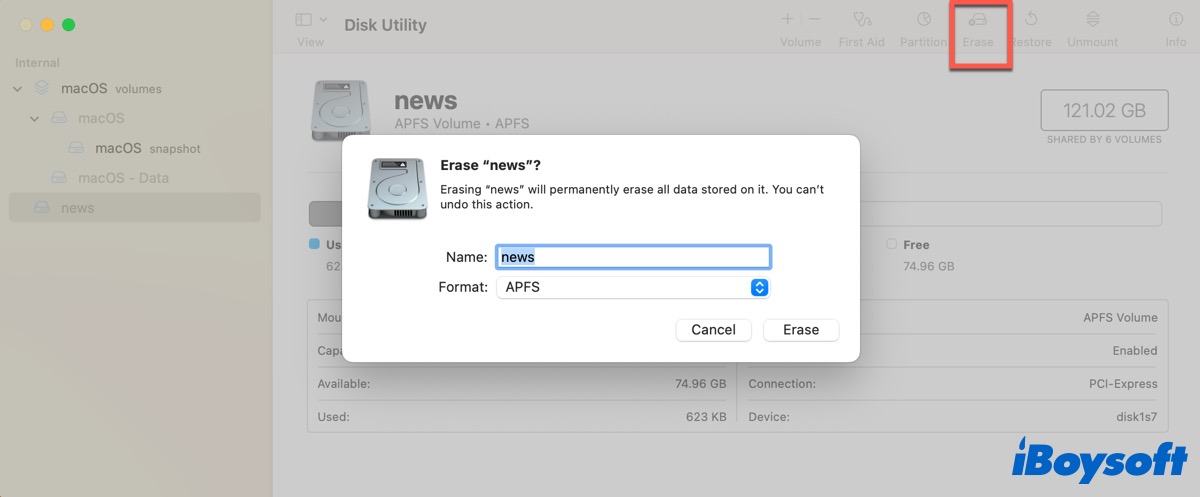
Après cela, vous pouvez sauvegarder votre Mac/MacBook sur un disque dur externe sans Time Machine.
Sauvegardez votre Mac/MacBook avec un logiciel tiers
Plusieurs méthodes peuvent être utilisées pour sauvegarder votre Mac/MacBook sans Time Machine mais les étapes sont un peu compliquées. Ici, nous vous présentons un outil puissant et avancé qui vous permet d'effacer votre disque dur et de sauvegarder votre Mac en même temps.
iBoysoft DiskGeeker est un outil de gestion de disque tout-en-un pour Mac/MacBook. En utilisant ce logiciel, vous pouvez cloner tout le contenu du disque source sur le disque cible rapidement, sauvegarder les volumes APFS, vérifier le stockage du disque, nettoyer les fichiers indésirables, et les fichiers non désirés sur votre Mac/MacBook, etc.
iBoysoft DiskGeeker
- Lire/écrire sur un disque chiffré BitLocker et un disque NTFS sur Mac
- Chiffrer et déverrouiller des disques en utilisant FileVault ou BitLocker
- Empêcher les attaques de virus en configurant USB Defender
- Vérifier et diagnostiquer les erreurs de disque
- Mapper des lecteurs réseau avec différents protocoles
- Gérer les clés USB, les clés USB, les disques durs externes
- Tester la vitesse de lecture et d'écriture séquentielle ou aléatoire des disques
- macOS Sonoma & macOS Ventura & Apple Silicons pris en charge, y compris M2 Ultra
Lecture seule et sans danger
Avec des algorithmes avancés et une interface simplifiée, il est facile pour les utilisateurs de l'exploiter. Vous pouvez effectuer les actions suivantes dans l'ordre pour sauvegarder votre Mac/MacBook.
Nettoyez les fichiers indésirables pour préparer la sauvegarde de votre Mac/MacBook
- Téléchargez, installez et activez iBoysoft DiskGeeker.
- Allez dans Préférences Système > Sécurité & Confidentialité > Confidentialité > Accès complet au disque pour vérifier si iBoysoft DiskGeeker est coché dans la liste.
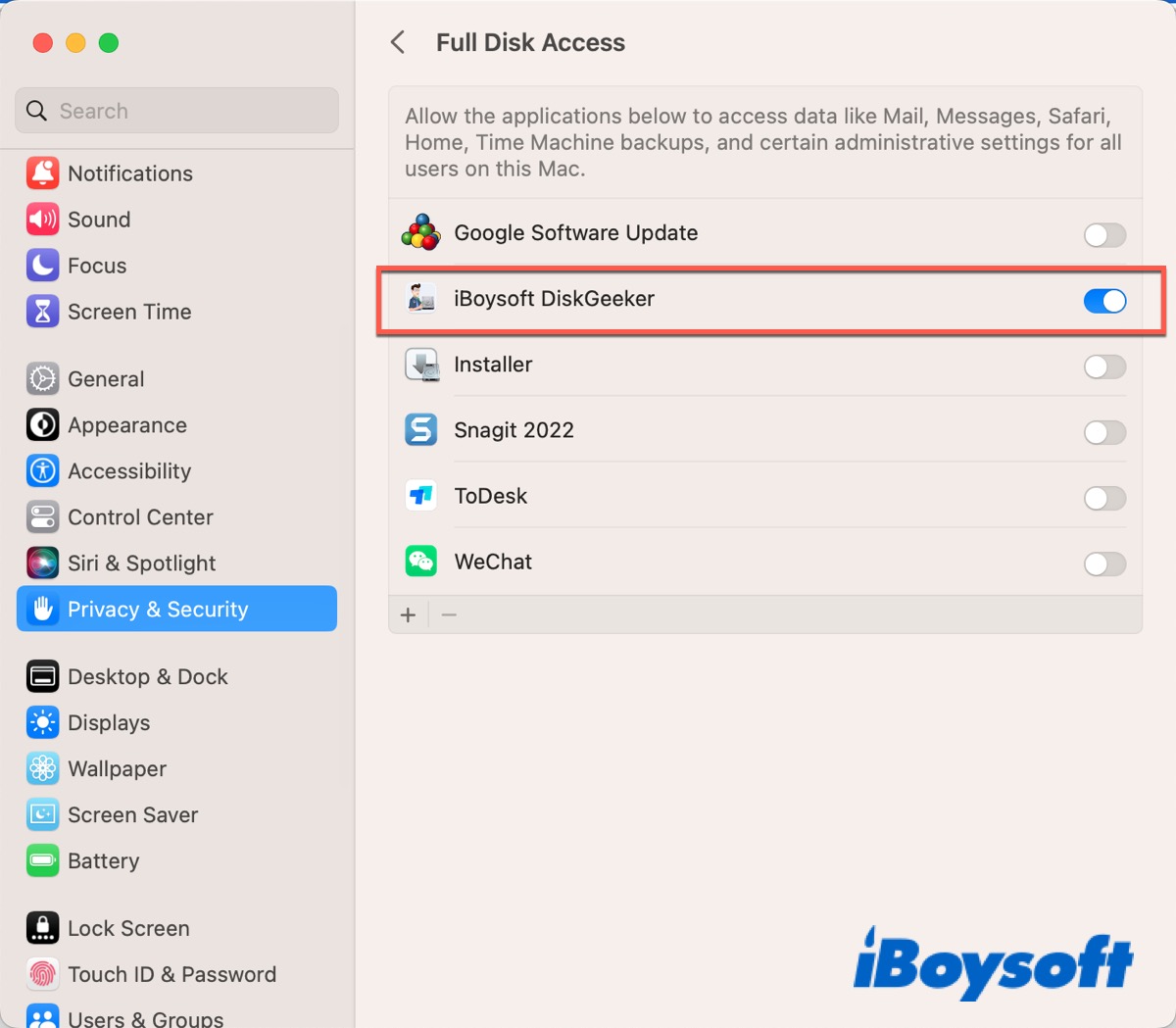
- Redémarrez votre Mac/MacBook.
- Choisissez votre disque macOS puis cliquez sur Nettoyer les fichiers indésirables dans la barre latérale droite.
- Attendez que le processus de numérisation se termine, puis choisissez vos fichiers indésirables et cliquez sur Nettoyer en bas à droite de la fenêtre.

Vérifiez le stockage du disque et formatez le disque dur externe
- Insérez votre disque dur externe dans votre Mac/MacBook.
- Faites de même ci-dessus pour lancer iBoysoft DiskGeeker.
- Choisissez votre disque dur externe dans la barre latérale gauche.
- Cliquez sur Analyse de l'espace dans la barre d'outils de droite pour vérifier son espace disponible.

- Après cela, revenez à l'interface d'origine et cliquez sur Effacer dans la barre d'outils de droite.
Bien que vous utilisiez la fonction Effacer dans iBoysoft DiskGeeker, cela vous emmène toujours à Utilitaire de disque pour formater votre disque dur externe à moins qu'il ne soit formaté en NTFS. Donc, effectuez la même opération ci-dessus pour formater votre lecteur dans Utilitaire de disque.
Sauvegardez votre Mac/MacBook
Si toutes les données que vous souhaitez sauvegarder sont stockées dans le volume APFS, vous pouvez utiliser la fonctionnalité de Garde de fichiers dans iBoysoft DiskGeeker.
- Choisissez votre volume formaté APFS, puis cliquez sur Garde de fichiers dans la barre d'outils droite.
- Cliquez sur l'icône Paramètres dans le coin supérieur droit de la fenêtre contextuelle, puis appuyez sur Options.
- Définissez l'intervalle de temps pour sauvegarder vos données et le temps de conservation pour enregistrer les sauvegardes.
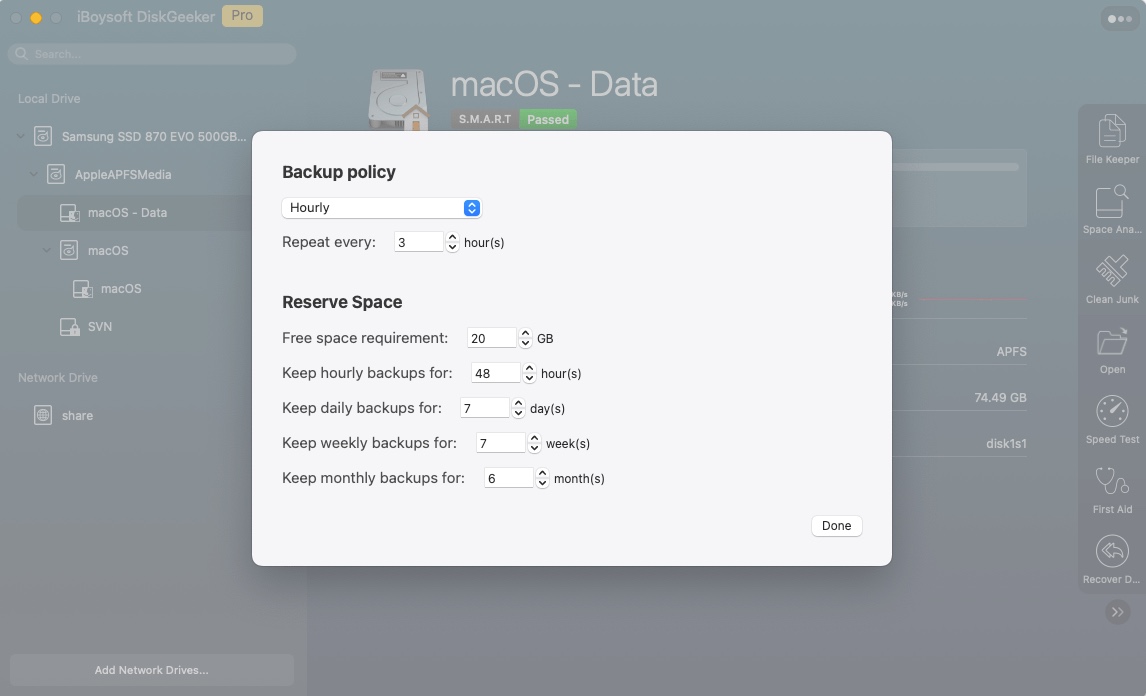
- Cliquez sur Terminé pour enregistrer les paramètres, puis revenez aux paramètres.
- Cliquez sur Sauvegarder maintenant pour démarrer.
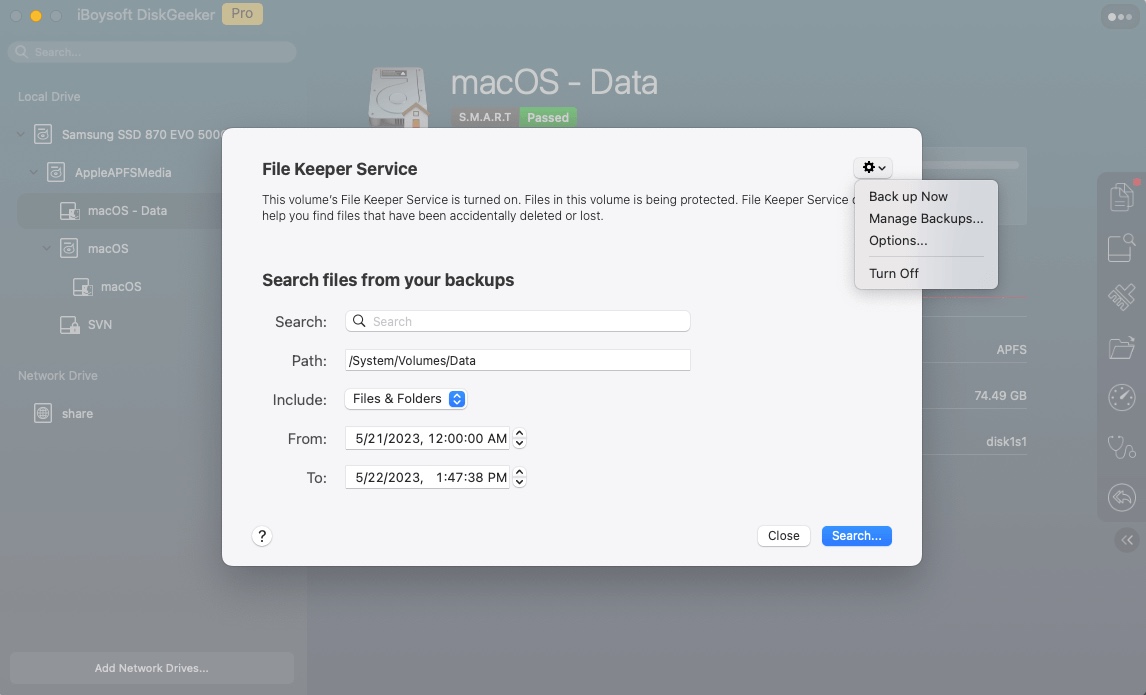
Après cela, votre Mac/MacBook sera sauvegardé automatiquement. Une fois votre Mac/MacBook corrompu, vous pouvez rechercher les sauvegardes et restaurer vos données en utilisant ces sauvegardes.
Clonez votre Mac/MacBook
iBoysoft DiskGeeker ne peut sauvegarder que les données stockées dans le volume APFS, donc si votre disque interne est formaté dans un autre système de fichiers, vous pouvez le cloner sur un autre disque. Avant de cloner le disque, vous devez faire attention aux points suivants.
- Le stockage du disque cible doit être plus grand que celui du disque source.
- Le disque contenant un système d'exploitation ne peut pas être sélectionné comme disque cible.
- Assurez-vous d'avoir sauvegardé les données sur votre disque cible car elles seront écrasées pour stocker les données clonées à partir du disque source.
Maintenant, vous pouvez commencer à cloner votre Mac/MacBook.
- Insérez les deux disques dans votre Mac/MacBook.
- Sélectionnez le disque source. (Choisissez l'ensemble du disque plutôt qu'un volume.)
- Cliquez sur Cloner dans la barre d'outils droite.
- Sélectionnez le disque cible dans la liste, puis cliquez sur Démarrer le clonage.

Le processus de clonage ne peut pas être arrêté par les utilisateurs. Si le processus est interrompu accidentellement, le clonage du disque reprendra automatiquement après que les deux disques soient connectés à nouveau à Mac/MacBook.
Avez-vous réussi à sauvegarder/cloner votre Mac/MacBook? N'oubliez pas de partager ce logiciel puissant et avancé sur vos réseaux sociaux.
Autres façons de sauvegarder Mac/MacBook sans Time Machine
Sauf l'utilisation d'un logiciel tiers pour sauvegarder votre Mac/MacBook sans Time Machine, vous pouvez utiliser d'autres moyens pour sauvegarder manuellement votre Mac.
Sauvegarde manuelle de votre Mac/MacBook
Contrairement à Time Machine, vous ne pouvez sélectionner que vos fichiers importants à sauvegarder sur un périphérique de stockage externe au lieu de l'ensemble du disque de démarrage. En utilisant cette méthode, vous pouvez même économiser de l'espace de stockage sur votre disque.
- Insérez votre disque dur externe dans votre Mac/MacBook.
- Ouvrez Finder puis cliquez sur votre disque dur externe.
- Créez un dossier pour stocker les fichiers de sauvegarde sur votre disque de sauvegarde.
- Trouvez et glissez vos fichiers importants dans le dossier.
- Éjectez correctement et sécuritairement votre disque.
Utilisez iCloud pour sauvegarder votre Mac/MacBook
iCloud est un espace de stockage disponible pour vous permettre de stocker des données sur des systèmes de stockage à distance. Si vous activez iCloud, vous pouvez sauvegarder vos données dessus. Vous pouvez accéder aux données stockées sur tous les appareils Apple connectés avec le même identifiant Apple.
- Ouvrez Préférences Système et cliquez sur votre identifiant Apple.
- Cliquez sur iCloud puis sur iCloud Drive pour l'activer.
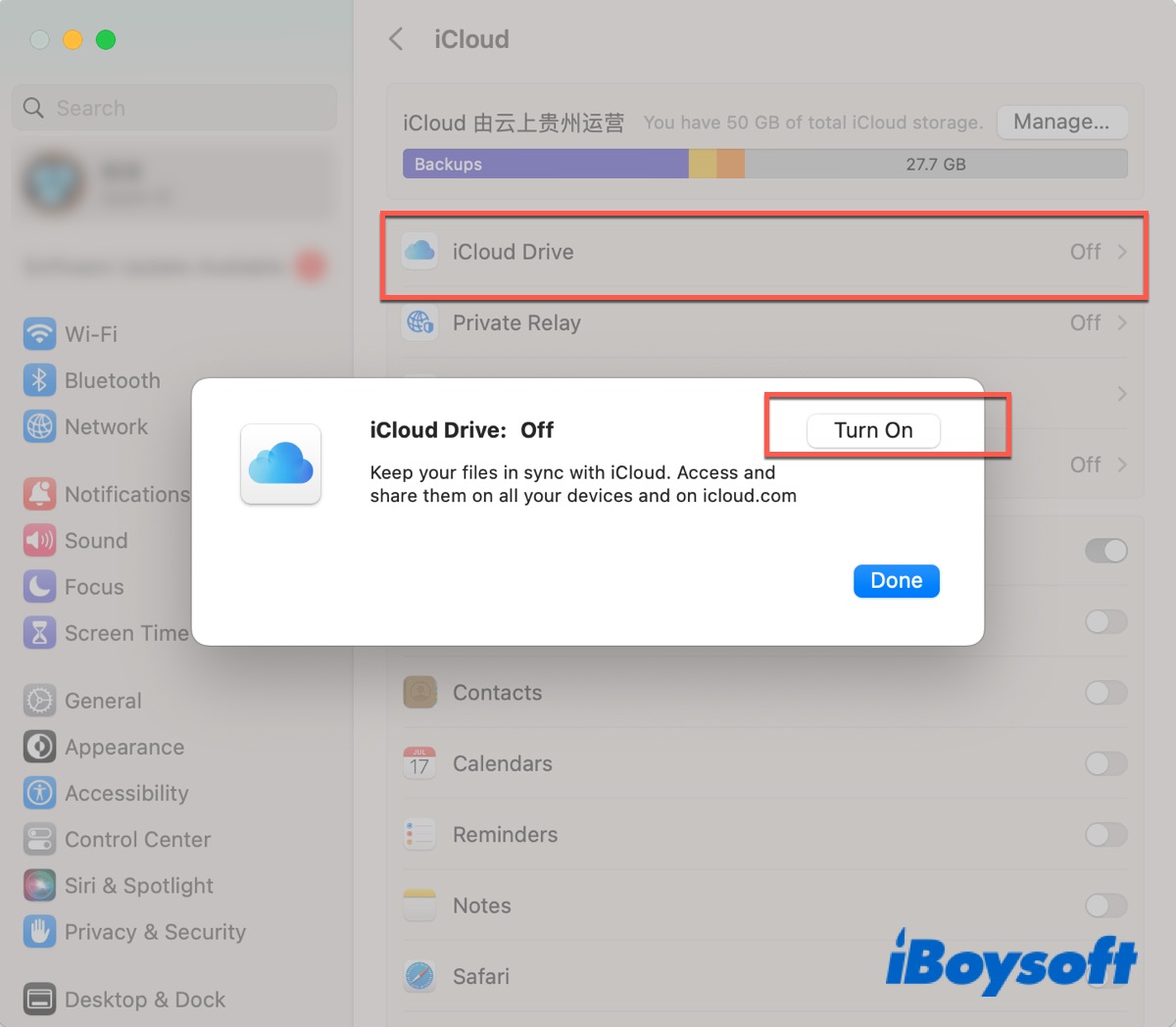
- Ensuite, cliquez sur Options et choisissez les applications que vous souhaitez stocker.
- Cliquez sur Terminé pour commencer la sauvegarde.
Bien que ce soit une façon facile de sauvegarder votre Mac/MacBook sans Time Machine, Apple ne fournit aux utilisateurs que 5 Go de stockage gratuit. Ainsi, si vous avez besoin de plus d'espace, vous devrez payer pour cela.
Utilisez Google Drive pour sauvegarder votre Mac/MacBook
Mieux que iCloud Drive, Google Drive vous permet de sauvegarder 15 Go de données dessus. Vous pouvez vous connecter à votre compte Google sur le site web pour réaliser une sauvegarde pour votre Mac/MacBook.
- Connectez-vous à votre compte Google sur Google Chrome ou un autre navigateur.
- Rendez-vous sur le site officiel de Google Drive.
- Cliquez sur Nouveau pour sélectionner l'option Charger un fichier ou Charger un dossier depuis la liste déroulante.
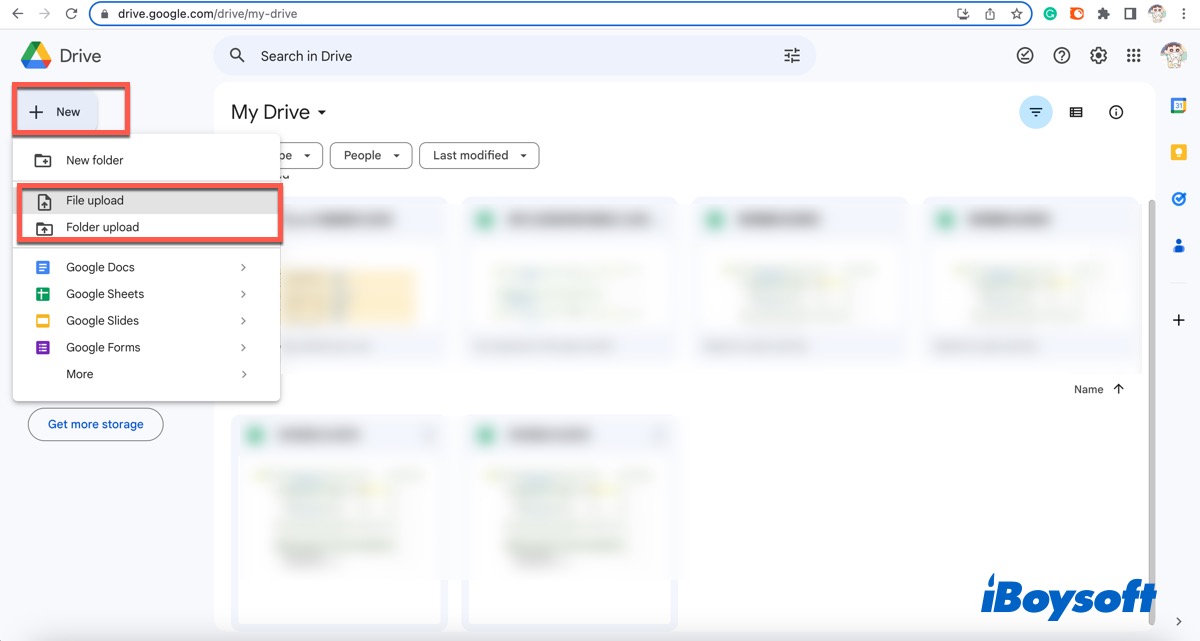
- Choisissez le fichier ou dossier que vous souhaitez sauvegarder, puis cliquez sur Ouvrir pour le téléverser.
- Le temps nécessaire pour télécharger les données dépend de la taille de vos fichiers et dossiers. En plus d'utiliser iCloud ou Google Drive pour sauvegarder votre Mac/MacBook, Dropbox, One Drive, etc. valent également la peine d'être essayés.
Conclusion
Pour éviter la perte de données, il est indispensable de sauvegarder votre Mac/MacBook, que vous utilisiez Time Machine ou d'autres outils. En effet, vous pourrez toujours restaurer vos données à partir de ces sauvegardes en cas de problèmes avec votre Mac/MacBook. En somme, vous pouvez sauvegarder votre Mac/MacBook sans Time Machine en utilisant iBoysoft DiskGeeker ou les trois autres méthodes. Espérons que vous pourrez utiliser ces moyens pour sauvegarder votre Mac/MacBook ou protéger vos données avec succès.
Avez-vous sauvegardé votre Mac/MacBook avec succès sans utiliser Time Machine ? Si oui, veuillez cliquer sur les boutons ci-dessous pour partager ces merveilleuses méthodes avec ceux qui en ont besoin.
FAQ sur la sauvegarde de Mac/MacBook sans Time Machine
- QComment sauvegarder manuellement mon Mac sur un disque dur ?
-
A
Connectez un disque dur externe à votre Mac, créez un nouveau dossier pour stocker les fichiers de sauvegarde, puis il vous suffit de trouver et de glisser vos données importantes dedans.
- QComment sauvegarder mon Mac sans Time Machine ou iCloud ?
-
A
Vous pouvez utiliser iBoysoft DiskGeeker pour sauvegarder le volume APFS de votre Mac ou cloner votre Mac sur un disque dur externe.
- QPuis-je sauvegarder mon Mac sur iCloud ?
-
A
Bien sûr. Mais vous disposez uniquement de 5 Go d'espace de stockage gratuit.
