Il y a quelques années, j'ai vécu une situation désastreuse où j'ai dû effacer mon Mac pour que le système fonctionne - je réinstallais macOS mais ça ne fonctionnait pas et le démarrage n'était pas normal.
L'effacement a supprimé tous mes fichiers et j'ai dû réinstaller mes applications professionnelles à partir de zéro. J'ai eu la chance de récupérer les fichiers de travail les plus importants car un collègue en avait une sauvegarde, mais je sais que je ne serai pas aussi chanceux la prochaine fois et il est important de sauvegarder mon Mac.
Au fil des ans, j'ai testé différentes façons de sécuriser les données sur mon Mac. Outre le transfert de fichiers d'un Mac vers un disque dur externe, j'ai également essayé de sauvegarder mon Mac sur un disque dur externe avec Time Machine, un logiciel de clonage de disque, l'Utilitaire de disque et iCloud.
Voici un bref résumé des avantages et inconvénients de ces méthodes.
| Comment sauvegarder un Mac en utilisant un disque dur externe | Avantages 😊 | Inconvénients 😔 | Idéal Pour |
| Sauvegarder sur un disque externe avec Time Machine | 1. Transférer toutes les données du Mac sur un disque dur externe. 2. Permet d'exclure des fichiers ou de chiffrer les sauvegardes. 3. Sauvegarder une copie de tout le système, permettant une restauration complète. 4. Peut être configuré pour sauvegarder automatiquement le Mac toutes les heures, tous les jours ou toutes les semaines. | 1. Besoin d'effacer d'abord le disque de sauvegarde. 2. Peut rencontrer des erreurs de Time Machine. 3. Peut être lent. 4. Réserver tout le disque pour les sauvegardes à moins qu'il ne soit partitionné. | Sauvegarde générale |
| Cloner le disque dur Mac avec iBoysoft DiskGeeker | 1. Dupliquer le disque dur Mac, sauvegardant tout le contenu du Mac sur un disque dur externe. 2. Plus rapide que Time Machine 3. Capturer l'état de votre disque dur Mac à un moment spécifique, idéal pour la récupération de données. 4. La copie peut être utilisée sur différents ordinateurs ou dupliquée sur un autre disque. 5. Maintenir la même structure de disque. | 1. Besoin d'effacer d'abord le disque de sauvegarde. 2. Réserver tout le disque pour la sauvegarde. | Faire une copie exacte du disque dur Mac pour la sauvegarde, la récupération ou la mise à niveau du disque. |
| Sauvegarder un Mac sur un disque dur externe en utilisant l'Utilitaire de disque | 1. Créer une image disque du contenu d'un dossier sélectionné. 2. Peut être compressé ou chiffré. 3. Conserver la même structure de dossier. 4. Les sauvegardes peuvent être utilisées sur un autre ordinateur. | Impossible de sauvegarder tous les fichiers en une seule fois. | Sauvegarder des dossiers sélectionnés et les chiffrer. |
| Alternative : sauvegarder un Mac sur iCloud | 1. Les données sont accessibles et synchronisées sur tous vos appareils Apple avec le même identifiant Apple. 2. Facile à partager ou à collaborer. 3. Sauvegarde automatique du Mac sans disque dur externe. | Supprimer un fichier sur un appareil Apple le supprime de tous vos appareils. | Besoin d'accéder aux fichiers sur différents appareils Apple |
Avant de sauvegarder votre Mac sur un disque dur externe
Avant de sauvegarder votre MacBook ou votre Mac de bureau sur un disque dur externe, je vous recommande de vous débarrasser d'abord des fichiers inutiles. Cela peut grandement réduire le temps et l'espace nécessaires pour faire une sauvegarde complète de votre Mac et booster les performances de votre Mac.
En plus des fichiers dont vous n'avez plus besoin, de nombreux fichiers sont masqués à vos yeux et encombrent secrètement votre Mac. Bien que vous puissiez les rechercher manuellement, cela peut prendre beaucoup de temps et il y a un risque que vous supprimiez accidentellement des fichiers auxquels vous ne devriez pas toucher.
Donc, en termes de sécurité et d'efficacité, je recommande d'utiliser le gestionnaire de disque iBoysoft DiskGeeker. Ce logiciel peut analyser le disque dur de votre Mac et afficher tous ses fichiers par ordre décroissant de taille, vous permettant ainsi de repérer facilement les fichiers volumineux que vous ne voulez pas conserver et de les supprimer définitivement. En outre, il peut analyser votre disque de démarrage et trouver des fichiers indésirables tels que des fichiers de cache d'application, des fichiers de journal, des fichiers de langue, des fichiers de corbeille, des téléchargements, etc. pour que vous puissiez les éliminer.
Suivez ces étapes pour optimiser votre Mac et vous préparer à une sauvegarde :
Étape 1 : Téléchargez et installez iBoysoft DiskGeeker pour Mac.
Étape 2 : Ouvrez l'outil, sélectionnez Macintosh HD - Data, et cliquez sur l'une des options suivantes.
"Analyse de l'espace" : Analysez le disque sélectionné et présentez les fichiers du plus grand au plus petit.

"Nettoyage des fichiers indésirables" : Découvrez les fichiers indésirables sur le disque de démarrage du Mac.

Étape 3 : Supprimez les fichiers indésirables.
Partagez l'outil pour aider d'autres personnes à préparer leur Mac pour une sauvegarde sur un disque dur externe.
Comment sauvegarder un MacBook sur un disque dur externe sans Time Machine ?
Bien que Time Machine d'Apple soit le moyen standard de créer une sauvegarde, il peut parfois échouer ou ne pas être le meilleur moyen de sauvegarder votre Mac. Vous pouvez opter pour l'une des deux façons suivantes de sauvegarder un Mac sur un disque dur externe sans Time Machine.
Comment sauvegarder un Mac avec un disque dur externe en clonant le disque dur du Mac ?
Au lieu de sauvegarder les fichiers, cloner le disque dur interne de votre Mac peut être un meilleur choix si vous voulez une copie exacte du disque dur du Mac. Ce duplicata de disque peut être utile lorsque vous devez restaurer des fichiers, copier du contenu sur le disque dur interne vers un autre disque, ou garder votre disque intact pour la récupération des données.
Je vais vous montrer comment utiliser l'outil de gestion de disque iBoysoft DiskGeeker pour faire un clone bit à bit de votre disque dur Mac. Ce logiciel effectue généralement la sauvegarde plus rapidement que Time Machine.
Assurez-vous que votre disque dur externe a plus de capacité que votre disque dur interne. De plus, assurez-vous que ses fichiers sont sauvegardés car le processus de clonage effacera le disque externe de destination.
Voici comment cloner un disque dur MacBook :
Étape 1 : Téléchargez et installez iBoysoft DiskGeeker.
Étape 2 : Sélectionnez votre disque dur Mac et cliquez sur Cloner.

Étape 3 : Sélectionnez le disque externe de destination et cliquez sur "Démarrer le clonage".
Étape 4 : Cliquez sur OK.
Aidez les autres à apprendre comment dupliquer un disque dur sur Mac pour le sauvegarder sur un disque dur externe en partageant ce guide !
Comment sauvegarder un Mac sur un disque dur externe en utilisant l'Utilitaire de disque ?
Si vous souhaitez sauvegarder certains dossiers de votre Mac sur un disque dur externe sans effacer le disque, vous pouvez créer une image disque à l'aide de l'Utilitaire de disque. Cette image peut être compressée pour réduire la taille des fichiers ou chiffrée pour protéger votre vie privée.
Comment sauvegarder un MacBook sur un disque dur externe sans effacer :
- Ouvrez l'Utilitaire de disque.
- Sélectionnez votre disque dur interne et cliquez sur Fichier > Nouvelle image > Image à partir du dossier.
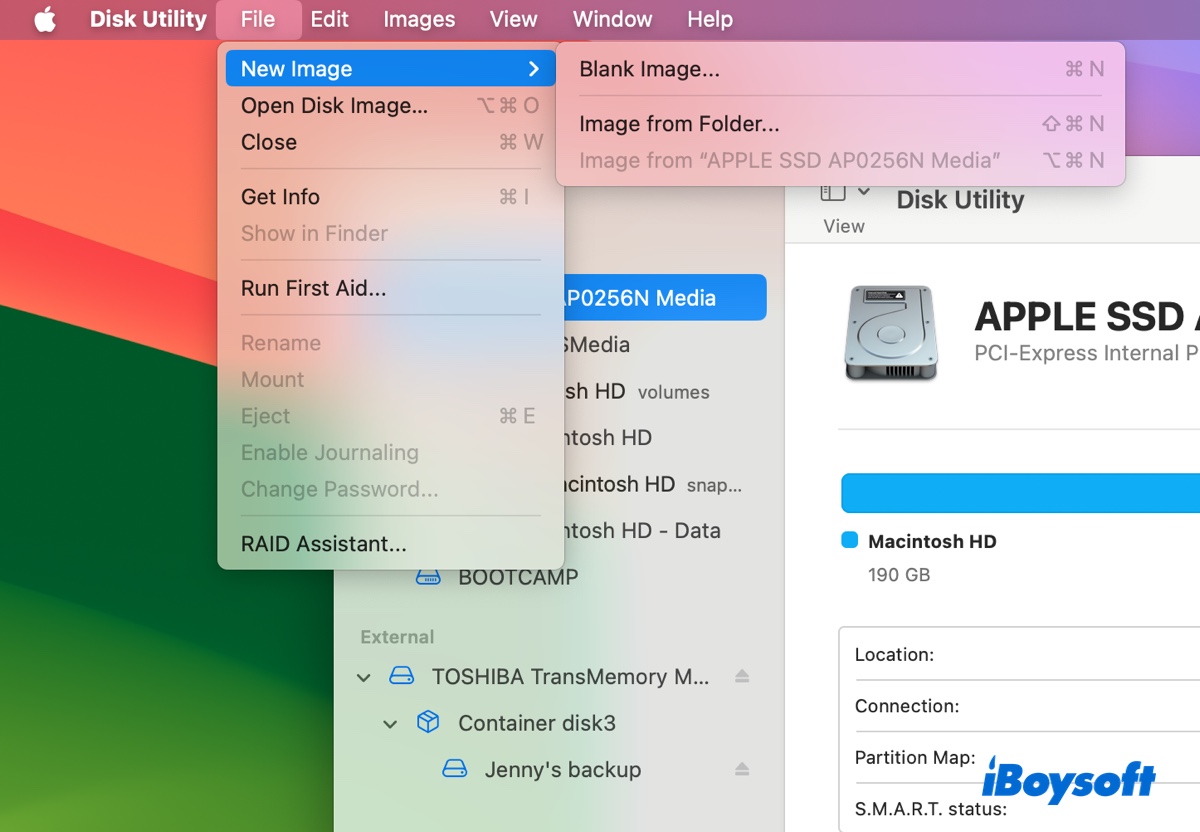
- Sélectionnez les fichiers que vous souhaitez sauvegarder et cliquez sur Choisir.
- Donnez un nom à l'image disque et choisissez votre disque externe comme emplacement de sauvegarde.
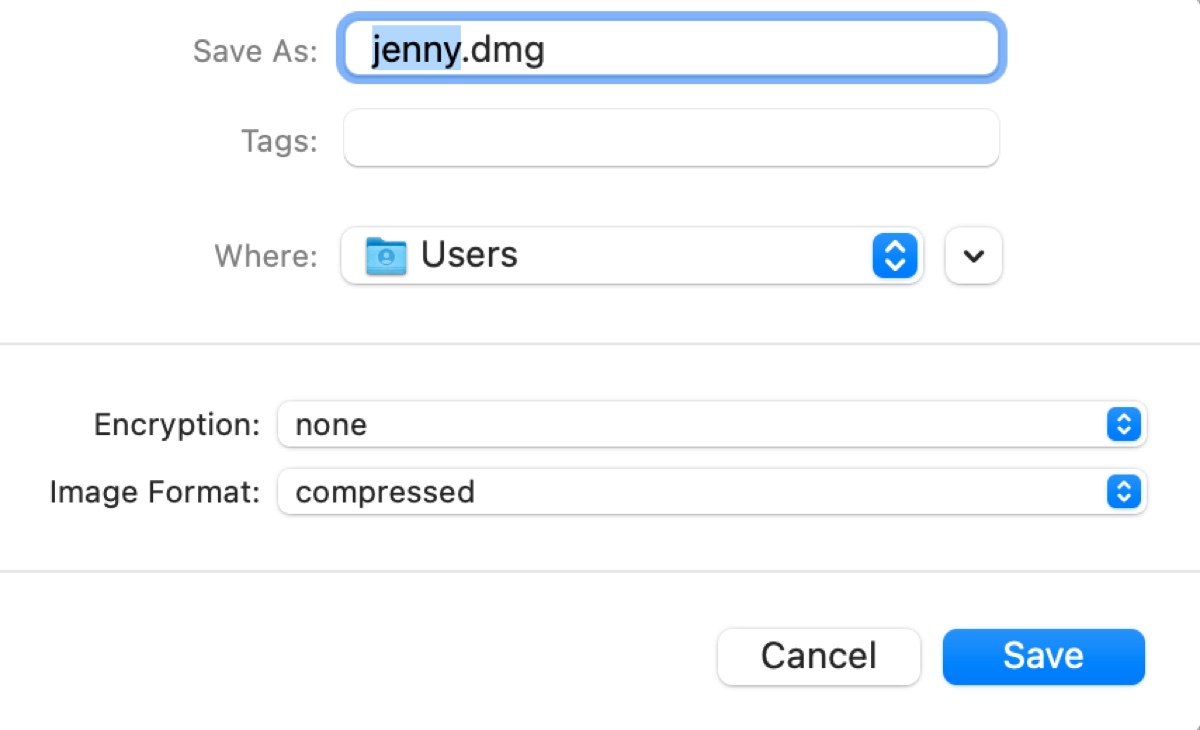
- Choisissez une méthode de chiffrement et saisissez le mot de passe si vous le souhaitez.
- Décidez du format de l'image disque. Choisissez Compressé si vous souhaitez économiser de l'espace ; choisissez Lecture Seule si vous n'avez pas besoin de modifier la sauvegarde ; choisissez Lecture/Ecriture si vous avez besoin de consulter et de modifier la sauvegarde.
- Cliquez sur Enregistrer.
Voici les façons de sauvegarder un Mac sur un disque dur externe sans utiliser Time Machine. Partagez ce post si vous le trouvez utile !
Comment sauvegarder un MacBook sur iCloud ?
Alternativement, vous pouvez sauvegarder votre Mac sur un service basé sur le cloud comme iCloud. Cela a l'avantage de synchroniser vos fichiers sur différents appareils Apple connectés au même identifiant Apple. Mais vous devrez également faire face à la contrainte que la suppression d'un fichier sur votre Mac le supprimera également des autres appareils.
Par défaut, Apple offre 5 Go de stockage iCloud gratuit, mais vous devrez passer à un abonnement payant pour sauvegarder l'intégralité du Mac. Pour sauvegarder votre Mac avec iCloud, suivez ces étapes :
- Allez dans Préférences Système.
- Cliquez sur votre identifiant Apple et ouvrez iCloud.
- Connectez-vous à votre compte iCloud si ce n'est pas déjà fait.
- Activez iCloud pour vos applications, telles que Photos, Contacts, Calendriers, Rappels, Notes, etc.
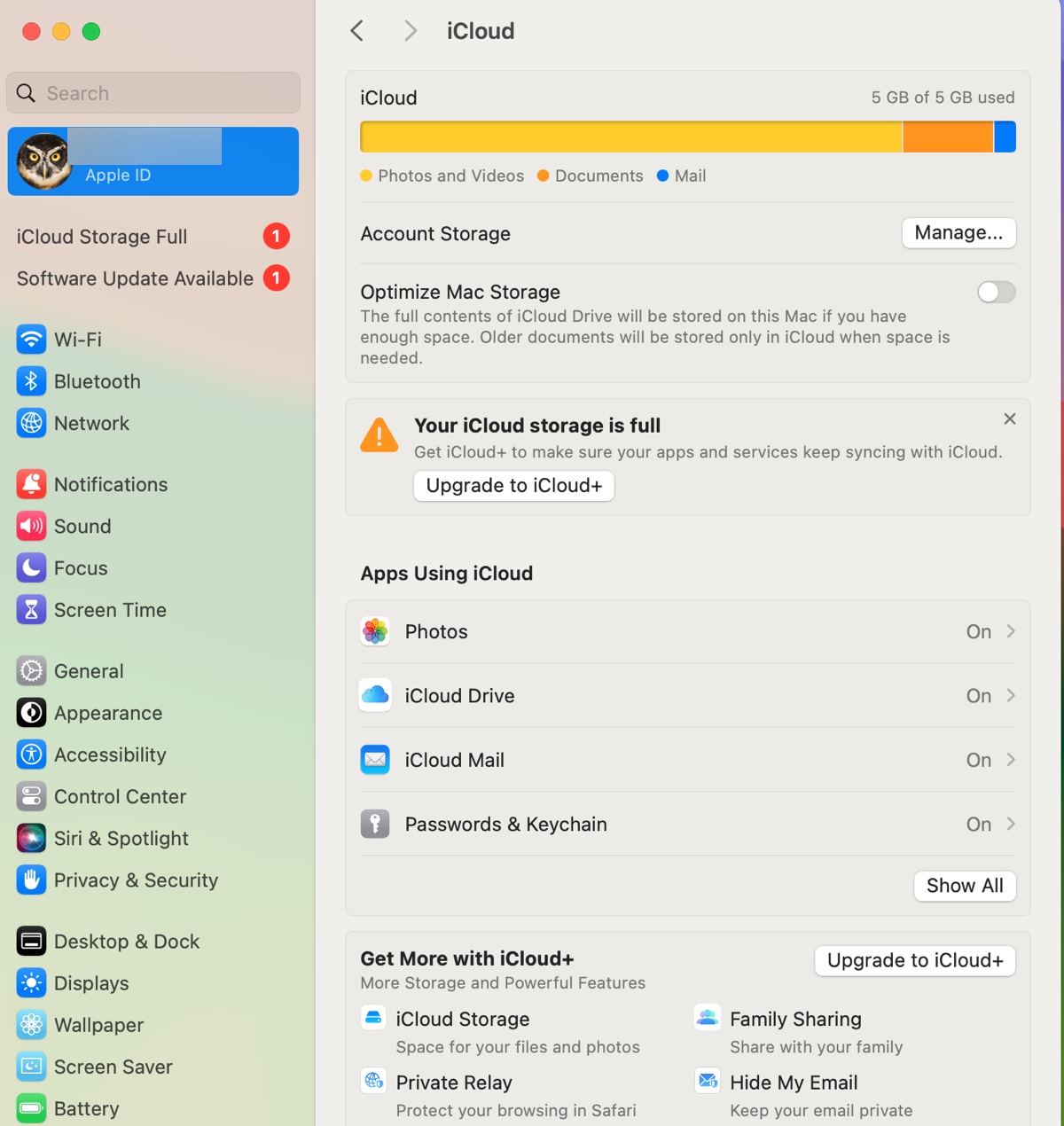
- Cliquez sur "iCloud Drive" sur macOS Ventura ou ultérieur, ou cliquez sur le bouton Options à côté de "iCloud Drive" sur macOS Monterey ou antérieur.
- Choisissez les applications qui peuvent stocker des documents et des données dans iCloud et activez iCloud pour les dossiers Bureau et Documents.
- Pour accéder à iCloud, ouvrez le Finder et cliquez sur iCloud Drive dans la barre latérale gauche. Vous pouvez également faire glisser et déposer des fichiers dans ce dossier pour les sauvegarder dans iCloud.
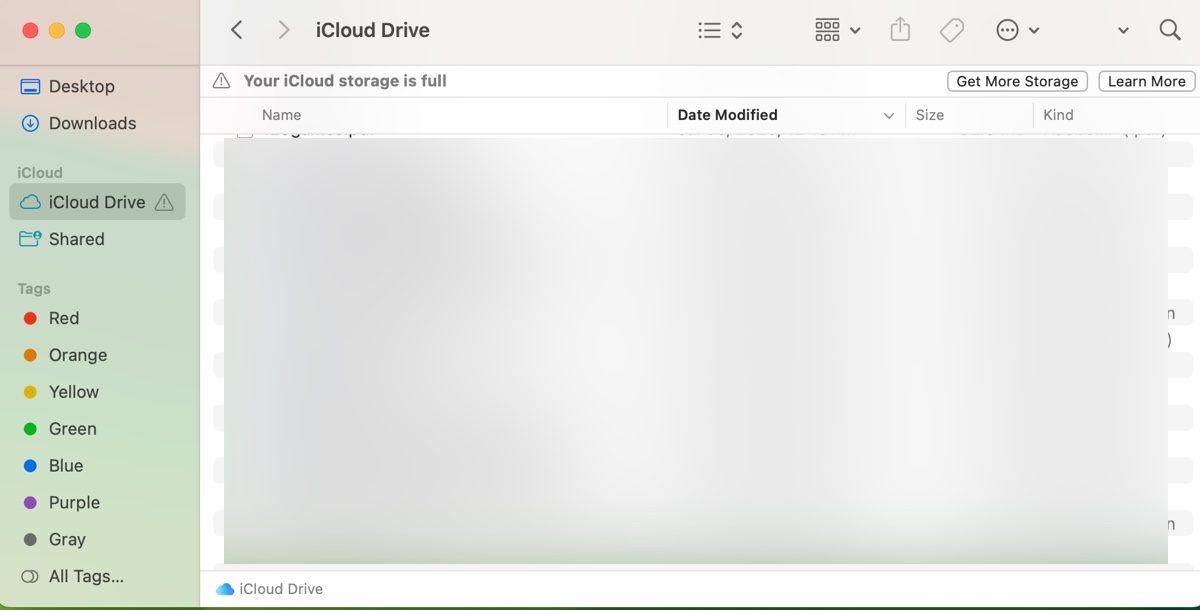
Partagez ce post si vous le trouvez utile !
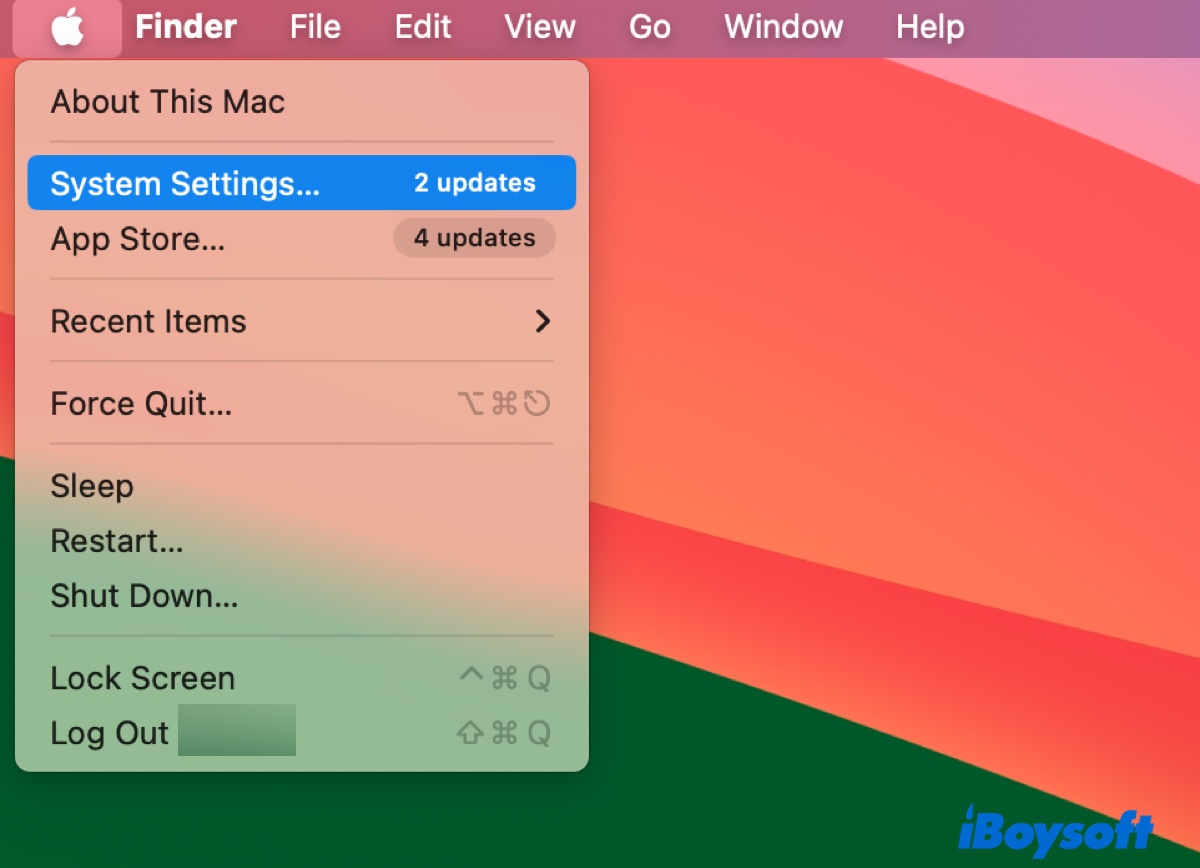
Comment sauvegarder un Mac sur un disque dur externe avec Time Machine ?
Si vous souhaitez transférer toutes les données de votre Mac vers un disque externe, Time Machine intégré est une bonne option. C'est gratuit et peut sauvegarder presque tout sur votre Mac, y compris les applications, la musique, les photos, vidéos, emails, réglages, documents, etc. Vous pouvez également exclure les fichiers et dossiers que vous ne souhaitez pas sauvegarder.
Sous macOS Ventura et ultérieur, vous pouvez configurer Time Machine pour sauvegarder votre Mac automatiquement toutes les heures, jours ou semaines. Auparavant, les sauvegardes automatiques étaient uniquement gérées par Time Machine, qui effectue des sauvegardes toutes les heures pour la journée précédente, des sauvegardes quotidiennes pour le mois précédent et des sauvegardes hebdomadaires pour les mois antérieurs.
Il est bon de mentionner que la première sauvegarde prend généralement beaucoup de temps, mais les sauvegardes suivantes seront plus rapides, car Time Machine fait d'abord une sauvegarde complète, puis sauvegarde uniquement les changements apportés depuis la dernière sauvegarde. Heureusement, vous pouvez toujours utiliser votre Mac pendant la sauvegarde.
D'après mon expérience, il est essentiel d'obtenir un disque dur externe avec au moins le double de la capacité du Mac au cas où il manquerait rapidement d'espace de stockage. De plus, commencez la sauvegarde le soir pour la terminer pendant la nuit.
Attention : Le disque dur externe doit être effacé pour être utilisé avec Time Machine. Assurez-vous que tous les fichiers importants ont été transférés vers un autre périphérique de stockage.
Suivez ces étapes pour formater le disque dur externe pour Time Machine d'abord, puis utilisez-le avec Time Machine.
Comment sauvegarder un Mac avec un disque dur externe via Time Machine:
Ces étapes pour configurer Time Machine sont conçues pour macOS Ventura et ultérieur. Si votre Mac exécute macOS Monterey ou une version antérieure, suivez les étapes de ce guide :Guide Time Machine pour sauvegarder et restaurer votre Mac. Il explique également comment restaurer un Mac à partir de la sauvegarde Time Machine sur un disque dur externe dans trois situations différentes.
Partagez ce guide pour aider d'autres personnes à sauvegarder leur Mac sur un disque dur externe !