Zusammenfassung: Dieser Artikel erklärt, wie Sie Ihren Mac mit Time Machine oder ohne Time Machine auf einer externen Festplatte sichern können, indem Sie eine Festplattenklonung, das Festplattendienstprogramm oder iCloud verwenden. Um den gesamten Mac auf einer externen Festplatte zu sichern, verwenden Sie iBoysoft DiskGeeker, um Ihre Mac-Festplatte zu klonen.
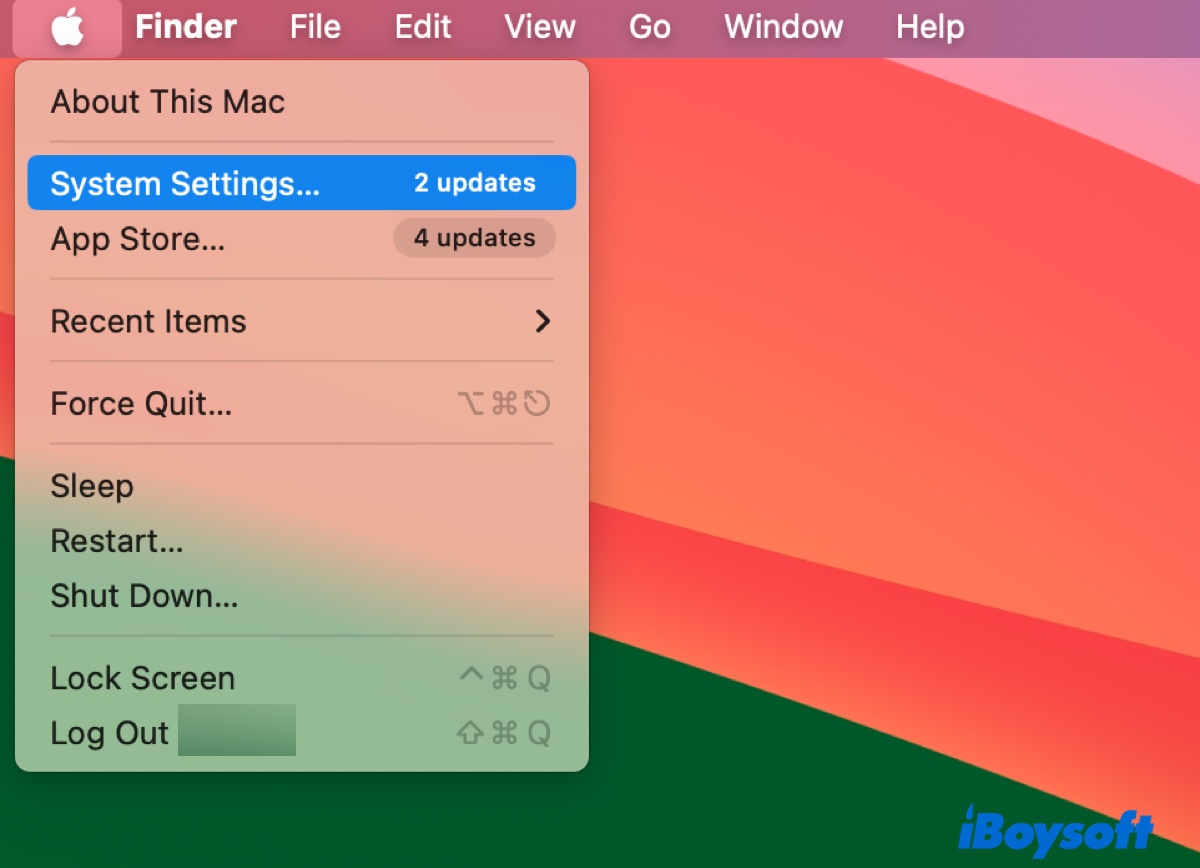
Vor einigen Jahren hatte ich eine furchtbare Situation, in der ich meinen Mac löschen musste, um das System zum Laufen zu bringen - ich habe macOS neu installiert, aber es ist ständig fehlgeschlagen und startete nicht normal.
Das Löschen hat alle meine Dateien entfernt und ich musste arbeitsbezogene Apps neu einrichten. Ich hatte Glück, die wichtigsten Arbeitsdateien zurückzubekommen, weil ein Kollege ein Backup hatte, aber ich weiß, dass ich beim nächsten Mal nicht so viel Glück haben werde und es ist wichtig, meinen Mac zu sichern.
Im Laufe der Jahre habe ich verschiedene Methoden getestet, um Daten auf meinem Mac zu sichern. Neben Dateien von einem Mac auf eine externe Festplatte zu verschieben, habe ich auch versucht, meinen Mac mit Time Machine, Klonsoftware, dem Festplattendienstprogramm und iCloud auf eine externe Festplatte zu sichern.
Hier ist eine kurze Zusammenfassung der Vor- und Nachteile dieser Methoden.
2. Erlaubt das Ausschließen von Dateien oder das Verschlüsseln von Backups.
3. Speichern Sie eine Kopie des gesamten Systems, um eine vollständige Wiederherstellung zu ermöglichen.
4. Kann so eingestellt werden, dass der Mac automatisch stündlich, täglich oder wöchentlich gesichert wird.1. Backup-Festplatte zuerst löschen.
2. Es können Time Machine-Fehler auftreten.
3. Kann langsam sein.
4. Reservieren Sie das gesamte Laufwerk für Backups, es sei denn, es wird partitioniert.Allgemeines BackupMac-Festplatte mit iBoysoft DiskGeeker klonen1. Duplizieren Sie die Mac-Festplatte und sichern Sie den gesamten Mac auf eine externe Festplatte.
2. Schneller als Time Machine.
3. Erfasst den Zustand Ihrer Mac-Festplatte zu einem bestimmten Zeitpunkt, ideal für die Datenwiederherstellung.
4. Die Kopie kann auf verschiedenen Computern verwendet oder auf einem anderen Laufwerk dupliziert werden.
5. Beibehaltung der gleichen Laufwerksstruktur.1. Backup-Festplatte zuerst löschen.
2. Reservieren Sie das gesamte Laufwerk für das Backup.Erstellen Sie eine genaue Kopie der Mac-Festplatte für Backup, Wiederherstellung oder Laufwerksupgrade.Mac auf externe Festplatte mit dem Festplattendienstprogramm sichern1. Erstellen Sie ein Festplattenabbild des Inhalts eines ausgewählten Ordners.
2. Kann komprimiert oder verschlüsselt werden.
3. Behalten Sie die gleiche Ordnerstruktur bei.
4. Backups können auf einem anderen Computer verwendet werden.Kann nicht alle Dateien auf einmal sichern.Sichern Sie ausgewählte Ordner und verschlüsseln Sie dieseAlternative: Mac auf iCloud sichern1. Daten sind auf Ihren Apple-Geräten mit derselben Apple ID zugänglich und synchronisiert.
2. Einfach zu teilen oder zusammenzuarbeiten.
3. Mac automatisch sichern, ohne eine externe Festplatte zu benötigen.Das Löschen einer Datei auf einem Apple-Gerät entfernt sie von allen Ihren Geräten.Zugriff auf Dateien auf verschiedenen Apple-Geräten erforderlich
Vor dem Sichern Ihres Mac auf eine externe Festplatte
Bevor Sie Ihr MacBook oder Ihren Desktop-Mac auf eine externe Festplatte sichern, empfehle ich, zuerst die Junk-Dateien loszuwerden. Dies kann die Zeit und den Speicherplatz, die für eine vollständige Sicherung Ihres Macs benötigt werden, erheblich reduzieren und die Leistung Ihres Macs steigern.
Neben den Dateien, die Sie nicht mehr benötigen, gibt es viele Dateien, die vor Ihren Augen verborgen sind und heimlich Ihren Mac überfüllen. Sie können sie zwar manuell aufspüren, aber das kann viel Zeit in Anspruch nehmen, und es besteht die Möglichkeit, dass Sie versehentlich Dateien löschen, die Sie nicht berühren sollten.
Also, in Bezug auf Sicherheit und Effizienz empfehle ich die Verwendung des Festplattenmanagers iBoysoft DiskGeeker. Diese Software kann Ihre Mac-Festplatte analysieren und alle Dateien in absteigender Größe anzeigen, sodass Sie problemlos große Dateien erkennen können, die Sie nicht behalten möchten, und sie dauerhaft entfernen können. Darüber hinaus kann sie Ihren Startdatenträger scannen und Junk-Dateien wie App-Cache-Dateien, Protokolldateien, Sprachdateien, Papierkorbdateien, Downloads usw. finden, die Sie elimieren können.
Befolgen Sie diese Schritte, um Ihren Mac zu optimieren und sich auf ein Backup vorzubereiten:
Schritt 1: Laden Sie iBoysoft DiskGeeker für Mac herunter und installieren Sie es.
Schritt 2: Öffnen Sie das Tool, wählen Sie Macintosh HD - Daten aus und klicken Sie auf eine der folgenden Optionen.
"Speicheranalyse": Analysiert die ausgewählte Festplatte und zeigt Dateien von größter bis kleiner Größe an.

"Junk bereinigen": Entdecken Sie Junk-Dateien auf dem Startdatenträger des Macs.

Schritt 3: Löschen Sie unerwünschte Dateien.
Teilen Sie das Tool, um anderen dabei zu helfen, ihren Mac für ein Backup auf einer externen Festplatte vorzubereiten.
Wie sichern Sie Ihren Mac auf einer externen Festplatte mit Time Machine?
Wenn Sie alle Daten von Ihrem Mac auf ein externes Laufwerk übertragen möchten, ist die integrierte Time Machine eine gute Option. Es ist kostenlos und kann so gut wie alles auf Ihrem Mac sichern, einschließlich Apps, Musik, Fotos, Videos, E-Mails, Einstellungen, Dokumente usw. Sie können auch Dateien und Ordner ausschließen, die Sie nicht sichern möchten.
Auf macOS Ventura und neueren Versionen können Sie Time Machine so konfigurieren, dass Ihr Mac automatisch jede Stunde, jeden Tag oder jede Woche gesichert wird. Früher wurden die automatischen Backups ausschließlich von Time Machine verwaltet, wobei stündliche Backups für den vergangenen Tag, tägliche Backups für den vergangenen Monat und wöchentliche Backups für alle vorherigen Monate erstellt wurden.
Es sei erwähnt, dass das erste Backup in der Regel lange dauert, aber nachfolgende Backups schneller sein werden, da Time Machine zuerst ein vollständiges Backup durchführt und dann nur die Änderungen seit dem letzten Backup sichert. Glücklicherweise können Sie Ihren Mac weiterhin verwenden, während das Backup läuft.
Meiner Erfahrung nach ist es wichtig, eine externe Festplatte mit mindestens doppelter Kapazität des Mac zu erhalten, falls dieser bald keinen Speicher mehr hat. Beginnen Sie außerdem das Backup abends, damit es über Nacht abgeschlossen wird.
Achtung: Die externe Festplatte muss gelöscht werden, um Time Machine zu verwenden. Stellen Sie sicher, dass alle wichtigen Dateien darauf auf ein anderes Speichergerät übertragen werden.
Folgen Sie diesen Schritten, um die externe Festplatte zuerst für Time Machine zu formatieren und dann mit Time Machine zu verwenden.
- Verbinden Sie die externe Festplatte mit Ihrem Mac.
- Öffnen Sie den Finder und starten Sie das Festplattendienstprogramm aus dem Anwendungen-Ordner.
- Klicken Sie auf Ansicht > Alle Geräte anzeigen.
- Wählen Sie die physische Festplatte der externen Festplatte aus und klicken Sie auf Löschen.
- Benennen Sie Ihre Festplatte.
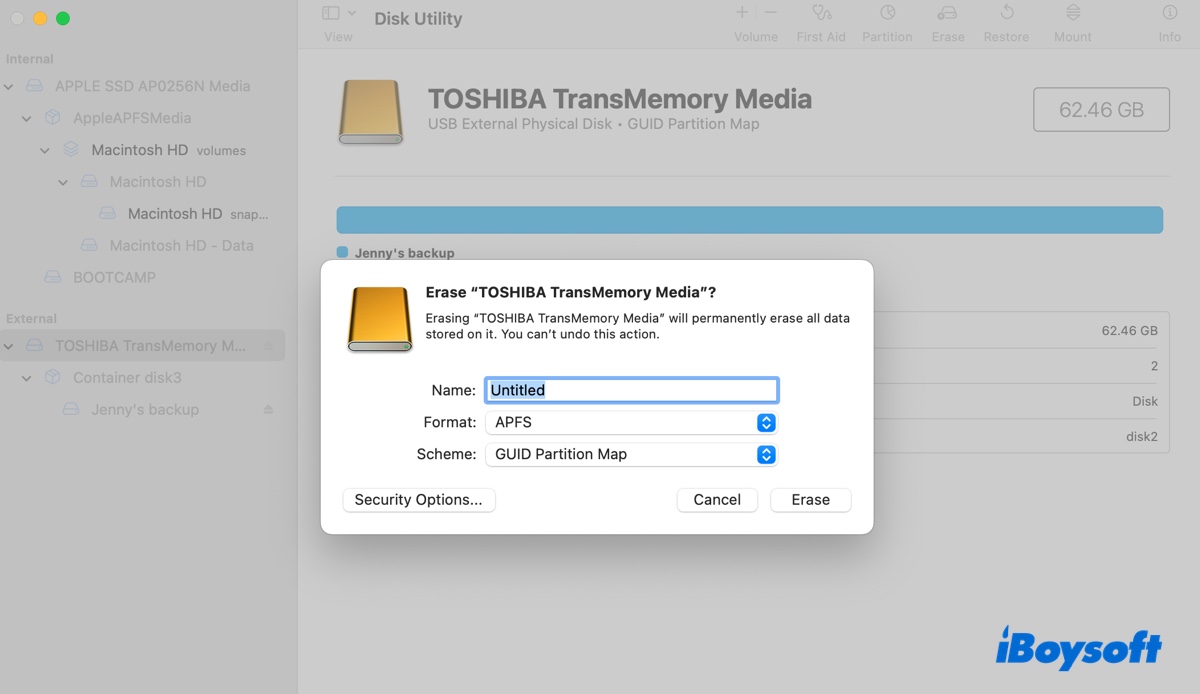
- Wählen Sie APFS als Format aus, wenn macOS Ventura oder neuer ausgeführt wird; andernfalls wählen Sie Mac OS Extended (Journaled).
- Behalten Sie die GUID-Partitionstabelle als Schema bei.
- Klicken Sie auf Löschen.
Wie man sein Mac-Backup mit externer Festplatte über Time Machine durchführt:
- Öffnen Sie das Apple-Menü > Systemeinstellungen > Allgemein und klicken Sie auf Time Machine.
- Klicken Sie auf "Backup-Disk hinzufügen" oder die Schaltfläche Hinzufügen ( + ).
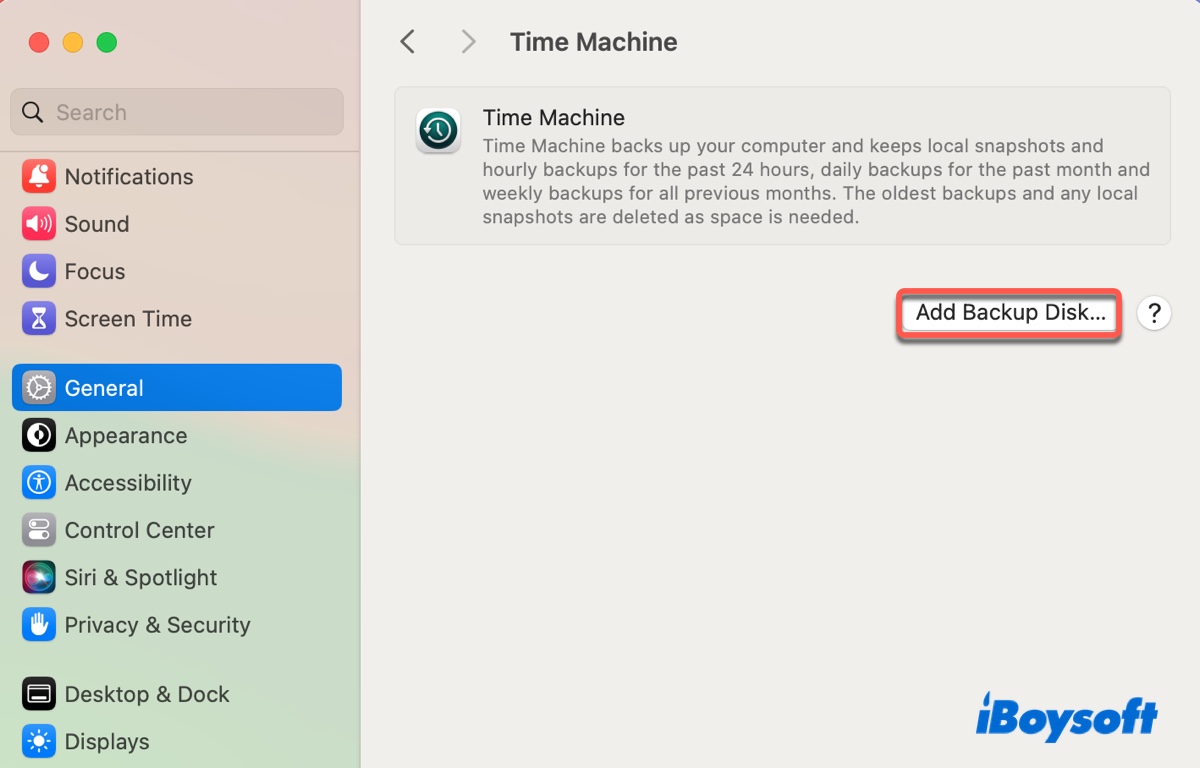
- Wählen Sie Ihre externe Festplatte aus.
- Klicken Sie auf "Festplatte einrichten."
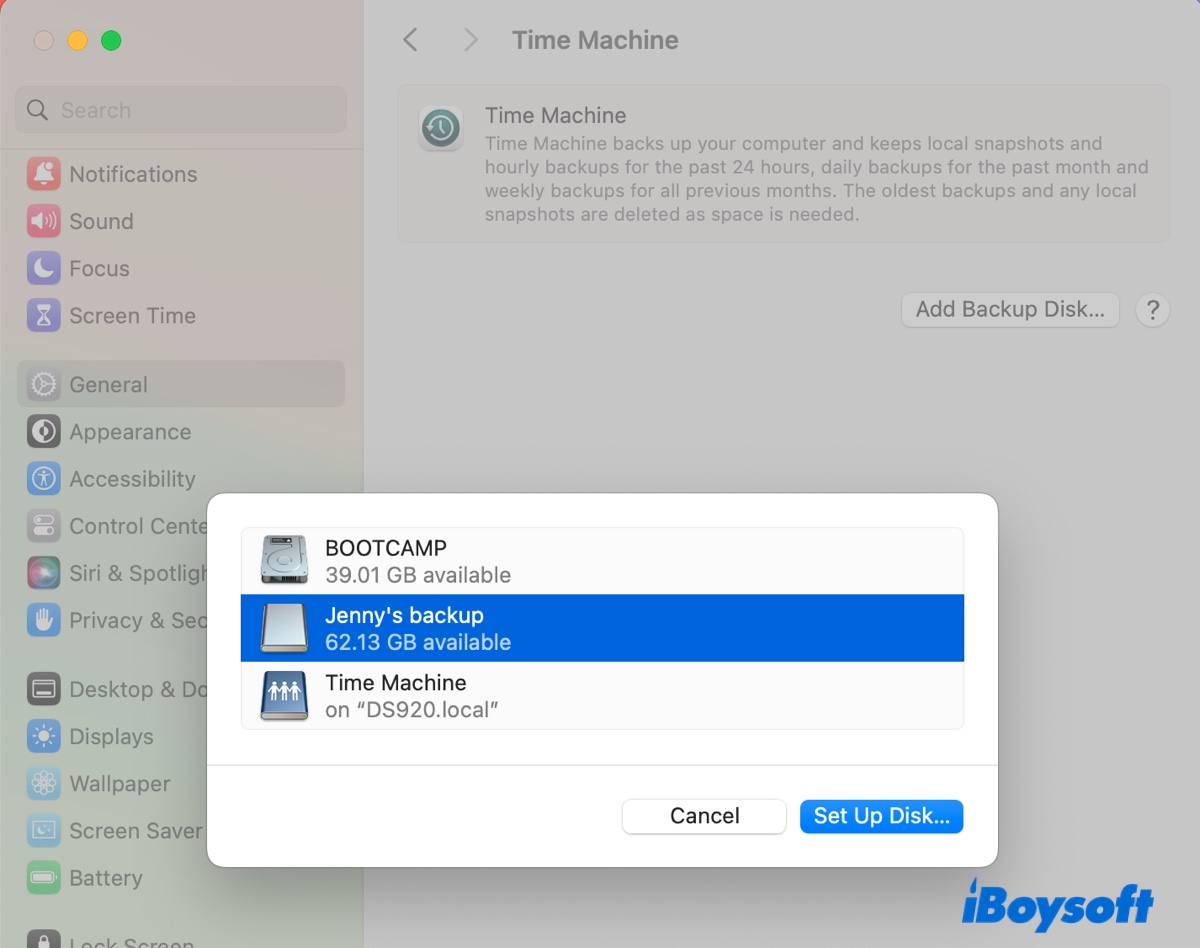
- Wählen Sie, ob Sie die Backups verschlüsseln oder ein Limit für die Festplattennutzung festlegen möchten, und klicken Sie auf Fertig.
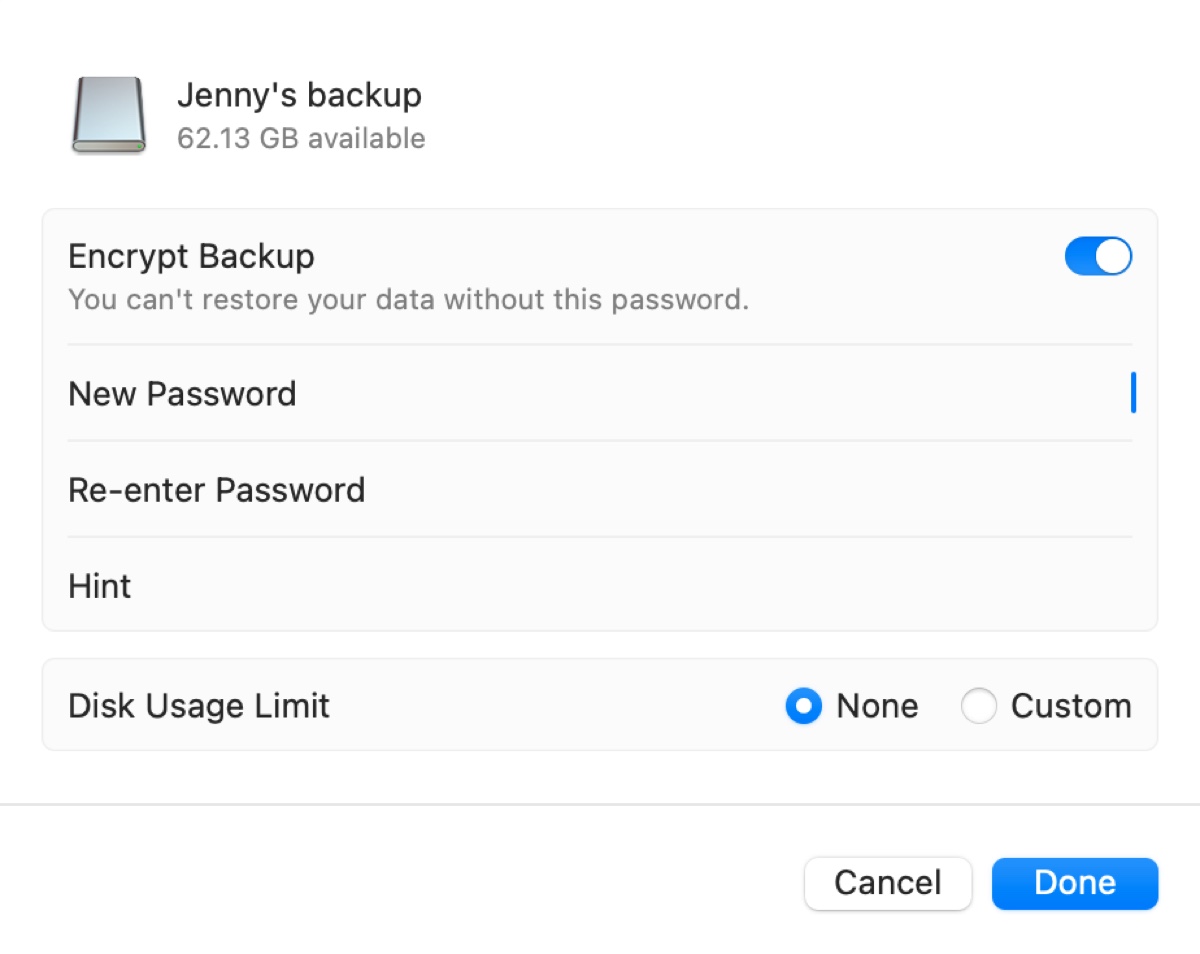
- Warten Sie, während Time Machine das Backup vorbereitet.
- Klicken Sie auf Optionen.
- Wählen Sie die Backup-Frequenz aus.
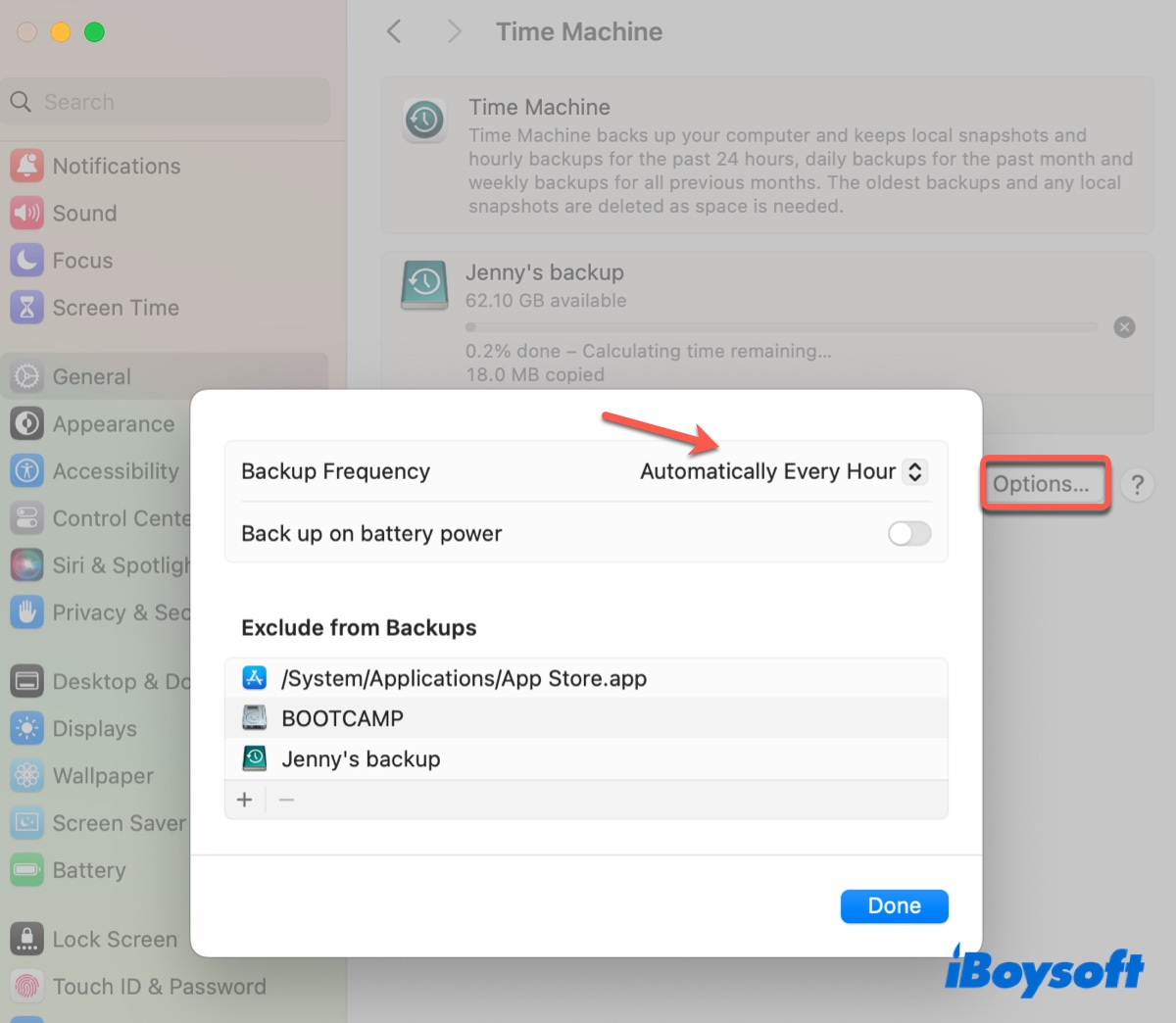
- Klicken Sie auf die ( + )-Schaltfläche, um Dateien hinzuzufügen, die vom Backup ausgeschlossen werden sollen, und klicken Sie auf Fertig.
- Time Machine wird automatisch Ihr Mac-Backup durchführen und Ihnen den Fortschritt und die benötigte Zeit anzeigen.
Diese Schritte zur Konfiguration von Time Machine sind für macOS Ventura und neuer optimiert. Wenn Ihr Mac macOS Monterey oder früher ausführt, befolgen Sie die Schritte in diesem Leitfaden: Ein Time Machine-Guide zum Sichern und Wiederherstellen Ihres Macs. Es erklärt auch, wie Sie Ihren Mac aus dem Time Machine-Backup auf einer externen Festplatte in drei verschiedenen Situationen wiederherstellen können.
Teilen Sie diesen Leitfaden, um anderen zu helfen, ihr Mac-Backup auf eine externe Festplatte zu sichern!
Wie sichert man sein MacBook auf eine externe Festplatte ohne Time Machine?
Auch wenn Apples Time Machine der Standardweg zur Erstellung eines Backups ist, kann es manchmal fehlschlagen oder nicht der beste Weg sein, um Ihren Mac zu sichern. Sie können sich für eine der folgenden beiden Möglichkeiten entscheiden, um Ihren Mac auf eine externe Festplatte zu sichern, ohne Time Machine zu verwenden.
Wie sichert man den Mac mit einer externen Festplatte durch das Klonen der Mac-Festplatte?
Statt die Dateien zu sichern, kann das Klonen der internen Festplatte Ihres Mac eine bessere Wahl sein, wenn Sie eine exakte Kopie der Mac-Festplatte möchten. Dieser Laufwerk-Duplicate kann nützlich sein, wenn Sie Dateien wiederherstellen müssen, Inhalte von der internen Festplatte auf ein anderes Laufwerk kopieren oder Ihr Laufwerk intakt für die Datenwiederherstellung halten möchten.
Ich zeige Ihnen, wie Sie das Festplattenverwaltungstool iBoysoft DiskGeeker verwenden können, um einen Bit-für-Bit-Klon Ihrer Mac-Festplatte zu erstellen. Diese Software führt das Backup normalerweise schneller als Time Machine durch.
Vergewissern Sie sich, dass Ihre externe Festplatte eine größere Kapazität als Ihre interne Festplatte hat. Stellen Sie außerdem sicher, dass ihre Dateien gesichert sind, da der Klonvorgang das Ziel der externen Festplatte löschen wird.
So klonen Sie eine MacBook-Festplatte:
Schritt 1: Laden Sie iBoysoft DiskGeeker herunter und installieren Sie es.
Schritt 2: Wählen Sie Ihre Mac-Festplatte aus und klicken Sie auf Klonen.

Schritt 3: Wählen Sie das Ziel der externen Festplatte aus und klicken Sie auf "Start Cloning."
Schritt 4: Klicken Sie auf OK.
Helfen Sie anderen dabei, zu lernen, wie man die Festplatte auf dem Mac dupliziert, um sie auf einer externen Festplatte zu sichern, indem Sie diesen Leitfaden teilen!
Wie sichert man den Mac auf eine externe Festplatte mit dem Festplatten-Dienstprogramm?
Wenn Sie einige Ordner auf Ihrem Mac auf eine externe Festplatte sichern möchten, ohne das Laufwerk zu löschen, können Sie ein Disk-Image mit dem Festplatten-Dienstprogramm erstellen. Dieses Image kann komprimiert werden, um die Dateigröße zu verringern, oder verschlüsselt werden, um Ihre Privatsphäre zu schützen.
Wie sichert man das MacBook auf eine externe Festplatte, ohne sie zu löschen:
- Öffnen Sie das Festplatten-Dienstprogramm.
- Wählen Sie Ihre interne Festplatte aus und klicken Sie auf Datei > Neue Abbildung > Abbildung aus Ordner.
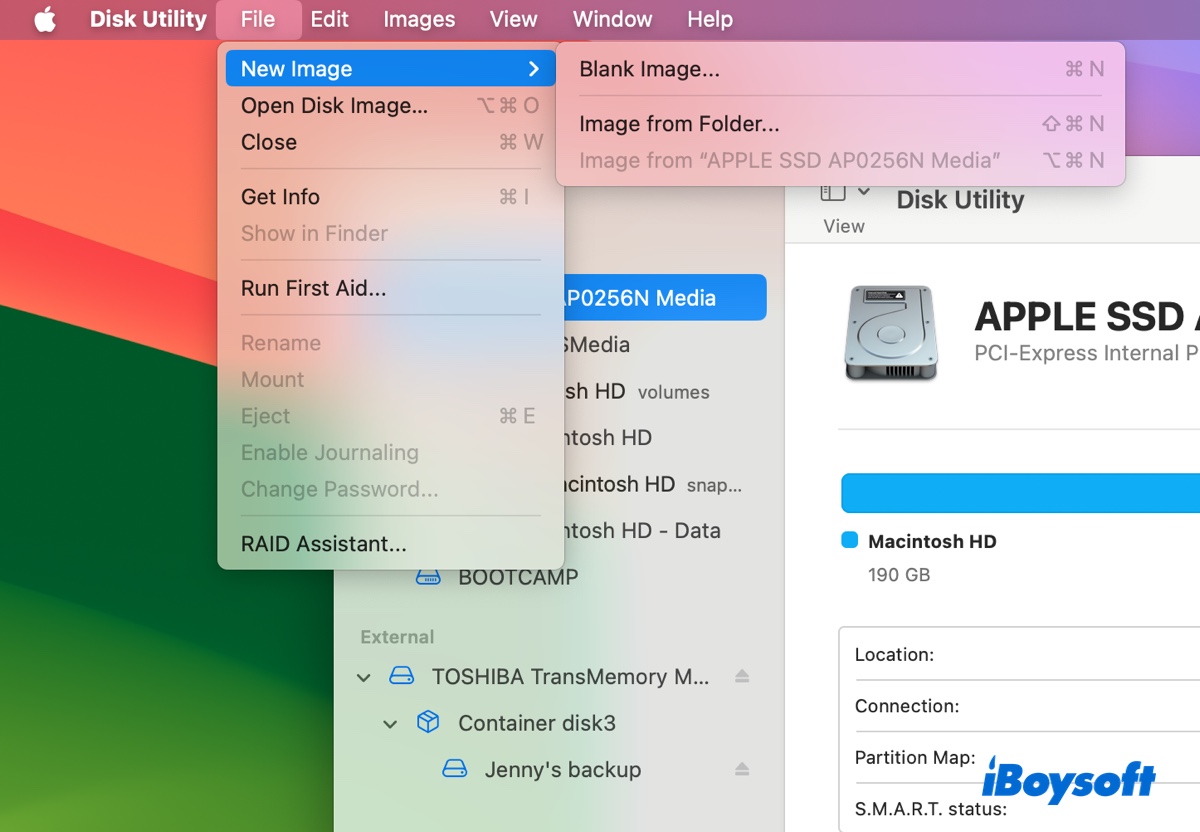
- Wählen Sie die Dateien aus, die Sie sichern möchten, und klicken Sie auf Auswählen.
- Nennen Sie das Abbild der Festplatte und wählen Sie Ihr externes Laufwerk als Speicherort.
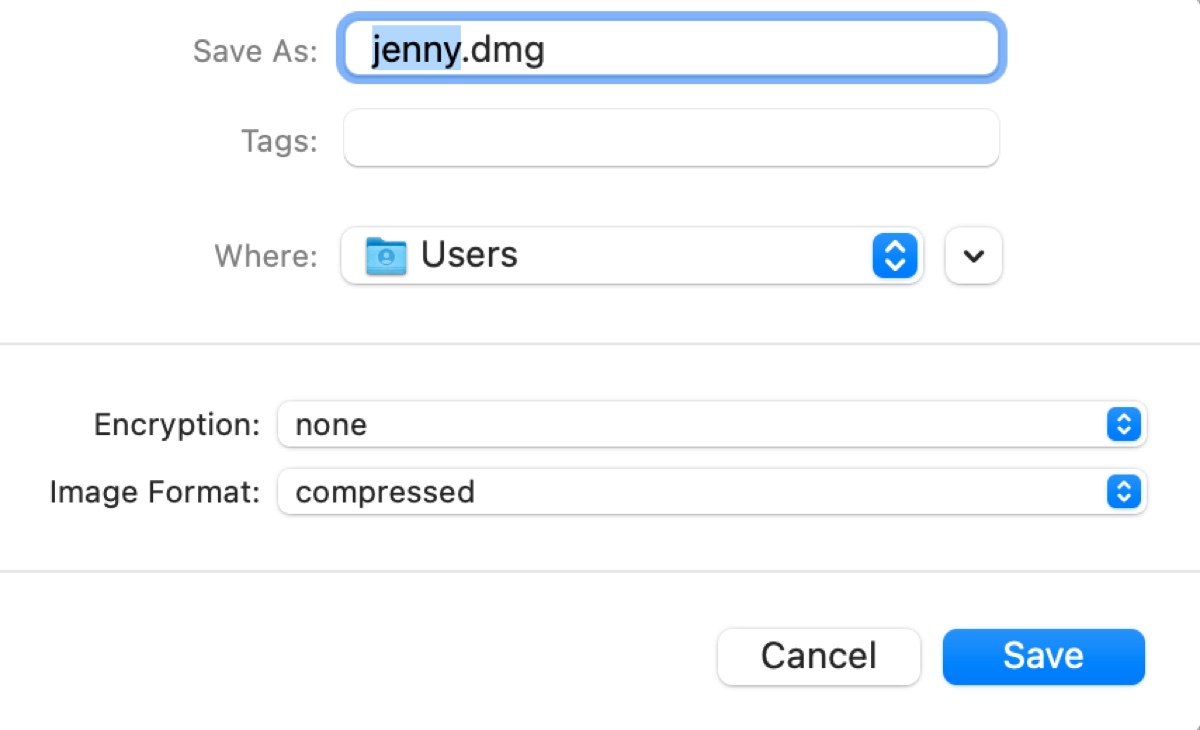
- Wählen Sie eine Verschlüsselungsmethode und geben Sie das Passwort ein, wenn Sie möchten.
- Legen Sie das Format für das Festplattenabbild fest. Wählen Sie Komprimiert, wenn Sie Platz sparen möchten; Wählen Sie Nur Lesen, wenn Sie das Backup nicht ändern müssen; Wählen Sie Lesen/Schreiben, wenn Sie das Backup anzeigen und ändern müssen
- Klicken Sie auf Speichern.
Dies sind die Möglichkeiten, Mac auf einer externen Festplatte ohne Time Machine zu sichern. Teilen Sie diesen Beitrag, wenn Sie ihn nützlich finden!
Wie sichern Sie Ihr MacBook in iCloud?
Alternativ können Sie Ihr Mac in einen Cloud-basierten Dienst wie iCloud sichern. Dies hat den Vorteil, dass Ihre Dateien auf verschiedenen Apple-Geräten synchronisiert werden, die mit derselben Apple-ID angemeldet sind. Aber Sie müssen auch damit umgehen, dass das Löschen einer Datei auf Ihrem Mac es auch von anderen Geräten entfernt.
Standardmäßig bietet Apple 5GB iCloud-Speicher kostenlos an, aber Sie müssen ein Upgrade durchführen, um den gesamten Mac zu sichern. Um Ihren Mac mit iCloud zu sichern, befolgen Sie diese Schritte:
- Gehen Sie zu Systemeinstellungen.
- Klicken Sie auf Ihre Apple-ID und öffnen Sie iCloud.
- Melden Sie sich bei Ihrem iCloud-Konto an, wenn Sie dies noch nicht getan haben.
- Aktivieren Sie iCloud für Ihre Apps wie Fotos, Kontakte, Kalender, Erinnerungen, Notizen usw.
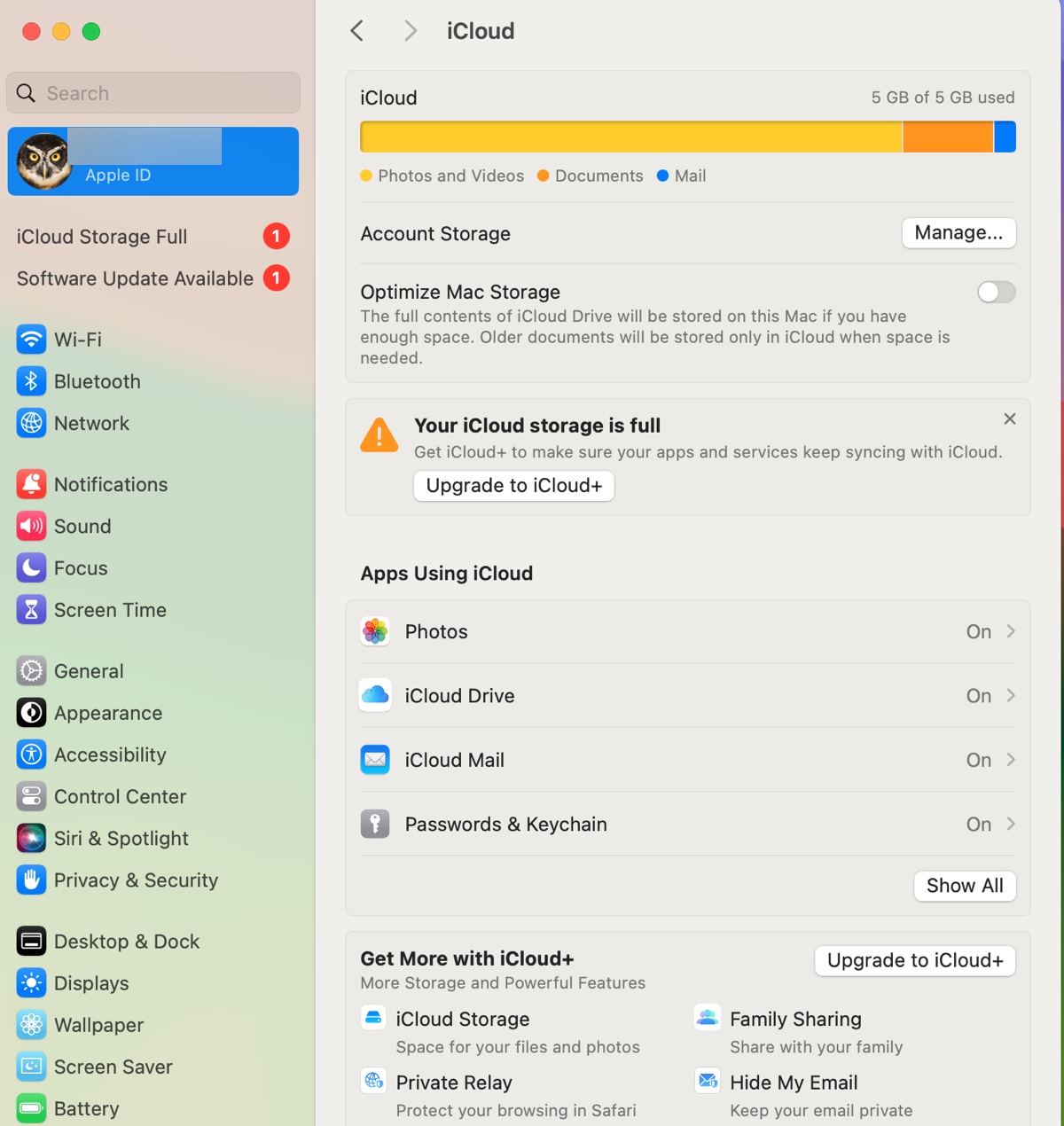
- Klicken Sie auf "iCloud Drive" unter macOS Ventura oder später, oder klicken Sie auf die Optionen neben "iCloud Drive" unter macOS Monterey oder früher.
- Wählen Sie Apps aus, die Dokumente und Daten in iCloud speichern können, und aktivieren Sie iCloud für Desktop & Dokumente-Ordner.
- Um auf iCloud zuzugreifen, öffnen Sie den Finder und klicken Sie auf iCloud Drive in der linken Seitenleiste. Sie können auch Dateien in diesen Ordner ziehen und ablegen, um sie in iCloud zu speichern.
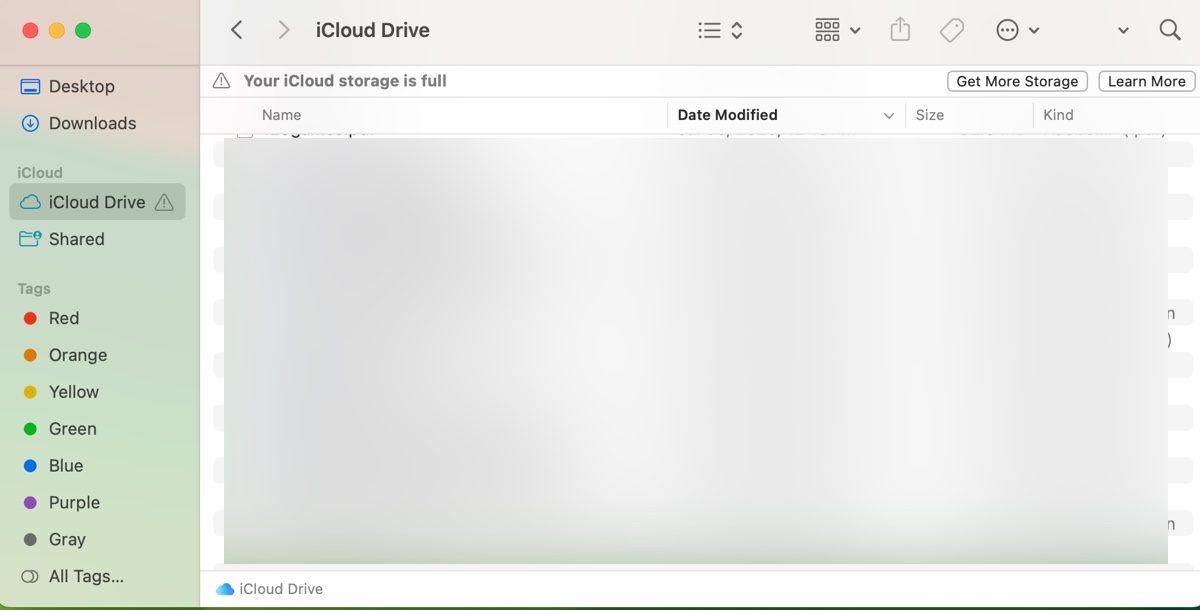
Teilen Sie diesen Beitrag, wenn Sie ihn hilfreich finden!