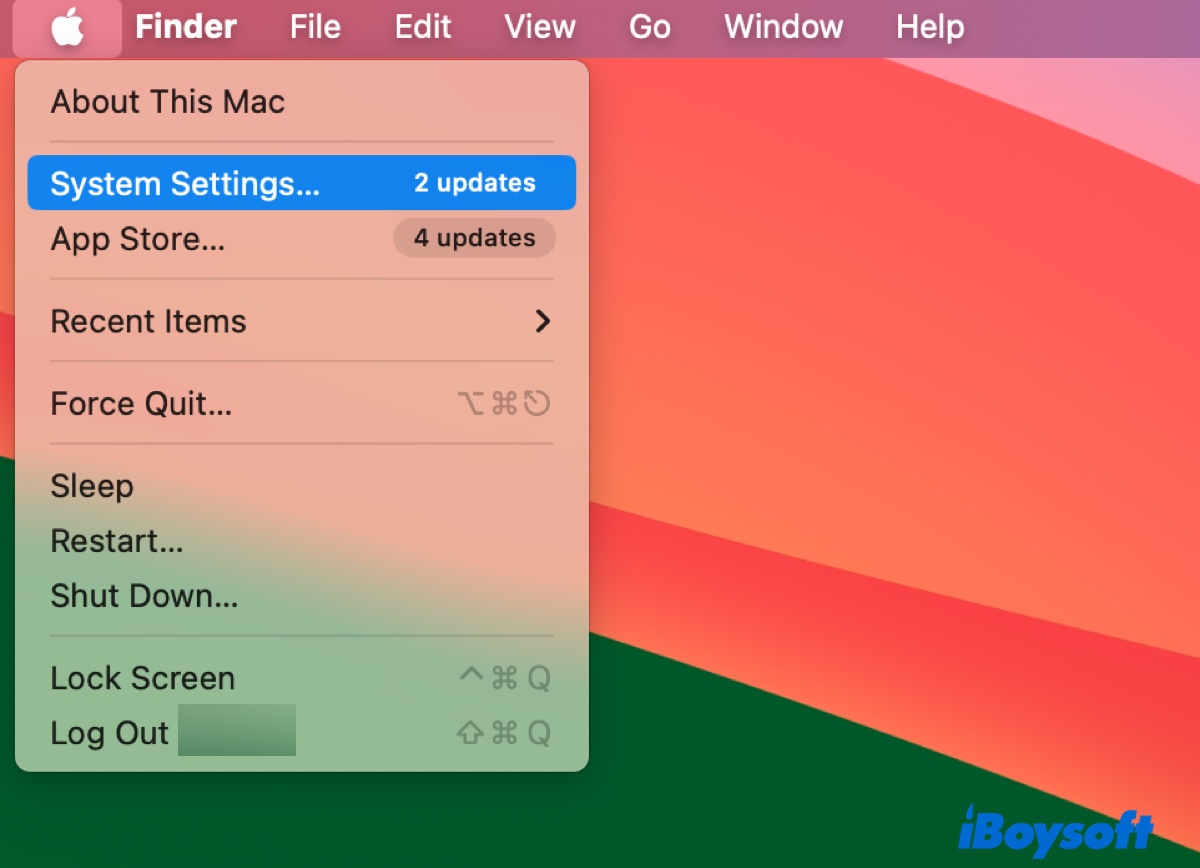A few years back, I experienced a dreadful situation where I had to erase my Mac to get the system running - I was reinstalling macOS but it kept failing and wouldn't boot up normally.
The erase removed all of my files and I had to set up work-related apps from scratch. I was fortunate to get back the most important work files because a colleague had a backup but I know I won't be this lucky the next time and it's important to back up my Mac.
Over the years, I've tested different ways to secure data on my Mac. Apart from moving files from a Mac to an external hard drive, I've also attempted to back up my Mac to an external hard drive with Time Machine, disk cloning software, Disk Utility, and iCloud.
Here's a quick summary of the pros and cons of these methods.
| How to backup Mac using external hard drive | Pros 😊 | Cons 😔 | Best For |
| Back up to external drive with Time Machine | 1. Transfer all data from Mac to external hard drive. 2. Allow excluding files or encrypting backups. 3. Save a copy of the whole system, allowing for a complete restore. 4. Can be set to back up Mac hourly, daily, or weekly automatically. | 1. Need to erase the backup disk first. 2. May encounter Time Machine errors. 3. Can be slow. 4. Reserve the whole drive for backups unless being partitioned. | General backup |
| Clone Mac hard drive with iBoysoft DiskGeeker | 1. Duplicate the Mac hard drive, backing up the entire Mac to an external hard drive. 2. Faster than Time Machine 3. Capture the state of your Mac hard drive at a specific time, great for data recovery. 4. The copy can be used on different computers or duplicated on another disk. 5. Maintain the same drive structure. | 1. Need to erase the backup disk first. 2. Reserve the whole drive for the backup. | Make an exact copy of the Mac hard drive for backup, recovery, or disk upgrading. |
| Back up Mac to external hard drive using Disk Utility | 1. Create a disk image of a selected folder's content. 2. Can be compressed or encrypted. 3. Keep the same folder structure. 4. Backups can be used on a different computer. | Can't back up all files at once. | Back up selected folders and encrypt them |
| Alternative: back up Mac to iCloud | 1. Data accessible and synchronized across your Apple devices with the same Apple ID. 2. Easy to share or collaborate. 3. Automatically back up Mac without an external hard drive. | Deleting a file on one Apple device removes it from all your devices. | Need to access files on different Apple devices |
Before backing up your Mac to an external hard drive
Before you back up your MacBook or desktop Mac to an external hard drive, I recommend you get rid of the junk files first. This can greatly reduce the time and space needed to make a full backup of your Mac and boost your Mac's performance.
Apart from the files you no longer need, many files are hidden from your eyes and are secretly cluttering your Mac. While you can manually hunt them down, it can take a lot of time and there's a chance you may accidentally delete files you shouldn't touch.
So, in terms of security and efficiency, I recommend using the disk manager iBoysoft DiskGeeker. This software can analyze your Mac hard drive and display all of its files in descending order by size, allowing you to easily spot large files you don't want to keep and permanently remove them. On top of that, it can scan your startup disk and find junk files like app cache files, log files, language files, trash files, downloads, etc for you to eliminate.
Follow these steps to optimize your Mac and prepare for a backup:
Step 1: Download and install iBoysoft DiskGeeker for Mac.
Step 2: Open the tool, select Macintosh HD - Data, and click one of the following options.
"Space Analyze": Analyze the selected disk and present files from largest to smallest.

"Clean Junk": Discover junk files on the Mac's startup disk.

Step 3: Delete unwanted files.
Share the tool to help others prepare their Mac for a backup to an external hard drive.
How to backup Mac to external hard drive with Time Machine?
If you want to transfer all data from your Mac to an external drive, the built-in Time Machine is a good option. It's free and can back up almost everything on your Mac, including apps, music, photos, videos, emails, settings, documents, etc. You can also exclude files and folders you don't want to back up.
On macOS Ventura and later, you can configure Time Machine to back up your Mac automatically every hour, day, or week. Previously, the automatic backups were solely managed by Time Machine, which makes hourly backups for the past day, daily backups for the past month, and weekly backups for all previous months.
It's worth mentioning that the first backup usually takes a long time but subsequent backups will be faster, as Time Machine makes a full backup first and then backs up only the changes made since the last backup. Fortunately, you can still use your Mac while the backup is ongoing.
From my experience, it's essential to get an external hard drive with at least twice the capacity of the Mac in case it runs out of storage soon. Also, start the backup in the evening to complete it overnight.
Warning: The external hard drive needs to be erased to use Time Machine. Ensure all the important files on it are transferred to another storage device.
Follow these steps to format the external hard drive for Time Machine first, then use it with Time Machine.
- Connect the external hard drive to your Mac.
- Open Finder and launch Disk Utility from the Applications folder.
- Click View > Show All Devices.
- Select the physical disk of the external drive and click Erase.
- Name your drive.
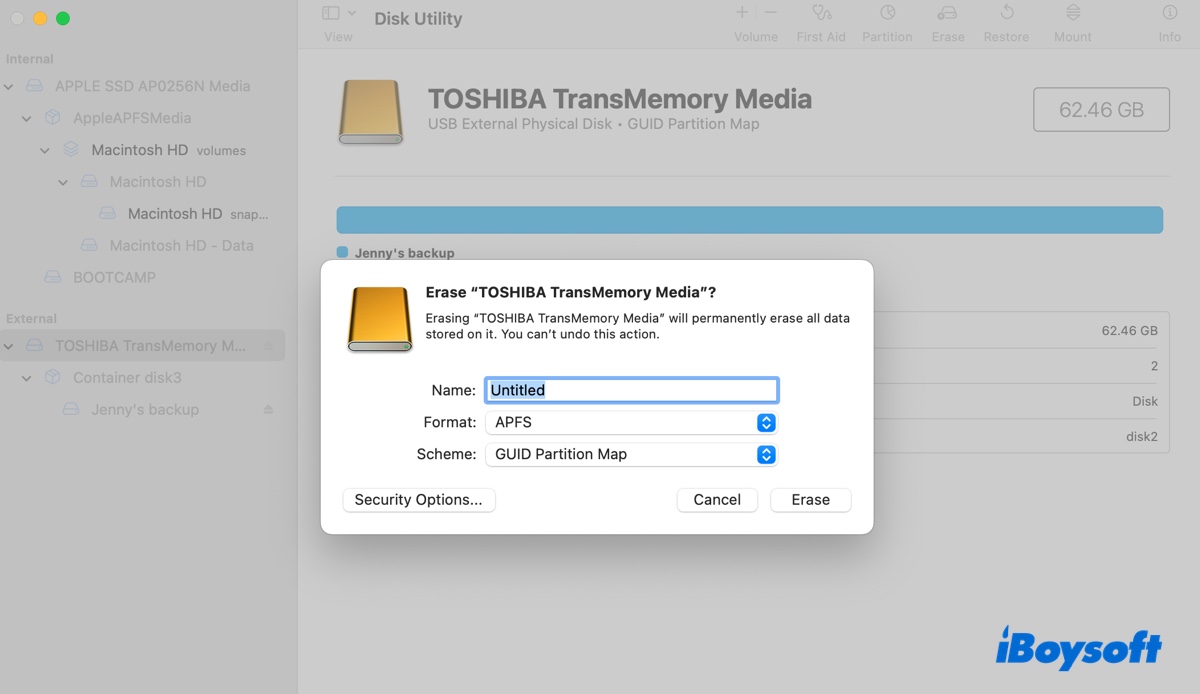
- Choose APFS as the format if running macOS Ventura or later; otherwise, choose Mac OS Extended (Journaled).
- Keep GUID Partition Map as the scheme.
- Click Erase.
How to backup Mac with external hard drive via Time Machine:
- Open the Apple menu > System Settings > General and click Time Machine.
- Click "Add Backup Disk" or the Add button ( + ).
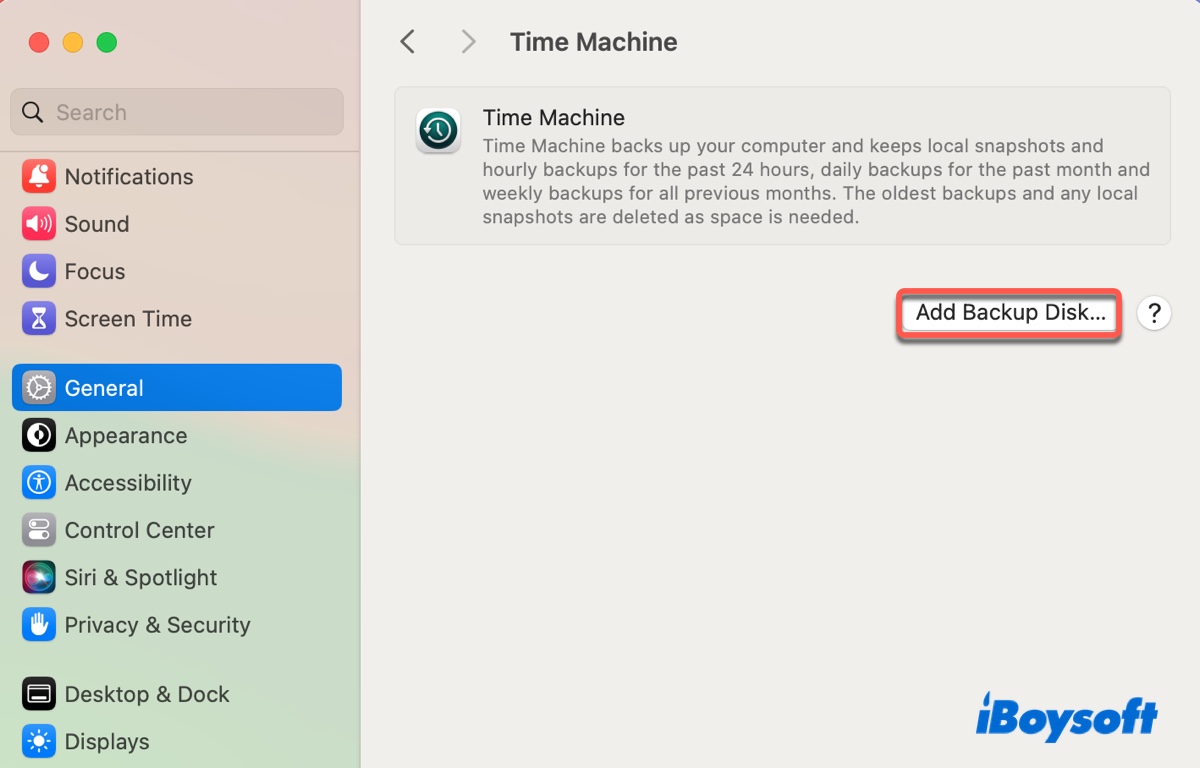
- Choose your external hard drive.
- Click "Set Up Disk."
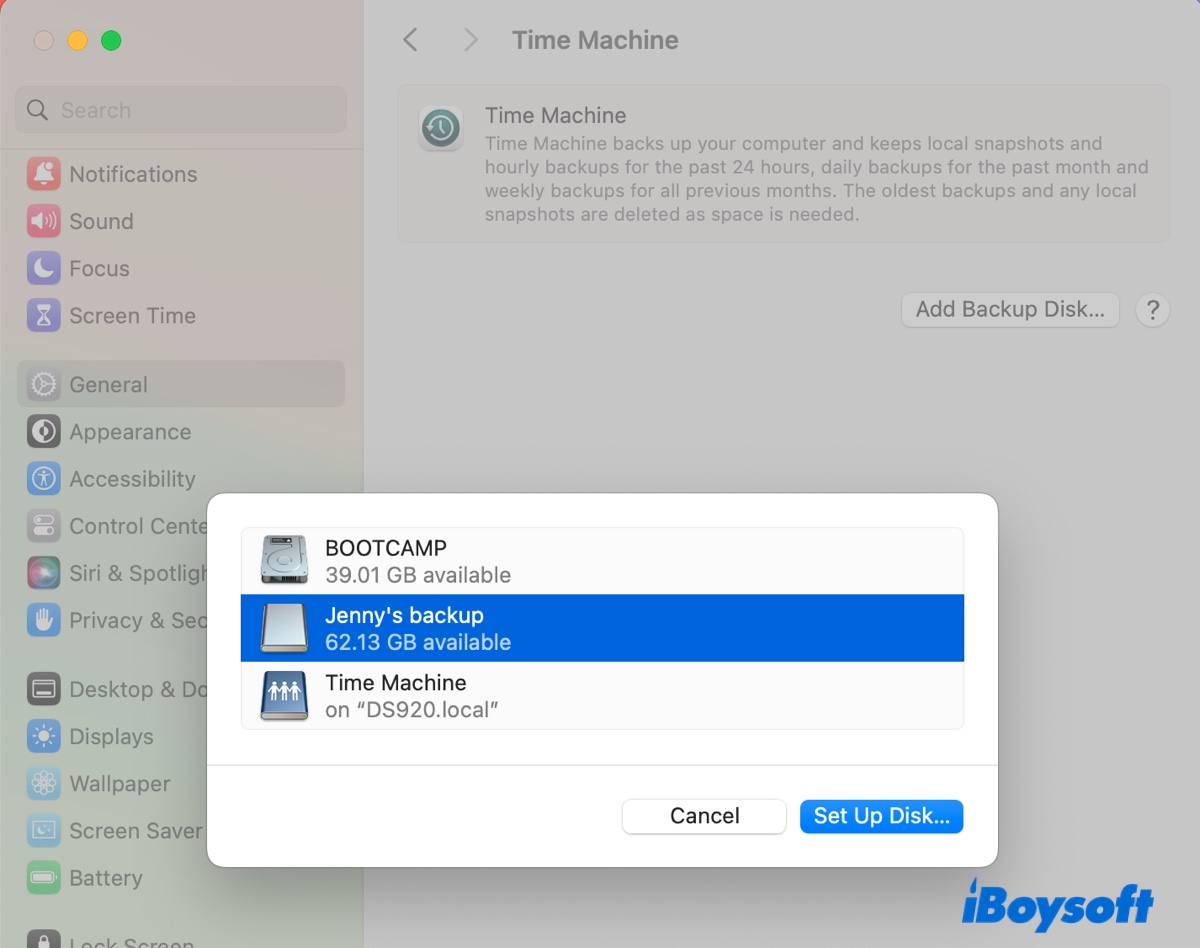
- Choose whether to encrypt the backups or set a disk usage limit and click Done.
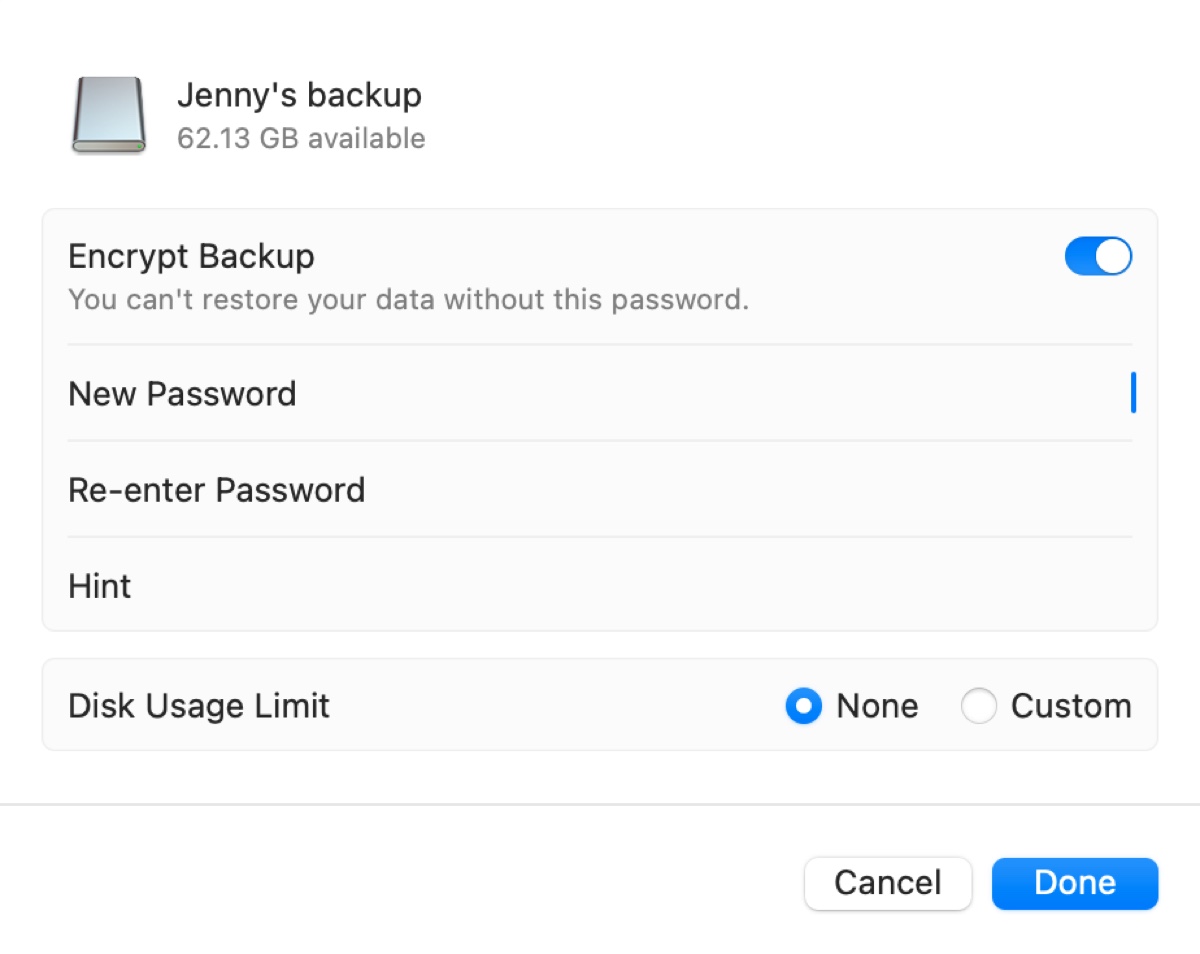
- Wait while Time Machine is preparing the backup.
- Click Options.
- Choose the Backup Frequency.
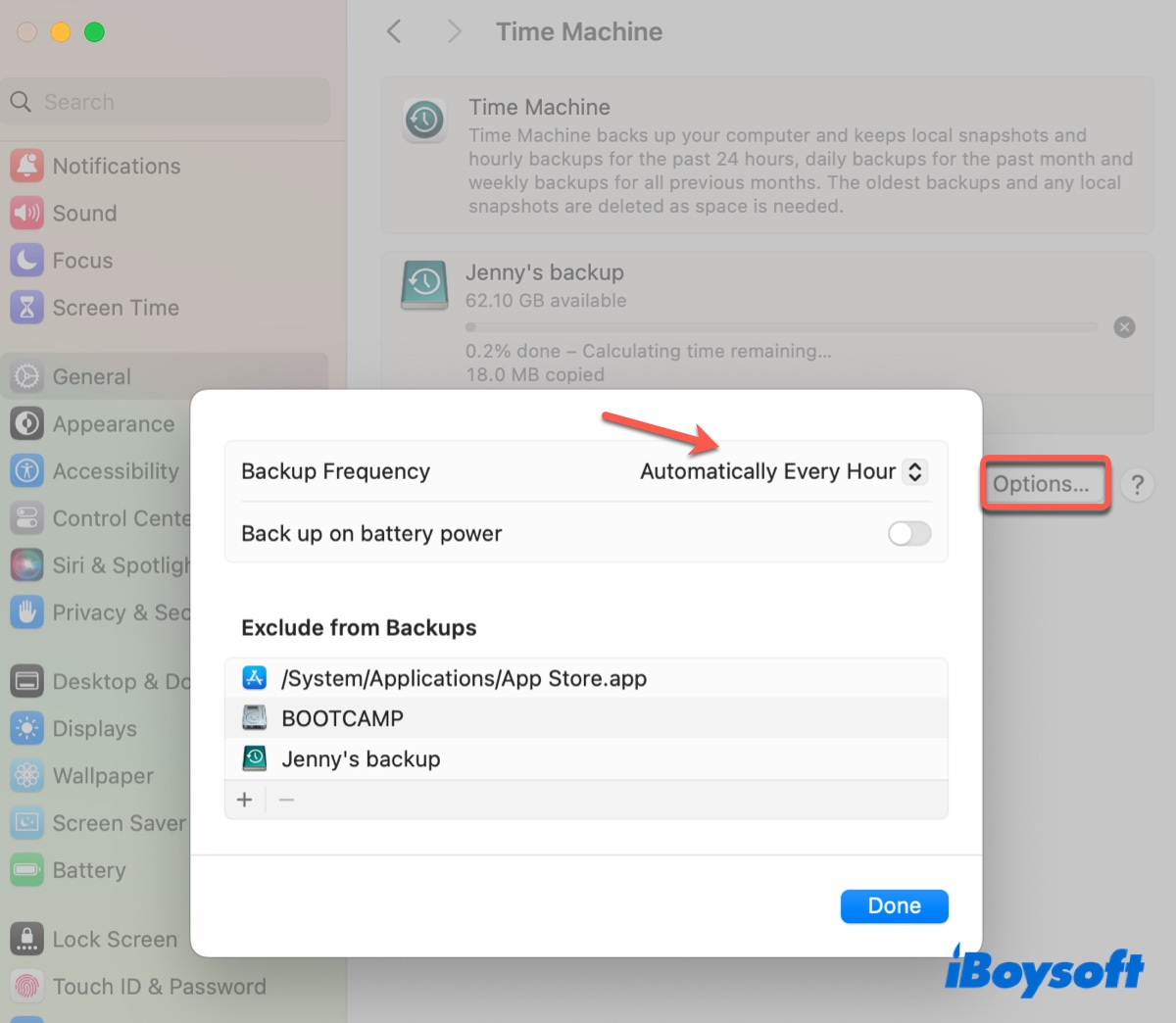
- Click the ( + ) button to add files you want to exclude from the backup and click Done.
- Time Machine will automatically back up your Mac and show you the progress and how much time it needs.
These steps for configuring Time Machine are geared towards macOS Ventura and later. If your Mac is running macOS Monterey or earlier, take the steps in this guide: A Time Machine Guide to Back Up and Restore Your Mac. It also explains how to restore Mac from the Time Machine backup on an external hard drive in three different situations.
Share this guide to help others backup Mac to an external hard drive!
How to backup MacBook to external hard drive without Time Machine?
Although Apple's Time Machine is the standard way to create a backup, it may sometimes fail or may not be the best way to back up your Mac. You can opt for one of the following two ways to backup Mac to external hard drive without Time Machine.
How to backup Mac with external hard drive by cloning Mac hard drive?
Instead of backing up the files, cloning the internal hard drive of your Mac may be a better choice if you want an exact copy of the Mac hard drive. This drive duplicate can be useful when you need to restore files, copy content on the internal hard drive to another disk, or keep your drive intact for data recovery.
I'll show you how to use the disk management tool iBoysoft DiskGeeker to make a bit-by-bit clone of your Mac hard drive. This software usually performs the backup faster than Time Machine.
Ensure your external hard drive has more capacity than your internal hard drive. Besides, make sure its files are backed up because the cloning process will erase the destination external drive.
Here's how to clone a MacBook hard drive:
Step 1: Download and install iBoysoft DiskGeeker.
Step 2: Select your Mac hard drive and click Clone.

Step 3: Select the destination external drive and click "Start Cloning."
Step 4: Click OK.
Help others learn how to duplicate hard drive on Mac to back it up to an external hard drive by sharing this guide!
How to backup Mac to external hard drive using Disk Utility?
If you want to back up some folders on your Mac to an external hard drive without erasing the drive, you can create a disk image using Disk Utility. This image can be compressed to reduce file size or encrypted to protect your privacy.
How to backup MacBook to external hard drive without erasing:
- Open Disk Utility.
- Select your internal hard drive and click File > New Image > Image from Folder.
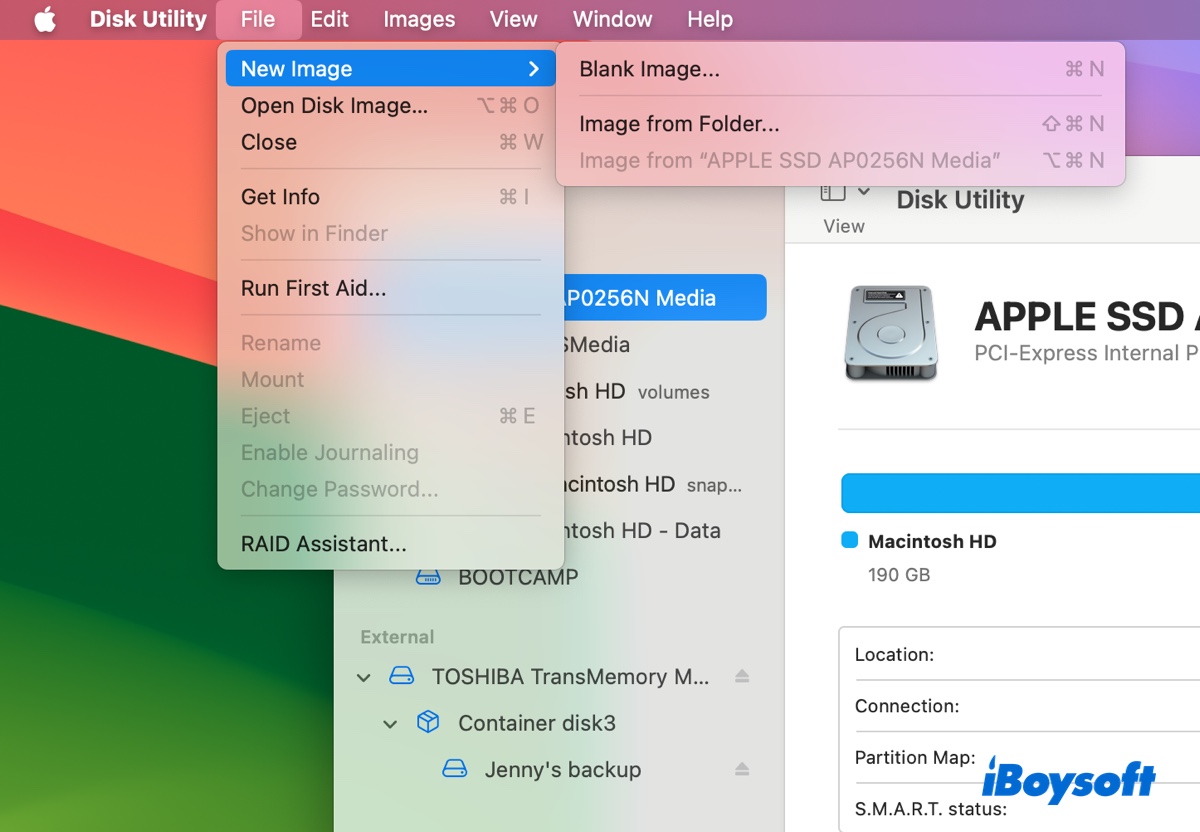
- Select the files you want to back up and click Choose.
- Name the disk image and choose your external drive as the save location.
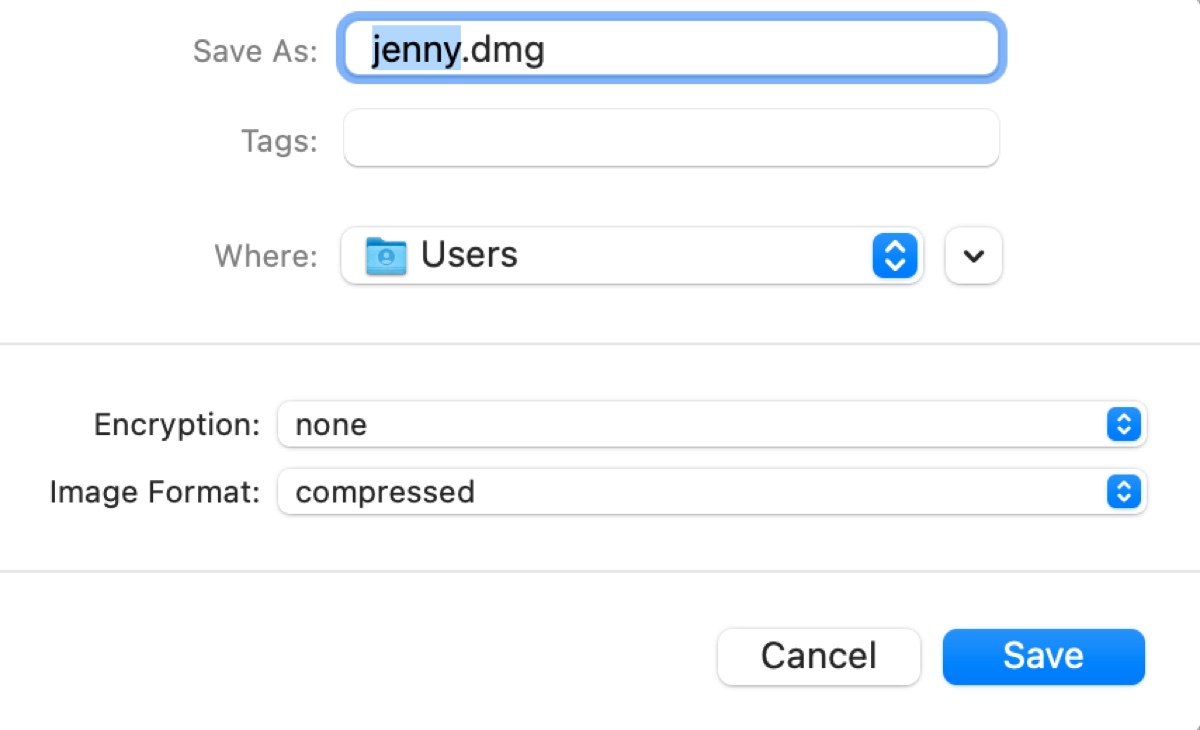
- Choose an encryption method and enter the password if you want.
- Decide the format for the disk image. Choose Compressed if you want to save space; choose Read Only if you don't need to modify the backup; choose Read/Write if you need to view and modify the backup.
- Click Save.
These are the ways to backup Mac on external hard drive without Time Machine. Share this post if you find it useful!
How to backup MacBook to iCloud?
Alternatively, you can back up your Mac to a cloud-based service like iCloud. This has the benefit of syncing your files across different Apple devices that are logged in with the same Apple ID. But you'll also need to deal with the pain that deleting a file on your Mac will remove it from other devices as well.
By default, Apple offers 5GB of iCloud storage for free but you'll need to upgrade to back up the entire Mac. To back up your Mac with iCloud, take these steps:
- Go to System Settings/Preferences.
- Click your Apple ID and open iCloud.
- Sign in to your iCloud account if you haven't yet.
- Enable iCloud for your apps, such as Photos, Contacts, Calendars, Reminders, Notes, etc.
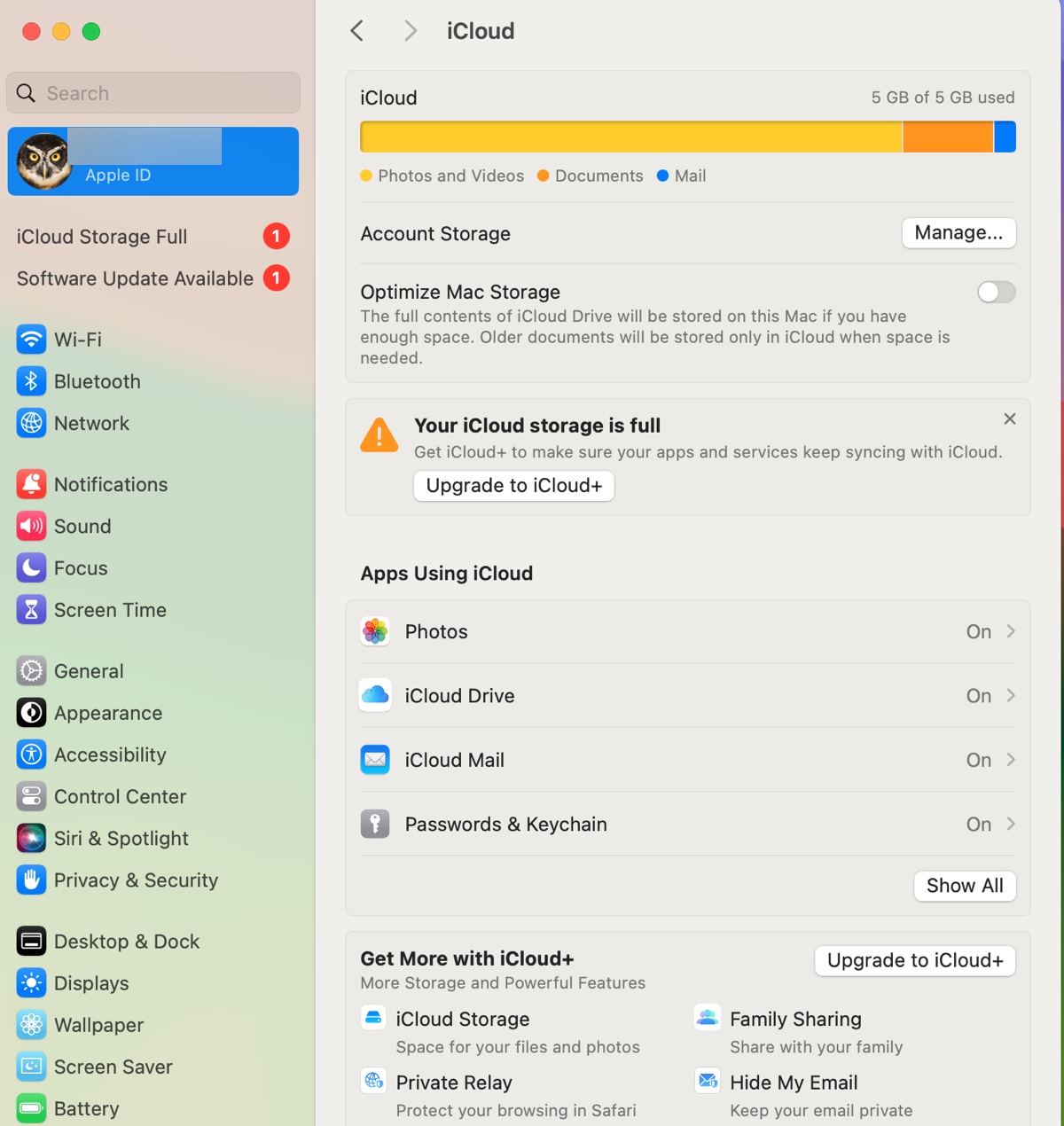
- Click "iCloud Drive" on macOS Ventura or later, or click the Options button next to "iCloud Drive" on macOS Monterey or earlier.
- Choose apps that can store documents and data in iCloud and turn on iCloud for Desktop & Documents Folders.
- To access iCloud, open Finder and click iCloud Drive from the left sidebar. You can also drag and drop files to this folder to save them to iCloud.
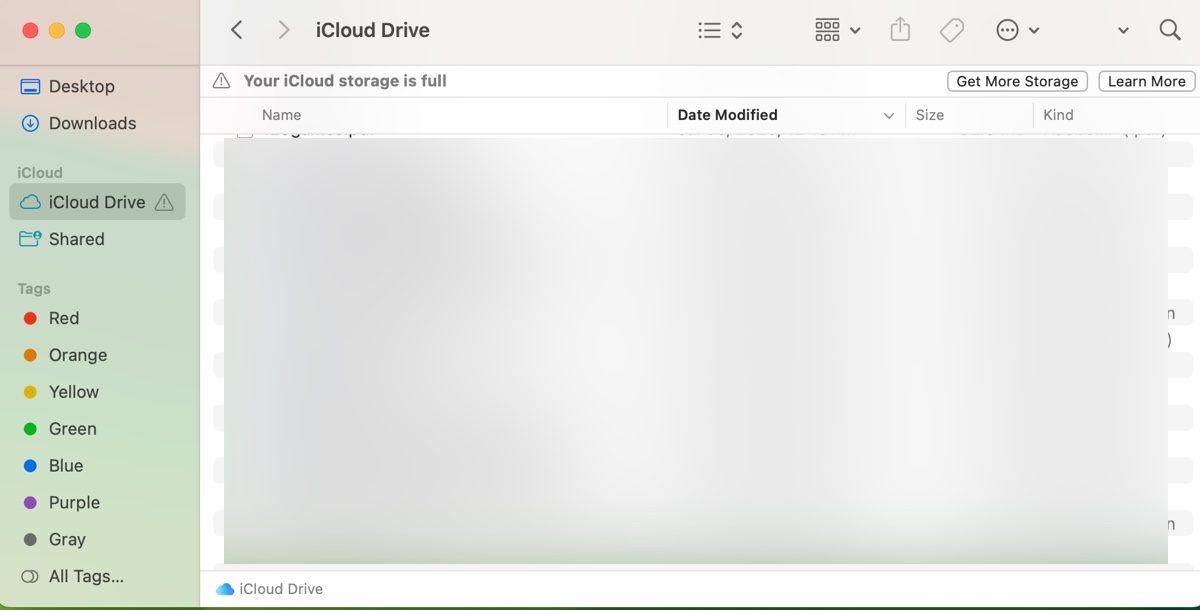
Share this post if you find it helpful!