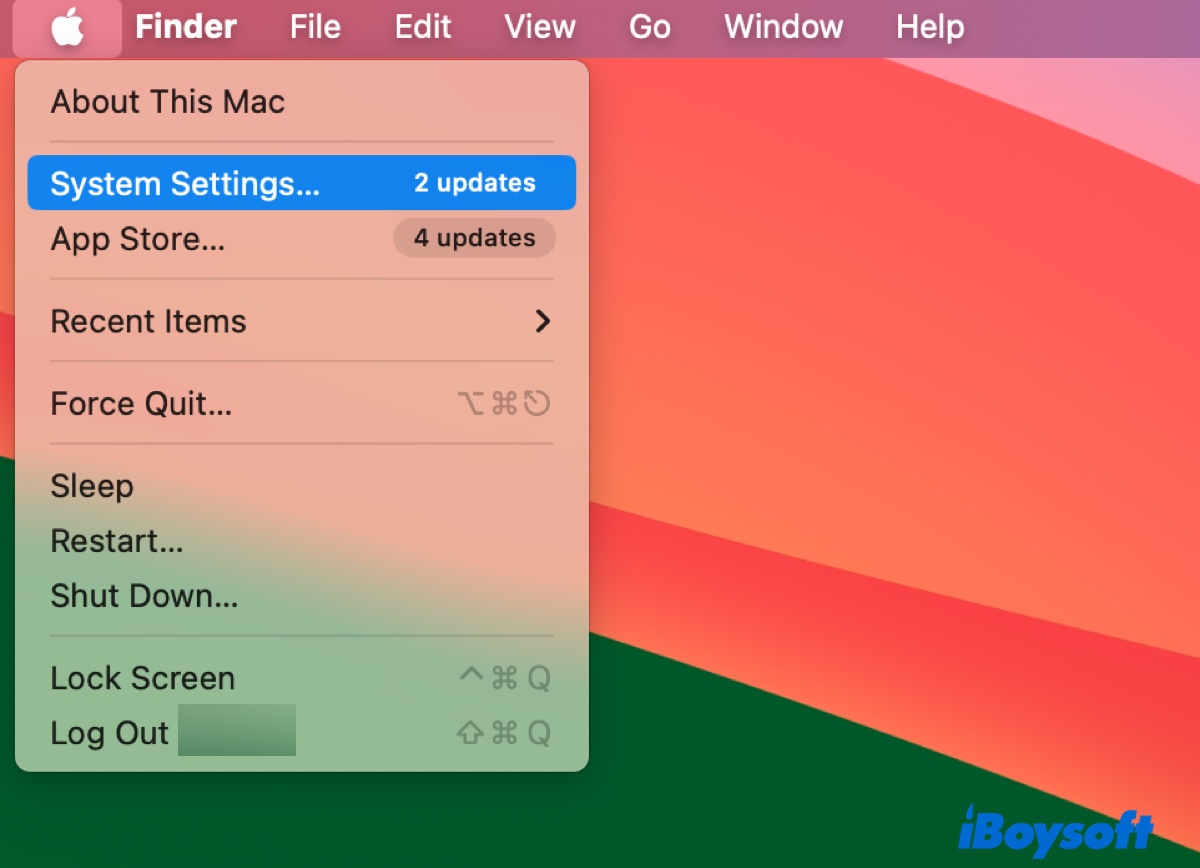Há alguns anos, vivenciei uma situação terrível em que tive que apagar meu Mac para fazer o sistema funcionar - eu estava reinstalando o macOS mas continuava falhando e não iniciava normalmente.
O apagar removeu todos os meus arquivos e tive que configurar aplicativos relacionados ao trabalho do zero. Tive sorte de recuperar os arquivos de trabalho mais importantes porque um colega tinha um backup, mas sei que não serei tão sortudo da próxima vez e é importante fazer o backup do meu Mac.
Ao longo dos anos, testei diferentes formas de proteger dados no meu Mac. Além de mover arquivos de um Mac para um disco rígido externo, também tentei fazer backup do Mac para um disco rígido externo com o Time Machine, software de clonagem de disco, Utilitário de Disco, e iCloud.
Aqui está um resumo rápido dos prós e contras desses métodos.
| Como fazer backup do Mac usando um disco rígido externo | Prós 😊 | Contras 😔 | Melhor Para |
| Fazer backup em disco externo com o Time Machine | 1. Transferir todos os dados do Mac para o disco rígido externo. 2. Permite excluir arquivos ou criptografar backups. 3. Salvar uma cópia do sistema inteiro, permitindo uma restauração completa. 4. Pode ser configurado para fazer backup do Mac a cada hora, dia ou semana automaticamente. | 1. É necessário apagar o disco de backup primeiro. 2. Pode encontrar erros do Time Machine. 3. Pode ser lento. 4. Reservar o disco inteiro para backups, a menos que seja particionado. | Backup geral |
| Clonar o disco rígido do Mac com o iBoysoft DiskGeeker | 1. Duplicar o disco rígido do Mac, fazendo backup de todo o Mac em um disco rígido externo. 2. Mais rápido que o Time Machine 3. Captura o estado do disco rígido do Mac em um momento específico, ótimo para recuperação de dados. 4. A cópia pode ser usada em computadores diferentes ou duplicada em outro disco. 5. Mantém a mesma estrutura de drive. | 1. É necessário apagar o disco de backup primeiro. 2. Reservar o disco inteiro para o backup. | Fazer uma cópia exata do disco rígido do Mac para backup, recuperação ou atualização de disco. |
| Fazer backup do Mac em disco rígido externo usando o Utilitário de Disco | 1. Criar uma imagem de disco do conteúdo de uma pasta selecionada. 2. Pode ser comprimido ou criptografado. 3. Manter a mesma estrutura de pasta. 4. Backups podem ser usados em outro computador. | Não é possível fazer backup de todos os arquivos de uma vez. | Fazer backup de pastas selecionadas e criptografá-las |
| Alternativa: fazer backup do Mac no iCloud | 1. Dados acessíveis e sincronizados em todos os seus dispositivos Apple com o mesmo ID Apple. 2. Fácil de compartilhar ou colaborar. 3. Fazer backup automaticamente do Mac sem um disco rígido externo. | Excluir um arquivo em um dispositivo Apple remove-o de todos os seus dispositivos. | Necessário acessar arquivos em diferentes dispositivos Apple |
Antes de fazer backup do Mac em um disco rígido externo
Antes de fazer backup do seu MacBook ou Mac de mesa em um disco rígido externo, recomendo que você se livre dos arquivos desnecessários primeiro. Isso pode reduzir significativamente o tempo e o espaço necessários para fazer um backup completo do seu Mac e aumentar o desempenho do seu Mac.
Além dos arquivos que você não precisa mais, muitos arquivos estão escondidos dos seus olhos e estão secretamente bagunçando seu Mac. Embora você possa procurá-los manualmente, pode levar muito tempo e há uma chance de que você possa excluir acidentalmente arquivos que não deveria tocar.
Então, em termos de segurança e eficiência, recomendo usar o gerenciador de disco iBoysoft DiskGeeker. Este software pode analisar o seu disco rígido Mac e exibir todos os seus arquivos em ordem decrescente por tamanho, permitindo que você identifique facilmente arquivos grandes que não deseja manter e removê-los permanentemente. Além disso, ele pode escanear seu disco de inicialização e encontrar arquivos indesejados como arquivos de cache de aplicativos, arquivos de log, arquivos de idioma, arquivos de lixo, downloads, etc para que você possa eliminá-los.
Siga estes passos para otimizar o seu Mac e preparar para um backup:
Passo 1: Baixar e instalar o iBoysoft DiskGeeker para Mac.
Passo 2: Abra a ferramenta, selecione Macintosh HD - Dados e clique em uma das opções a seguir.
"Análise de Espaço": Analisar o disco selecionado e apresentar arquivos do maior para o menor.

"Limpar Lixo": Descobrir arquivos de lixo no disco de inicialização do Mac.

Passo 3: Excluir arquivos indesejados.
Compartilhe a ferramenta para ajudar outros a preparar o Mac para um backup em um disco rígido externo.
Como fazer backup do Mac em um disco rígido externo com o Time Machine?
Se você deseja transferir todos os dados do seu Mac para um disco externo, o Time Machine integrado é uma boa opção. É gratuito e pode fazer backup de quase tudo no seu Mac, incluindo aplicativos, músicas, fotos, vídeos, e-mails, configurações, documentos, etc. Você também pode excluir arquivos e pastas que não deseja fazer o backup.
No macOS Ventura e posterior, você pode configurar o Time Machine para fazer backup do seu Mac automaticamente a cada hora, dia ou semana. Anteriormente, os backups automáticos eram gerenciados exclusivamente pelo Time Machine, que faz backups a cada hora do dia anterior, diariamente do mês anterior e semanalmente de todos os meses anteriores.
Vale mencionar que o primeiro backup geralmente leva um tempo longo, mas os backups posteriores serão mais rápidos, pois o Time Machine faz um backup completo primeiro e depois faz backup apenas das alterações feitas desde o último backup. Felizmente, você ainda pode usar o seu Mac enquanto o backup está em andamento.
Pela minha experiência, é essencial obter um disco rígido externo com pelo menos o dobro da capacidade do Mac caso ele fique sem espaço em breve. Além disso, inicie o backup à noite para completá-lo durante a noite.
Aviso: O disco rígido externo precisa ser apagado para usar o Time Machine. Certifique-se de transferir todos os arquivos importantes para outro dispositivo de armazenamento.
Siga estes passos para formatar o disco rígido externo para o Time Machine primeiro e depois usá-lo com o Time Machine.
- Conecte o disco rígido externo ao seu Mac.
- Abra o Finder e inicie o Utilitário de Disco na pasta Aplicativos.
- Clique em Visualizar > Mostrar Todos os Dispositivos.
- Selecione o disco físico do drive externo e clique em Apagar.
- Dê um nome ao seu drive.
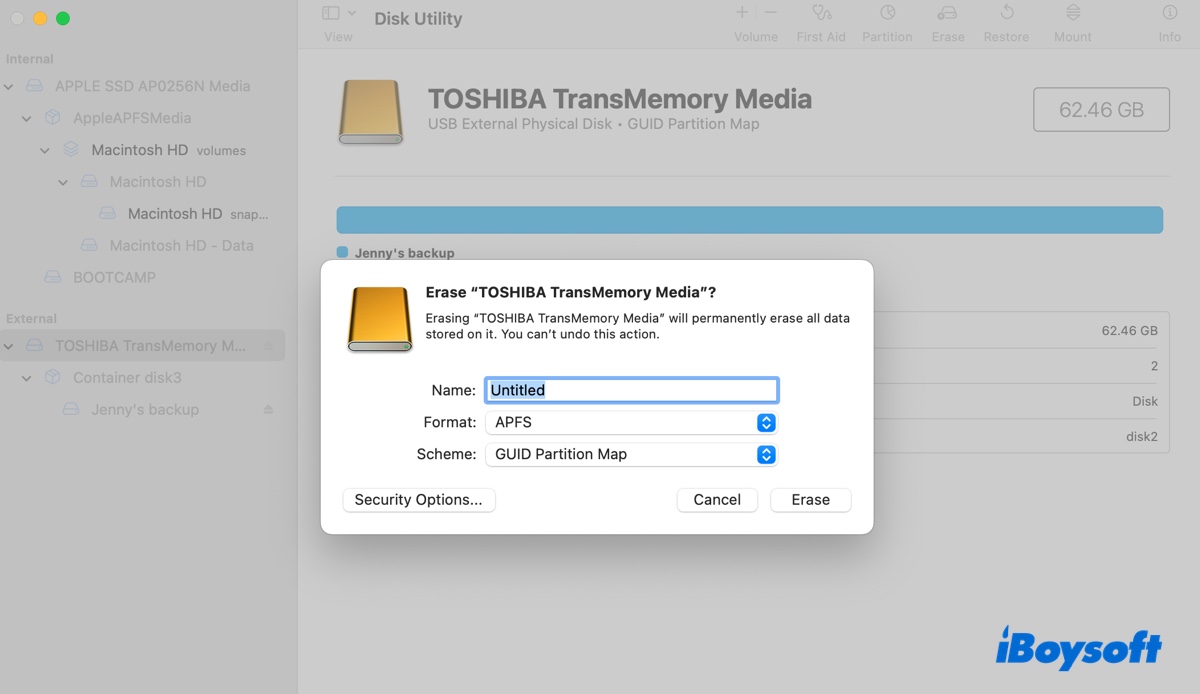
- Escolha APFS como formato se estiver executando o macOS Ventura ou posterior; caso contrário, escolha Mac OS Extended (com journal).
- Mantenha o Esquema de Partição GUID.
- Clique em Apagar.
Como fazer backup do Mac com disco rígido externo via Time Machine:
- Abra o menu Apple > Preferências do Sistema > Geral e clique em Time Machine.
- Clique em "Adicionar Disco de Backup" ou no botão Adicionar ( + ).
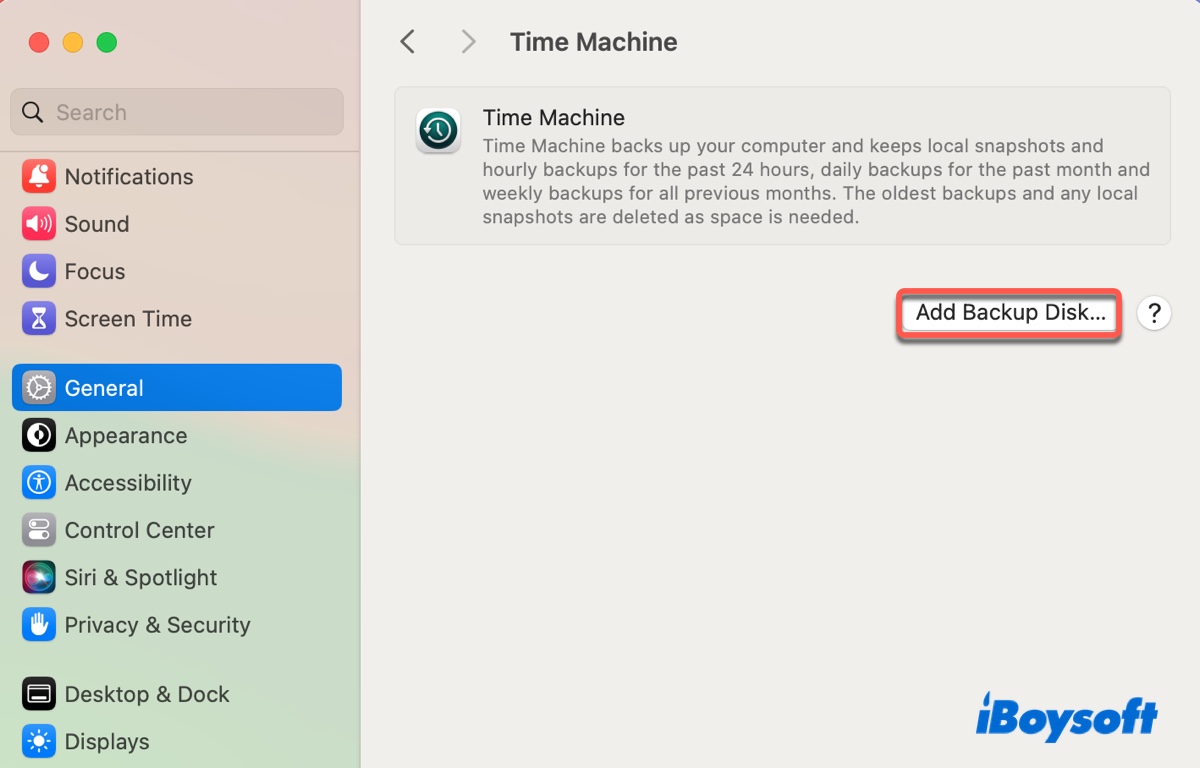
- Escolha o seu disco rígido externo.
- Clique em "Configurar Disco."
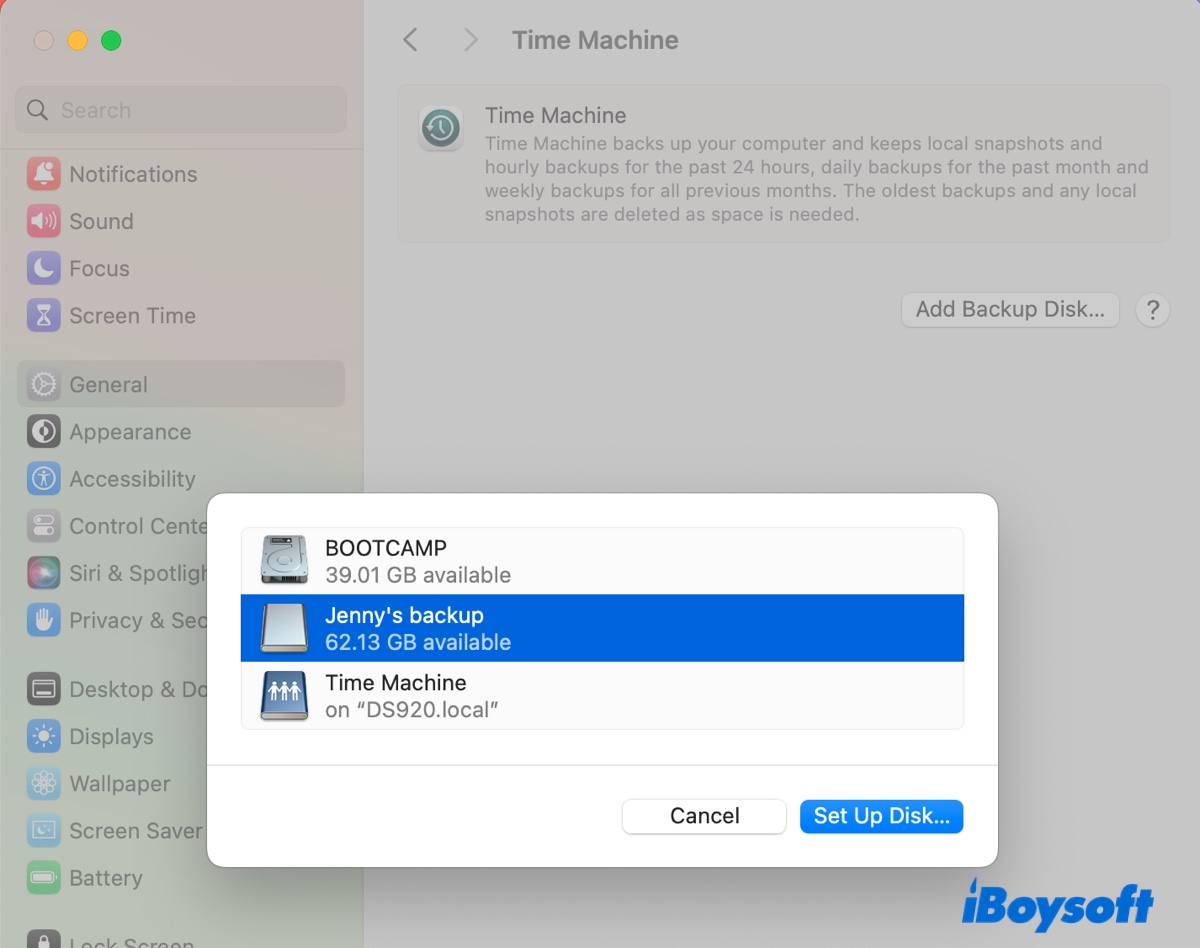
- Escolha se deseja criptografar os backups ou definir um limite de uso de disco e clique em Concluído.
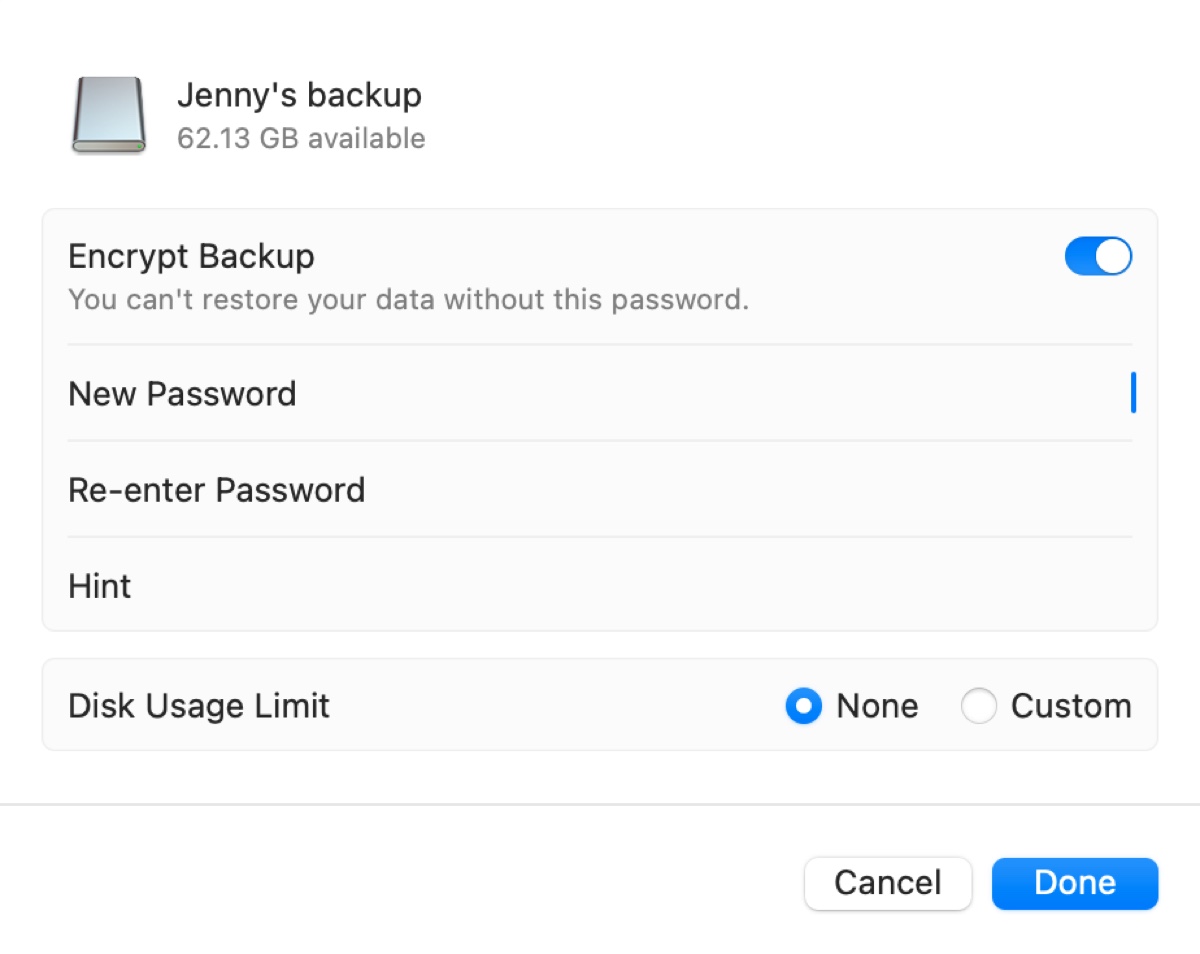
- Aguarde enquanto o Time Machine está preparando o backup.
- Clique em Opções.
- Escolha a Frequência do Backup.
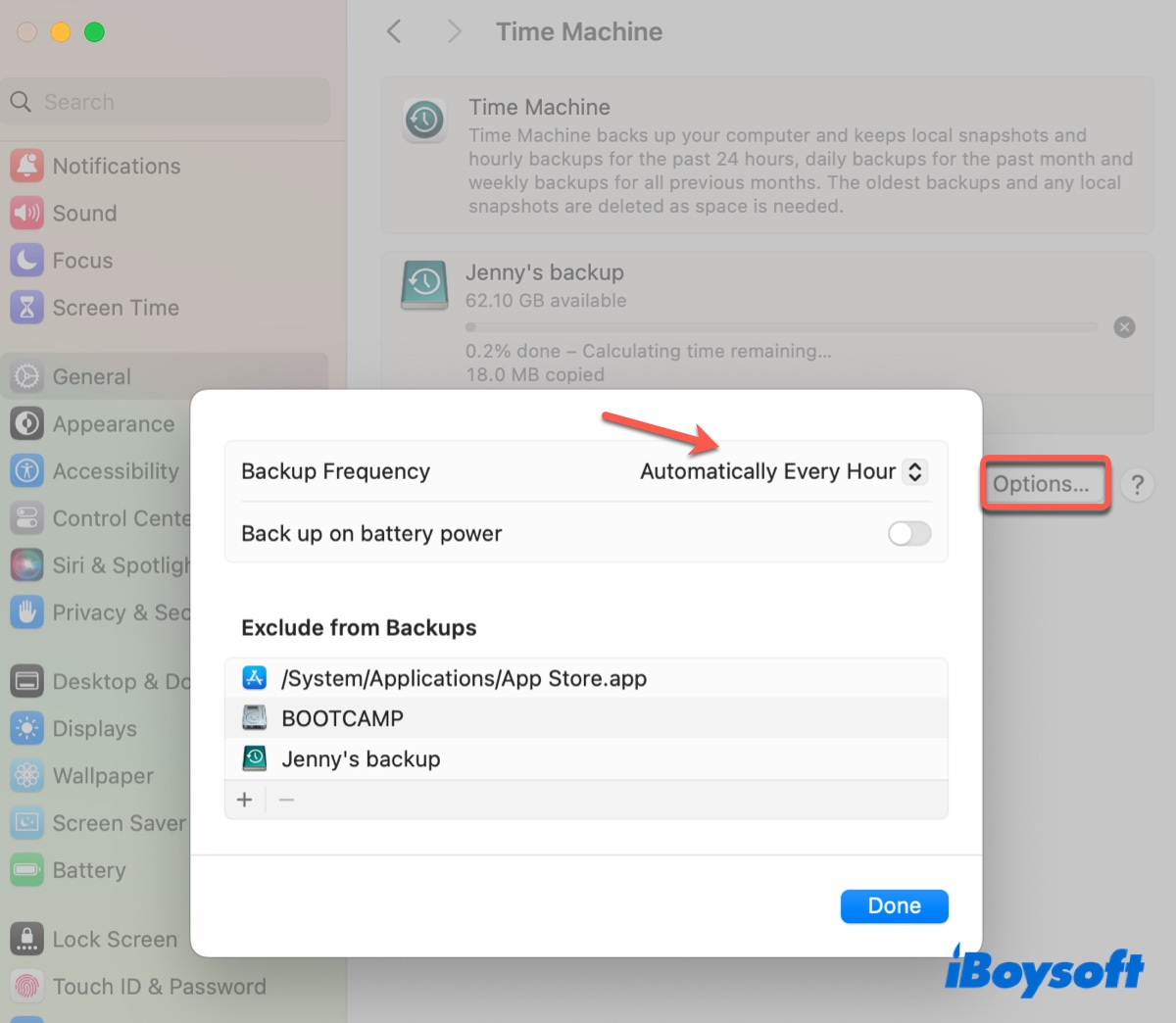
- Clique no botão ( + ) para adicionar arquivos que deseja excluir do backup e clique em Concluído.
- O Time Machine fará automaticamente o backup do seu Mac e mostrará o progresso e quanto tempo precisa.
Estes passos para configurar o Time Machine são voltados para o macOS Ventura e posterior. Se o seu Mac estiver rodando o macOS Monterey ou anterior, siga os passos deste guia: Um Guia do Time Machine para Fazer Backup e Restaurar seu Mac. Ele também explica como restaurar o Mac a partir do backup do Time Machine em um disco rígido externo em três situações diferentes.
Compartilhe este guia para ajudar outros a fazer backup do Mac em um disco rígido externo!
Como fazer backup do MacBook em um disco rígido externo sem o Time Machine?
Mesmo que o Time Machine da Apple seja o modo padrão de fazer um backup, às vezes pode falhar ou pode não ser a melhor maneira de fazer o backup do seu Mac. Você pode optar por uma das duas formas a seguir de fazer backup do Mac para um disco rígido externo sem o Time Machine.
Como fazer backup do Mac com o disco rígido externo através da clonagem do disco rígido do Mac?
Em vez de fazer backup dos arquivos, clonar o disco rígido interno do seu Mac pode ser uma escolha melhor se você quer uma cópia exata do disco rígido do Mac. Essa duplicata do disco pode ser útil quando você precisa restaurar arquivos, copiar conteúdo do disco rígido interno para outro disco, ou manter seu disco intacto para recuperação de dados.
Vou te mostrar como usar a ferramenta de gerenciamento de disco iBoysoft DiskGeeker para fazer uma clonagem bit-a-bit do disco rígido do Mac. Este software geralmente realiza o backup mais rápido do que o Time Machine.
Garanta que o disco rígido externo tenha mais capacidade do que o disco rígido interno. Além disso, certifique-se de que seus arquivos estejam salvos, pois o processo de clonagem irá apagar o disco rígido externo de destino.
Aqui está como clonar um disco rígido de MacBook:
Passo 1: Baixe e instale o iBoysoft DiskGeeker.
Passo 2: Selecione o disco rígido do Mac e clique em Clonar.

Passo 3: Selecione o disco rígido externo de destino e clique em "Iniciar Clonagem".
Passo 4: Clique em OK.
Ajude outras pessoas a aprender como duplicar o disco rígido no Mac para fazer backup em um disco rígido externo compartilhando este guia!
Como fazer backup do Mac para um disco rígido externo usando o Utilitário de Disco?
Se você quer fazer backup de algumas pastas no seu Mac para um disco rígido externo sem apagar o disco, você pode criar uma imagem de disco usando o Utilitário de Disco. Esta imagem pode ser comprimida para reduzir o tamanho do arquivo ou criptografada para proteger sua privacidade.
Como fazer backup do MacBook para um disco rígido externo sem apagar:
- Abra o Utilitário de Disco.
- Selecione o seu disco rígido interno e clique em Arquivo > Nova Imagem > Imagem de Pasta.
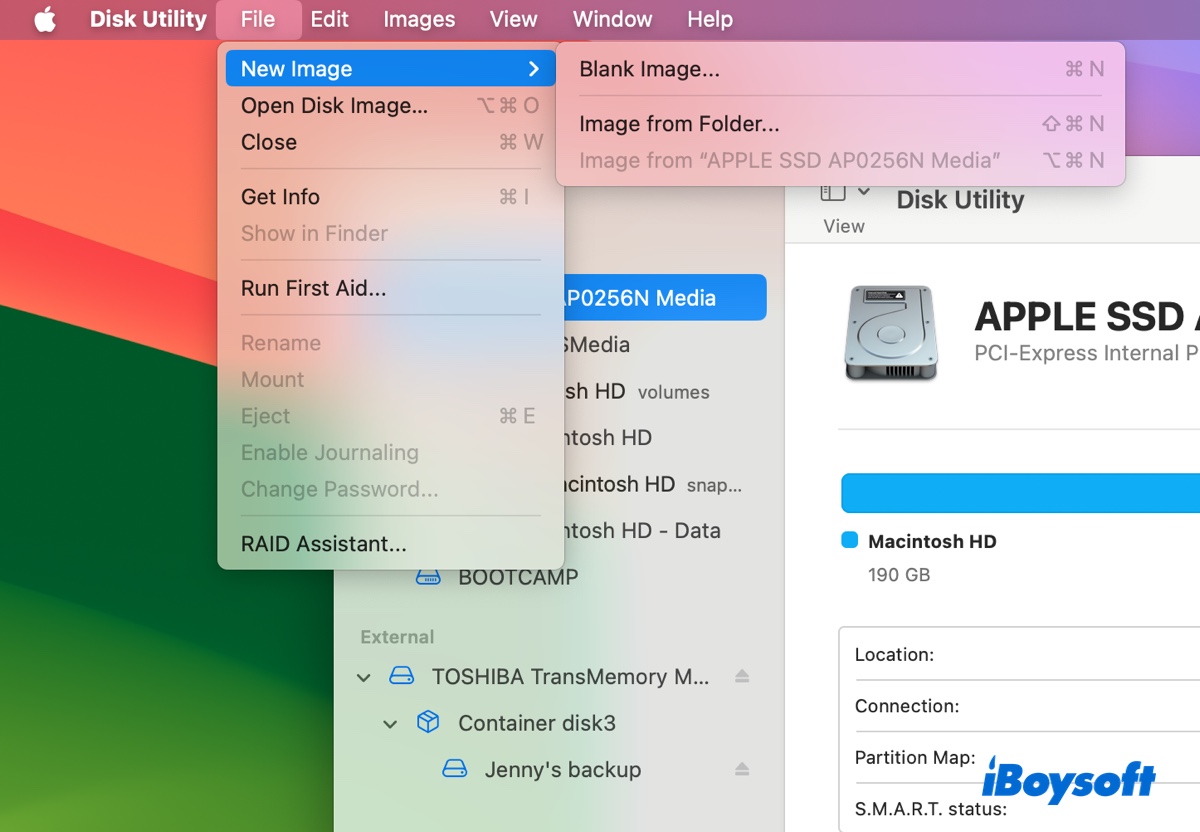
- Selecione os arquivos que deseja fazer backup e clique em Escolher.
- Dê um nome à imagem do disco e escolha o seu disco externo como local de salvamento.
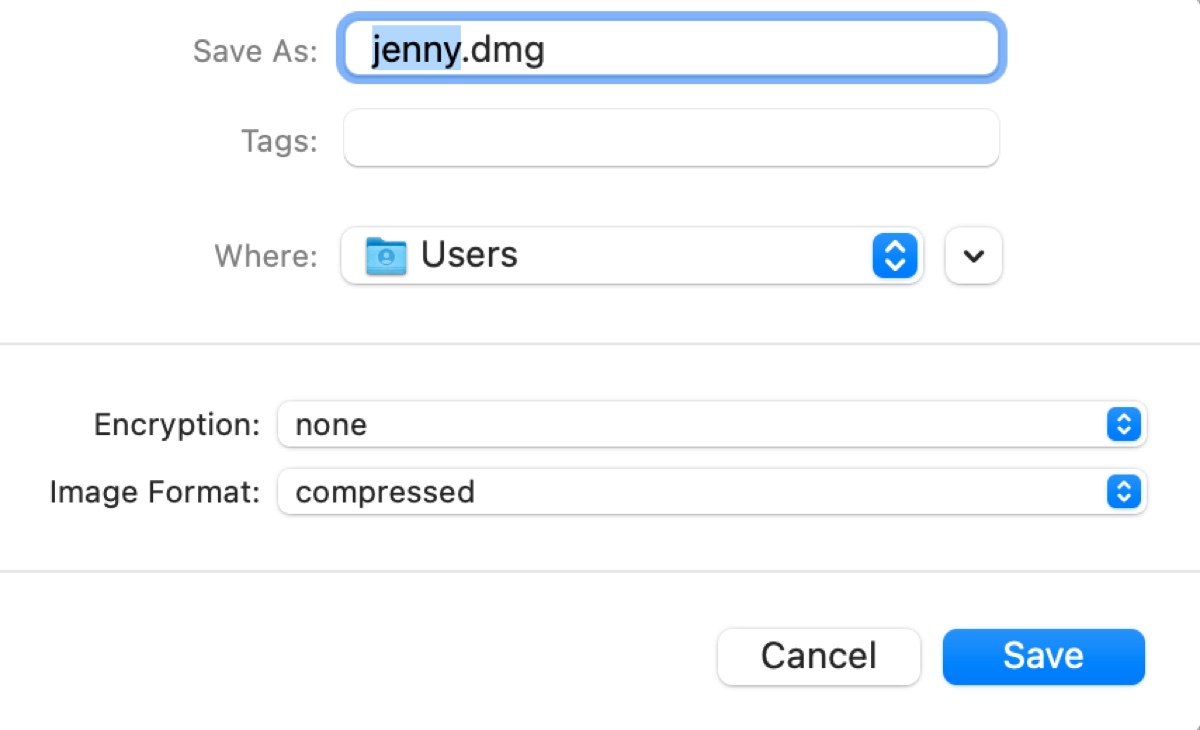
- Escolha um método de criptografia e insira a senha, se desejar.
- Decida o formato para a imagem do disco. Escolha Comprimido se deseja economizar espaço; escolha Somente Leitura se não precisa modificar o backup; escolha Leitura/Gravação se precisar visualizar e modificar o backup.
- Clique em Salvar.
Estas são as maneiras de fazer backup do Mac em um disco rígido externo sem o Time Machine. Compartilhe este post se achou útil!
Como fazer backup do MacBook no iCloud?
Alternativamente, você pode fazer backup do seu Mac em um serviço baseado em nuvem como o iCloud. Isso tem a vantagem de sincronizar seus arquivos em diferentes dispositivos Apple que estão logados com o mesmo ID Apple. Mas também terá que lidar com a dor de que deletar um arquivo em seu Mac também irá removê-lo de outros dispositivos.
Por padrão, a Apple oferece 5GB de armazenamento no iCloud gratuitamente, mas você precisará fazer um upgrade para fazer backup de todo o Mac. Para fazer backup do seu Mac com o iCloud, siga estes passos:
- Acesse Configurações do Sistema/Preferências.
- Clique no seu ID Apple e abra o iCloud.
- Faça login na sua conta do iCloud, se ainda não tiver feito.
- Ative o iCloud para seus aplicativos, como Fotos, Contatos, Calendários, Lembretes, Notas, etc.
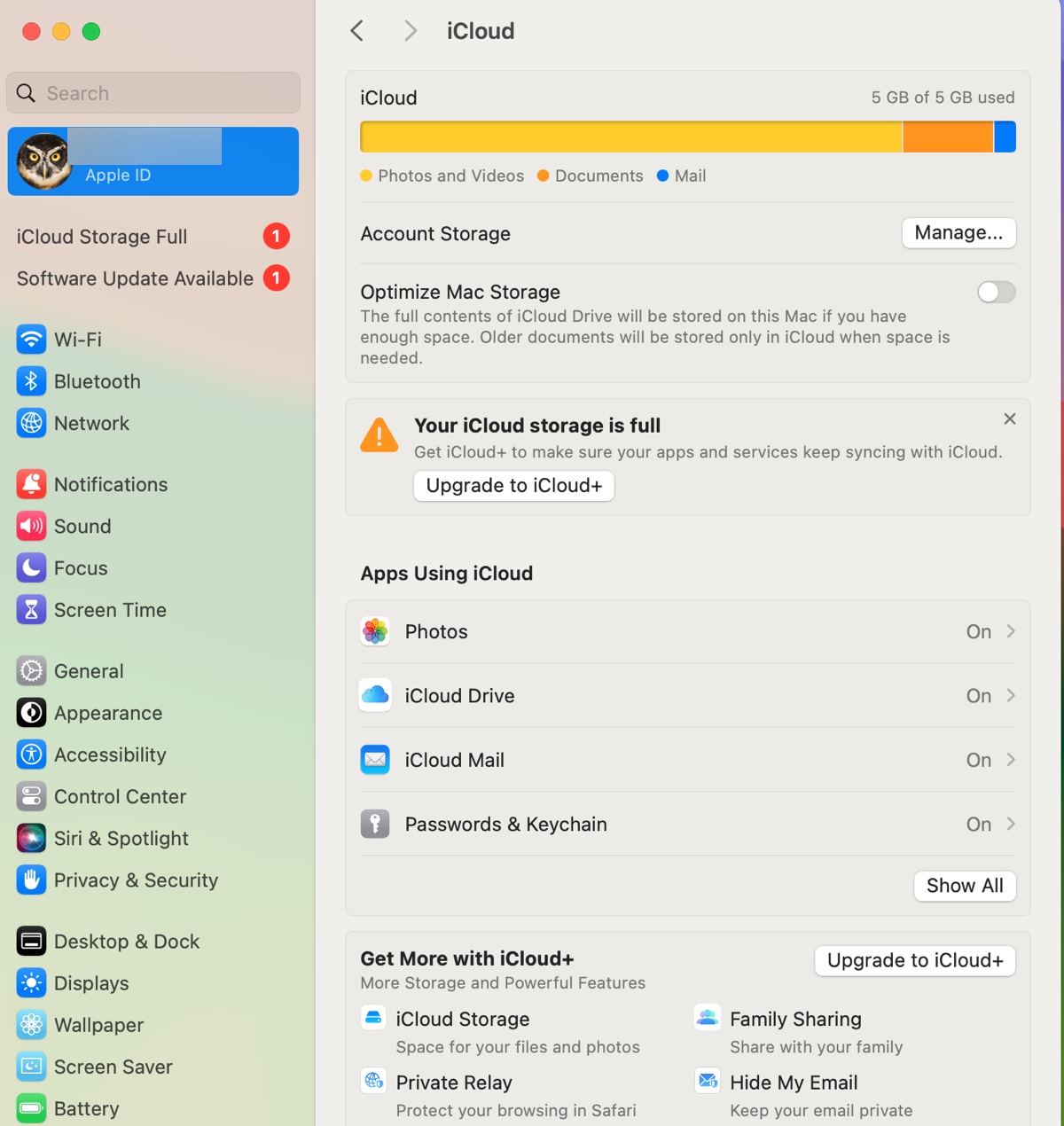
- Clique em "iCloud Drive" no macOS Ventura ou posterior, ou clique no botão Opções ao lado de "iCloud Drive" no macOS Monterey ou anterior.
- Escolha aplicativos que podem armazenar documentos e dados no iCloud e ative o iCloud para as Pastas de Desktop e Documentos.
- Para acessar o iCloud, abra o Finder e clique em iCloud Drive na barra lateral esquerda. Você também pode arrastar e soltar arquivos nesta pasta para salvá-los no iCloud.
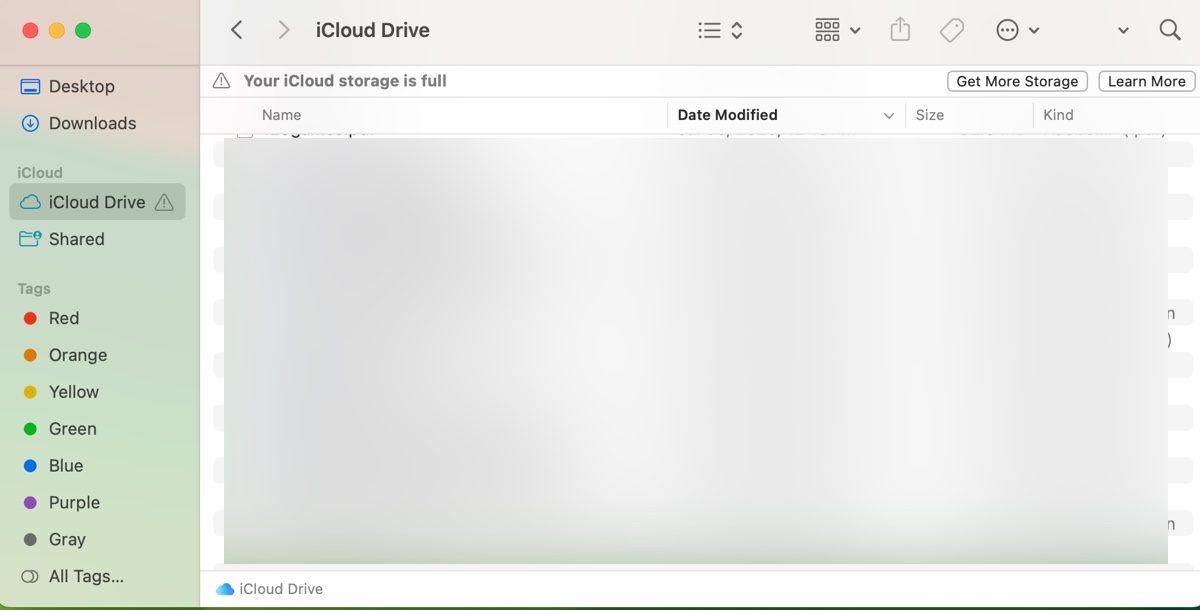
Compartilhe este post se achou útil!