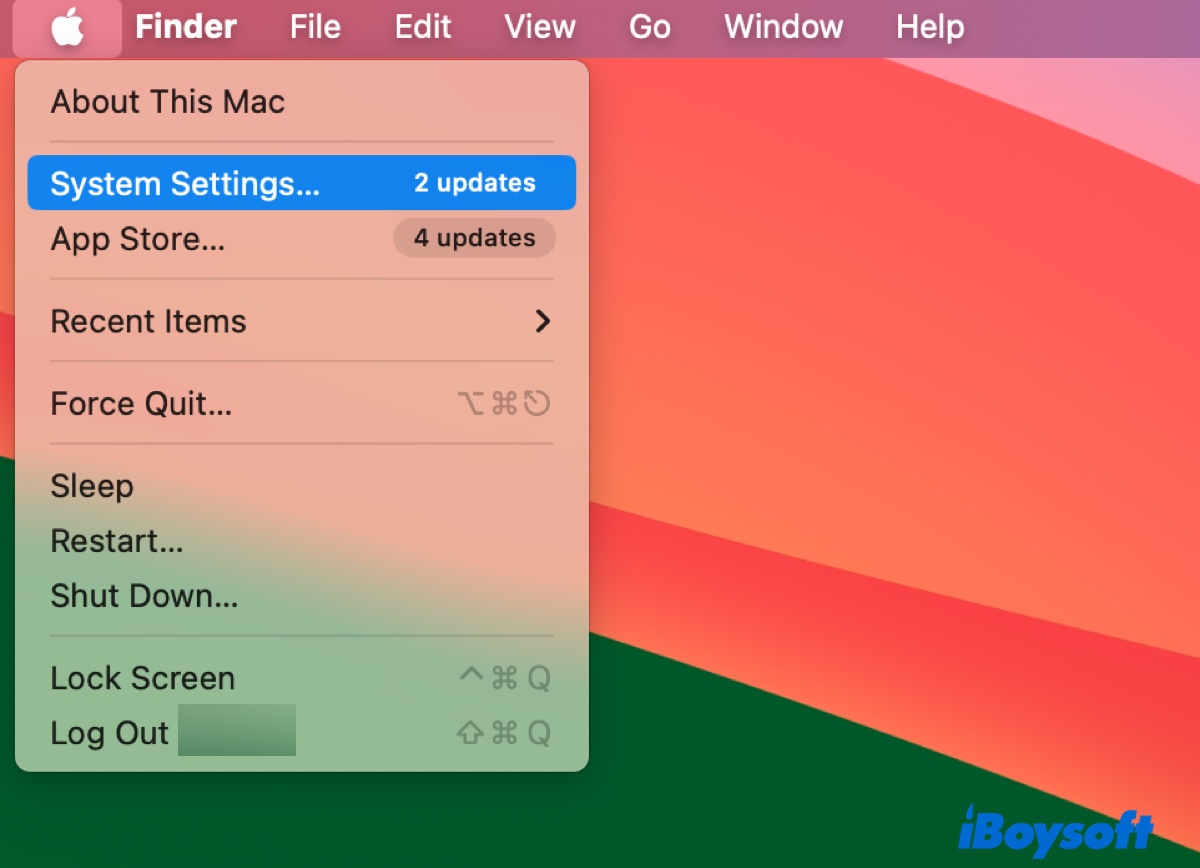数年前、Macを消去してシステムを稼働させなければならないという恐ろしい状況に直面しました。macOSを再インストールしても失敗し、通常通り起動しないのでした。
消去により、すべてのファイルが削除され、仕事関連のアプリをスクラッチから設定しなければなりませんでした。最も重要な作業ファイルをバックアップしてくれた同僚がいたので幸運でしたが、次回はそこまで運が良いとは限らないと感じ、Macをバックアップすることが重要だと認識しました。
これまで、マイMac上のデータを保護するさまざまな方法を試してきました。Macから外部ハードドライブにファイルを移動すること以外にも、Time Machine、ディスククローニングソフトウェア、Disk Utility、およびiCloudを使用してMacを外部ハードドライブにバックアップしようと試みました。
これらの方法の利点と欠点の簡単な要約です。
| 外部ハードドライブを使用してMacをバックアップする方法 | 長所 😊 | 短所 😔 | 最適 |
| Time Machineを使用して外部ドライブにバックアップ | 1. Macから外部ハードドライブにすべてのデータを転送。 2. ファイルを除外したり、バックアップを暗号化することが可能。 3. 完全復元可能なシステム全体のコピーを保存。 4. Macを毎時、毎日、または毎週自動的にバックアップするように設定できる。 | 1. バックアップディスクを最初に消去する必要があります。 2. Time Machineのエラーに遭遇する可能性があります。 3. 遅いことがあります。 4. パーティションされていない限り、バックアップのためにドライブ全体を予約する必要があります。 | 一般的なバックアップ |
| iBoysoft DiskGeekerでMacハードドライブをクローン | 1. Macハードドライブを複製し、全体のMacを外部ハードドライブにバックアップ。 2. Time Machineよりも高速。 3. 特定の時点でMacハードドライブの状態をキャプチャし、データ復旧に適しています。 4. コピーは異なるコンピュータで使用することができます。 5. 同じドライブ構造を維持します。 | 1. バックアップディスクを最初に消去する必要があります。 2. バックアップのためにドライブ全体を予約する必要があります。 | Macハードドライブの完全なコピーを作成し、バックアップ、復旧、またはディスクのアップグレードを行います。 |
| Disk Utilityを使用してMacを外部ハードドライブにバックアップ | 1. 選択したフォルダの内容のディスクイメージを作成します。 2. 圧縮または暗号化できます。 3. 同じフォルダ構造を保ちます。 4. バックアップは異なるコンピュータで使用できます。 | すべてのファイルを一度にバックアップできません。 | 選択したフォルダをバックアップし、それらを暗号化します |
| 代替手段:iCloudにMacをバックアップ | 1. 同じApple IDでAppleデバイス間でアクセス可能で同期されるデータ。 2. 簡単に共有や共同作業が可能です。 3. 外部ハードドライブなしでMacを自動バックアップします。 | 1つのAppleデバイスでファイルを削除すると、すべてのデバイスから削除されます。 | 異なるAppleデバイスでファイルにアクセスする必要があります |
外部ハードドライブにMacをバックアップする前に
MacBookやデスクトップMacを外部ハードドライブにバックアップする前に、ジャンクファイルをまず削除することをお勧めします。これにより、Macのフルバックアップに必要な時間とスペースが大幅に削減され、Macのパフォーマンスが向上します。
不要なファイル以外にも、目に見えない多くのファイルがMacを密かに乱雑にしています。これらを手動で探すことができますが、時間がかかる可能性があり、間違って触ってはいけないファイルを誤って削除する可能性があります。
セキュリティと効率の観点から、ディスクマネージャ iBoysoft DiskGeeker を使用することをお勧めします。このソフトウェアは、Macのハードドライブを解析し、サイズの大きい順にすべてのファイルを表示してくれます。これにより、保持したくない大きなファイルを簡単に見つけて永久に削除することができます。さらに、起動ディスクをスキャンし、アプリのキャッシュファイル、ログファイル、言語ファイル、ゴミ箱ファイル、ダウンロードファイルなどのジャンクファイルを見つけて削除することができます。
Macを最適化し、バックアップの準備をするために、以下の手順に従ってください:
Step 1: iBoysoft DiskGeeker for Macをダウンロードしてインストールします。
Step 2: ツールを開き、Macintosh HD - Dataを選択し、以下のいずれかのオプションをクリックします。
"ディスクの容量分析": 選択したディスクを分析し、ファイルを大きいものから小さいもの順に表示します。

"ジャンクファイルのクリーンアップ": Macの起動ディスク上のジャンクファイルを発見します。

Step 3: 不要なファイルを削除してください。
他の方々が外部ハードドライブへのバックアップの準備を手伝うために、このツールを共有してください。
外部ハードドライブにTime Machineを使用してMacをバックアップする方法
Macのすべてのデータを外部ドライブに転送したい場合、標準搭載のTime Machineが良い選択肢です。無料で、Macのほぼすべてのデータをバックアップできます。アプリ、音楽、写真、ビデオ、メール、設定、ドキュメントなどを含む。バックアップしないファイルやフォルダも設定できます。
macOS Ventura以降、Time Machineを毎時、毎日、または毎週の自動バックアップに設定できます。以前は、自動バックアップはTime Machineのみで管理されていました。1日前に毎時バックアップ、1ヶ月前に毎日バックアップ、それ以前は毎月バックアップしています。
初回のバックアップは通常時間がかかりますが、その後のバックアップは速くなります。Time Machineはまず完全なバックアップを作成し、その後は前回のバックアップ以降の変更のみをバックアップします。幸いなことに、バックアップが進行中でもMacを使用することができます。
私の経験から、Macの容量の2倍以上の外部ハードドライブを用意しておくことが重要です。バックアップを夜間に行い、完了することをお勧めします。
警告: Time Machineを使用するためには外付けハードドライブを消去する必要があります。重要なファイルがすべて別のストレージデバイスに転送されていることを確認してください。
最初に外付けハードドライブをTime Machine用にフォーマットしてから、それをTime Machineで使用します。
- 外付けハードドライブをMacに接続します。
- Finderを開き、ApplicationsフォルダからDisk Utilityを起動します。
- 表示 > すべてのデバイスを表示 をクリックします。
- 外付けドライブの物理ディスクを選択し、[消去]をクリックします。
- ドライブに名前を付けます。
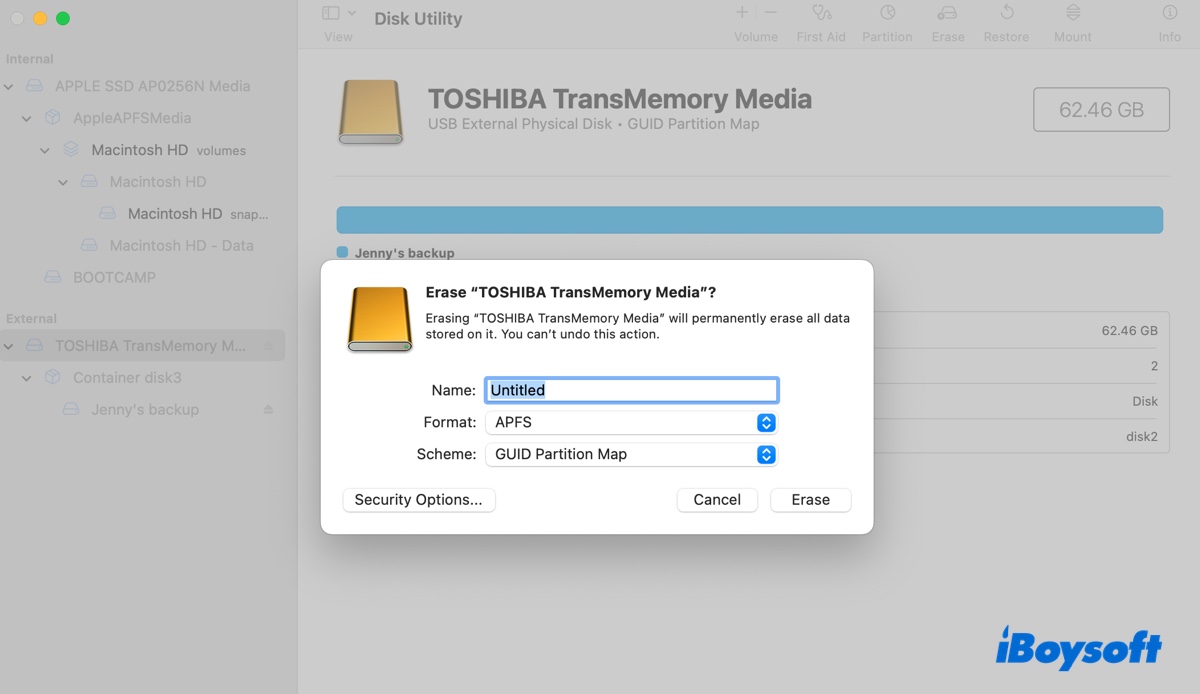
- macOS Ventura以降を実行している場合は、フォーマットとしてAPFSを選択します。それ以外の場合は、Mac OS Extended(ジャーナル付き)を選択します。
- GUID Partition Mapをスキームとして保持します。
- [消去]をクリックします。
外付けハードドライブを使用してMacをバックアップする方法(Time Machine経由):
- Appleメニューを開き、システム環境設定 > 一般 をクリックし、Time Machineをクリックします。
- 「バックアップディスクを追加」または追加ボタン(+)をクリックします。
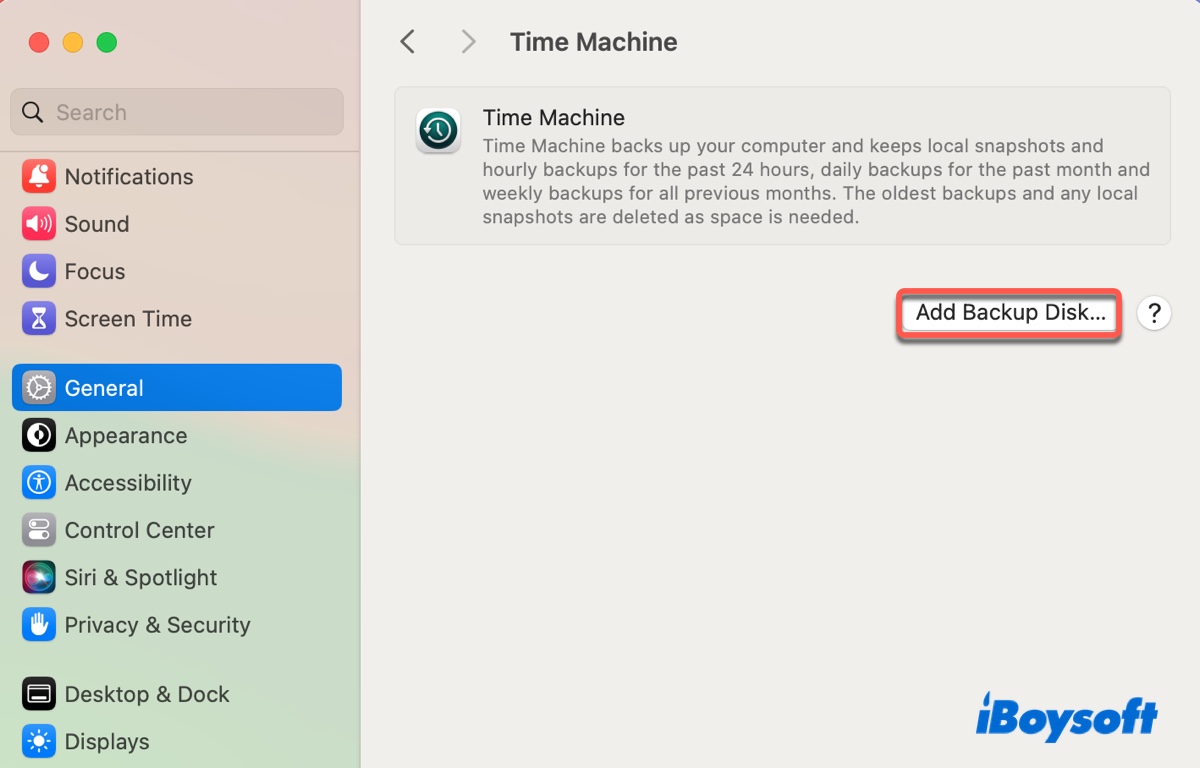
- 外付けハードドライブを選択します。
- 「ディスクのセットアップ」をクリックします。
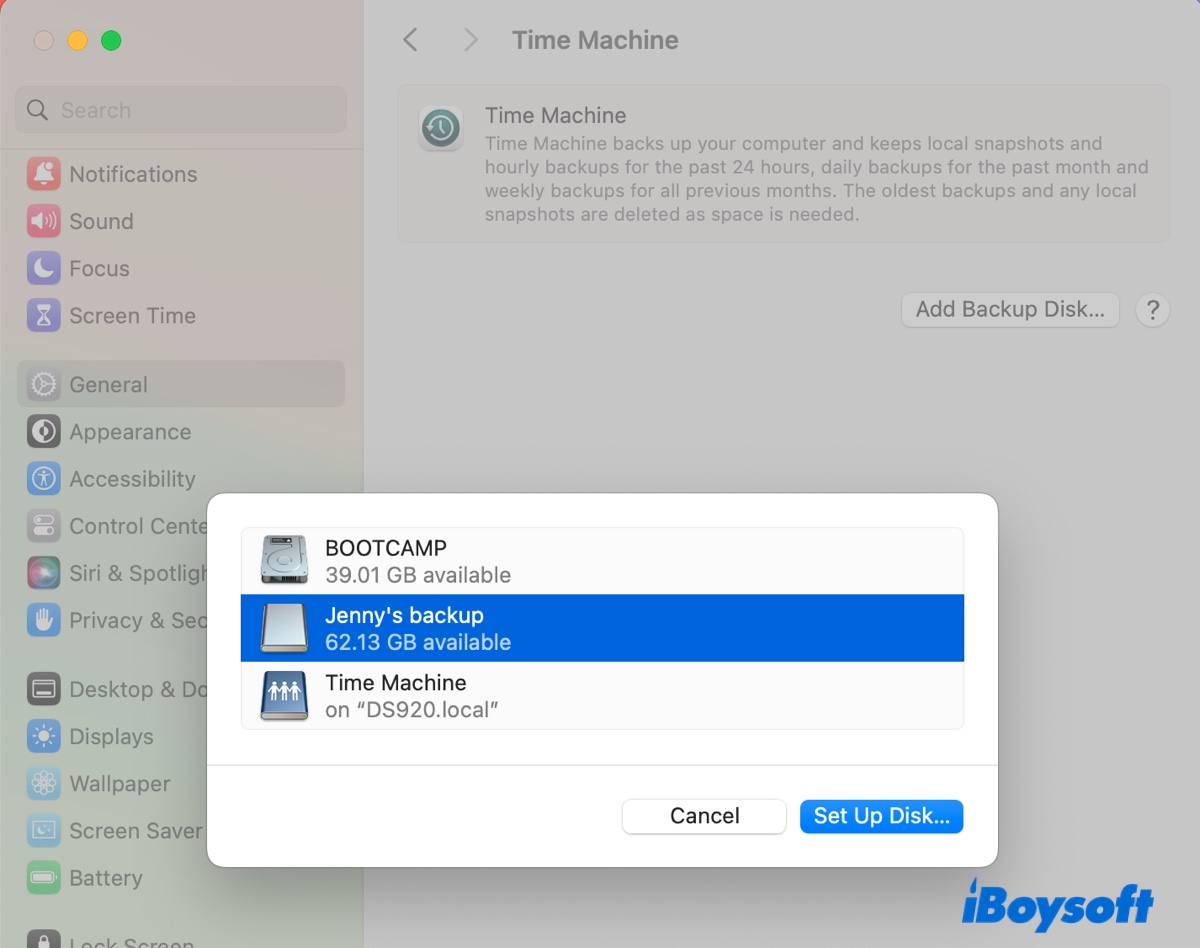
- バックアップを暗号化するか、ディスク使用量制限を設定するかを選択し、「完了」をクリックします。
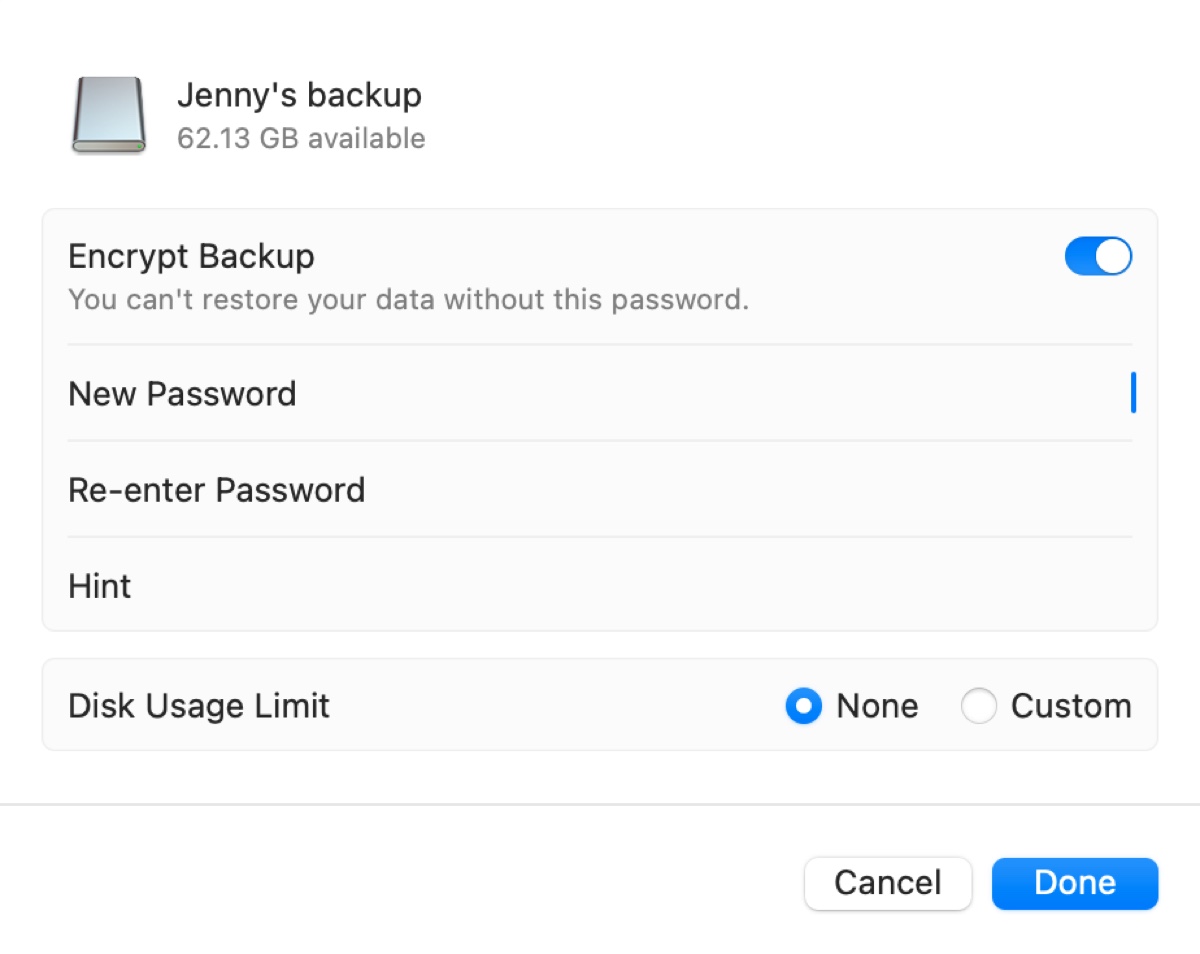
- Time Machineがバックアップを準備している間お待ちください。
- オプションをクリックします。
- バックアップ頻度を選択します。
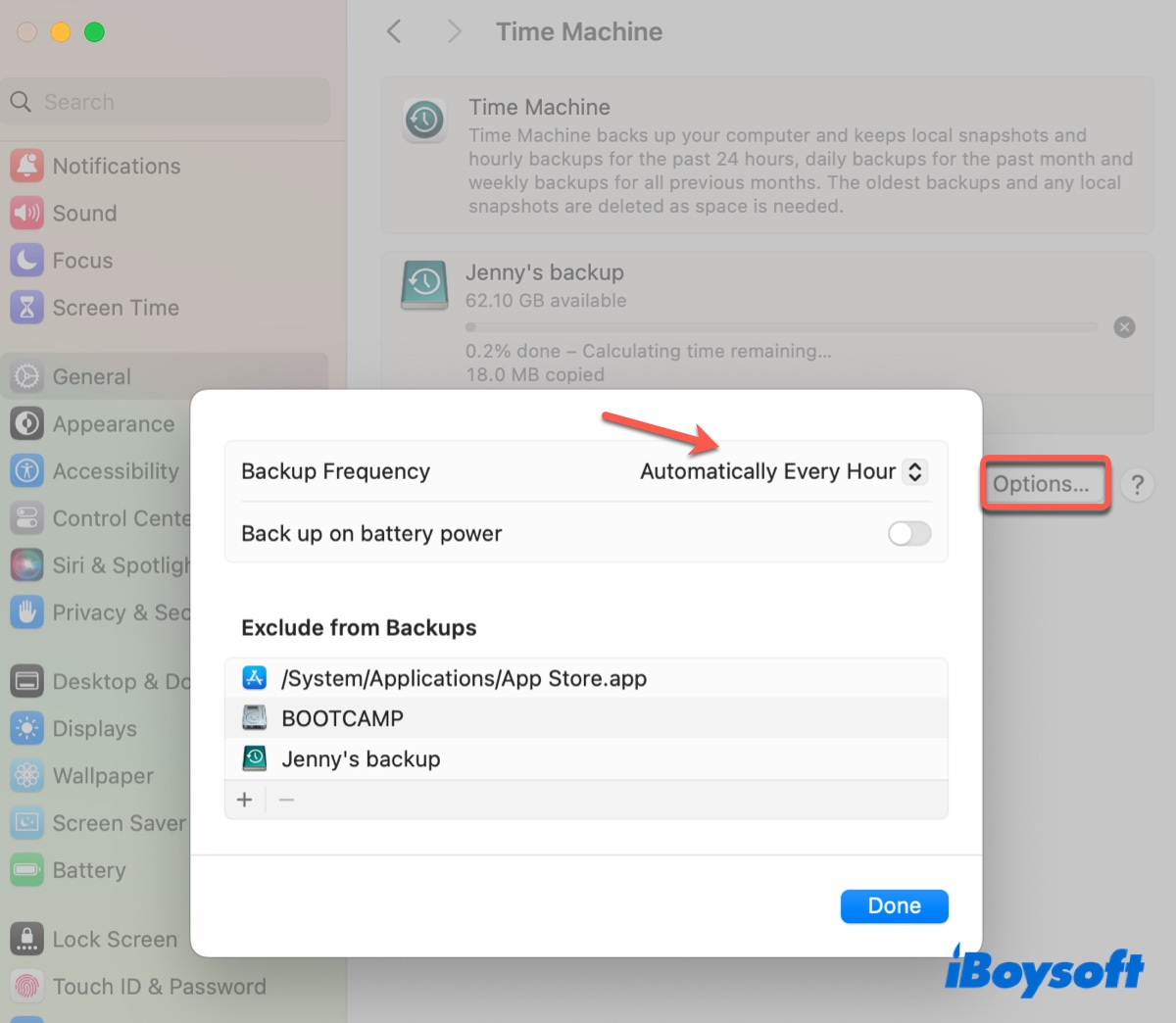
- (+)ボタンをクリックしてバックアップから除外したいファイルを追加し、[完了]をクリックします。
- Time Machineは自動的にMacをバックアップし、進行状況と必要な時間を示します。
これらのTime Machineの設定手順はmacOS Ventura以降向けです。お使いのMacがmacOS Montereyまたはそれ以前のバージョンを実行している場合は、このガイドの手順に従ってください: Macをバックアップおよび復元するためのTime Machineガイド。さらに、異なる状況で外付けハードドライブに保存されたTime MachineバックアップからMacを復元する方法も説明されています。
このガイドを共有して、他の人がMacを外付けハードドライブにバックアップするのを助けてください!
Time Machineを使用せずにMacBookを外付けハードドライブにバックアップする方法は?
AppleのTime Machineはバックアップを作成する標準的な方法ですが、時には失敗することがあり、Macのバックアップに最適な方法でない場合もあります。Time Machineを使用せずにMacを外部ハードドライブにバックアップする方法の2つの選択肢があります。
Macのハードドライブをクローンして外部ハードドライブにバックアップする方法
ファイルをバックアップする代わりに、Macの内蔵ハードドライブをクローンすることは、Macのハードドライブの正確なコピーを作成したい場合にはより良い選択肢かもしれません。このドライブの複製は、ファイルを復元する必要があるときや、内蔵ハードドライブのコンテンツを他のディスクにコピーしたり、データ回復のためにドライブをそのままにしておく場合に便利です。
私は、Macハードドライブのビットごとのクローンを作成するためにディスク管理ツールであるiBoysoft DiskGeekerを使用する方法を紹介します。このソフトウェアは通常、Time Machineよりも高速でバックアップを行います。
外部ハードドライブの容量が内蔵ハードドライブよりも大きいことを確認してください。また、クローンプロセスで宛先の外部ドライブが消去されるため、そのファイルがバックアップされていることも確認してください。
MacBookのハードドライブをクローンする方法は次のとおりです:
ステップ1:iBoysoft DiskGeekerをダウンロードしてインストールします。
ステップ2:Macハードドライブを選択し、Cloneボタンをクリックします。

ステップ3:宛先の外部ドライブを選択し、「クローニングを開始」をクリックします。
ステップ4:[OK]をクリックします。
他の方々がこのガイドを共有することで、Macでハードドライブを複製して外部ハードドライブにバックアップする方法を学ぶのを支援してください!
Disk Utilityを使用してMacを外部ハードドライブにバックアップする方法
Macのいくつかのフォルダを外部ハードドライブにバックアップし、同時にドライブを消去せずに保存したい場合は、Disk Utilityを使用してディスクイメージを作成することができます。このイメージはファイルサイズを縮小するために圧縮したり、プライバシーを保護するために暗号化したりすることができます。
消去せずにMacBookを外部ハードドライブにバックアップする方法:
- ディスクユーティリティを開きます。
- 内部ハードドライブを選択し、ファイル> 新規イメージ> フォルダーからイメージをクリックします。
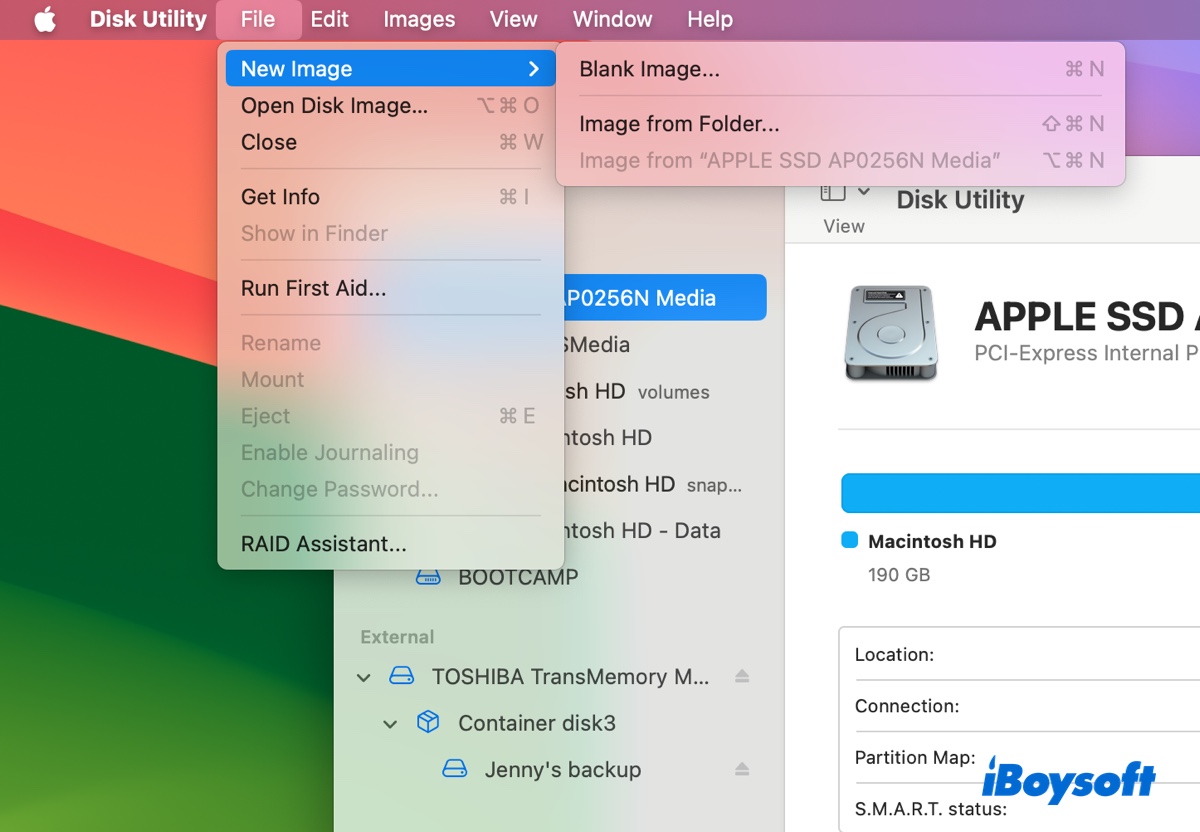
- バックアップしたいファイルを選択し、選択をクリックします。
- ディスクイメージに名前を付け、外部ドライブを保存先として選択します。
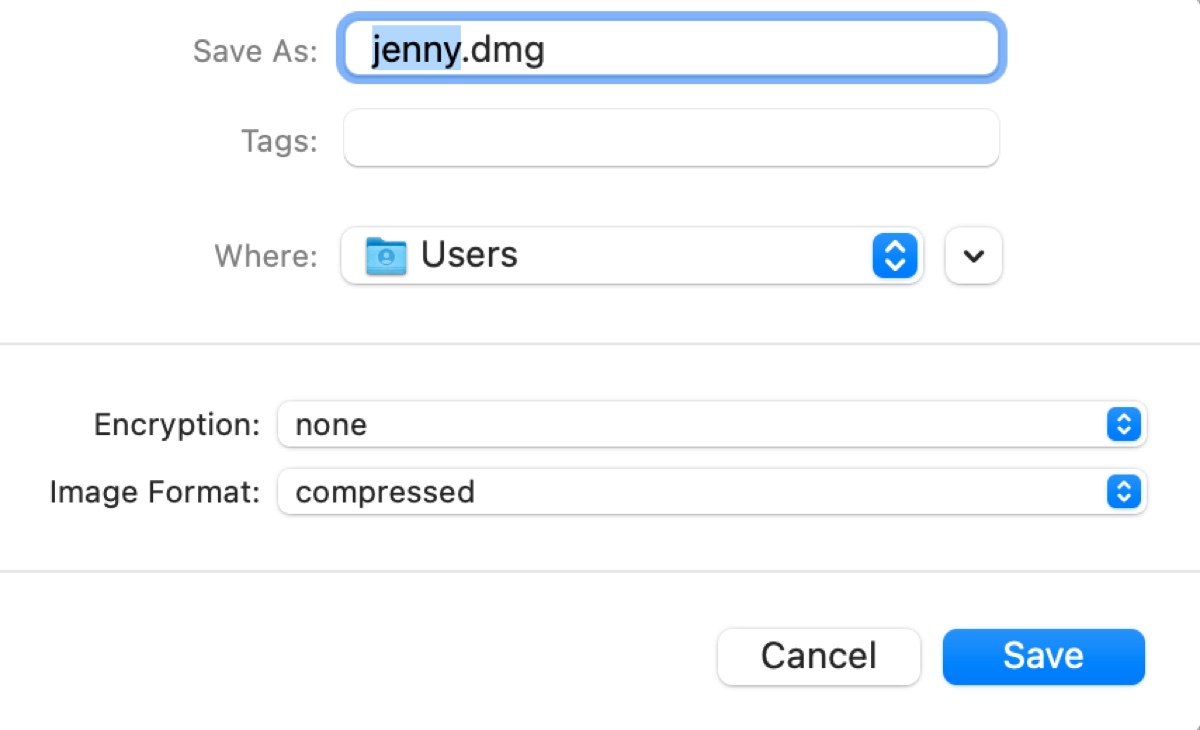
- 暗号化方式を選択し、パスワードを入力します。
- ディスクイメージの形式を決定します。スペースを節約したい場合は圧縮を選択し、バックアップを修正する必要がない場合は読み取り専用を選択し、バックアップを表示および修正する必要がある場合は読み書きを選択します。
- 保存をクリックします。
これらがTime Machineを使用せずにMacを外部ハードドライブにバックアップする方法です。役に立つと思ったら、この記事を共有してください!
iCloudにMacBookをバックアップする方法は?
代わりに、iCloudのようなクラウドベースのサービスにMacをバックアップすることもできます。これにより、同じApple IDでログインしているさまざまなAppleデバイス間でファイルが同期される利点があります。ただし、Macでファイルを削除すると他のデバイスからも削除されるという手間もかかります。
Appleはデフォルトで5GBのiCloudストレージを無料で提供していますが、Mac全体をバックアップするにはアップグレードが必要です。iCloudを使用してMacをバックアップするには、次の手順を実行してください:
- システム設定/環境設定に移動します。
- Apple IDをクリックしてiCloudを開きます。
- まだログインしていない場合は、iCloudアカウントにサインインします。
- 写真、連絡先、カレンダー、リマインダー、メモなどのアプリ用にiCloudを有効にします。
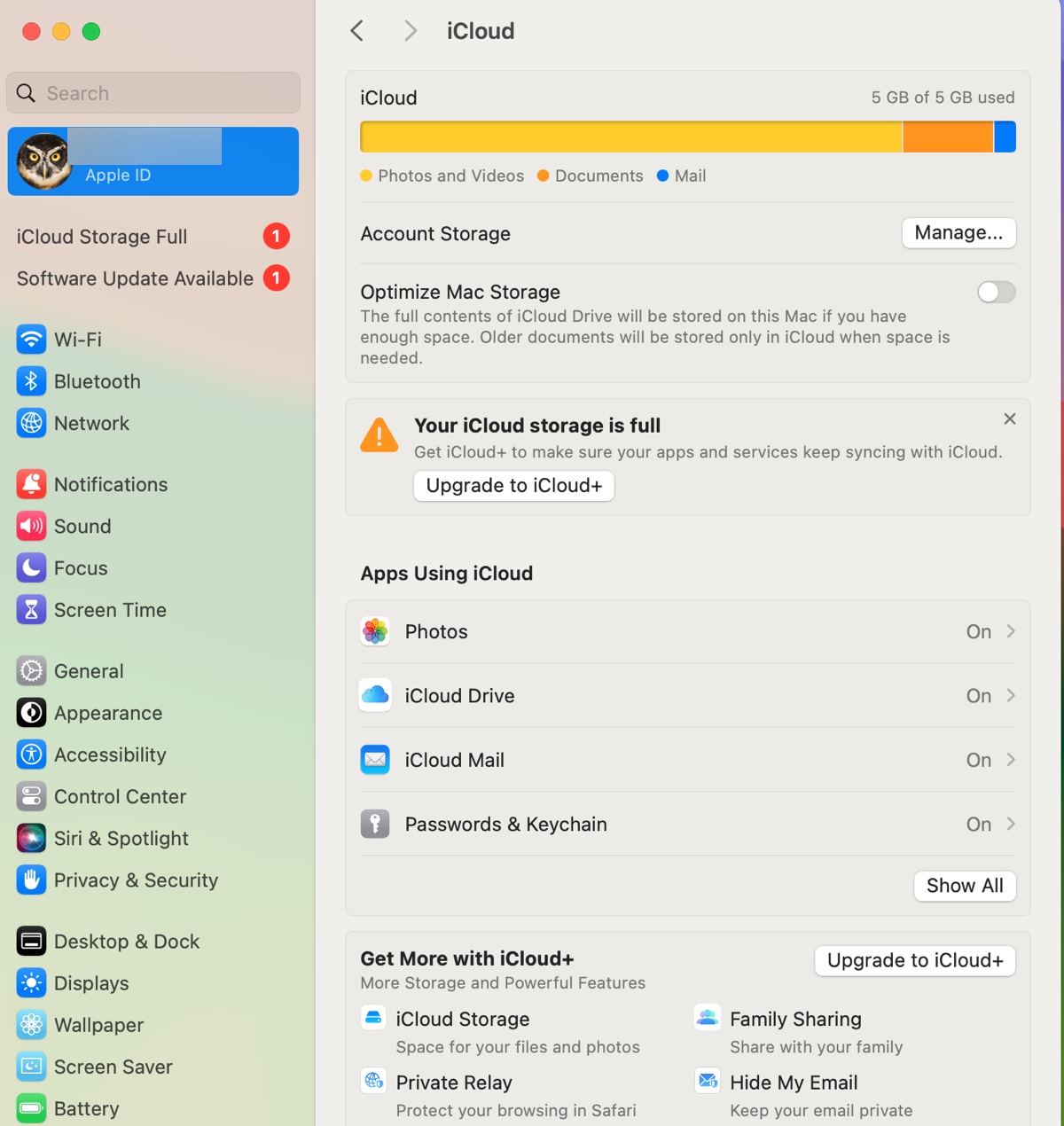
- macOS Ventura以降では「iCloud Drive」をクリックし、macOS Monterey以前では「iCloud Drive」の横にある「オプション」ボタンをクリックします。
- ドキュメントとデータをiCloudに保存できるアプリを選択し、デスクトップとドキュメントフォルダのiCloudをオンにします。
- iCloudにアクセスするには、Finderを開いて左のサイドバーからiCloud Driveをクリックします。また、このフォルダにファイルをドラッグアンドドロップして保存できます。
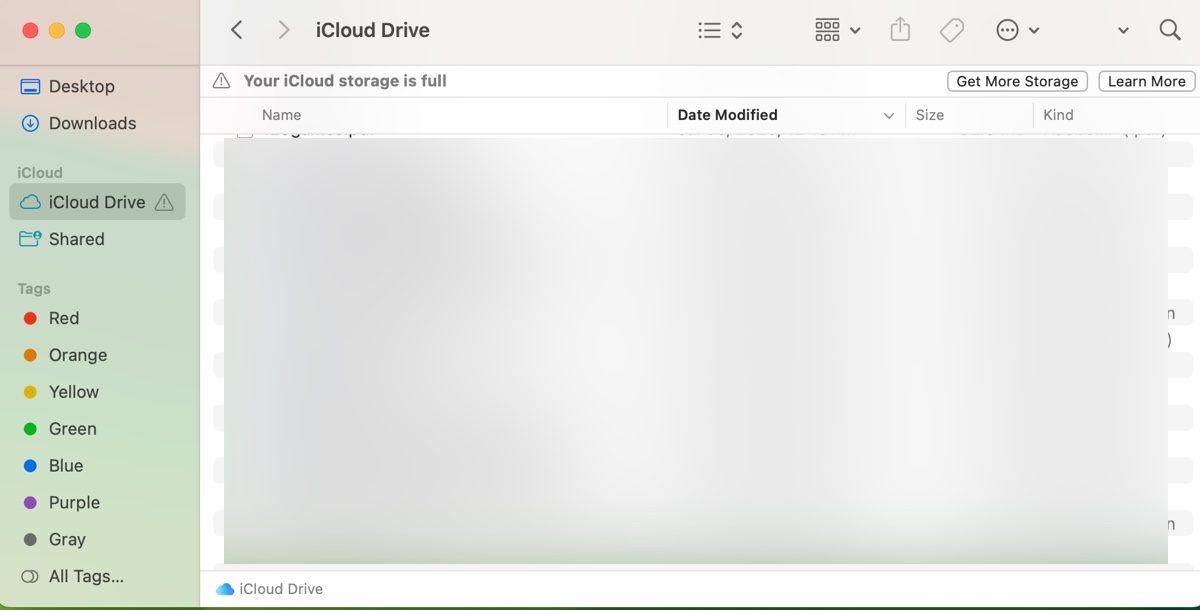
役立つと思ったら、この記事を共有してください!