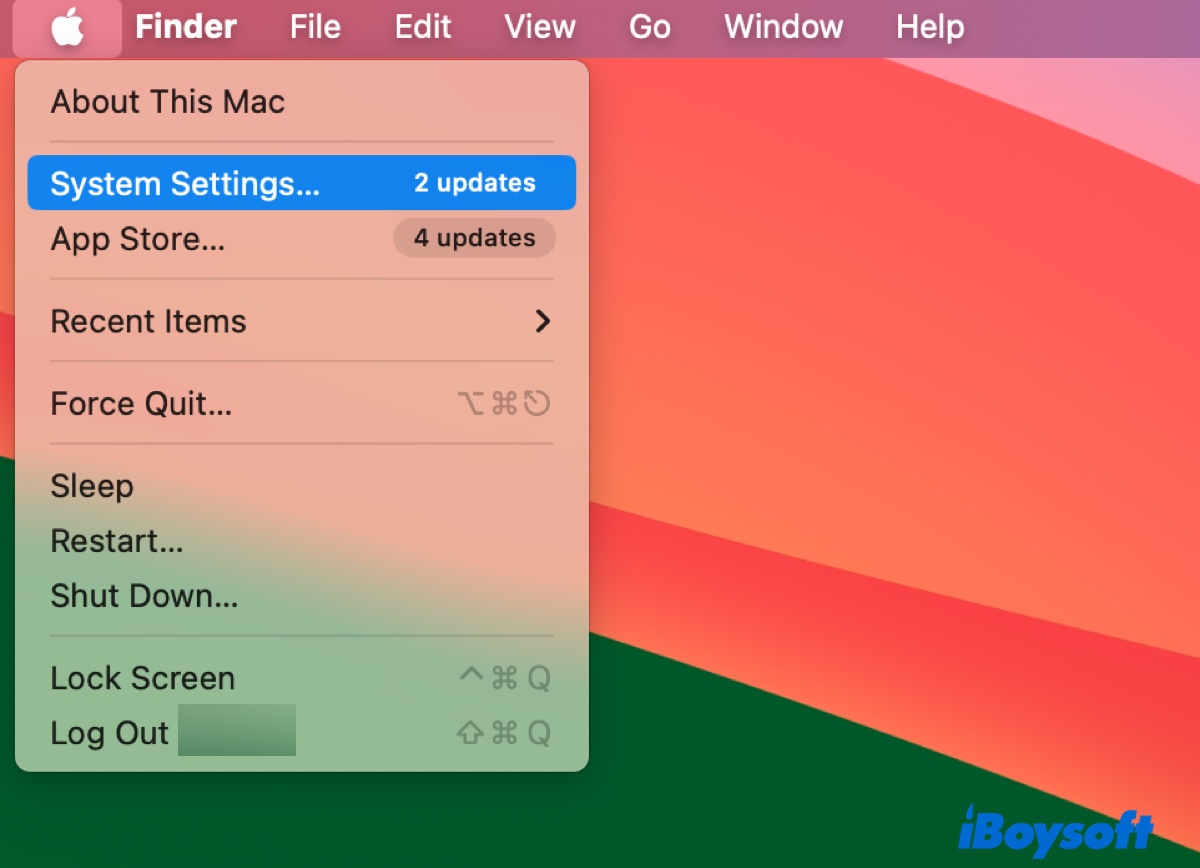Hace algunos años, experimenté una situación terrible en la que tuve que borrar mi Mac para que el sistema funcionara - estaba reinstalando macOS pero seguía fallando y no arrancaba normalmente.
El borrado eliminó todos mis archivos y tuve que configurar las aplicaciones relacionadas con el trabajo desde cero. Tuve la suerte de recuperar los archivos de trabajo más importantes porque un colega tenía una copia de seguridad, pero sé que no seré tan afortunado la próxima vez y es importante hacer una copia de seguridad de mi Mac.
A lo largo de los años, he probado diferentes formas de proteger los datos en mi Mac. Aparte de mover archivos de un Mac a un disco duro externo, también he intentado hacer una copia de seguridad de mi Mac en un disco duro externo con Time Machine, software de clonación de discos, Utilidad de Disco, e iCloud.
Aquí tienes un resumen rápido de los pros y los contras de estos métodos.
| Cómo hacer una copia de seguridad de Mac usando un disco duro externo | Pros 😊 | Contras 😔 | Mejor Para |
| Hacer una copia de seguridad en un disco externo con Time Machine | 1. Transferir todos los datos de Mac a un disco duro externo. 2. Permite excluir archivos o encriptar copias de seguridad. 3. Guardar una copia del sistema completo, permitiendo una restauración completa. 4. Puede configurarse para hacer copias de seguridad de Mac automáticamente cada hora, día o semana. | 1. Necesita borrar el disco de copia de seguridad primero. 2. Puede enfrentar errores de Time Machine. 3. Puede ser lento. 4. Reservar el disco entero para las copias de seguridad a menos que se particione. | Copia de seguridad general |
| Clonar el disco duro de Mac con iBoysoft DiskGeeker | 1. Duplicar el disco duro de Mac, haciendo una copia de seguridad de todo el Mac en un disco duro externo. 2. Más rápido que Time Machine 3. Capturar el estado del disco duro de Mac en un momento específico, ideal para la recuperación de datos. 4. La copia puede ser utilizada en diferentes computadoras o duplicada en otro disco. 5. Mantener la misma estructura del disco. | 1. Necesita borrar el disco de copia de seguridad primero. 2. Reservar el disco entero para la copia de seguridad. | Hacer una copia exacta del disco duro de Mac para copias de seguridad, recuperación o actualización del disco. |
| Hacer una copia de seguridad de Mac en un disco externo usando Utilidad de Discos | 1. Crear una imagen de disco del contenido de una carpeta seleccionada. 2. Puede ser comprimido o encriptado. 3. Mantener la misma estructura de la carpeta. 4. Las copias de seguridad pueden ser utilizadas en una computadora diferente. | No se pueden hacer copias de seguridad de todos los archivos a la vez. | Hacer copias de seguridad de carpetas seleccionadas y encriptarlas |
| Alternativa: hacer una copia de seguridad de Mac en iCloud | 1. Datos accesibles y sincronizados en todos tus dispositivos Apple con el mismo ID de Apple. 2. Fácil de compartir o colaborar. 3. Hacer copias de seguridad automáticas de Mac sin necesidad de un disco duro externo. | Eliminar un archivo en un dispositivo Apple lo borra de todos tus dispositivos. | Necesitar acceder a archivos en diferentes dispositivos Apple |
Antes de hacer una copia de seguridad de tu Mac en un disco duro externo
Antes de hacer una copia de seguridad de tu MacBook o Mac de escritorio en un disco duro externo, te recomiendo que te deshagas de los archivos basura primero. Esto puede reducir significativamente el tiempo y espacio necesarios para hacer una copia de seguridad completa de tu Mac y mejorar el rendimiento de tu Mac.
Además de los archivos que ya no necesitas, muchos archivos están ocultos a tus ojos y están ocupando espacio en tu Mac. Si bien puedes buscarlos manualmente, puede llevar mucho tiempo y existe la posibilidad de que borres accidentalmente archivos que no debes tocar.
Por lo tanto, en términos de seguridad y eficiencia, recomiendo utilizar el administrador de discos iBoysoft DiskGeeker. Este software puede analizar el disco duro de su Mac y mostrar todos sus archivos en orden descendente por tamaño, lo que le permite identificar fácilmente archivos grandes que no desea conservar y eliminarlos de forma permanente. Además, puede escanear su disco de arranque y encontrar archivos basura como archivos de caché de aplicaciones, archivos de registro, archivos de idioma, archivos de basura, descargas, etc. para que los elimine.
Siga estos pasos para optimizar su Mac y prepararse para una copia de seguridad:
Paso 1: Descargue e instale iBoysoft DiskGeeker para Mac.
Paso 2: Abra la herramienta, seleccione Macintosh HD - Datos, y haga clic en una de las siguientes opciones.
"Análisis de espacio": Analizar el disco seleccionado y presentar archivos de mayor a menor tamaño.

"Limpiar basura": Descubre archivos basura en el disco de arranque de Mac.

Paso 3: Eliminar archivos no deseados.
Comparta la herramienta para ayudar a otros a preparar su Mac para una copia de seguridad en un disco duro externo.
¿Cómo hacer una copia de seguridad de Mac en un disco duro externo con Time Machine?
Si desea transferir todos los datos de su Mac a un disco externo, la herramienta Time Machine integrada es una buena opción. Es gratuita y puede hacer una copia de seguridad de casi todo en su Mac, incluidas aplicaciones, música, fotos, videos, correos electrónicos, ajustes, documentos, etc. También puede excluir archivos y carpetas que no desea respaldar.
En macOS Ventura y versiones posteriores, puede configurar Time Machine para hacer una copia de seguridad de su Mac automáticamente cada hora, día o semana. Anteriormente, las copias de seguridad automáticas eran gestionadas exclusivamente por Time Machine, que realiza copias de seguridad cada hora del día anterior, copias de seguridad diarias del mes anterior y copias de seguridad semanales de todos los meses anteriores.
Cabe mencionar que la primera copia de seguridad suele llevar mucho tiempo, pero las copias de seguridad posteriores serán más rápidas, ya que Time Machine hace una copia de seguridad completa primero y luego solo respalda los cambios realizados desde la última copia de seguridad. Afortunadamente, puede seguir utilizando su Mac mientras se realiza la copia de seguridad.
Desde mi experiencia, es esencial obtener un disco duro externo con al menos el doble de capacidad que el Mac en caso de que se quede sin almacenamiento pronto. Además, inicie la copia de seguridad por la noche para completarla durante la noche.
Advertencia: El disco duro externo necesita ser borrado para usar Time Machine. Asegúrese de transferir todos los archivos importantes a otro dispositivo de almacenamiento.
Siga estos pasos para formatear el disco duro externo para Time Machine primero y luego úselo con Time Machine.
- Conecte el disco duro externo a su Mac.
- Abra Finder y lance Utilidad de Discos desde la carpeta de Aplicaciones.
- Haga clic en Ver > Mostrar todos los dispositivos.
- Seleccione el disco físico del disco externo y haga clic en Borrar.
- Nombre su disco.
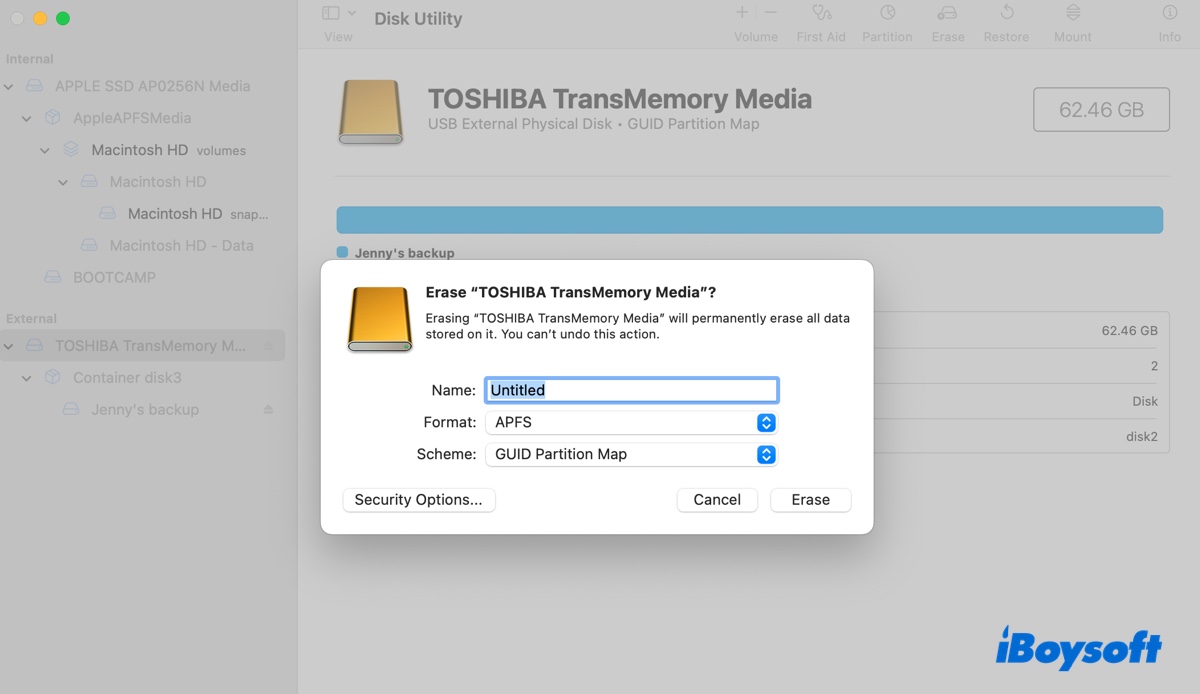
- Elija APFS como formato si está ejecutando macOS Ventura o posterior; de lo contrario, elija Mac OS Extendido (Journaled).
- Mantenga Mapa de Particiones GUID como esquema.
- Haga clic en Borrar.
Cómo hacer copias de seguridad de Mac con disco duro externo a través de Time Machine:
- Abra el menú de Apple > Configuración del Sistema > General y haga clic en Time Machine.
- Haga clic en "Añadir Disco de Copia de Seguridad" o en el botón Añadir ( + ).
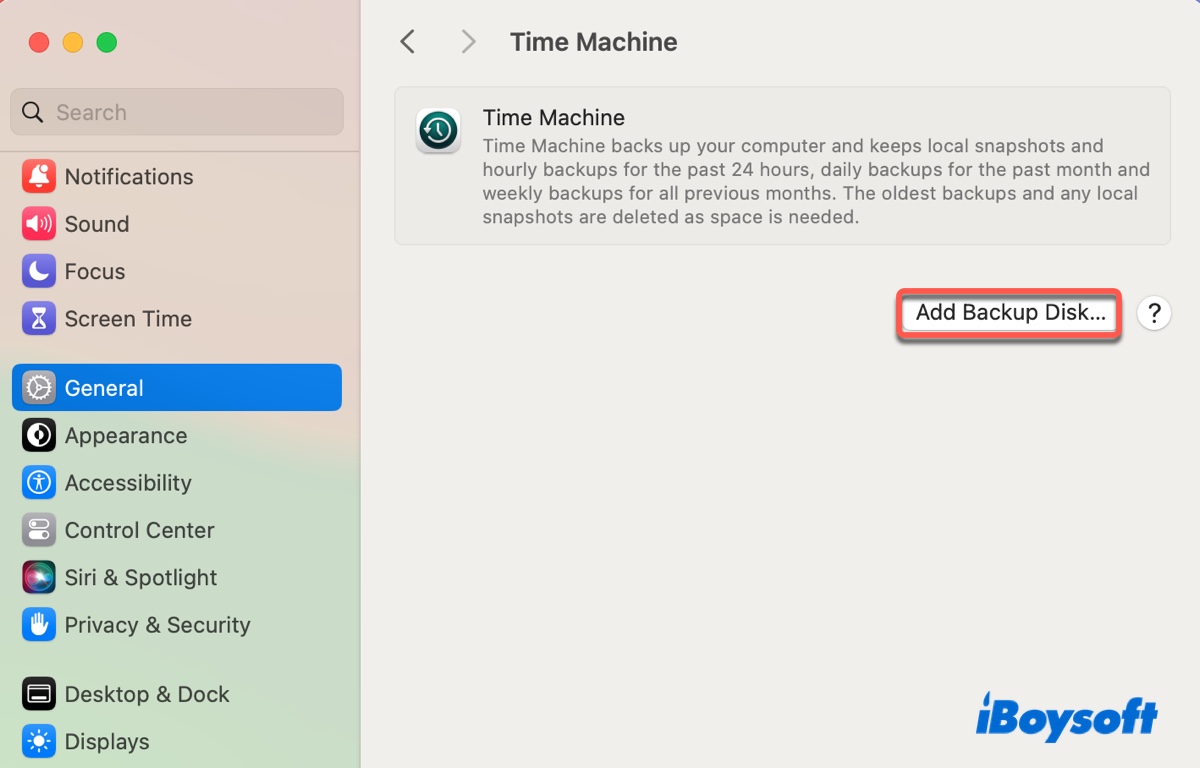
- Elija su disco duro externo.
- Haga clic en "Configurar Disco."
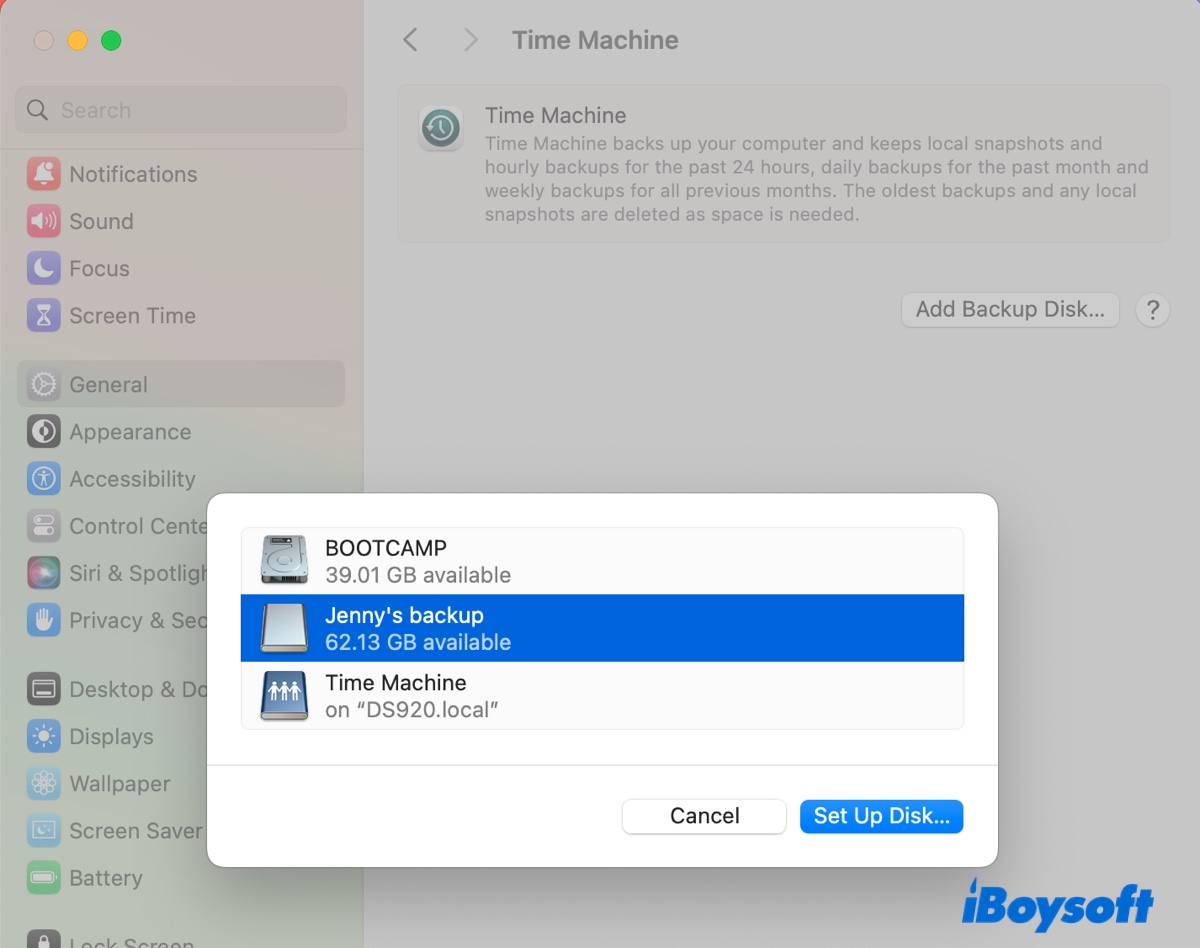
- Elija si desea encriptar las copias de seguridad o establecer un límite de uso del disco y haga clic en Hecho.
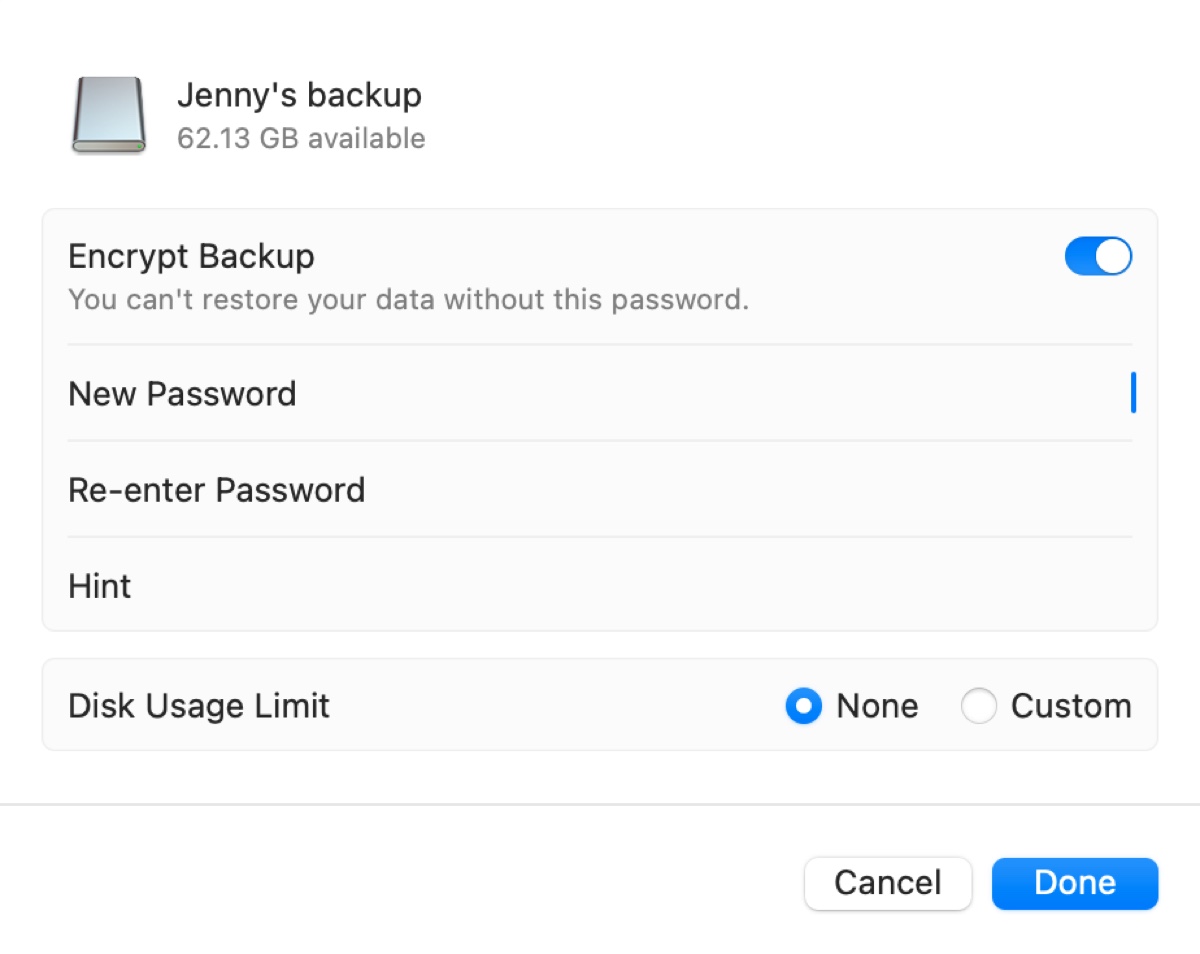
- Espere mientras Time Machine prepara la copia de seguridad.
- Haga clic en Opciones.
- Elija la Frecuencia de Copia de Seguridad.
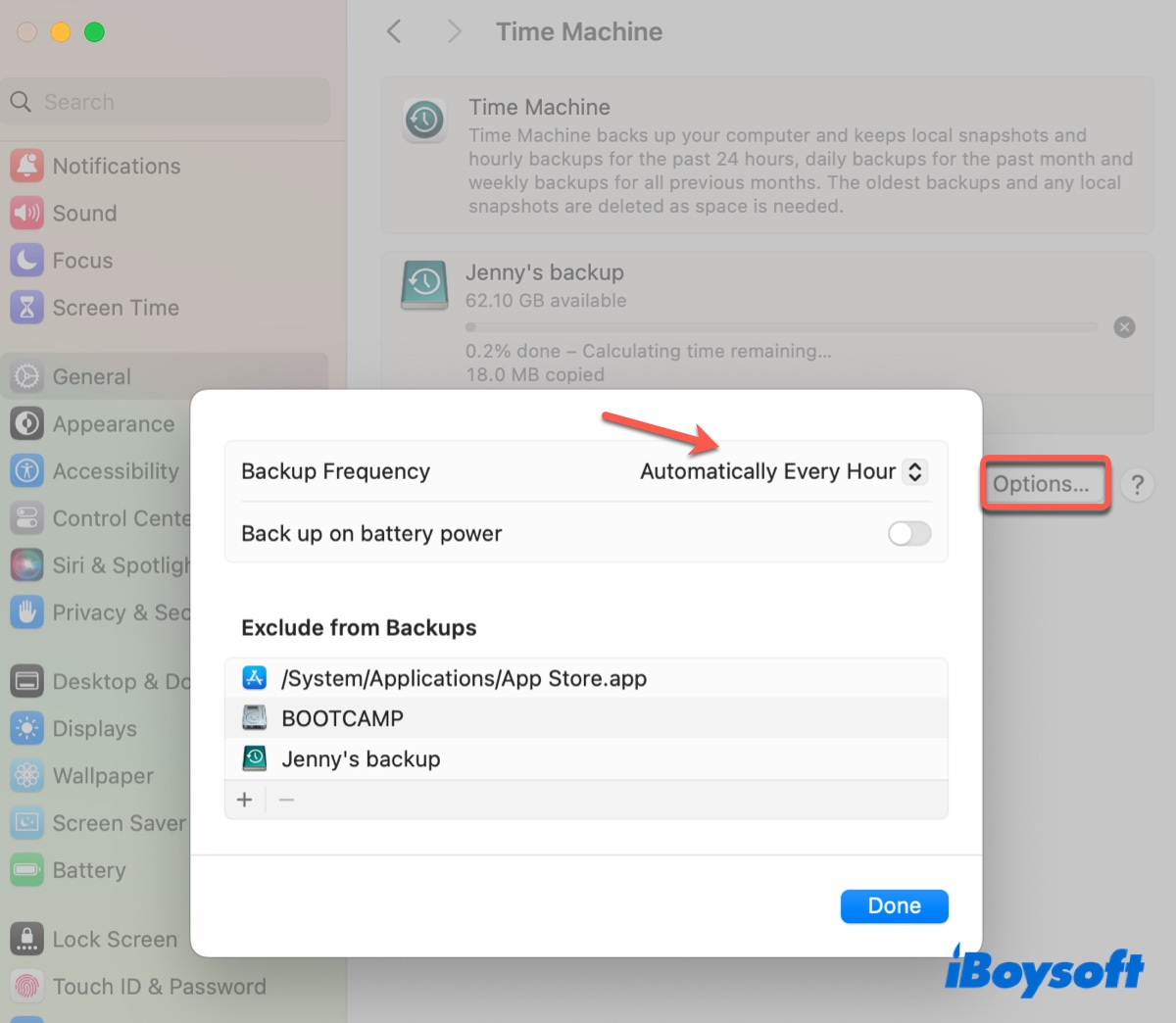
- Haga clic en el botón ( + ) para agregar archivos que desee excluir de la copia de seguridad y haga clic en Hecho.
- Time Machine hará automáticamente copias de seguridad de su Mac y le mostrará el progreso y cuánto tiempo necesita.
Estos pasos para configurar Time Machine están orientados hacia macOS Ventura y posterior. Si su Mac está ejecutando macOS Monterey o anterior, siga los pasos en esta guía: Una Guía de Time Machine para Hacer Copias de Seguridad y Restaurar su Mac. También explica cómo restaurar Mac desde la copia de seguridad de Time Machine en un disco duro externo en tres situaciones diferentes.
¡Comparta esta guía para ayudar a otros a hacer copias de seguridad de Mac en un disco duro externo!
Cómo hacer copias de seguridad de Macbook en un disco duro externo sin utilizar Time Machine?
Aunque Time Machine de Apple es la forma estándar de crear una copia de seguridad, a veces puede fallar o puede que no sea la mejor manera de respaldar tu Mac. Puedes optar por una de las siguientes dos formas de hacer una copia de seguridad de Mac en un disco duro externo sin Time Machine.
¿Cómo hacer una copia de seguridad de Mac con un disco duro externo clonando el disco duro de Mac?
En lugar de hacer una copia de seguridad de los archivos, clonar el disco duro interno de tu Mac puede ser una mejor opción si deseas una copia exacta del disco duro de Mac. Este duplicado del disco puede ser útil cuando necesitas restaurar archivos, copiar contenido del disco duro interno a otro disco o mantener tu disco intacto para recuperación de datos.
Te mostraré cómo usar la herramienta de gestión de discos iBoysoft DiskGeeker para hacer una clonación bit a bit de tu disco duro de Mac. Este software suele hacer la copia de seguridad más rápido que Time Machine.
Asegúrate de que tu disco duro externo tenga más capacidad que tu disco duro interno. Además, asegúrate de que sus archivos estén respaldados porque el proceso de clonación borrará el disco duro externo de destino.
Así es cómo clonar un disco duro de MacBook:
Paso 1: Descarga e instala iBoysoft DiskGeeker.
Paso 2: Selecciona tu disco duro de Mac y haz clic en Clonar.

Paso 3: Selecciona el disco duro externo de destino y haz clic en "Iniciar clonación".
Paso 4: Haz clic en Aceptar.
Ayuda a otros a aprender cómo duplicar un disco duro en Mac para hacer una copia de seguridad en un disco duro externo al compartir esta guía!
¿Cómo hacer una copia de seguridad de Mac en un disco duro externo usando Utilidad de Discos?
Si deseas hacer una copia de seguridad de algunas carpetas en tu Mac en un disco duro externo sin borrar el disco, puedes crear una imagen de disco utilizando Utilidad de Discos. Esta imagen puede ser comprimida para reducir el tamaño del archivo o encriptada para proteger tu privacidad.
¿Cómo hacer una copia de seguridad de MacBook en un disco duro externo sin borrar:
- Abra Utilidad de Discos.
- Seleccione su disco duro interno y haga clic en Archivo > Nueva Imagen > Imagen desde Carpeta.
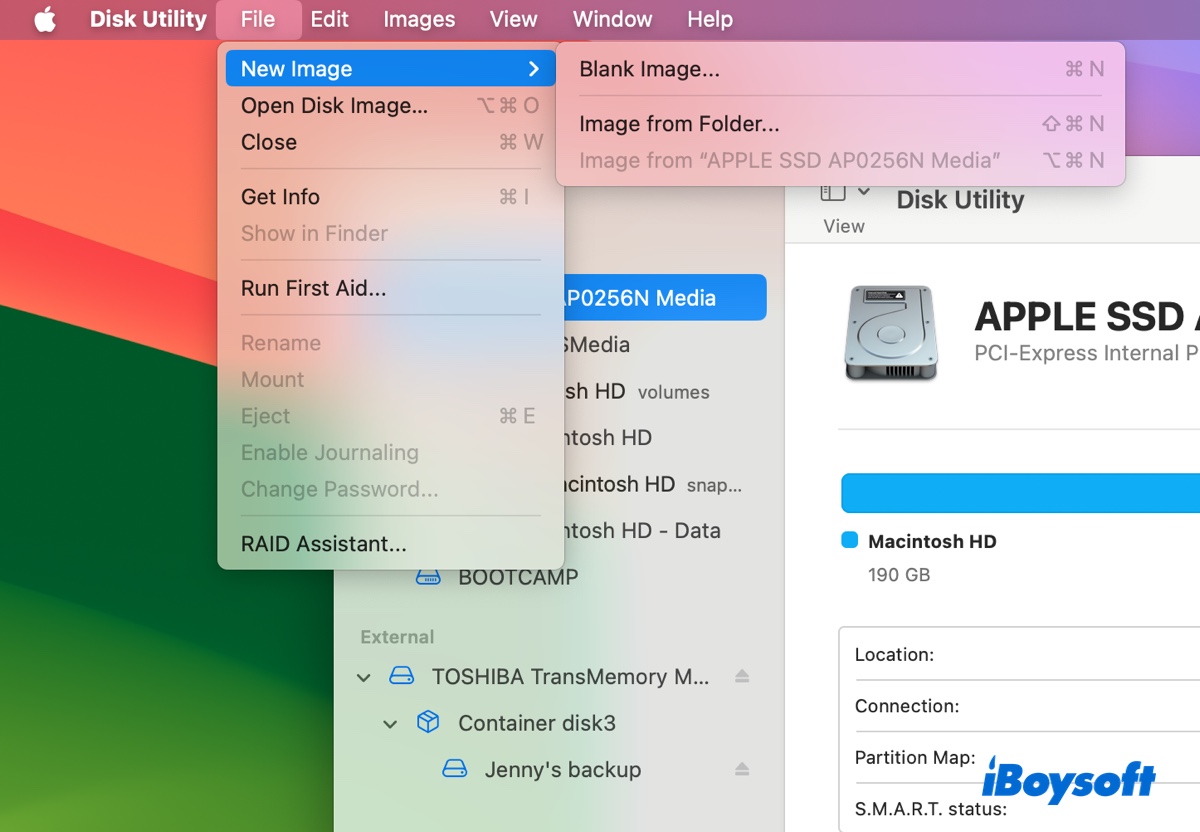
- Seleccione los archivos que desea respaldar y haga clic en Seleccionar.
- Nombre la imagen del disco y elija su disco externo como ubicación de guardado.
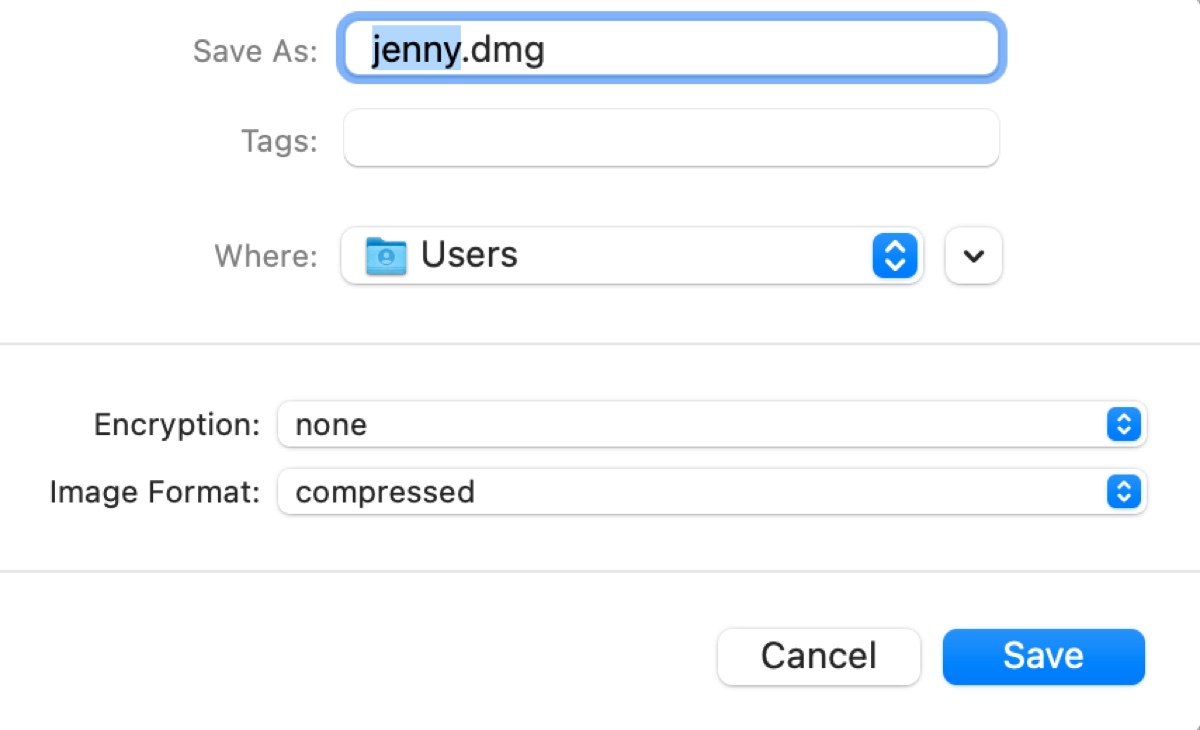
- Elija un método de cifrado e ingrese la contraseña si lo desea.
- Decida el formato para la imagen del disco. Elija Comprimido si desea ahorrar espacio; elija Solo Lectura si no necesita modificar la copia de seguridad; elija Lectura/Escritura si necesita ver y modificar la copia de seguridad.
- Haga clic en Guardar.
Estas son las formas de hacer una copia de seguridad en Mac en un disco duro externo sin utilizar Time Machine. ¡Comparte esta publicación si te resulta útil!
¿Cómo hacer una copia de seguridad de MacBook en iCloud?
Alternativamente, puedes hacer una copia de seguridad de tu Mac en un servicio basado en la nube como iCloud. Esto tiene la ventaja de sincronizar tus archivos en diferentes dispositivos Apple que estén conectados con el mismo ID de Apple. Pero también tendrás que lidiar con el problema de que eliminar un archivo en tu Mac también lo elimina de otros dispositivos.
Por defecto, Apple ofrece 5GB de almacenamiento en iCloud de forma gratuita, pero tendrás que actualizar para respaldar toda la Mac. Para hacer una copia de seguridad de tu Mac con iCloud, sigue estos pasos:
- Ve a Configuración del Sistema/Preferencias.
- Haz clic en tu ID de Apple y abre iCloud.
- Inicia sesión en tu cuenta de iCloud si aún no lo has hecho.
- Activa iCloud para tus aplicaciones, como Fotos, Contactos, Calendarios, Recordatorios, Notas, etc.
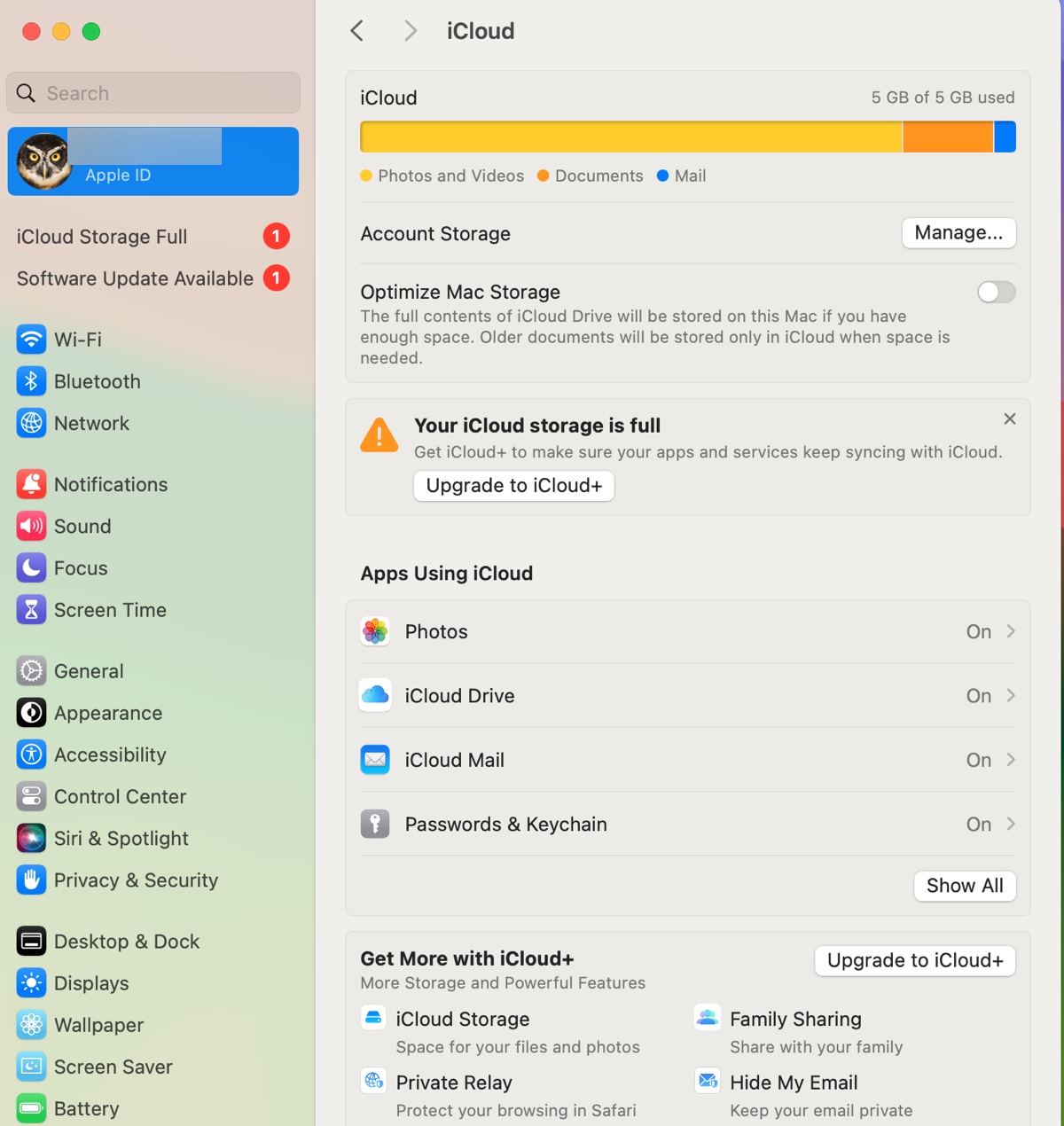
- Haz clic en "iCloud Drive" en macOS Ventura o posterior, o haz clic en el botón Opciones junto a "iCloud Drive" en macOS Monterey o anterior.
- Elige las aplicaciones que pueden almacenar documentos y datos en iCloud y activa iCloud para las Carpetas de Escritorio y Documentos.
- Para acceder a iCloud, abre Finder y haz clic en iCloud Drive en la barra lateral izquierda. También puedes arrastrar y soltar archivos en esta carpeta para guardarlos en iCloud.
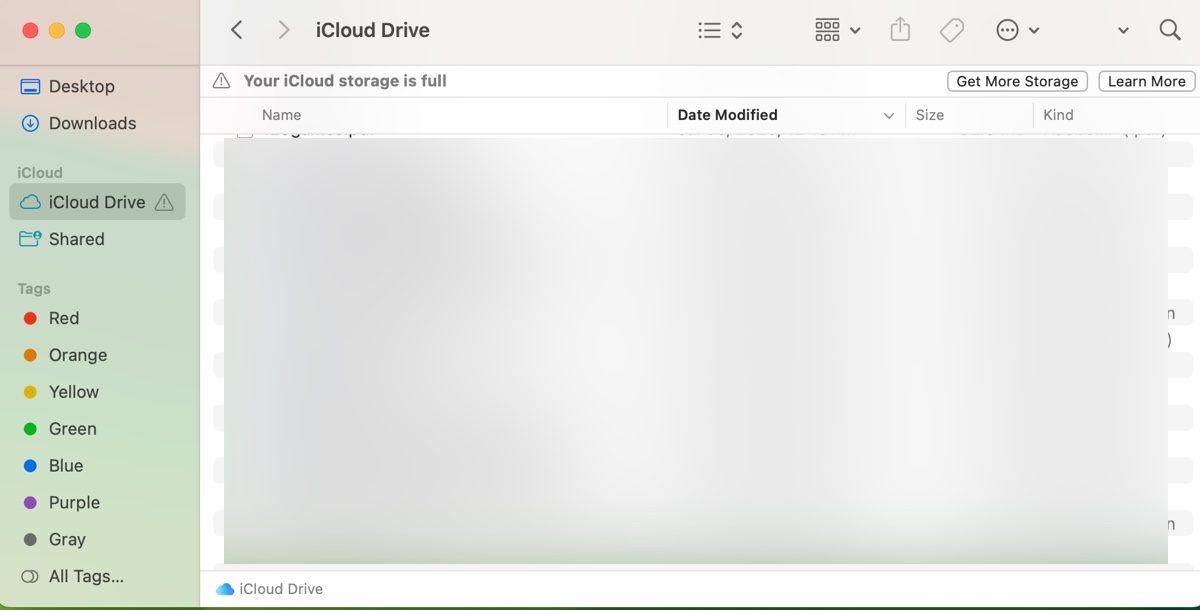
¡Comparte esta publicación si te resulta útil!