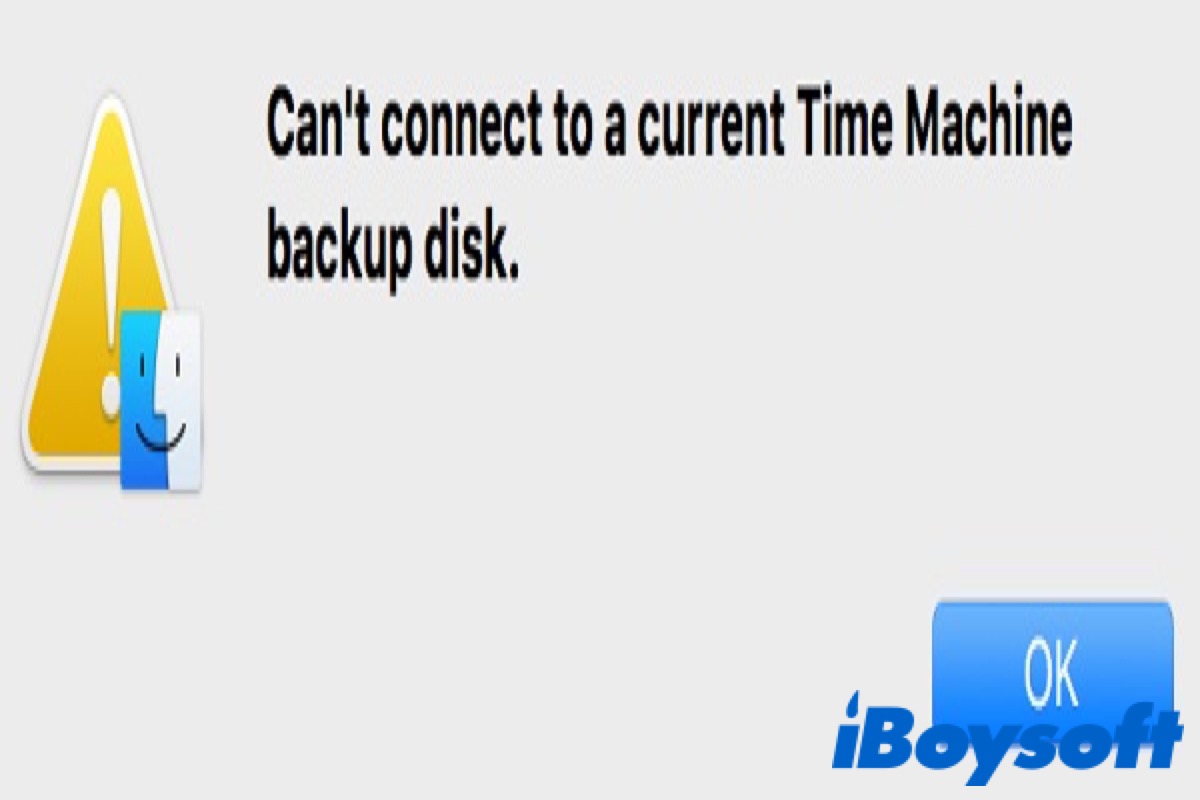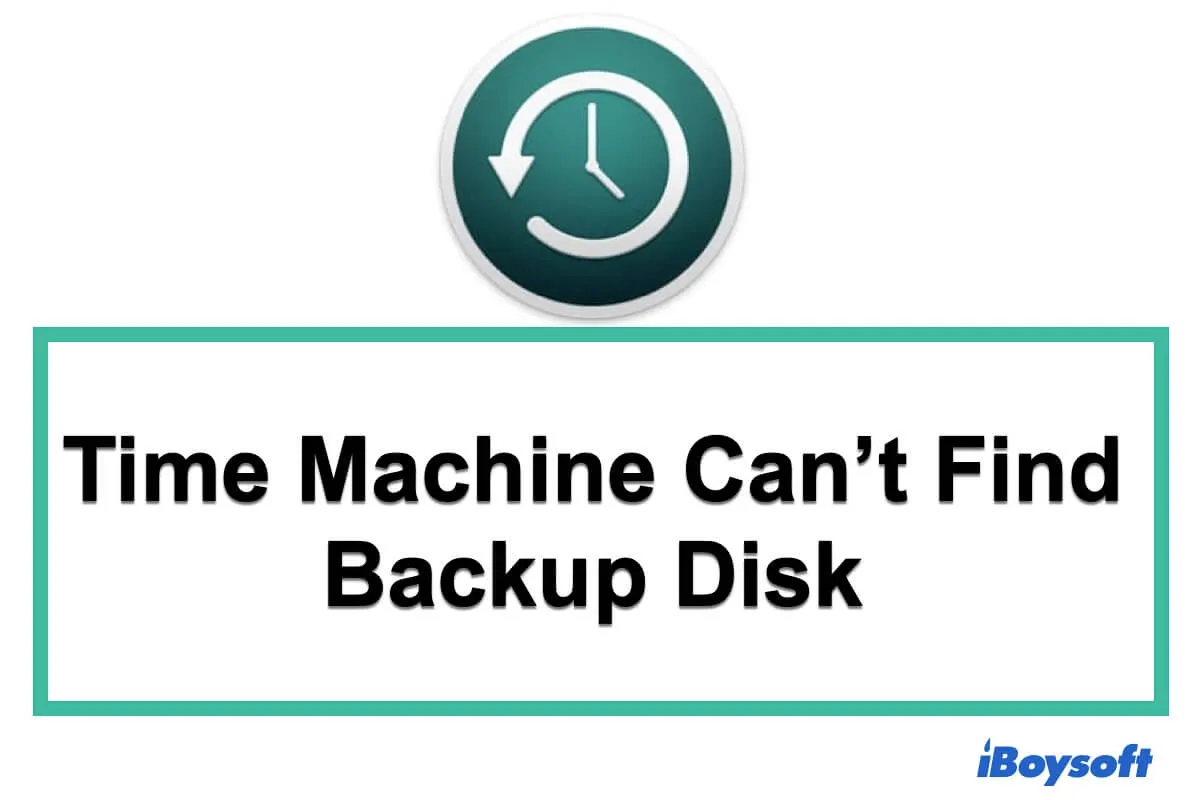Avec des données plus critiques stockées sur votre Mac, les sauvegarder est indispensable. Une des façons de sauvegarder les données est d'utiliser Time Machine. Mais ce n'est pas infaillible d'utiliser la sauvegarde Time Machine, il y a quelques complications inévitables qui peuvent survenir.
Vous pouvez recevoir un message d'erreur indiquant "Impossible de se connecter à un disque de sauvegarde Time Machine actuel" lorsque vous essayez d'accéder à la sauvegarde Time Machine qui a été terminée.
Cela vous empêchera d'accéder à vos sauvegardes Time Machine ou aux fichiers à l'intérieur des sauvegardes, et plus sérieusement, cela entraînera une perte de données. Suivez les méthodes ci-dessous pour essayer de résoudre l'erreur "Impossible de se connecter à un disque de sauvegarde Time Machine actuel" et récupérer vos données lorsque vous ne pouvez pas accéder au disque de sauvegarde Time Machine.
Si vous avez des problèmes de sauvegarde avec Time Machine sur macOS Tahoe, suivez : Problèmes de Time Machine sur macOS Tahoe
Si vous êtes confronté à l'erreur "Impossible de se connecter à un disque de sauvegarde Time Machine actuel", continuez à lire cet article et trouvez la réponse que vous cherchez. N'oubliez pas de partager cet article après l'avoir lu !
Pourquoi ne peut-on pas se connecter à un disque de sauvegarde Time Machine actuel sur Mac ?
Il existe plusieurs raisons qui peuvent vous empêcher d'accéder à votre disque de sauvegarde Time Machine. Nous avons résumé ci-dessous les raisons courantes de l'erreur "Impossible de se connecter à un disque de sauvegarde Time Machine actuel".
- Problème de connexion. Un problème de connectivité peut exister entre votre Mac et le disque de stockage, qui peut être causé par le fait que le disque est connecté directement au système.
- Autorisations d'accès. Votre Mac peut ne pas avoir les autorisations requises pour accéder au dossier de la base de données de sauvegarde de Time Machine.
- Problème de réseau. Si vous utilisez un disque en réseau pour sauvegarder vos données, il est fort probable que la déconnexion de votre réseau entraîne une perte de connectivité de votre Mac avec le disque de sauvegarde.
- Time Capsule. Il peut y avoir un problème si votre disque de sauvegarde est un Airport Time Capsule. Si la Time Capsule n'a pas été configurée correctement, connectée au réseau ou si le micrologiciel n'a pas été mis à jour, cela peut empêcher votre Mac de se connecter au disque de sauvegarde.
- L'ordinateur ne démarre pas. Si votre disque de sauvegarde est connecté à un autre ordinateur et que l'ordinateur ne démarre pas ou est en mode veille, cela peut entraîner une perte de connexion de votre Mac avec le disque de sauvegarde Time Machine.
Quatre façons de corriger l'erreur "Impossible de se connecter au disque de sauvegarde Time Machine actuel"
Après avoir examiné les possibilités pouvant entraîner l'impossibilité de connexion de votre Mac au disque de sauvegarde Time Machine actuel, vous pouvez commencer à résoudre ce problème avec les solutions répertoriées à notre disposition.
Vérifiez le disque de sauvegarde Time Machine dans Finder
Finder est le gestionnaire de fichiers par défaut et l'interface utilisateur graphique utilisée sur macOS. Comme File Explorer sur Windows, vous pouvez l'utiliser pour vérifier les disques durs externes connectés à votre Mac et accéder à tous les fichiers sur les disques externes, Macintosh HD, ou les volumes réseau.
Ouvrez donc Finder dans le Dock pour vérifier si votre disque de sauvegarde Time Machine apparaît dans la liste de l'onglet Emplacements. Si ce n'est pas le cas, votre disque pourrait être éteint, déconnecté ou défectueux.
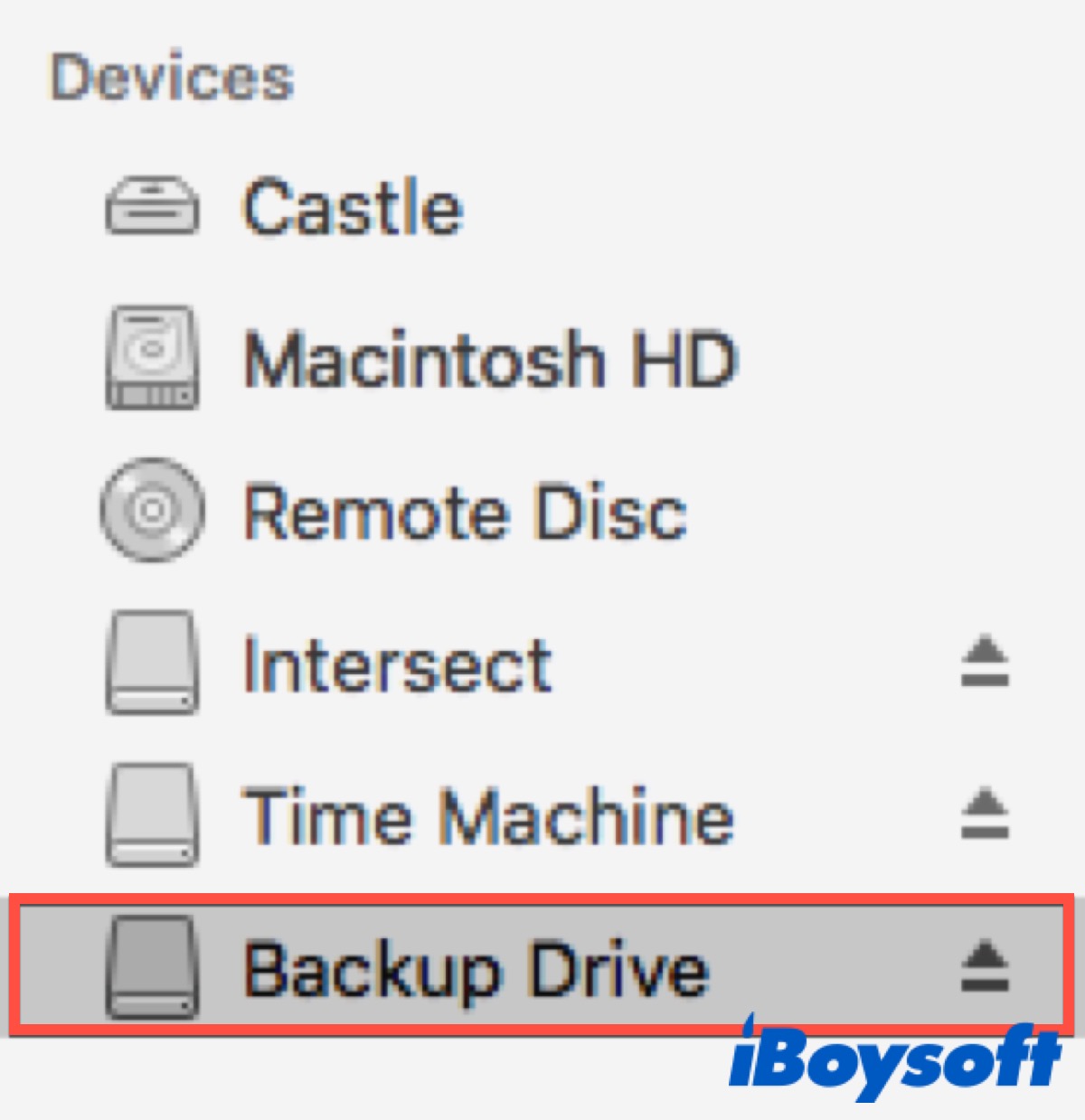
Reconnectez le disque de sauvegarde
Un périphérique de stockage externe mal branché pourrait causer des problèmes de déconnexion. Si vous utilisez un disque externe comme disque de sauvegarde Time Machine, il est possible que le disque soit déconnecté, ce qui empêche votre Mac de se connecter à votre disque de sauvegarde Time Machine.
Vous devez donc retirer le disque de sauvegarde de votre Mac, puis le rebrancher à votre Mac. Assurez-vous que votre disque de sauvegarde est correctement connecté à votre Mac et qu'il est allumé avec la source d'alimentation allumée.
Vérifiez la connectivité réseau du disque de sauvegarde en réseau
Un disque en réseau est un périphérique de stockage partagé qui peut être accessible par deux ordinateurs ou plus sur le même réseau. Vous pouvez configurer un disque externe en tant que disque réseau pour effectuer une sauvegarde Time Machine.
En conséquence, comme nous l'avons mentionné précédemment, l'une des raisons pour lesquelles votre Mac ne peut pas se connecter au disque de sauvegarde de Time Machine est la déconnexion de votre réseau. C'est aussi la principale raison pour laquelle la sauvegarde Time Machine échoue après la mise à niveau vers Séquoia.
Si vous utilisez un disque réseau comme disque de sauvegarde de Time Machine, assurez-vous que votre Mac a une connexion réseau stable et intacte pour vérifier les sauvegardes dans Utilitaire de disque.
- Allez sur Finder > Applications > Utilitaires > Utilitaire de disque. (Ou vous pouvez aller sur Lacunpad > Autre > Utilitaire de disque.)
- Sélectionnez le disque de sauvegarde Time Machine dans le volet de gauche.
- Cliquez sur l'icône Info pour vérifier les détails de votre disque de sauvegarde Time Machine.
- Cliquez sur Premiers secours dans la barre d'outils pour vérifier le disque.
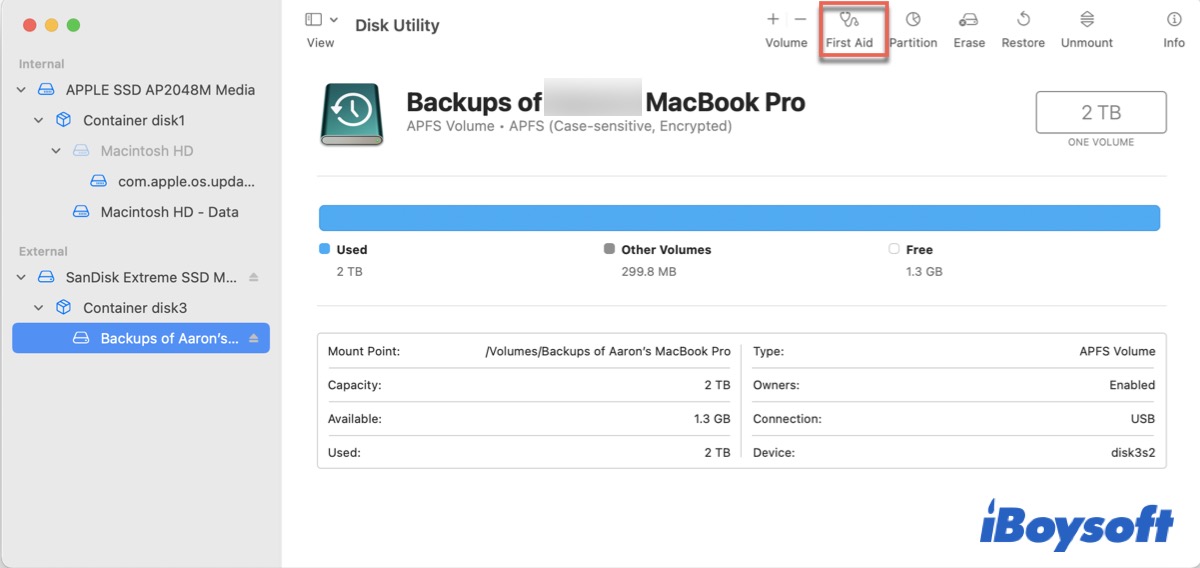
Autoriser l'accès à la sauvegarde Time Machine
La principale raison de l'incapacité de votre Mac à se connecter à un disque de sauvegarde Time Machine actuel pourrait être le manque de permission pour accéder au dossier de base de données de sauvegarde. Vous pouvez donc vérifier si votre Mac est autorisé à accéder à la sauvegarde Time Machine dans Finder.
- Ouvrez Finder et sélectionnez le disque de sauvegarde Time Machine.
- Allez sur Sauvegardes.backupdb.
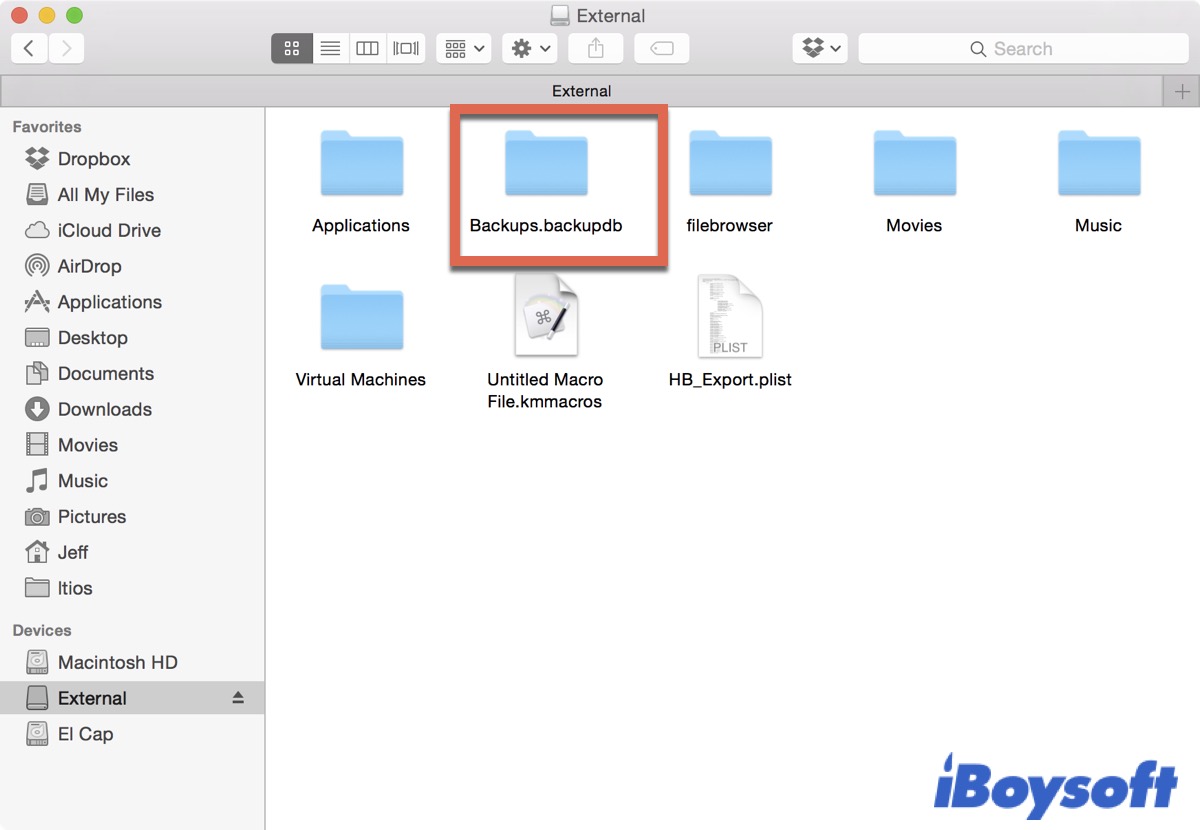
Si vous voyez un panneau stop rouge dans le dossier Sauvegardes.backupdb et que vous ne pouvez pas l'ouvrir, cela indique que vous n'avez pas la permission d'accéder à la sauvegarde Time Machine. Maintenant, vous pouvez utiliser Terminal pour accorder l'autorisation d'accéder à la sauvegarde Time Machine et permettre à votre Mac de se reconnecter à votre disque de sauvegarde Time Machine.
- Allez sur Finder > Applications > Utilitaires > Terminal. (Ou vous pouvez l'ouvrir dans Launchpad > Autre >Terminal.)
- Tapez la commande suivante pour accéder au disque de sauvegarde Time Machine non connectable et remplacez 'nom' par le nom du disque.
cd /Volumes/Nom - Tapez la commande suivante pour changer les permissions de groupe afin de permettre au groupe admin d'accéder au dossier de sauvegarde. (On vous demandera deux fois de saisir votre mot de passe pour confirmer le changement.)
sudo chgrp admin Sauvegardes.backupdb
Récupérer des données à partir d'un disque de sauvegarde Time Machine non connectable
Comme mentionné ci-dessus, lorsque votre Mac ne peut pas se connecter à un disque de sauvegarde Time Machine existant, cela vous empêchera d'accéder aux sauvegardes et aux fichiers stockés dans Time Machine. Si votre Mac ne parvient toujours pas à se connecter à votre disque de sauvegarde Time Machine après avoir essayé toutes les méthodes ci-dessus, votre disque pourrait être corrompu.
Bien que nous ayons répertorié quelques raisons courantes qui peuvent causer ce problème, il ne faut pas exclure que le disque de sauvegarde soit corrompu, ce qui entraînera la perte de données. Ne vous inquiétez pas, nous vous recommandons ici un outil professionnel et puissant pour vous aider à récupérer vos données sans sauvegardes Time Machine.
iBoysoft Data Recovery pour Mac, avec son algorithme de récupération de données avancé et ses puissantes compétences de numérisation des données, peut aider les utilisateurs de Mac à analyser tous les lecteurs et partitions en profondeur pour retrouver les fichiers perdus. Conçu avec une interface claire, vous pouvez l'utiliser pleinement pour récupérer des données à partir de votre disque de sauvegarde Time Machine non connectable.
Meilleur logiciel de récupération de fichiers supprimés sur Mac - iBoysoft Data Recovery pour Mac
- Récupérer des photos, documents, fichiers audio, vidéos, e-mails, etc. supprimés.
- Récupérer des fichiers supprimés à partir de disques durs, SSD, clés USB, cartes SD, etc.
- Prise en charge des lecteurs formatés APFS, HFS+, exFAT & FAT32.
- Prise en charge de macOS et macOS X, y compris macOS Sonoma & macOS Ventura.
- Entièrement compatible avec les Mac Apple Silicon et T-secured.
- Récupérer des données à partir d'un Mac non démarrable.
- Récupération de 1 Go de données pour un essai gratuit.
- Assistance technique gratuite.
Lecture seule et sans risque
Suivez les étapes ci-dessous pour récupérer vos fichiers perdus en quelques clics.
Étape 1 : Téléchargez, installez et ouvrez iBoysoft Data Recovery pour Mac.
Étape 2 : Sélectionnez votre disque de sauvegarde Time Machine, puis cliquez sur Rechercher des données perdues pour démarrer le processus de numérisation.

Étape 3 : Une fois que le processus de numérisation est terminé, cliquez sur Aperçu pour vérifier les résultats de la numérisation à l'avance.

Étape 4 : Après cela, sélectionnez les fichiers que vous souhaitez récupérer, puis cliquez sur Récupérer pour restaurer les fichiers sélectionnés sur un autre disque.

Avez-vous récupéré vos données avec succès en utilisant iBoysoft Data Recovery pour Mac ? Si oui, veuillez cliquer sur le bouton ci-dessous pour partager ce merveilleux logiciel sur vos médias sociaux pour que plus de personnes en soient informées !
Conclusion
Lorsque vous voyez le message d'erreur 'Impossible de se connecter à un disque de sauvegarde Time Machine actuel', ne soyez pas découragé. Voici quatre façons professionnelles de résoudre ce problème et vous pouvez les consulter, puis essayer d'en utiliser une pour le corriger. Si vous constatez que votre disque de sauvegarde est corrompu, vous devez d'abord effectuer une récupération de données pour protéger vos données contre toute perte.
FAQ sur 'Impossible de se connecter à un disque de sauvegarde Time Machine actuel'
- QPourquoi ne puis-je pas accéder à mes sauvegardes Time Machine?
-
A
Assurez-vous que votre disque de sauvegarde est correctement branché, allumé et connecté en toute sécurité sur votre Mac.
- QPourquoi ne puis-je pas restaurer mon Mac à partir de Time Machine?
-
A
Assurez-vous que votre disque de sauvegarde est pris en charge par Time Machine. Si vous utilisez un disque en réseau, assurez-vous que votre Mac a une connexion réseau stable et intacte. Si votre disque de sauvegarde est correctement connecté à votre Mac et que vous n'utilisez pas de disque en réseau, essayez d'utiliser l'Utilitaire de disque pour le réparer, puis réessayez de restaurer votre Mac.
- QPourquoi mon disque de sauvegarde Mac n'est-il pas disponible?
-
A
Vérifiez si votre disque de sauvegarde est correctement connecté à votre Mac et que votre Mac n'est pas en mode veille.