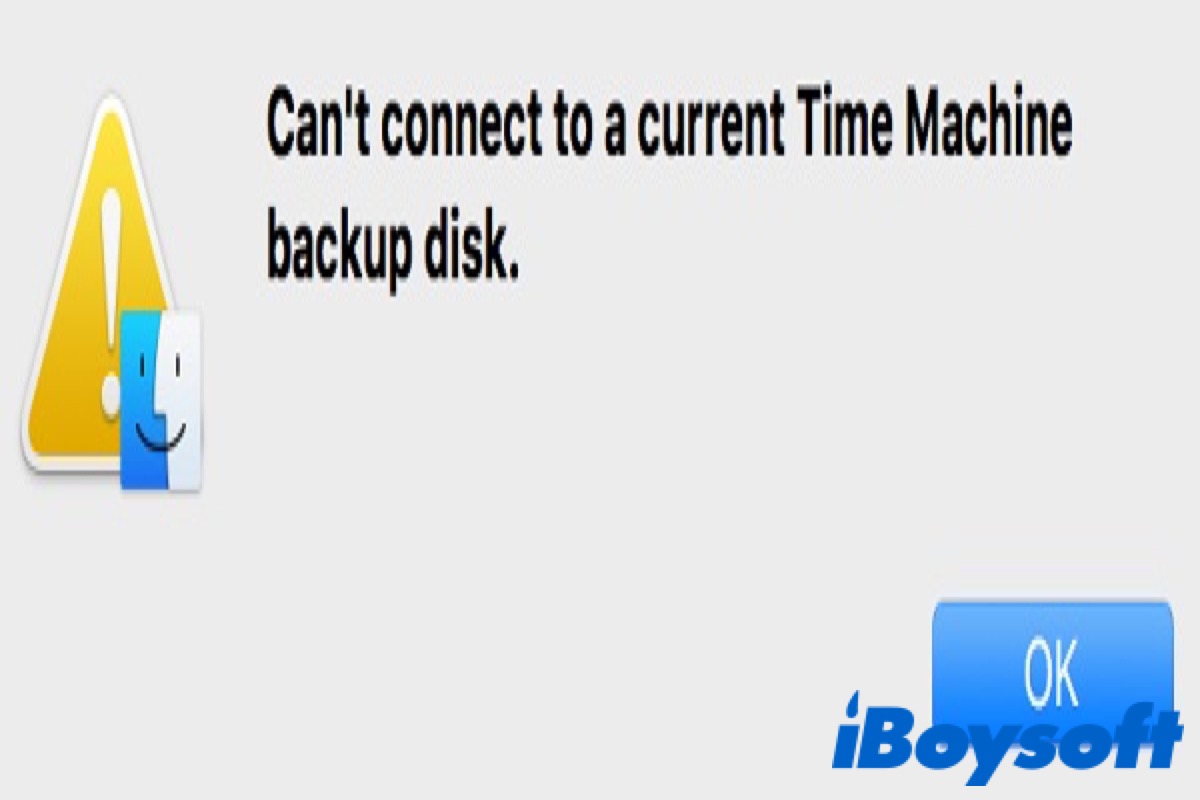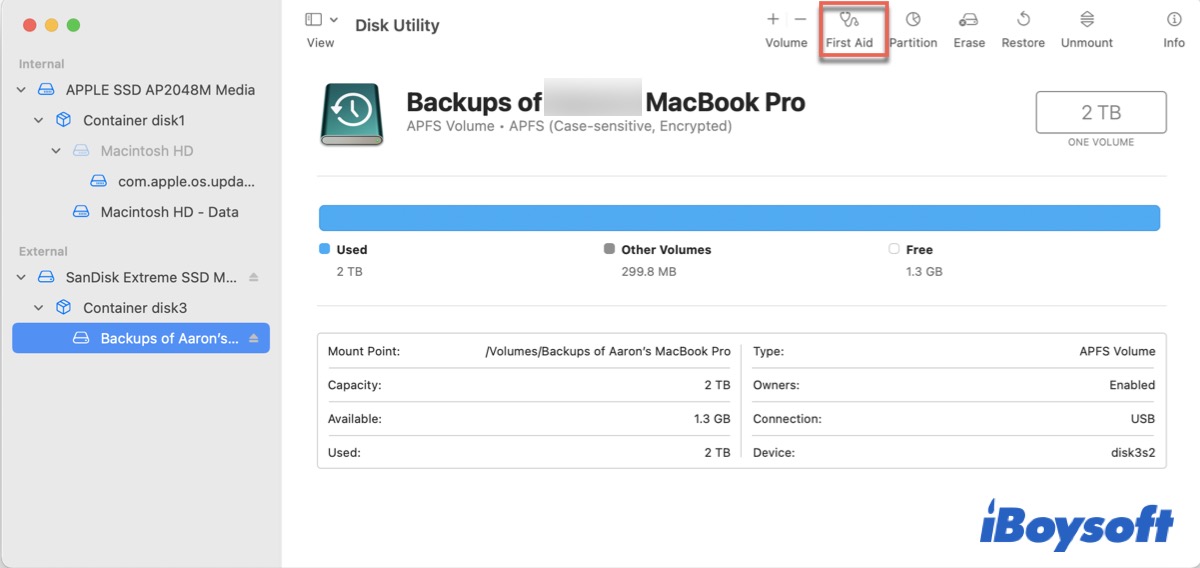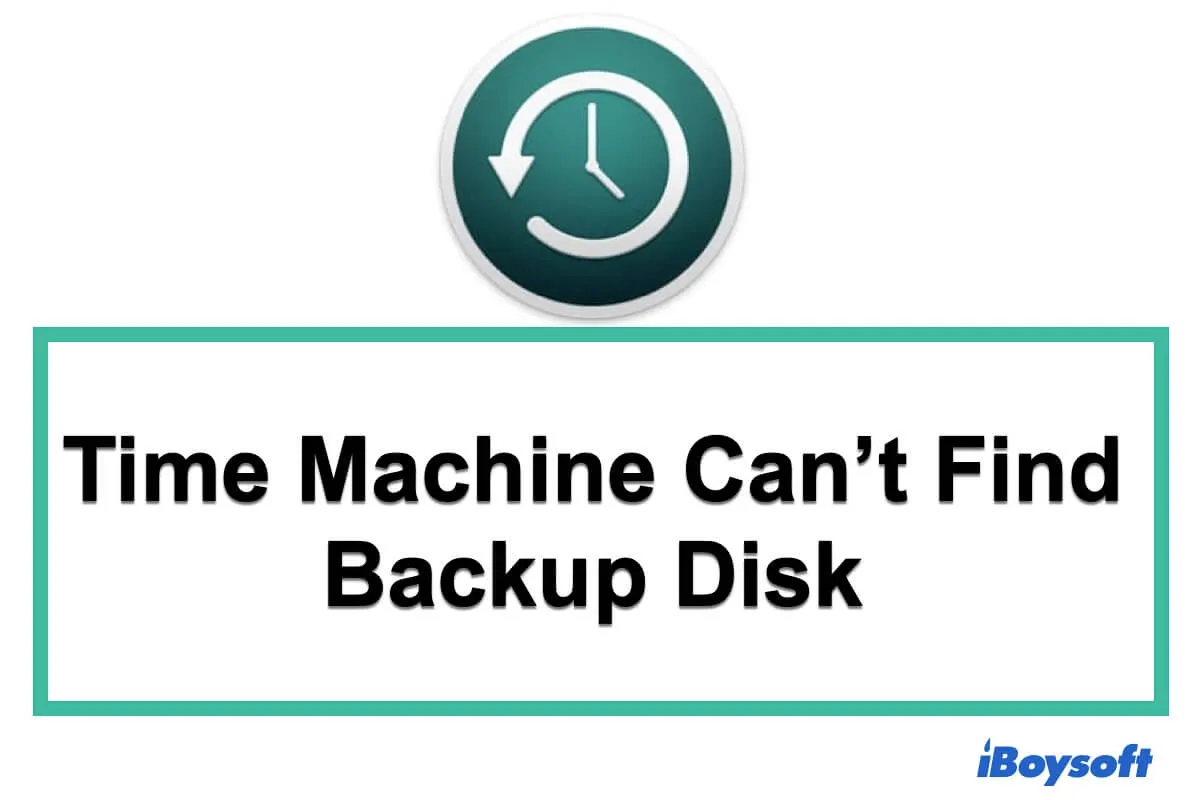With more critical data stored on your Mac, backing up them is indispensable. One of the ways to back up data is using Time Machine. But it's not foolproof to use Time Machine backup, there are some inevitable complications that may arise.
You may receive an error message that 'Can't connect to a current Time Machine backup disk' when you try to access the Time Machine backup that has been finished to backup.
It will prevent you from accessing either your Time Machine backups or the files inside the backups, and more seriously, it will cause your data loss. Follow the below methods and try resolving the 'Can't connect to a current Time Machine backup disk' error and recovering your data when you can't access the Time Machine backup disk.
If you have issues backing up to Time Machine on macOS Tahoe, follow: Time Machine Issues on macOS Tahoe
If you are troubled with the 'Can't connect to a current Time Machine backup disk' error, keep reading this article and find the answer you want. Don't forget to share this post after reading it!
Why can't connect to a current Time Machine backup disk on Mac?
There are multiple reasons that may cause you can't access your Time Machine backup disk. We summarized the common reasons for the 'Can't connect to a current time Machine backup disk.' issue below.
- Connection issue. A connectivity issue may exist between your Mac and the storage disk, which may be caused by the disk being connected directly to the system.
- Access permission. Your Mac may not have the required permission to access the backup database folder of Time Machine.
- Network issue. If you are using a network disk to back up your data, high chances are the disconnection of your network that causes your Mac to lose connectivity to the backup disk.
- Time Capsule. There may be something wrong if your backup disk is Airport Time Capsule. If the Time Capsule hasn't been set correctly, connected to the network, or updated Firmware, it may cause your Mac can't connect to the backup disk.
- The computer doesn't start. If your backup disk is connecting to another computer, and the computer does not start or is in sleep mode, it may cause your Mac to lose connection to the Time Machine backup disk.
Four ways to fix the 'Can't connect to a current Time Machine backup disk' error
After we established the possibilities that may cause your Mac can't connect to a current Time Machine backup disk, you can start to fix this issue with the listed solutions available to us.
Check the Time Machine backup disk in Finder
Finder is the default file manager and graphical user interface shell used on macOS. Like File Explorer on Windows, you can use it to check the connected external hard drives on your Mac and access all the files on external disks, Macintosh HD, or network volumes.
Thus, open Finder in Dock to check whether your Time Machine backup disk is showing up on the list of the Locations tab. If not, your disk could be off, disconnected, or defective.
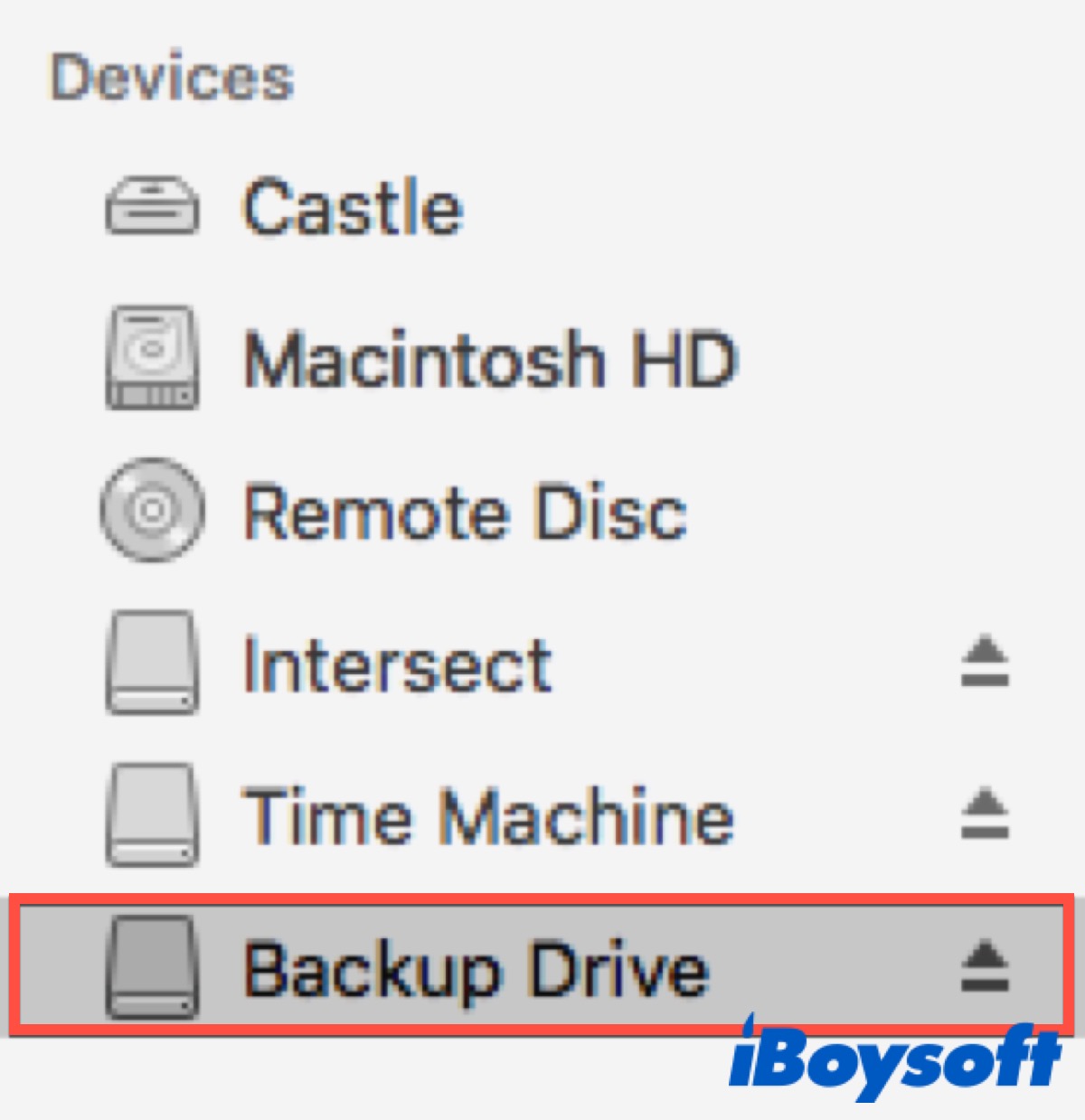
Reconnect the backup disk
The improperly plugged external storage device could cause the issue of disconnectivity. If you use an external disk as your Time Machine backup disk, it is possible that the disk is disconnected so that your Mac can't connect to your Time Machine backup disk.
So you need to remove the backup disk from your Mac, then replug it to your Mac. Ensure your backup disk is connected to your Mac correctly and turns on with the power source switched on.
Verify the network connectivity of the network backup disk
A network disk is a shared storage device that can be accessed by two or more computers on the same network. You can set up an external disk as a network disk to make a Time Machine backup.
Accordingly, as we mentioned before, one of the reasons that your Mac can't connect to the Time Machine backup disk is the disconnection of your network. This is also the main reason why Time Machine backup fails after upgrading to Sequoia.
If you use a network disk as your Time Machine backup disk, make sure your Mac has a stable and intact network connection to verify backups in Disk Utility.
Allow access to the Time Machine backup
The main reason that causes your Mac can't connect to a current Time Machine backup disk might be the lack of permission to the backup database folder. So you can check whether your Mac is allowed to access the Time Machine backup in Finder.
- Open Finder and select the Time Machine backup disk.
- Go to Backups.backupdb.
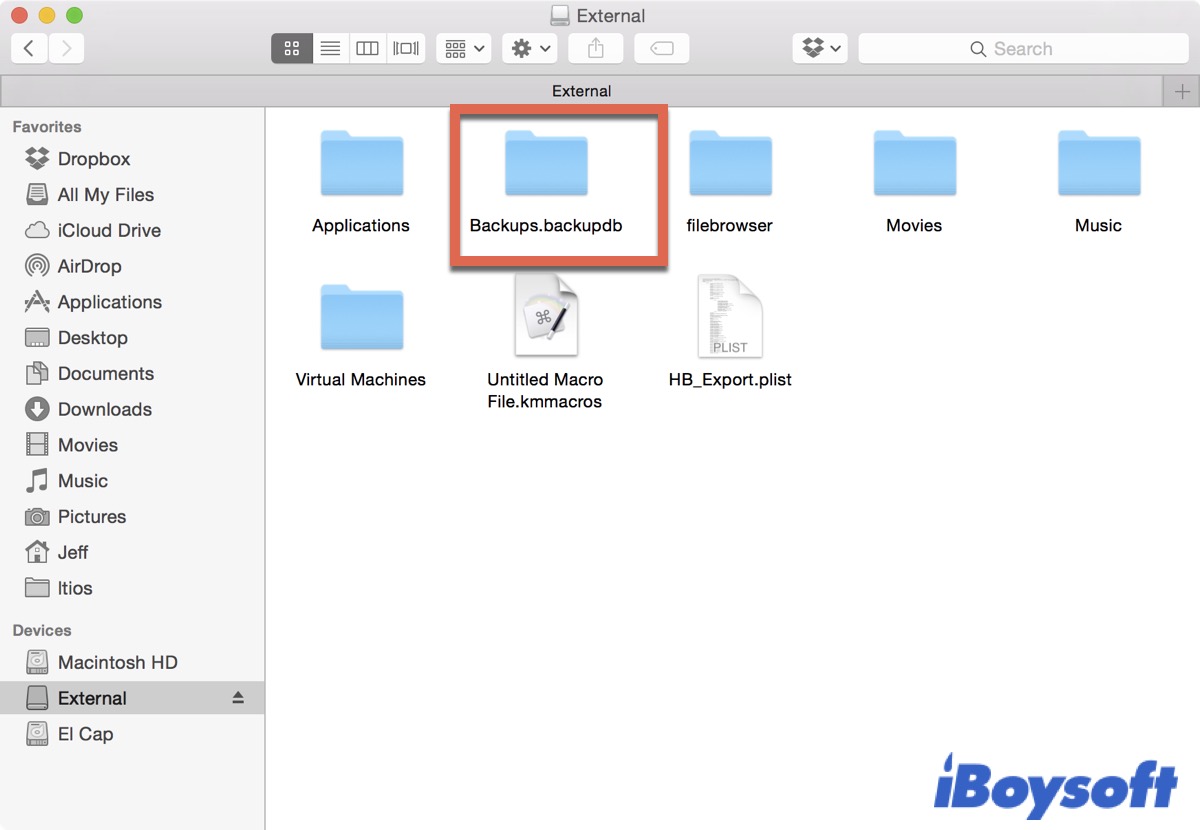
If you can see a red stop sign in the Backups.backupdb folder and can't open it, it indicates you don't have permission to access the Time Machine backup. Now that you can use Terminal to grant permission to access the Time Machine backup and make your Mac reconnect to your Time Machine backup disk.
- Go to Finder > Applications > Utilities > Terminal. (Or you can open it in Launchpad > Other >Terminal.)
- Type in the following command to access the unconnectable Time Machine backup disk and replace 'name' with the name of the disk.
cd /Volumes/Name - Type in the following command to change the group permissions to allow the admin group to access the backup folder. (You'll be asked to enter your password twice to confirm the change.)
sudo chgrp admin Backups.backupdb
Recover data from unconnectable Time Machine backup disk
As we mentioned above, when your Mac can't connect to a current Time Machine backup disk, it will prevent you from accessing the Time Machine backups and files stored in it. If your Mac still can't connect to your Time Machine backup disk after you try all the methods above, your disk could be corrupted.
Although we listed some common reasons that may cause this issue, it cannot be ruled out that the backup disk is corrupted, which will cause your data loss. Please don't be upset, here we recommend you a professional and powerful tool to help you recover your data without Time Machine backups.
iBoysoft Data Recovery for Mac, with its advanced data recovery algorithm and powerful data scanning skills, can help Mac users to scan all drives and partitions thoroughly for lost files. Designed with a clear interface, you can make full use of it to recover data from your unconnectable Time Machine backup disk.
Best Mac Deleted File Recovery Software - iBoysoft Data Recovery for Mac
- Recover deleted photos, documents, audio files, videos, emails, etc.
- Recover deleted files from HDD, SSD, flash drives, SD cards, etc.
- Support APFS, HFS+, exFAT & FAT32 formatted drives.
- macOS & macOS X supported, including macOS Sonoma & macOS Ventura.
- Fully compatible with Apple Silicon & T-secured Macs.
- Recover data from unbootable Mac.
- 1GB data recovery for a free trial.
- Free technical support.
Read-only & risk-free
Following the below steps to recover your lost files with a few clicks.
Step 1: Free download, install, and open iBoysoft Data Recovery for Mac.
Step 2: Select your Time Machine backup disk and then click Search for Lost Data to start the scanning process.

Step 3: Once the scanning process finishes, click Preview to check the scanning results in advance.

Step 4: After that, select the files you want to recover and then click Recover to restore the selected files to a different disk.

Have you recovered your data by using iBoysoft Data Recovery for Mac successfully? If you have, please click the below button to share this wonderful software on your social media to let more people know about it!
Conclusion
When you see the 'Can't connect to a current Time Machine backup disk' error message, don't be upset. Here are four professional ways for you to fix this issue and you can have a look, then try to use one of them to fix it. If you find your backup disk is corrupted, you need to do data recovery first to protect your data from losing.
FAQ about 'Can't connect to a current Time Machine backup disk'
- QWhy can't I access my Time Machine backups?
-
A
Ensure your backup disk is plugged in correctly, turned on, and securely connected on your Mac.
- QWhy can't I restore my Mac from Time Machine?
-
A
Make sure your backup disk is supported by Time Machine. If you are using a network disk, make sure your Mac has a stable and intact network connection. If your backup disk is correctly connected to your Mac and you are not using a network disk, try to use Disk Utility to repair it and then retry restoring your Mac.
- QWhy is my Mac backup disk not available?
-
A
Check whether your backup disk is connected to your Mac correctly and your Mac isn't in sleep mode.