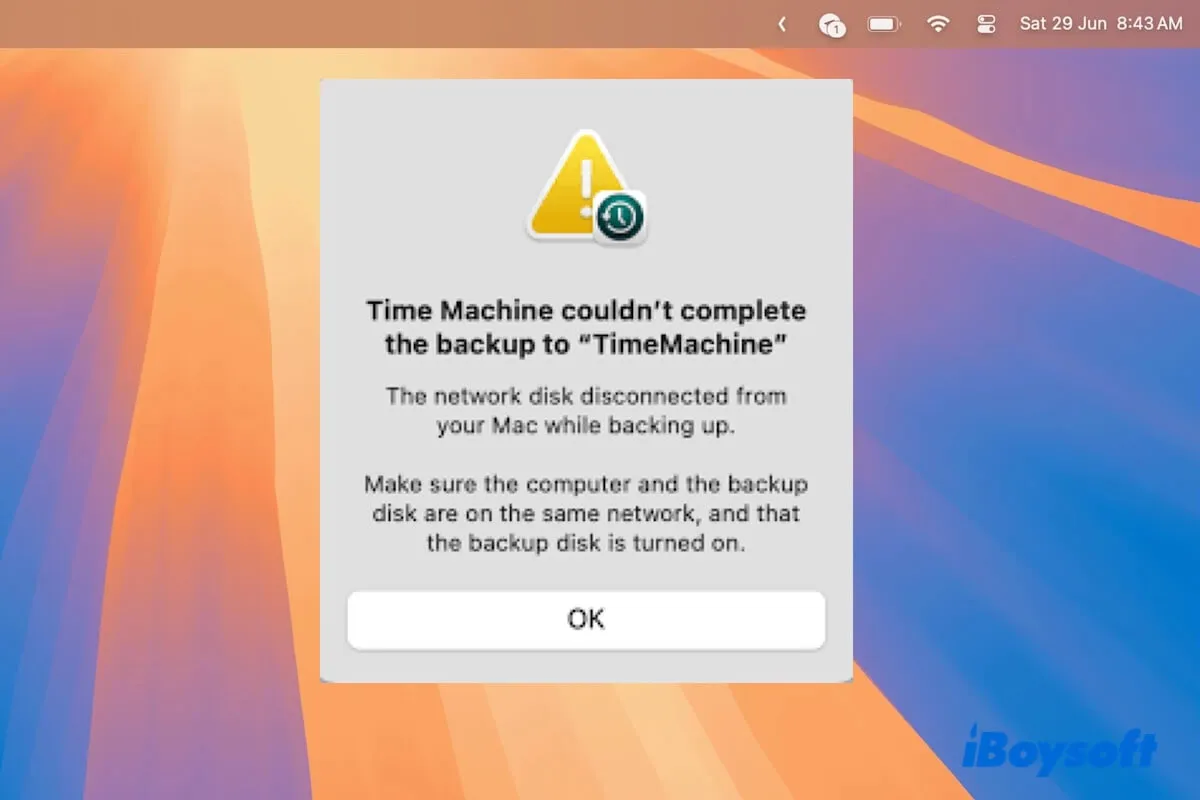Time Machine backup fails after upgrading to macOS Sequoia and continues on macOS 15.0.1, especially when you take Network Attached Storage (NAS) devices as the backup disks.
Here's a true case from the Apple community:
What make Time Machine backups fail on NAS devices after upgrading to macOS Sequoia? I've checked the network connections and Firewall is enabled and stable on my MacBook Pro. However, the backup is no longer working if I back up my Mac to a NAS device with Time Machine.
This is a common issue on macOS Sequoia but not an insoluble one. Here, we'll help you analyze the error message you receive when Time Machine backup fails and offer ways to fix it.
If you're interested, read about Time Machine Backup Fails after Upgrading to the latest macOS Tahoe.
Time Machine backup fails after upgrading to macOS Sequoia, how to fix it?
Time Machine backup on macOS Sequoia cannot be completed or hasn't worked properly, making you can't help but think the cause is bugs in the new system. However, it may not.
Apart from the system errors, backup disk connection issues, insufficient disk space, Mac sleep mode, and backup disk corruption are also possible causes for a Time Machine backup failure on macOS 15.
So, follow our solutions below based on the error message enlightenment to fix the Time Machine stuck on preparing backup, Mac not recognizing Time Machine backup, Time Machine could not backup the disk because it is nearly full, and Time Machine backup cannot be completed.
Fix 1. Check the connection of the Time Machine backup disk
Time Machine backup fails after upgrading to macOS Sequoia sometimes is due to faulty connections.
If you see the "The backup disk could not be found" error below when starting a backup, check the connection of the backup disk.
Time Machine couldn't complete the backup to "Time Machine". The backup disk could not be found. Make sure the backup disk is connected or select a different backup disk.
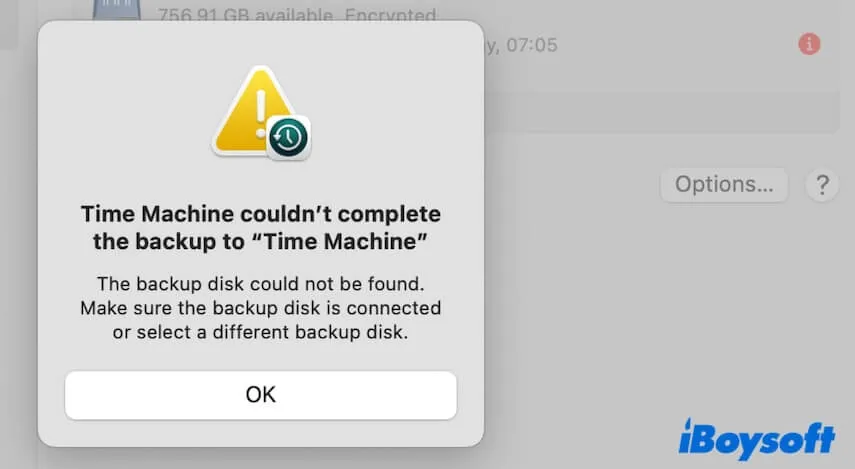
Unplug the external drive and then slightly and slowly reconnect it to the USB port on your Mac. If you use a USB hub, connect it to another port. Change the USB cable if the external drive is still not showing up in Time Machine settings.
For a network drive like Synology NAS (Network Attached Storage), try to delete the old backup folder on it, re-enable its Time Machine support, and re-connect it with your Mac. Here we take Synology NAS as an example.
- Open a web browser on your Mac.
- Enter the IP address of your Synology NAS.
- Log in to the DSM interface using your admin account.
- Go to Control Panel > Shared Folder in the DSM interface.
- Delete the old shared folder.
- Click Create to set up a new shared folder for Time Machine backups. Name the folder and edit the permission.
- Click on the folder and go to the Advanced settings to check if the storage space is enough.
- Go to Control Panel > File Sharing > Time Machine.
- Check Enable Time Machine Support.
- In the Backup Destination section, choose the shared folder you've created.
- Go to Control Panel > File Services.
- In the SMB/AFP/NFS tab, ensure SMB or AFP is enabled. It's recommended to use SMB over AFP on newer macOS versions.
- Click Apply.
- Enter Time Machine settings and set the Synology NAS as the backup destination.
If Time Machine wireless backup keeps failing since installing Sequoia and you receive the following error message, check your network.
Time Machine could not complete the backup to 'TimeMachine_bck_share'. The network drive was disconnected from the Mac during a backup. Make sure the computer and the backup drive are on the same network and that the backup drive is turned on.
The key point for using NAS as a remote storage destination for Time Machine is a well, stable, and identical network with your Mac. Once the network is stalled, or the backup disk and your Mac are not on the same network, Time Machine backup will fail.
Fix 2. Turn off the Firewall on your Mac
A user from the Apple community feedback that Time Machine wireless backup keeps failing after upgrading to macOS Sequoia due to a bug in the Firewall feature. The Apple support team said that they are working on a fix for the bug in Firewall.
At present, to resolve the Time Machine backup failures on macOS Sequoia, you can temporarily disable the Firewall when using Time Machine to back up your Mac.
- Go to the Apple menu > System Settings.
- Click Network > Firewall.
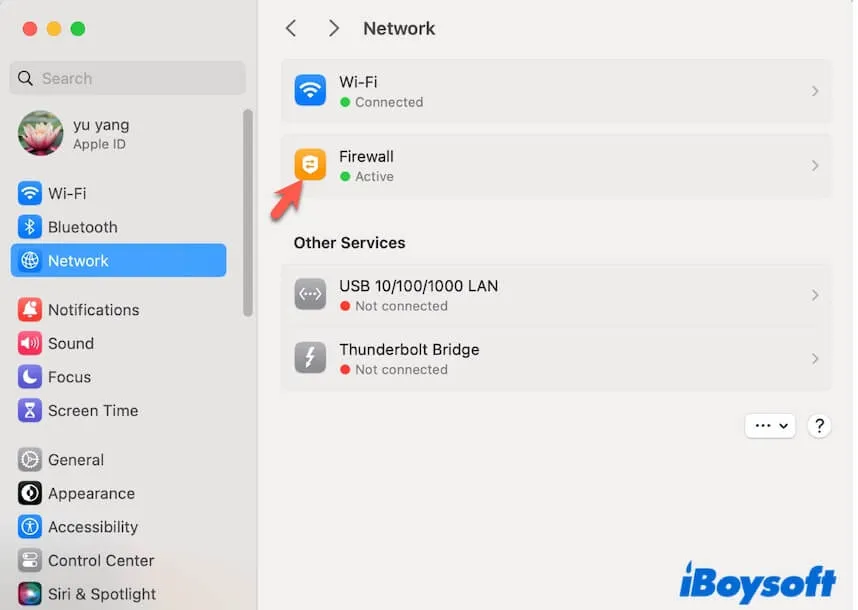
- Turn off the Firewall on your Mac.
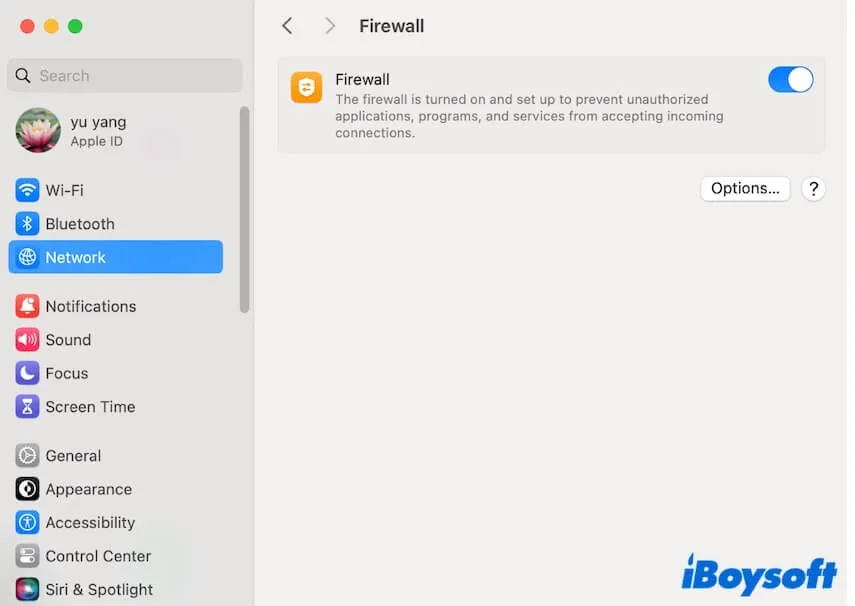
After the Time Machine backup is done, manually turn the Firewall back on.
Share this feasible way to help others fix the Time Machine backup not working issue on macOS Sequoia.
Fix 3. Remove and then re-add the backup drive in the Time Machine settings
Time Machine backup failing after upgrading to macOS Sequoia may also result from the temporary system or Time Machine bugs.
You can forget or remove the backup drive in the Time Machine settings and then add it as the backup destination again. Then, go back up your Mac to see if Time Machine works well this time.
Fix 4. Revert to the default SMB settings with Terminal
SMB (Server Message Block) is a network protocol that allows your Mac to access shared folders and files on a remote server or NAS (Network Attached Storage) device. Sometimes, the SMB settings have temporary errors, causing the Time Machine backup to the NAS to be stuck.
Thus, when the Time Machine backup on macOS Sequoia cannot be completed on your network drive, you can revert the SMB settings to the default.
- Open Terminal from Launchpad > Other on your Mac.
- Enter the following command to force delete the nsmb.conf file in the /etc/ directory from your Mac.
sudo rm -f /etc/nsmb.conf - Press Return.
- Enter your admin password if asked.
- Quit Terminal and restart your Mac.
Now, your Mac will revert to the default SMB settings. Go to check if Time Machine has passed the prior errors and is completing the backup.
Fix 5. Prevent your Mac from automatically sleeping
Time Machine will not back up to your NAS or external hard drive when your Mac sleeps. You can change the settings to block your Mac from automatically going to sleep mode when the display is off.
- Click the Apple icon > System Settings > Battery.
- Click the Options button at the bottom right corner of the Battery panel.
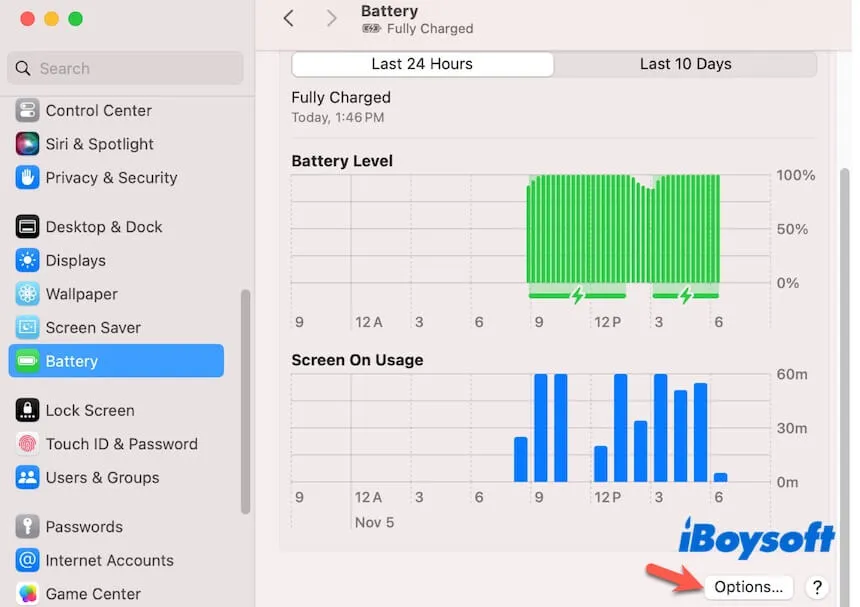
- Enable "Prevent automatic sleeping on power adapter when the display is off."
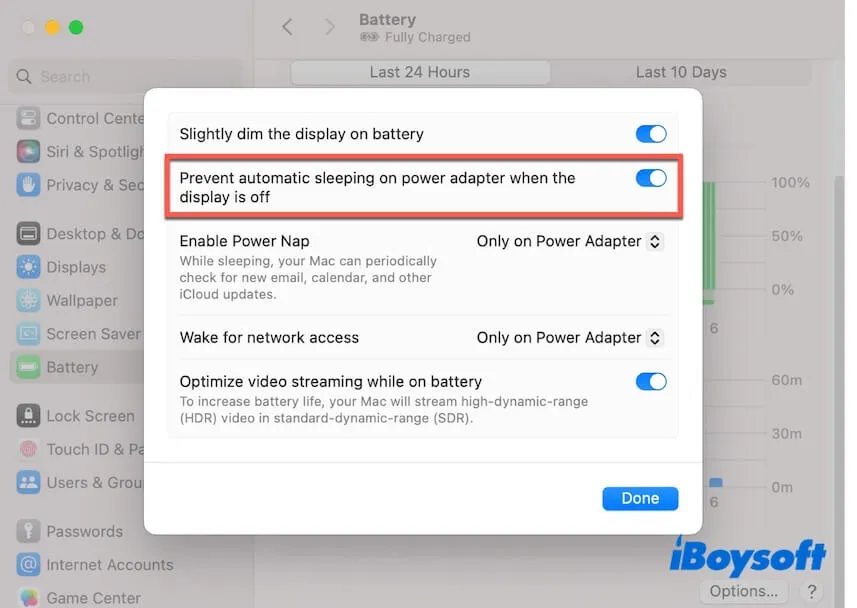
Fix 6. Free up more storage space on the Time Machine backup disk
Time Machine couldn't complete the backup on macOS Sequoia which may be due to the limited available storage on the external drive or NAS. You may see error hints like the one below.
Time Machine couldn't complete the backup to "My Passport". The backup disk image could not be created.
Time Machine could not complete the backup to "Time Machine Backup". Backup of "Library/Safari/History.db" could not be created.
You can check how much free space your backup disk has and free up more by deleting the old Time Machine backups. If the backup drive has a small capacity, change it to a larger one.
Fix 7. Change another way to back up your Mac
Time Machine failure always happens with every Mac OS upgrade and usually due to the new system bugs. We suggest you back up your Mac with a third-party backup tool like iBoysoft DiskGeeker.
This disk management tool for Mac features with File Keeper and Disk Clone functions. You can use the File Keeper feature to sync your user data volume (the Macintosh HD - Data volume) for data restoration if accidental data deletion occurs in the future.
You can also use the Disk Clone feature to make a one-to-one copy of your entire startup disk to an external hard drive for backup of your Mac.
How to use iBoysoft DiskGeeker to sync data on your user data volume (Macintosh HD - Data)
Step 1. Start backup
- Download, install, and open iBoysoft DiskGeeker on your Mac.
- Select the Macintosh HD - Data (or macOS - Data) volume on the left sidebar.
- Click File Keeper on the right side toolbar.
- Click Turn On to start back up your Macintosh HD - Data volume.
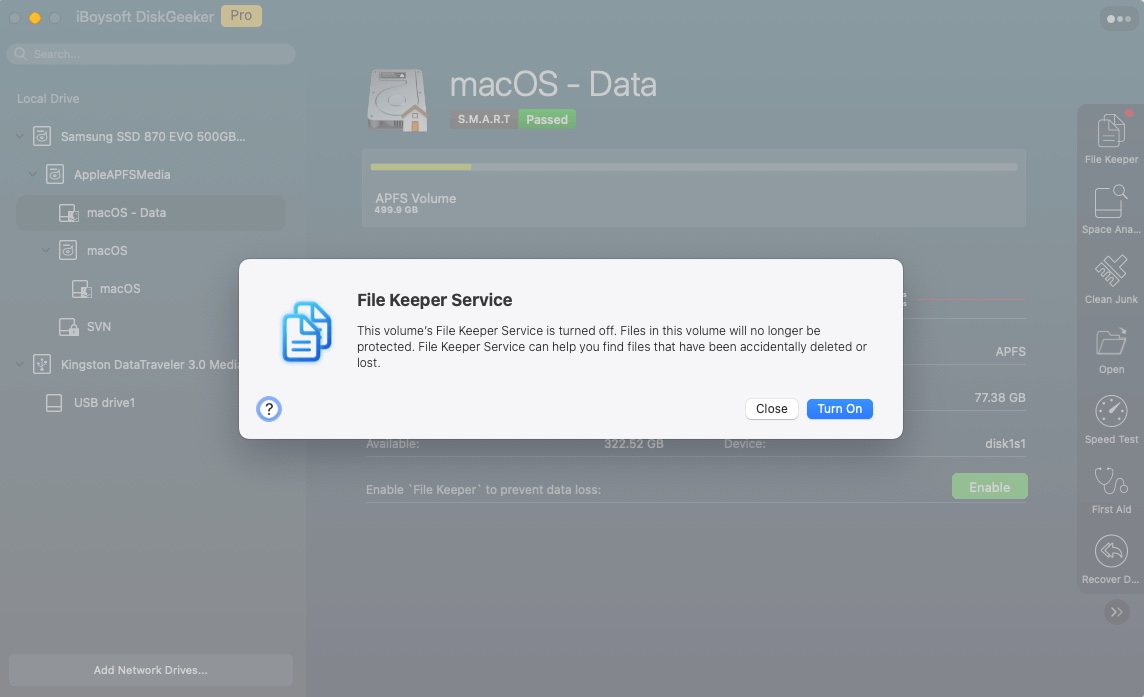
Step 2. Search and restore files from File Keeper backups
- Open iBoysoft DiskGeeker on your Mac.
- Select the Macintosh HD - Data volume and click File Keeper.
- Click Search to search for the backups. You can also set a period to narrow down your search.
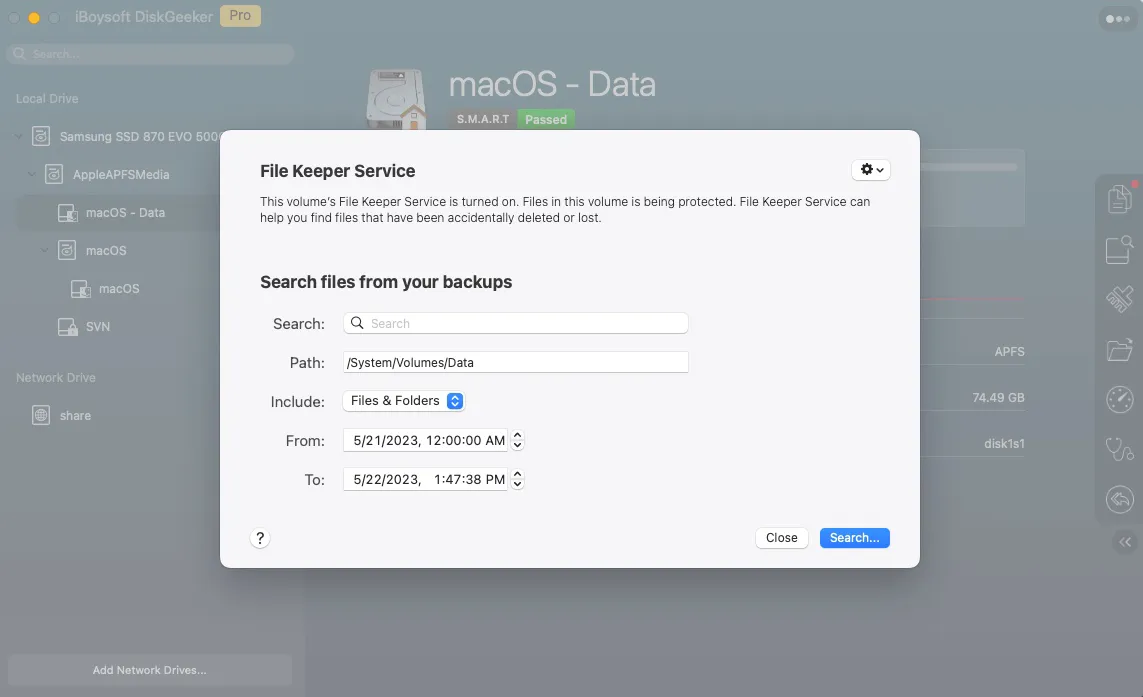
- Expand the Data folder, find your files from the snapshot that they still exist, and then click Export to restore them to a desired destination.
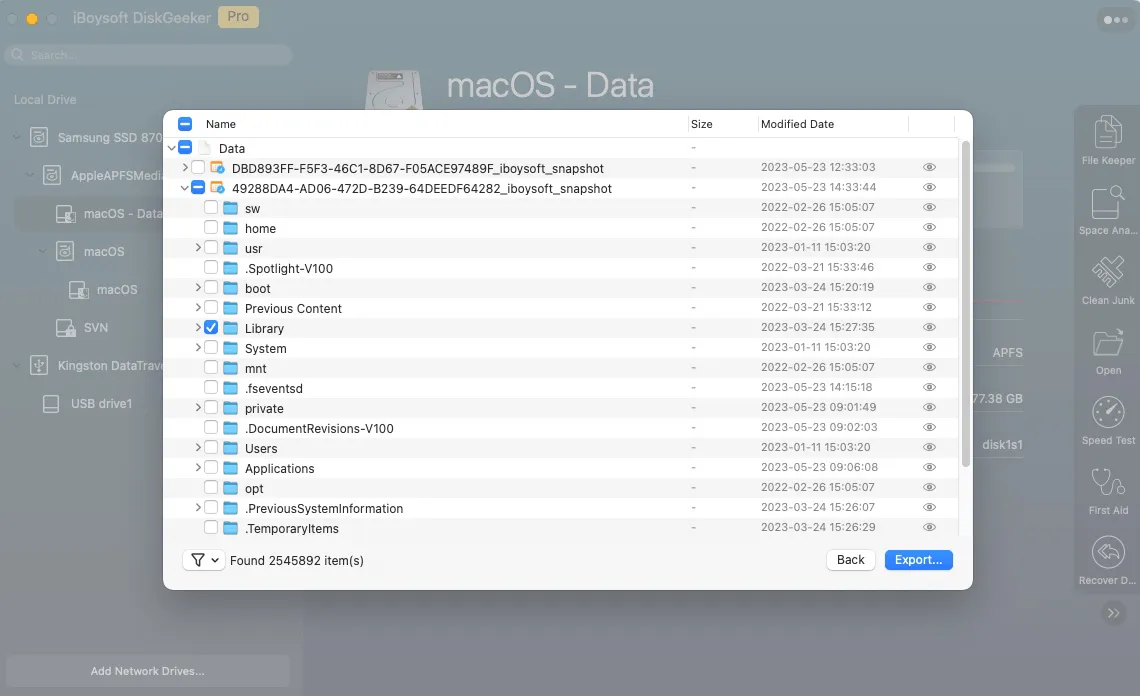
How to use iBoysoft DiskGeeker to clone your Mac startup disk to an external drive:
Step 1. Preparations
- Prepare an external hard drive with a larger capacity than the Mac startup disk.
- Make a copy of the data on the external drive if necessary as the clone job will overwrite the data on it.
- Go to the Apple menu > System Settings > Privacy & Security > Full Disk Access, for macOS Monterey, ensure the "drivermanagerd" program is checked; for later versions, ensure iBoysoft DiskGeeker is enabled.
Step 2. Start clone the Mac startup disk
- Connect the external drive to your Mac and download, install, open iBoysoft DiskGeeker.
- Select the entire startup disk on the left sidebar.
- Click the Clone button on the right toolbar.

- Select the external drive on the prompt and click Start cloning.
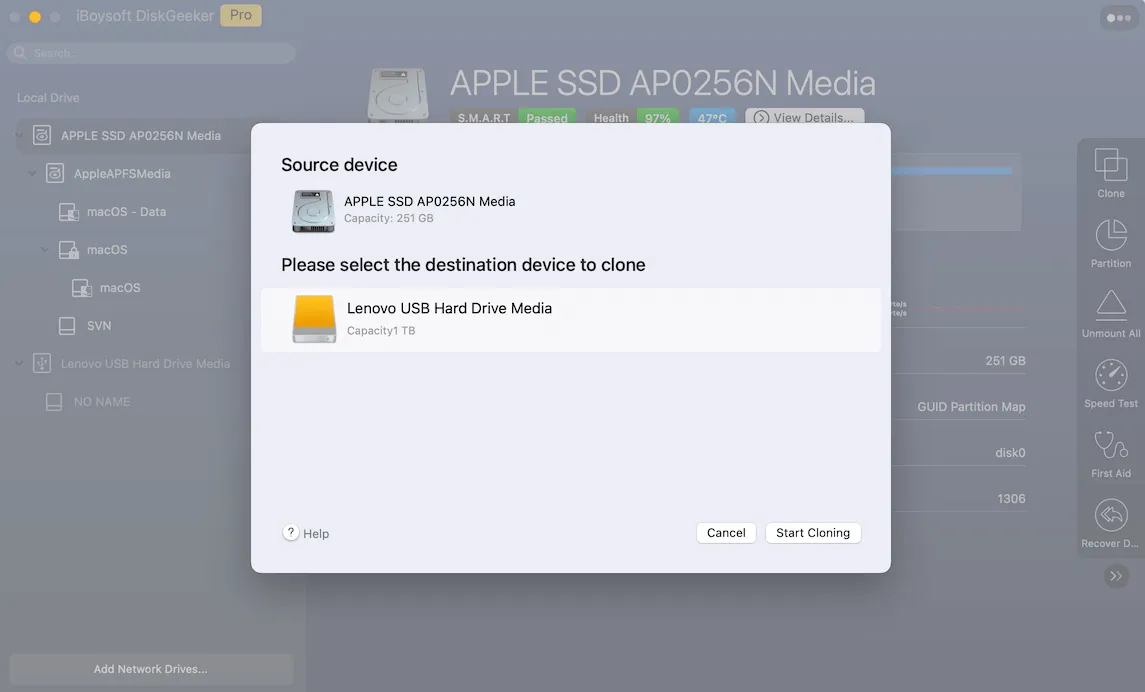
- Click OK if a pop-up shows to warn you that the cloning will overwrite all data on the external drive. Then, the cloning process starts.
- Wait for the process to complete.
Fix 8. Update your Mac
The last bullet is updating your Mac. If Time Machine backup fails on macOS 15.0.1 yet after trying the above workarounds, you should update your Mac. The Apple support team admits that a bug in Sequoia causes this issue.
If you think the solutions mentioned above are useful, share them to help your friends who also encounter Time Machine backup failing after upgrading to macOS Sequoia.
Why is Time Machine backup failing after updating to macOS Sequoia?
It is not rare that Time Machine backup fails after upgrading to Sequoia. The causes are various, including macOS Sequoia bugs, connection issues with the backup disk, interference from the Mac sleep mode, insufficient backup disk space, backup disk errors, etc. But it turns out that the firewall bugs are the troublemakers because the Time Machine wireless backup keeps failing since installing Sequoia, not the wired backup.
If you think this post is readable for those whose Time Machine backups fail after upgrading to macOS Sequoia, share it with them.