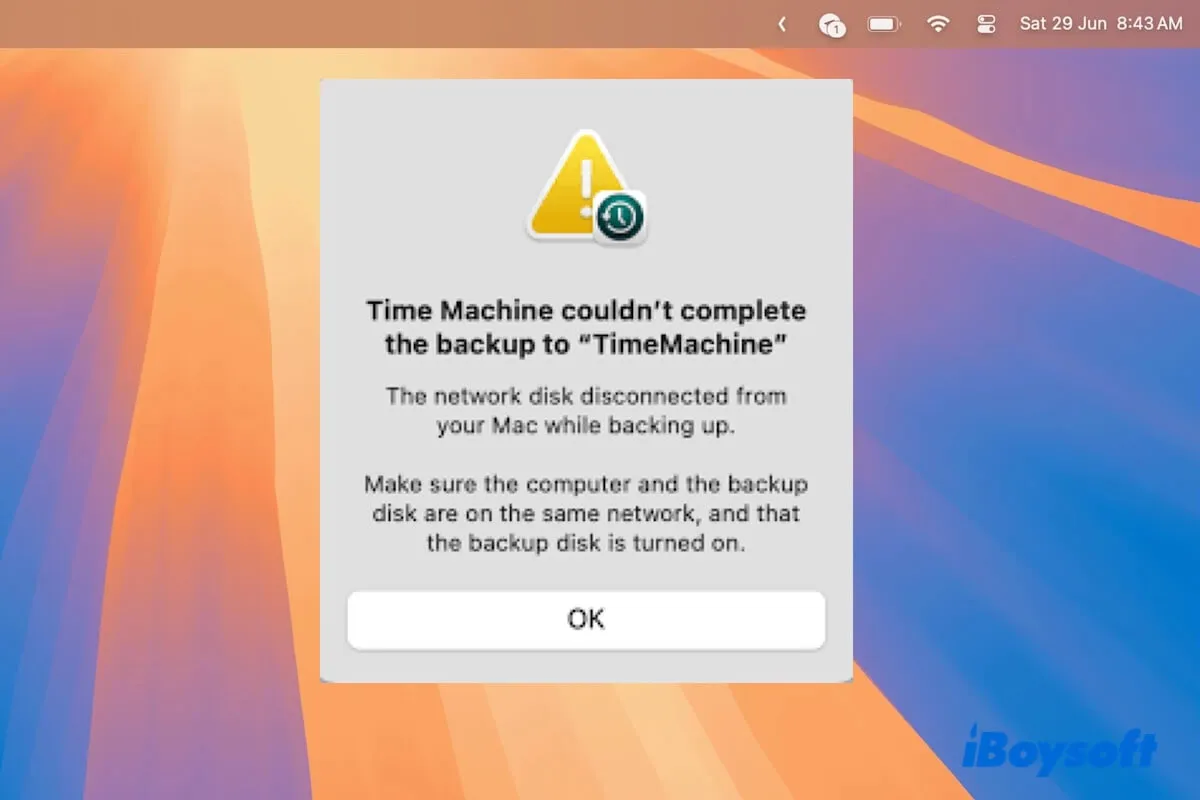O backup do Time Machine falha após a atualização para macOS Sequoia e continua no macOS 15.0.1, especialmente quando você utiliza dispositivos de Armazenamento Conectado à Rede (NAS) como discos de backup.
Aqui está um caso da comunidade da Apple:
Por que os backups do Time Machine falham em dispositivos NAS após a atualização para macOS Sequoia? Eu verifiquei as conexões de rede e o Firewall está habilitado e estável no meu MacBook Pro. No entanto, o backup não está funcionando mais se eu fizer backup do meu Mac em um dispositivo NAS com o Time Machine.
Este é um problema comum no macOS Sequoia, mas não é insolúvel. Aqui, vamos ajudá-lo a analisar a mensagem de erro que você recebe quando o backup do Time Machine falha e oferecer maneiras de corrigi-lo.
Se você estiver interessado, leia sobre Falha no Backup do Time Machine após a atualização para o último macOS Tahoe.
O backup do Time Machine falha após a atualização para o macOS Sequoia, como corrigir?
O backup do Time Machine no macOS Sequoia não pode ser concluído ou não funcionou corretamente, fazendo com que você não consiga deixar de pensar que a causa são bugs no novo sistema. No entanto, pode não ser o caso.
Além dos erros do sistema, problemas de conexão com o disco de backup, espaço insuficiente no disco, modo de suspensão do Mac e corrupção do disco de backup também são possíveis causas para uma falha no backup do Time Machine no macOS 15.
Portanto, siga nossas soluções abaixo com base no esclarecimento da mensagem de erro para corrigir o problema do Time Machine preso na preparação do backup, Mac não reconhecendo o backup do Time Machine, Time Machine não pôde fazer o backup do disco porque ele está quase cheio e o backup do Time Machine não pode ser concluído.
Corrigir 1. Verificar a conexão do disco de backup do Time Machine
Às vezes, o backup do Time Machine falha após a atualização para o macOS Sequoia devido a conexões defeituosas.
Se você vir o erro "O disco de backup não pôde ser encontrado" abaixo ao iniciar um backup, verifique a conexão do disco de backup.
A Máquina do Tempo não conseguiu concluir o backup para "Time Machine". O disco de backup não pôde ser encontrado. Certifique-se de que o disco de backup está conectado ou selecione um disco de backup diferente.
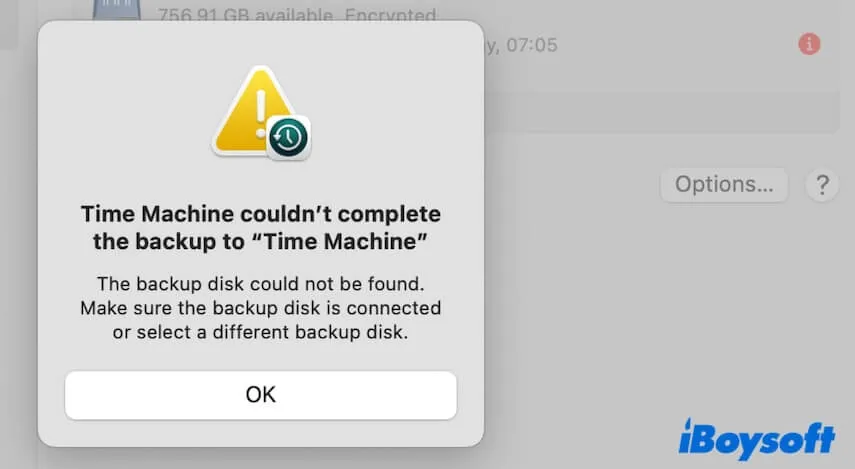
Desconecte o drive externo e reconecte-o lentamente à porta USB do seu Mac. Se você estiver usando um hub USB, conecte-o a outra porta. Troque o cabo USB se o drive externo ainda não estiver aparecendo nas configurações da Time Machine.
Para um drive de rede como o Synology NAS (Armazenamento Conectado à Rede), tente excluir a pasta de backup antiga dele, reative o suporte para Time Machine e reconecte-o ao seu Mac. Aqui usamos o Synology NAS como exemplo.
- Abra um navegador da web no seu Mac.
- Insira o endereço IP do seu Synology NAS.
- Faça login na interface DSM usando sua conta de administrador.
- Vá para Painel de Controle > Pastas Compartilhadas na interface DSM.
- Exclua a pasta compartilhada antiga.
- Clique em Criar para configurar uma nova pasta compartilhada para os backups da Time Machine. Nomeie a pasta e edite as permissões.
- Clique na pasta e vá para as configurações avançadas para verificar se o espaço de armazenamento é suficiente.
- Vá para Painel de Controle > Compartilhamento de Arquivos > Time Machine.
- Marque a opção Ativar Suporte para Time Machine.
- Na seção Destino de Backup, escolha a pasta compartilhada que você criou.
- Vá para Painel de Controle > Serviços de Arquivo.
- Na guia SMB/AFP/NFS, verifique se o SMB ou AFP está habilitado. É recomendado usar SMB em vez de AFP em versões mais recentes do macOS.
- Clique em Aplicar.
- Entre nas configurações da Time Machine e defina o Synology NAS como destino de backup.
Se o backup sem fio da Time Machine continuar falhando desde a instalação do Sequoia e você receber a seguinte mensagem de erro, verifique sua rede.
A Time Machine não pôde concluir o backup para 'TimeMachine_bck_share'. O drive de rede foi desconectado do Mac durante um backup. Certifique-se de que o computador e o drive de backup estão na mesma rede e que o drive de backup está ligado.
O ponto-chave para usar o NAS como destino de armazenamento remoto para a Time Machine é ter uma rede bem, estável e idêntica à do seu Mac. Quando a rede falha ou o disco de backup e o Mac não estão na mesma rede, o backup da Time Machine falhará.
Correção 2. Desligue o Firewall no seu Mac
Um usuário da comunidade da Apple relatou que o backup sem fio da Time Machine continua falhando após a atualização para macOS Sequoia devido a um bug no recurso de Firewall. A equipe de suporte da Apple informou que estão trabalhando em uma correção para o bug no Firewall.
Neste momento, para resolver as falhas de backup do Time Machine no macOS Sequoia, você pode temporariamente desativar o Firewall ao usar o Time Machine para fazer o backup do seu Mac.
- Ir para o menu da Apple > Configurações do Sistema.
- Clique em Rede > Firewall.
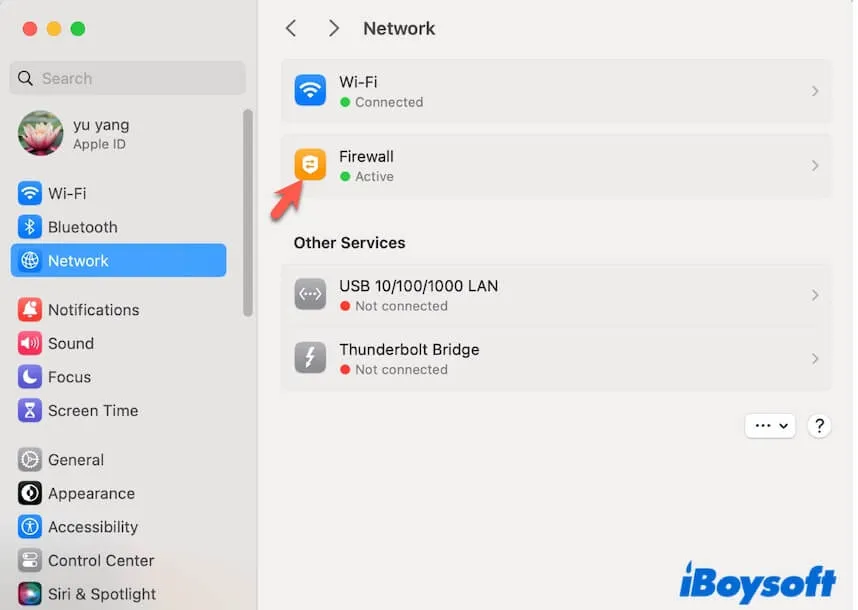
- Desative o Firewall no seu Mac.
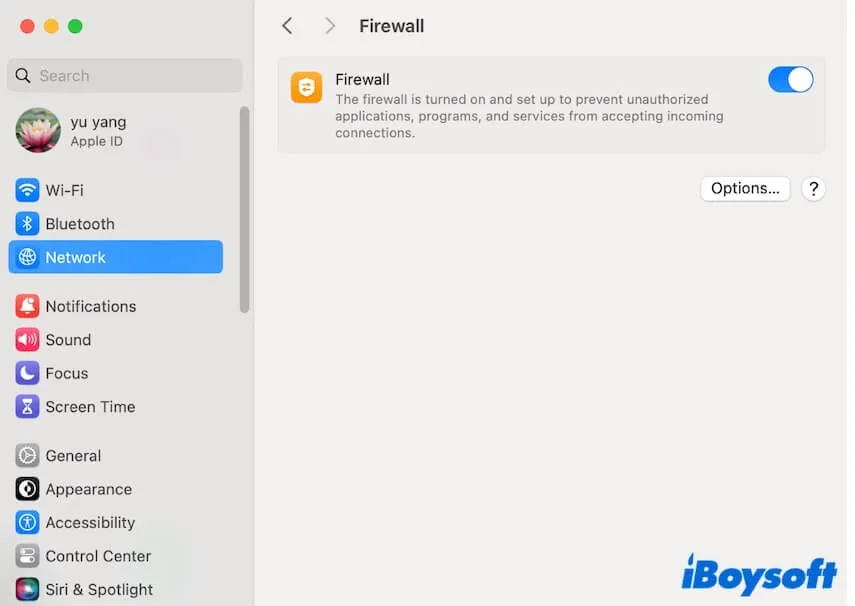
Depois que o backup do Time Machine for concluído, ative manualmente o Firewall novamente.
Compartilhe esta forma viável de ajudar outras pessoas a resolver o problema de backup do Time Machine que não está funcionando no macOS Sequoia.
Corrigir 3. Remover e depois re-adicionar a unidade de backup nas configurações do Time Machine
O erro de backup do Time Machine após a atualização para o macOS Sequoia também pode resultar de bugs temporários do sistema ou do Time Machine.
Você pode esquecer ou remover a unidade de backup nas configurações do Time Machine e depois adicioná-la novamente como destino de backup. Em seguida, faça o backup do seu Mac para ver se o Time Machine funciona bem desta vez.
Corrigir 4. Reverter para as configurações SMB padrão com o Terminal
SMB (Server Message Block) é um protocolo de rede que permite que seu Mac acesse pastas e arquivos compartilhados em um servidor remoto ou dispositivo NAS (Network Attached Storage). Às vezes, as configurações SMB têm erros temporários, fazendo com que o backup do Time Machine para o NAS fique travado.
Dessa forma, quando o backup do Time Machine no macOS Sequoia não pode ser concluído na sua unidade de rede, você pode reverter as configurações SMB para as padrão.
- Abra o Terminal a partir do Launchpad > Outros em seu Mac.
- Digite o seguinte comando para forçar a exclusão do arquivo nsmb.conf no diretório /etc/ do seu Mac.
sudo rm -f /etc/nsmb.conf - Pressione Return.
- Digite sua senha de administrador, se solicitado.
- Saia do Terminal e reinicie seu Mac.
Agora, seu Mac irá reverter para as configurações SMB padrão. Verifique se o Time Machine passou pelos erros anteriores e está completando o backup.
Corrigir 5. Impedir que seu Mac entre em modo de suspensão automaticamente
O Time Machine não fará backup para o seu NAS ou disco rígido externo quando seu Mac estiver em modo de suspensão. Você pode alterar as configurações para impedir que seu Mac vá automaticamente para o modo de suspensão quando o display estiver desligado.
- Clique no ícone da Apple > Configurações do Sistema > Bateria.
- Clique no botão Opções no canto inferior direito do painel da Bateria.
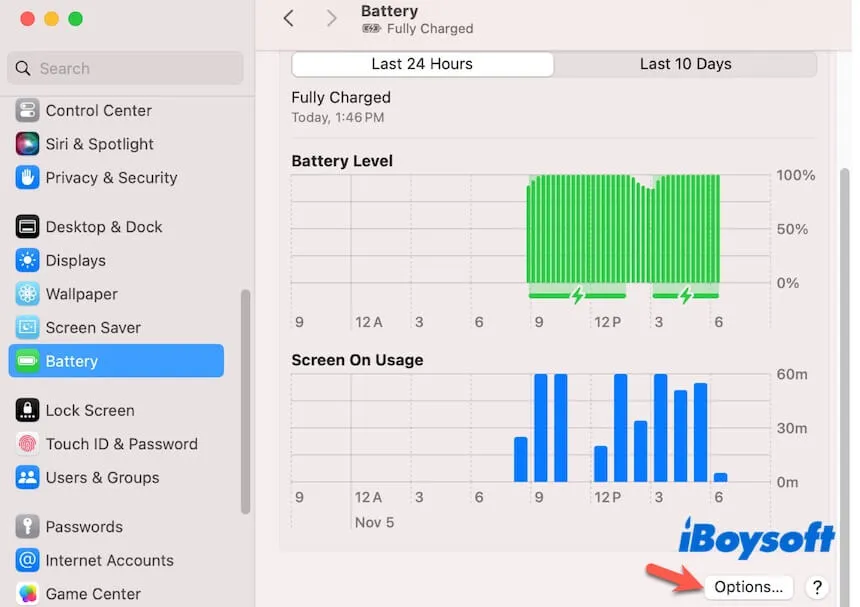
- Habilite "Impedir o suspender automático quando o adaptador de energia estiver conectado e o display estiver desligado."
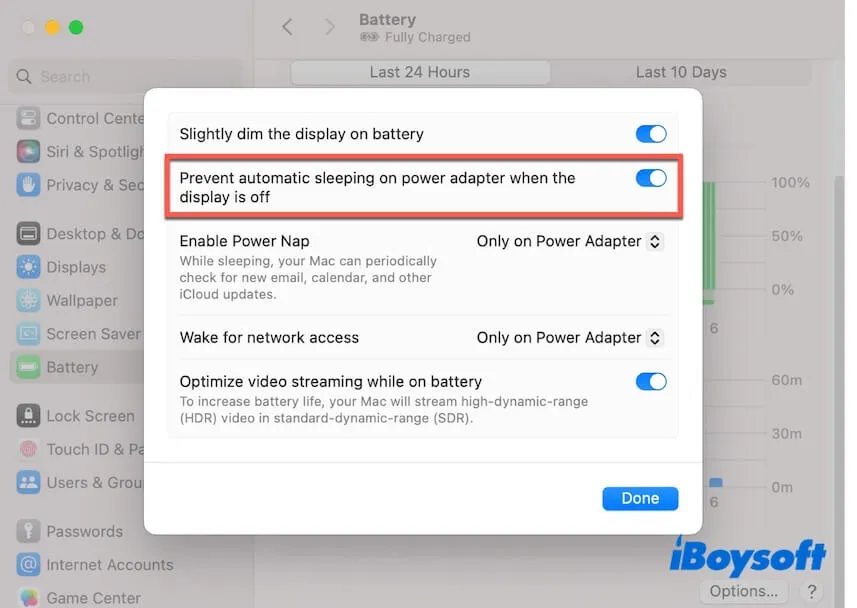
Corrigir 6. Liberte mais espaço de armazenamento no disco de backup do Time Machine
O Time Machine não conseguiu concluir o backup no macOS Sequoia, o que pode ser devido ao espaço limitado disponível no disco externo ou NAS. Pode ver pistas de erro como a que está abaixo.
O Time Machine não conseguiu concluir o backup para "My Passport". A imagem do disco de backup não pôde ser criada.
O Time Machine não pôde concluir o backup para "Time Machine Backup". O backup de "Library/Safari/History.db" não pôde ser criado.
Pode verificar quanto espaço livre tem no disco de backup e libertar mais espaço apagando os backups antigos do Time Machine. Se o disco de backup tiver uma capacidade pequena, troque por um maior.
Corrigir 7. Alterar outra forma de fazer backup do seu Mac
As falhas do Time Machine acontecem sempre com cada atualização do Mac OS e normalmente devido aos novos bugs do sistema. Sugerimos que faça backup do seu Mac com uma ferramenta de backup de terceiros como iBoysoft DiskGeeker.
Esta ferramenta de gestão de disco para Mac apresenta funções de Keeper de Ficheiros e Clonagem de Disco. Pode usar a função de Keeper de Ficheiros para sincronizar o volume de dados do utilizador (o volume Macintosh HD - Data) para restauração de dados, caso ocorra uma eliminação acidental de dados no futuro.
Pode também usar a função de Clonagem de Disco para fazer uma cópia um-para-um do seu disco de arranque inteiro para um disco rígido externo para fazer backup do seu Mac.
Como usar o iBoysoft DiskGeeker para sincronizar dados no volume de dados do utilizador (Macintosh HD - Data)
Passo 1. Iniciar backup
- Descarrege, instale e abra o iBoysoft DiskGeeker no seu Mac.
- Selecione o volume Macintosh HD - Data (ou macOS - Data) no menu lateral esquerdo.
- Clique em Keeper de Ficheiros na barra lateral direita.
- Clique em Ligar para começar o backup do seu volume Macintosh HD - Data.
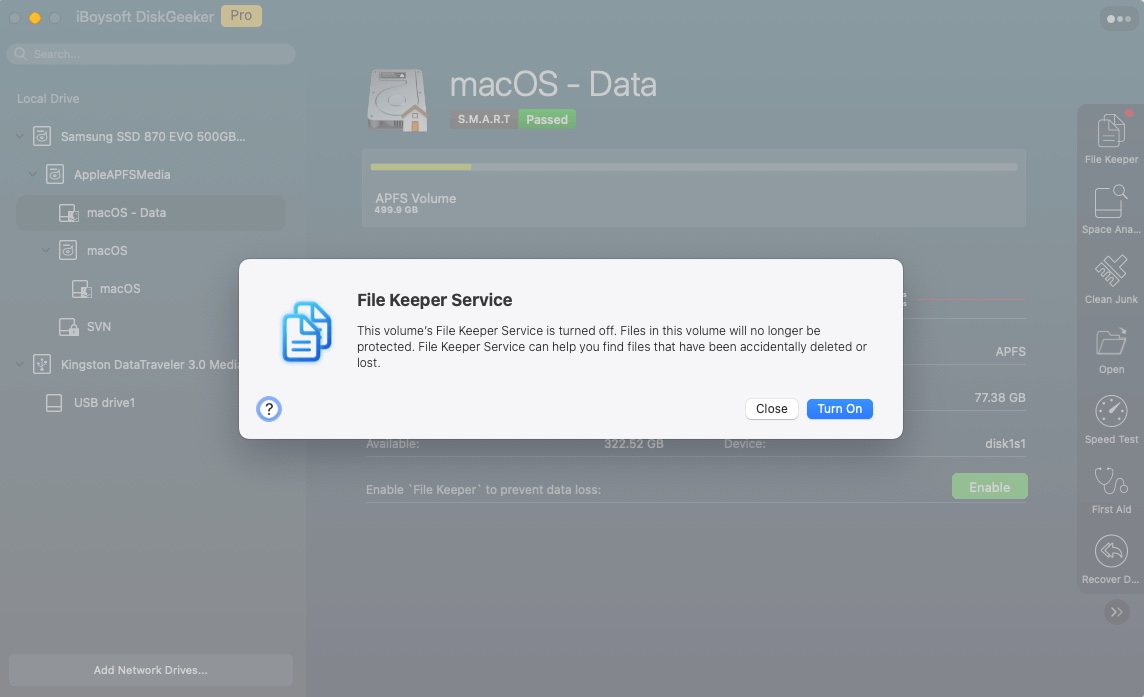
Passo 2. Procurar e restaurar ficheiros a partir dos backups do Keeper de Ficheiros
- Abra o iBoysoft DiskGeeker no seu Mac.
- Selecione o volume Macintosh HD - Data e clique em Keeper de Ficheiros.
- Clique em Procurar para procurar os backups. Também pode definir um período para limitar a sua pesquisa.
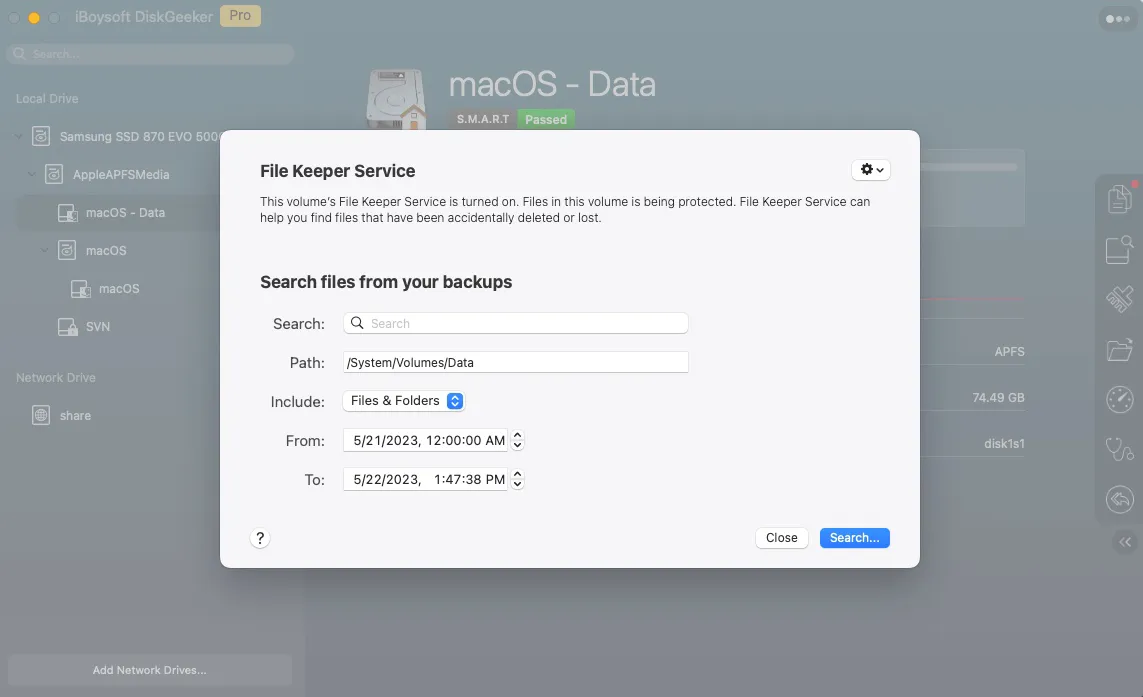
- Expanda a pasta de Dados, encontre os seus ficheiros a partir do snapshot em que ainda existem e clique em Exportar para os restaurar para um destino desejado.
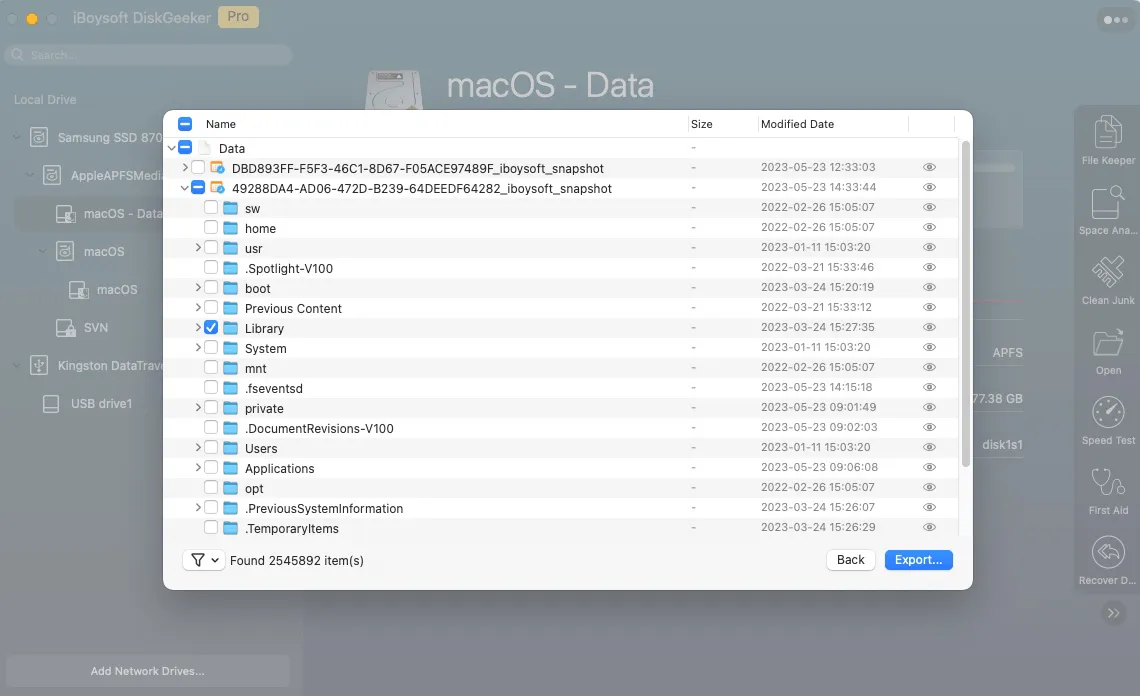
Como usar o iBoysoft DiskGeeker para clonar o disco de inicialização do seu Mac em um drive externo:
Passo 1. Preparações
- Prepare um disco rígido externo com capacidade maior do que o disco de inicialização do Mac.
- Faça uma cópia dos dados do disco externo, se necessário, pois o trabalho de clonagem irá sobrescrever os dados nele.
- Vá para o menu Apple > Configurações do Sistema > Privacidade e Segurança > Acesso Total ao Disco, para o macOS Monterey, certifique-se de que o programa "drivermanagerd" esteja marcado; para versões posteriores, certifique-se de que o iBoysoft DiskGeeker esteja habilitado.
Passo 2. Iniciar a clonagem do disco de inicialização do Mac
- Conecte o disco externo ao seu Mac e faça o download, instale e abra o iBoysoft DiskGeeker.
- Selecione o disco de inicialização inteiro no menu lateral esquerdo.
- Clique no botão Clonar na barra de ferramentas à direita.

- Selecione o disco externo na janela e clique em Iniciar clonagem.
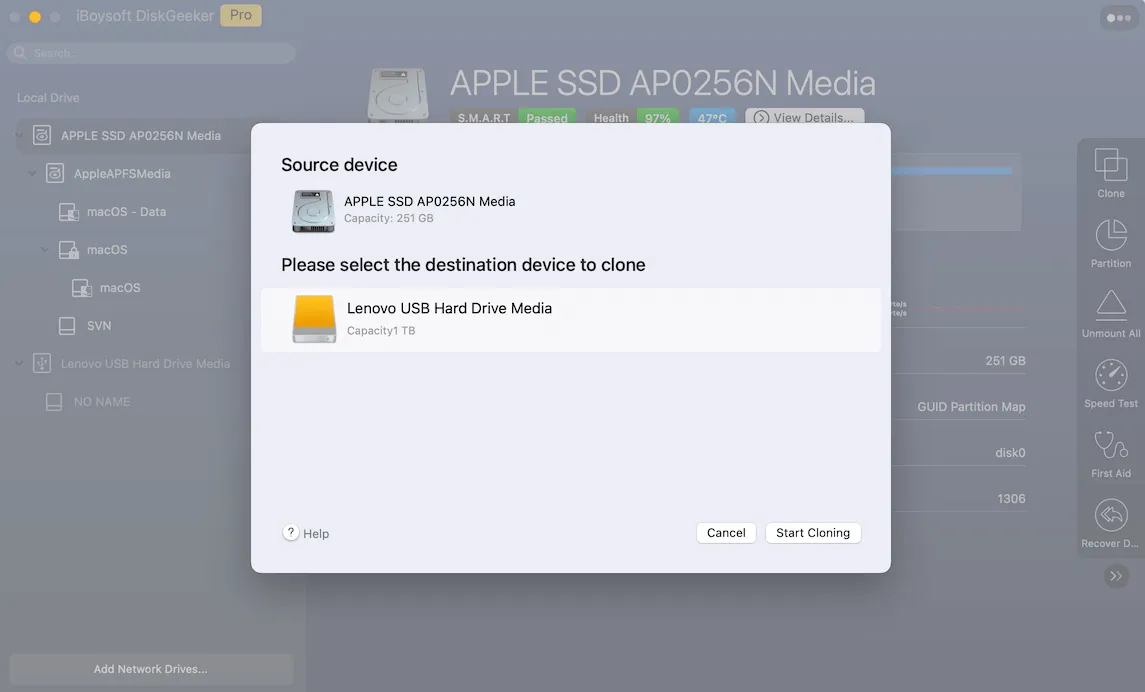
- Clique em OK se um pop-up avisar que a clonagem irá sobrescrever todos os dados no disco externo. Em seguida, o processo de clonagem começará.
- Esperar o processo terminar.
Corrigir 8. Atualize o seu Mac
O último passo é atualizar o seu Mac. Se o backup do Time Machine falhar no macOS 15.0.1 mesmo depois de tentar as soluções acima, você deve atualizar o seu Mac. A equipe de suporte da Apple admite que um bug no Sequoia causa esse problema.
Se você acha que as soluções mencionadas acima são úteis, compartilhe-as para ajudar seus amigos que também estão enfrentando falhas no backup do Time Machine após a atualização para o macOS Sequoia.