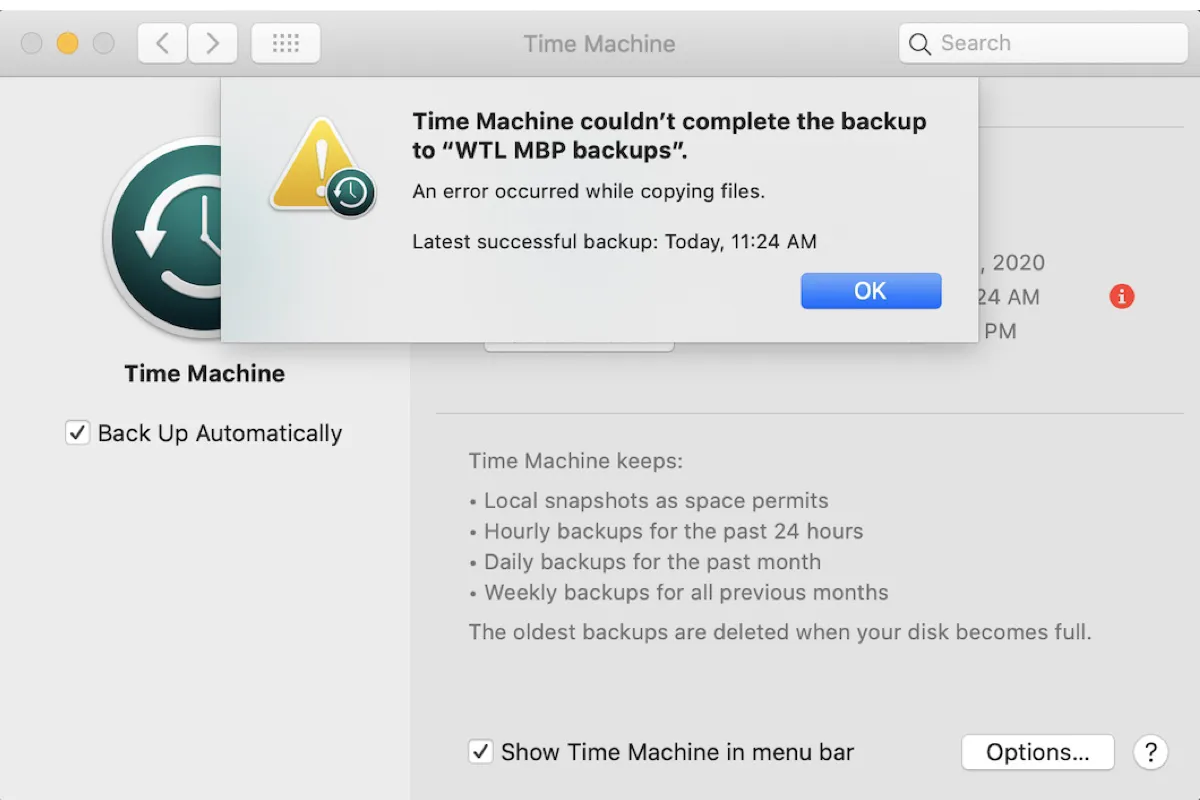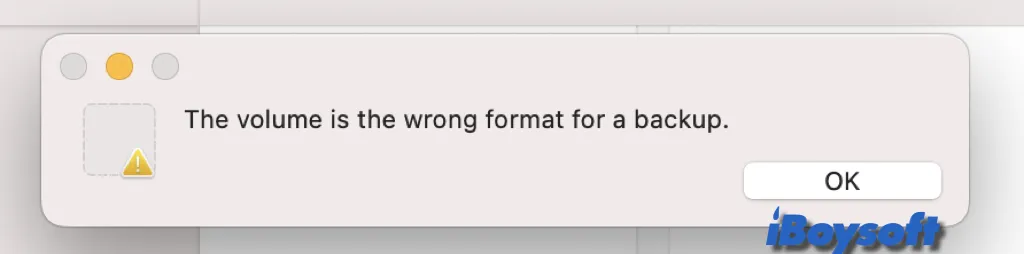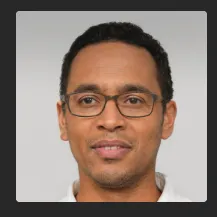"Time Machine não pôde concluir o backup para "nome_do_disco" é um dos erros mais comuns que os usuários de Mac podem encontrar quando um backup do Time Machine falha. A Falha no backup do Time Machine frequentemente ocorre após a atualização para Tahoe e também pode ocorrer em outras versões do macOS. Aqui estão algumas das mensagens de erro de exemplo que os usuários receberam:
- Time Machine não pôde concluir o backup para "Airport Time Capsule.local"
- Time Machine não pôde concluir o backup para "Time Machine backups"
- Time Machine não pôde concluir o backup para "My Passport"
- Time Machine não pôde concluir o backup para "Lacie 5TB"
- Time Machine não pôde concluir o backup para "My Book"
- Time Machine não pôde concluir o backup para "WD MyCloud"
- Time Machine não pôde concluir o backup para "easystore"
A mensagem "Time Machine não pôde concluir o backup" é frequentemente autoexplicativa com uma descrição da causa da falha. Como diferentes soluções são necessárias para enfrentar diferentes causas, abordaremos algumas das falhas de backup do Time Machine frequentemente relatadas e suas soluções neste tutorial para ajudá-lo a eliminar o erro.
Corrigir "Time Machine não pôde concluir o backup" em Sonoma/Ventura/Monterey/Big Sur/Catalina/Mojave e outros:
| ⚠️ A Máquina do Tempo não conseguiu concluir os erros de backup | 💡 Soluções Rápidas |
| Espaço livre insuficiente no disco de backup | ‣ Excluir backups indesejados da Máquina do Tempo ‣ Encontrar e excluir o arquivo grande ‣ Excluir arquivos grandes ‣ Esvaziar a lixeira ‣ Apagar o disco de backup da Máquina do Tempo e começar de novo |
| O volume de origem está quase cheio | ‣ Excluir instantâneos locais ‣ Reparar o disco da Máquina do Tempo & seu Mac |
| Ocorreu um erro ao copiar arquivos/preparar o backup | ‣ Solucionar problemas com logs ‣ Usar um cabo ou porta diferentes ‣ Desativar ferramentas de segurança ou backup de terceiros ‣ Remover o disco da Máquina do Tempo e reconectar |
| A imagem do disco de backup **.sparsebundle já está em uso | ‣ Reiniciar o Mac ‣ Impedir que o Spotlight indexe o disco da Máquina do Tempo |
| Alguns arquivos estavam indisponíveis | ‣ Impedir que seu Mac e o disco externo entrem em modo de suspensão ‣ Desativar o bloqueio de tela ‣ Atualizar o sistema operacional ‣ Adicionar arquivos indisponíveis à lista de exclusão |
| Dois dos discos a serem copiados têm o mesmo nome | ‣ Renomear um disco ‣ Excluir o extra Macintosh HD - Dados ‣ Reiniciar seu Mac |
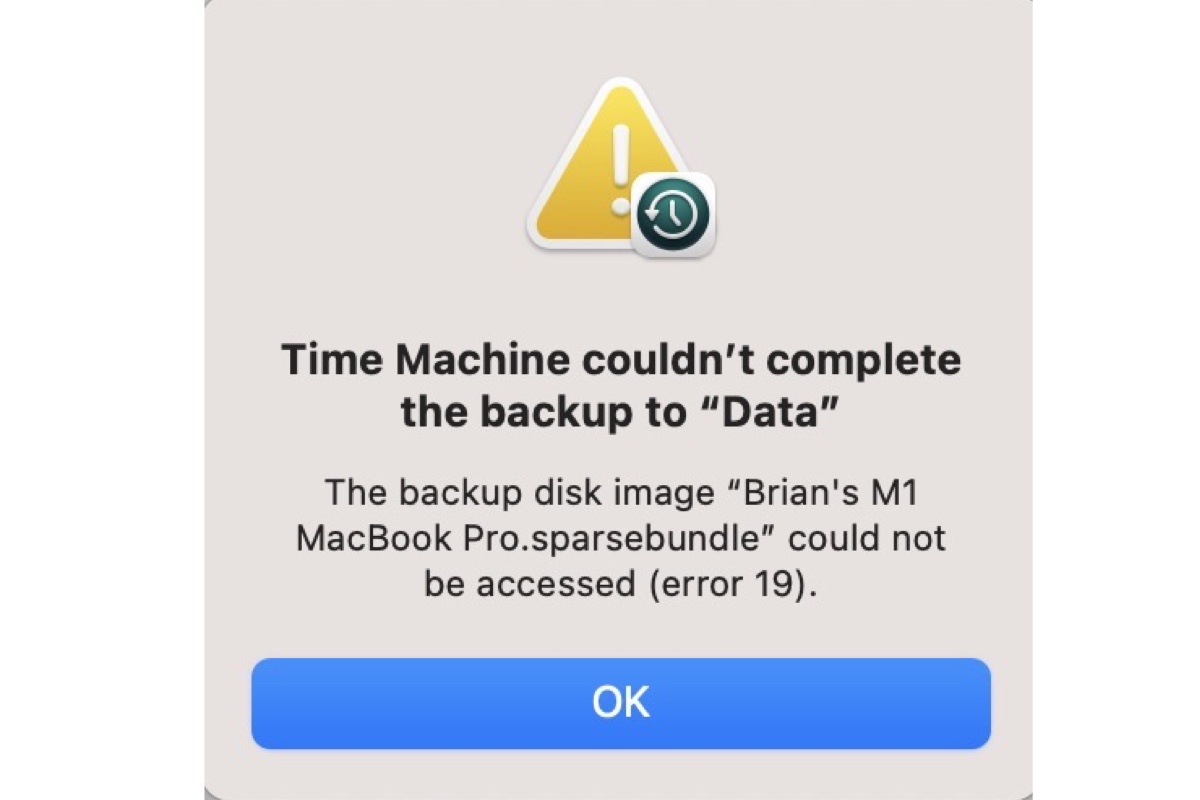
Se você receber o erro "A imagem do disco de backup não pôde ser acessada" ao iniciar um backup da Máquina do Tempo, continue lendo este tutorial para soluções.
O que pode causar falhas no backup da Máquina do Tempo?
O backup da Máquina do Tempo pode falhar por diversos motivos. Aqui estão alguns dos mais prováveis:
- Problemas de conexão USB
- Espaço de armazenamento insuficiente no disco de backup do Time Machine
- Conflitos com outros programas de terceiros
- Espaço insuficiente no seu Mac
- Erros de disco no seu disco Time Machine ou Mac
- Arquivos corrompidos
- Indexação do Spotlight nos arquivos do disco de backup
- Glitches temporários
- Ter dois discos com o mesmo nome
No último macOS Sonoma, alguns usuários de Mac recebem a mensagem de erro ao usar o Time Machine: Backup não completo, Alguns dos arquivos do seu Mac não podem ser salvos até que a sincronização dos arquivos na nuvem esteja concluída, clique no post vinculado para obter soluções.
Time Machine não pôde concluir o backup espaço insuficiente no disco de backup
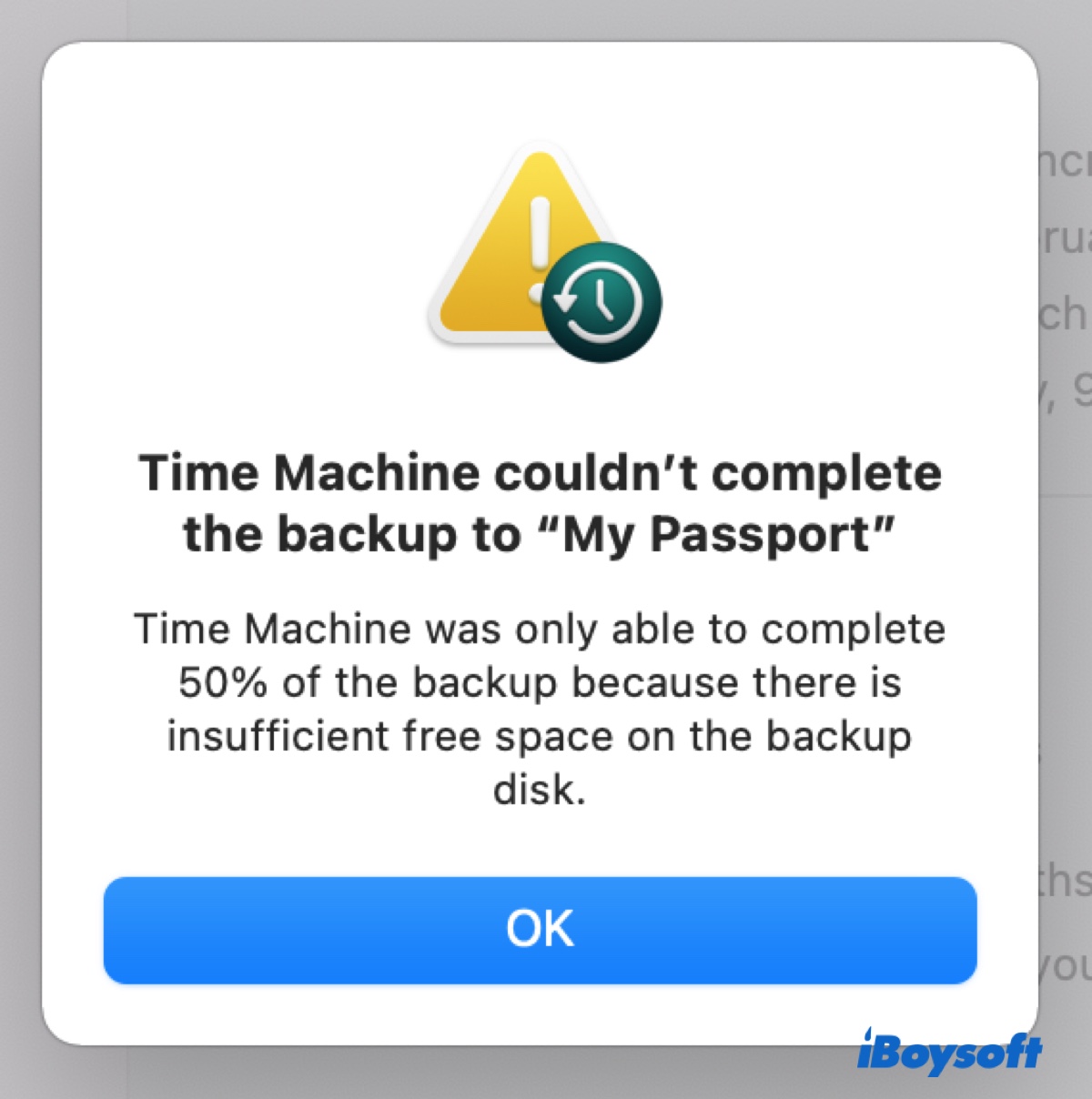
Quando o seu disco de backup não possui espaço livre suficiente, o Time Machine não concluirá o backup. Em vez disso, ele enviará a mensagem "O Time Machine não pôde concluir o backup" com detalhes como:
- ・O Time Machine só conseguiu concluir 7% do backup porque há espaço livre insuficiente no disco de backup.
- ・O disco de backup não tinha espaço suficiente para concluir o backup.
- ・O disco de backup precisa de 250GB para o backup, mas apenas 200GB estão disponíveis. Selecione um disco de backup maior ou torne o backup menor excluindo arquivos.
Isso pode parecer contraditório ao conhecimento geral de que o Time Machine excluirá automaticamente backups mais antigos quando o disco de backup estiver cheio. Mas mesmo assim, o Time Machine eventualmente ficará cheio à medida que os arquivos aumentam no seu Mac.
A sugestão da Apple para este problema é usar um novo disco de backup. Mas se você deseja continuar usando seu drive externo atual para backups do Time Machine, siga estas soluções para resolver o problema: (Certifique-se de que seu disco de backup esteja conectado ao seu Mac.)
Excluir backups indesejados do Time Machine
Para liberar mais espaço disponível no disco de backup do Time Machine, você pode excluir manualmente os backups antigos desnecessários. Observe que desde que o Time Machine começou a fazer backup para volumes APFS, você não pode mais excluir os backups de dentro do aplicativo Time Machine ou excluir um único arquivo em um backup.
No entanto, ainda é possível excluir um backup completo em um horário específico do Finder ou usando o Terminal. Lembre-se de que os backups selecionados serão excluídos permanentemente. Portanto, é melhor decidir qual remover antes de prosseguir.
Como excluir backups do Time Machine no Mac via Finder:
- Dê um clique duplo no ícone do disco para abrir o disco de backup do Time Machine na sua área de trabalho.
- Localize um backup de um horário específico, clique com o botão direito sobre ele e selecione "Excluir Imediatamente".
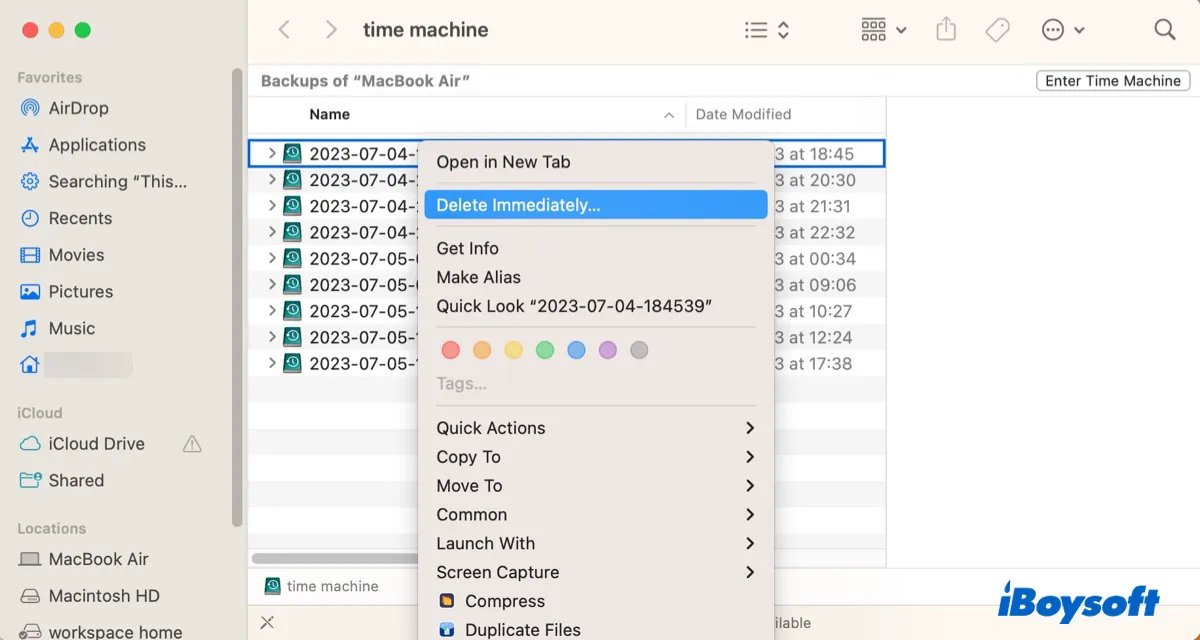
Como excluir backups do Time Machine no Mac via Terminal:
- Abra o Finder e vá para Aplicativos > Utilitários.
- Abra o aplicativo Terminal.
- Digite o seguinte comando e pressione a tecla Enter para listar todos os backups do Time Machine.tmutil listbackups
- Insira o seguinte comando e pressione Enter para excluir permanentemente backups indesejados.sudo tmutil delete -d /Volumes/nome_do_volume -t time_stampPor exemplo, sudo tmutil delete -d /Volumes/Backup -t 2023-07-05-173850
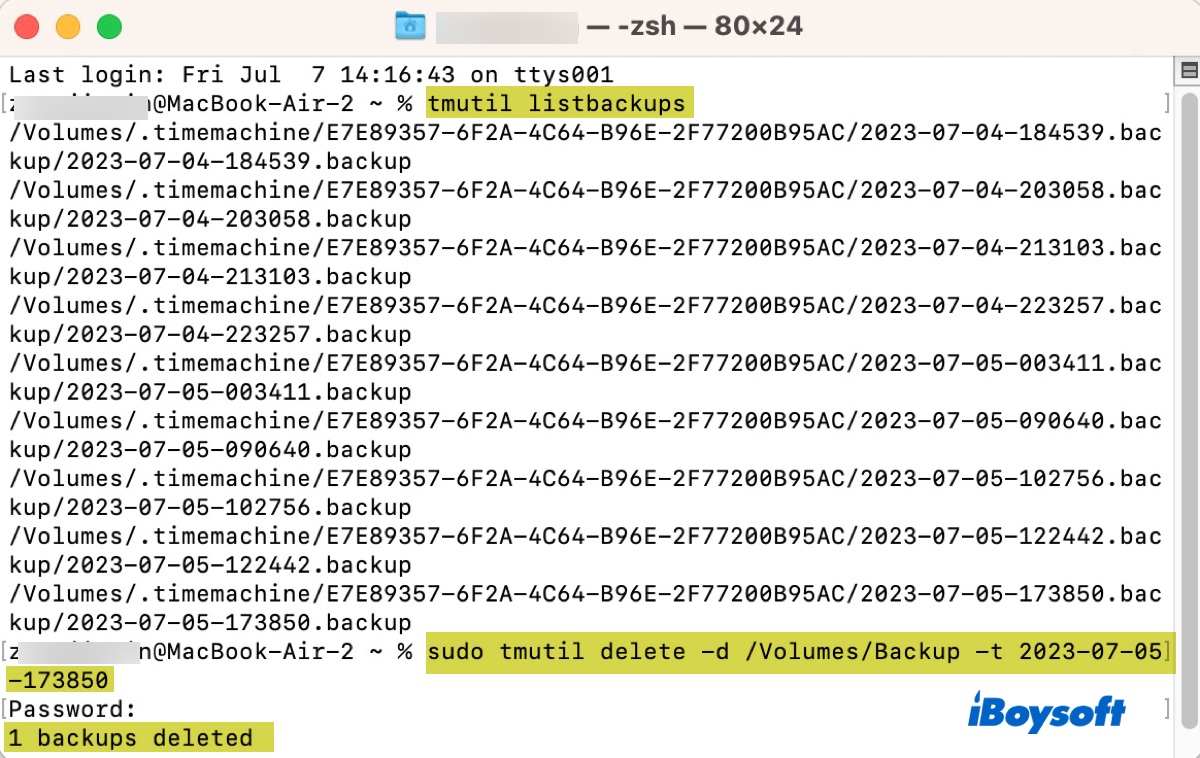
- Insira sua senha de administrador e pressione Enter. (A senha não será exibida na tela.)
- Repita o passo 4 para se livrar de outros backups que não precisa.
Quando o disco de backup do Time Machine tiver recuperado espaço suficiente para o novo backup, tente fazer um backup do seu Mac novamente. Se o Time Machine não estiver realizando o backup, continue tentando as outras soluções abaixo.
Encontrar e excluir o arquivo grande
Às vezes, o Time Machine pode superestimar massivamente o tamanho de um backup completo. Por exemplo, pode solicitar 4,5PB para o backup, mesmo que o volume de origem tenha apenas 500GB. Isso é provavelmente causado por um arquivo corrompido que tem um tamanho espúrio grande.
Para corrigir o erro do Time Machine, você precisa localizar e excluir esse arquivo grande. A maneira mais fácil de encontrar esse arquivo grande é usar uma ferramenta de análise de disco como o iBoysoft DiskGeeker.
Ela pode analisar os volumes internos e externos no seu Mac e classificá-los por tamanho, com o arquivo ou pasta maior no topo. Você pode facilmente identificar o arquivo suspeito e outros arquivos grandes no seu Mac e unidades externas. Ele também permite que você exclua facilmente arquivos indesejados sem movê-los para a Lixeira.
Além da análise de disco, esta ferramenta versátil também pode ajudá-lo a proteger arquivos em seu Mac, limpar arquivos indesejados, testar a velocidade do disco, mostrar a temperatura do seu drive e seu estado de saúde, gerenciar drives de rede, proteger com senha seus dispositivos de armazenamento conectados por USB, criptografar discos com BitLocker ou FileVault, desbloquear e acessar drives criptografados com BitLocker, ler e escrever em drives NTFS no Mac.
Siga estes passos para encontrar arquivos grandes no seu Mac:
Passo 1: Baixe e instale o iBoysoft DiskGeeker gratuitamente.
Passo 2: Quando a ferramenta de análise de disco estiver aberta, selecione um volume do seu Mac do lado esquerdo e clique em "Analisar Espaço".

Passo 3: Aguarde a conclusão da análise. Quando terminar, listará todas as pastas e arquivos no volume selecionado do maior para o menor. Você pode fechar o "Modo de Visualização" se preferir ver os arquivos em colunas.

Passo 4: Localize o arquivo suspeito, arraste-o e solte-o no círculo verde para coletá-lo, em seguida clique no botão Excluir. (Isso deletará permanentemente o arquivo.)
Você também pode anotar outros arquivos grandes que não deseja que o Time Machine faça backup a partir da análise e continuar com a próxima solução se outro backup do Time Machine falhar.
Excluir arquivos grandes e não importantes do backup
Você pode reduzir a quantidade de dados que o Time Machine precisa fazer backup para corrigir o erro "O Time Machine não pôde completar o backup porque não há espaço suficiente". Considere adicionar arquivos desnecessários e grandes à lista de exclusão, como sua pasta de Downloads, filmes, fotos, instaladores do macOS, etc.
- Abra o Time Machine.
No macOS Ventura ou posterior: Vá até o menu da Apple > Configurações do Sistema > Geral, então clique em Time Machine.
No macOS Monterey e anterior: Vá até o menu da Apple > Preferências do Sistema, então clique em Time Machine. - Clique em Opções.
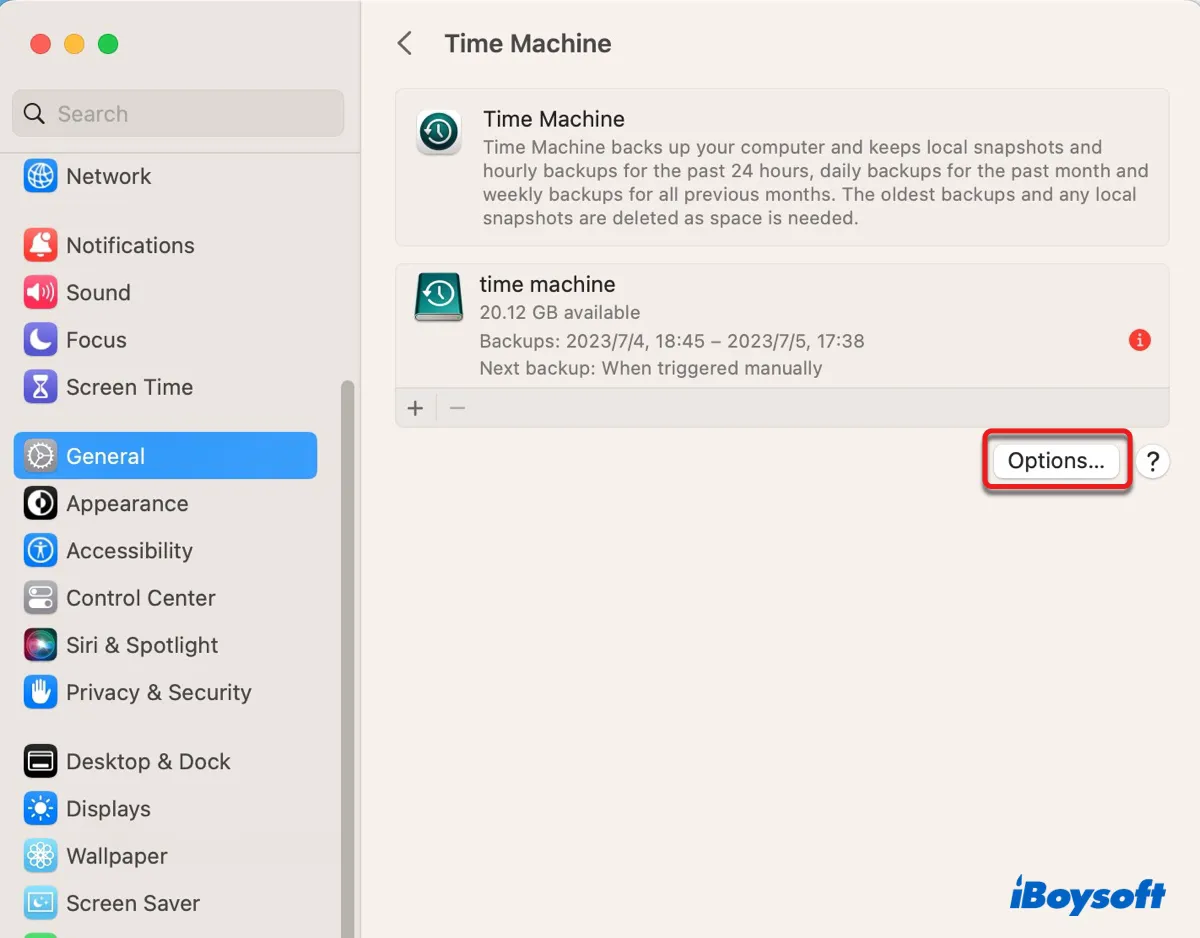
- Toque no botão Adicionar para selecionar os itens que deseja adicionar à lista de itens excluídos. Você também pode arrastar e soltar itens na lista.
- Clique em Concluído ou Salvar.
- Tente fazer backup do seu Mac novamente.
Esvaziar a Lixeira e Desativá-la para drives de rede
Se você está usando um armazenamento de rede (NAS) como o SD620slim da Synology, ele pode ter uma lixeira que mantém os backups antigos excluídos do Time Machine. Você precisa esvaziar a lixeira para recuperar espaço de armazenamento e desativar a lixeira para evitar problemas futuros.
Apague o disco de backup do Time Machine e comece de novo
Se o Time Machine ainda não fizer backup para a sua unidade externa, você pode apagar o disco de backup do Time Machine e começar de novo. Lembre-se de que isso irá apagar todos os dados em seu disco de backup.
- Abra o Finder e depois inicie o Utilitário de Disco na pasta Aplicativos > Utilitários.
- Clique em Visualizar > Mostrar Todos os Dispositivos.
- Selecione o disco físico do seu disco de backup do Time Machine e clique em Apagar.
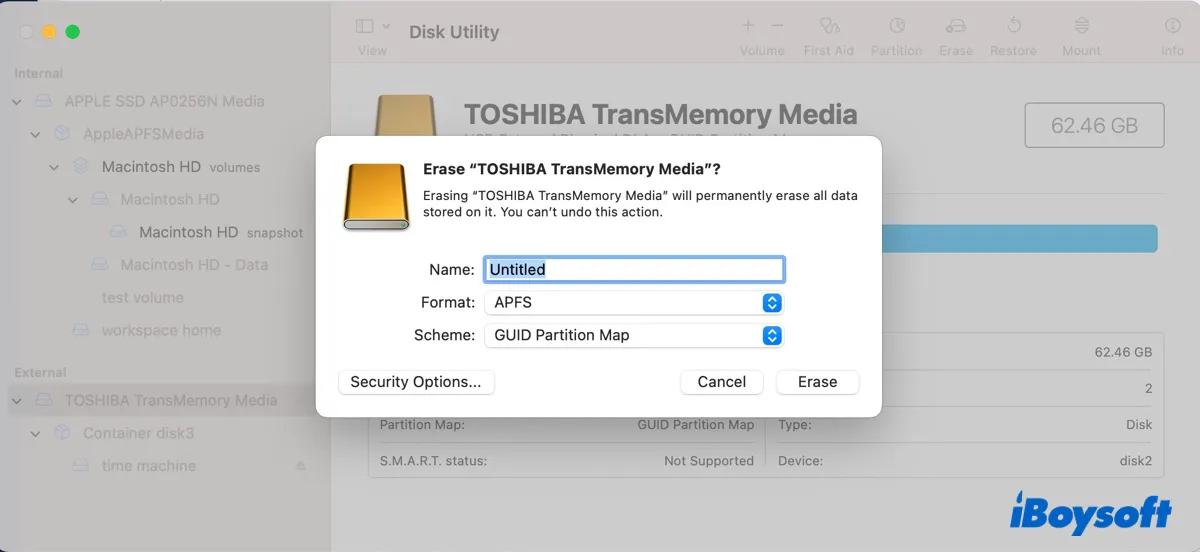
- Dê um nome ao disco.
- Selecione APFS como formato se estiver executando macOS 11 Big Sur ou posterior. Escolha Mac OS Extended se estiver executando macOS 10.15 Catalina ou anterior.
- Defina o esquema como Mapeamento de Partição GUID.
- Clique em Apagar novamente.
- Vá para o Time Machine para configurar seu disco novamente.
Com sorte, agora você pode fazer backups do Time Machine. Se você achar as soluções úteis, por favor compartilhe este post!
O Time Machine não pôde concluir o backup porque está quase cheio
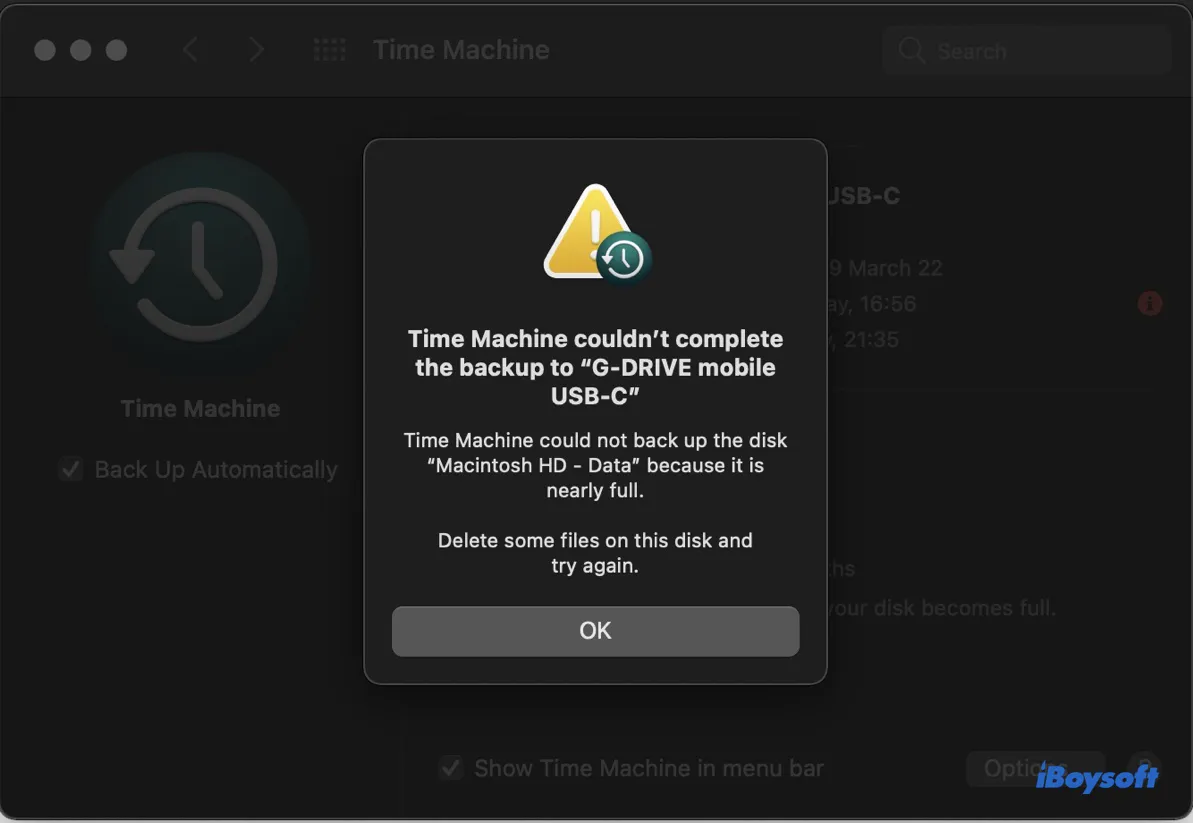
Se o volume de origem que você está fazendo backup no Time Machine está quase cheio, você encontrará o Time Machine não funcionando também. Neste caso, a mensagem "O Time Machine não pôde concluir o backup" frequentemente é acompanhada de mensagens semelhantes às seguintes:
- ・O Time Machine não pôde fazer backup do disco "Macintosh HD - Dados" porque está quase cheio. Exclua alguns arquivos neste disco e tente novamente.
- ・O Time Machine não pôde criar uma instantânea local para fazer backup porque não havia espaço livre suficiente nos volumes de origem.
Tente as soluções abaixo para corrigir a falha do backup do Time Machine.
Excluir instantâneas locais no seu Mac
O Time Machine fará uma instantânea local dos dados que precisa fazer backup para que quaisquer alterações feitas nos dados durante o processo de backup não sejam incluídas no backup. No entanto, se não houver espaço livre suficiente para a instantânea local criar no seu Mac, ele apresentará um erro.
O espaço disponível especificado no seu Mac provavelmente é uma combinação do espaço purgável ocupado por instantâneos locais anteriores, caches de aplicativos, arquivos de log ou arquivos na Lixeira e o espaço livre real. Se o espaço purgável for muito grande, não haverá muito espaço livre real restante, mesmo que o espaço disponível pareça grande.
Como os instantâneos locais do Time Machine geralmente são o principal componente do espaço purgável, vamos começar excluindo-os.
- Abra o Finder e inicie o Terminal na pasta Aplicativos > Utilitários.
- Insira o seguinte comando e pressione Enter para listar todos os instantâneos locais.tmutil listlocalsnapshots /
- Execute o seguinte comando para excluir um instantâneo específico.sudo tmutil deletelocalsnapshots backup_date_and_identifierDigite sudo tmutil deletelocalsnapshots seguido de um espaço, em seguida, copie e cole o instantâneo que deseja excluir e pressione Enter. O comando final é semelhante a: sudo tmutil deletelocalsnapshots 2023-07-04-154951
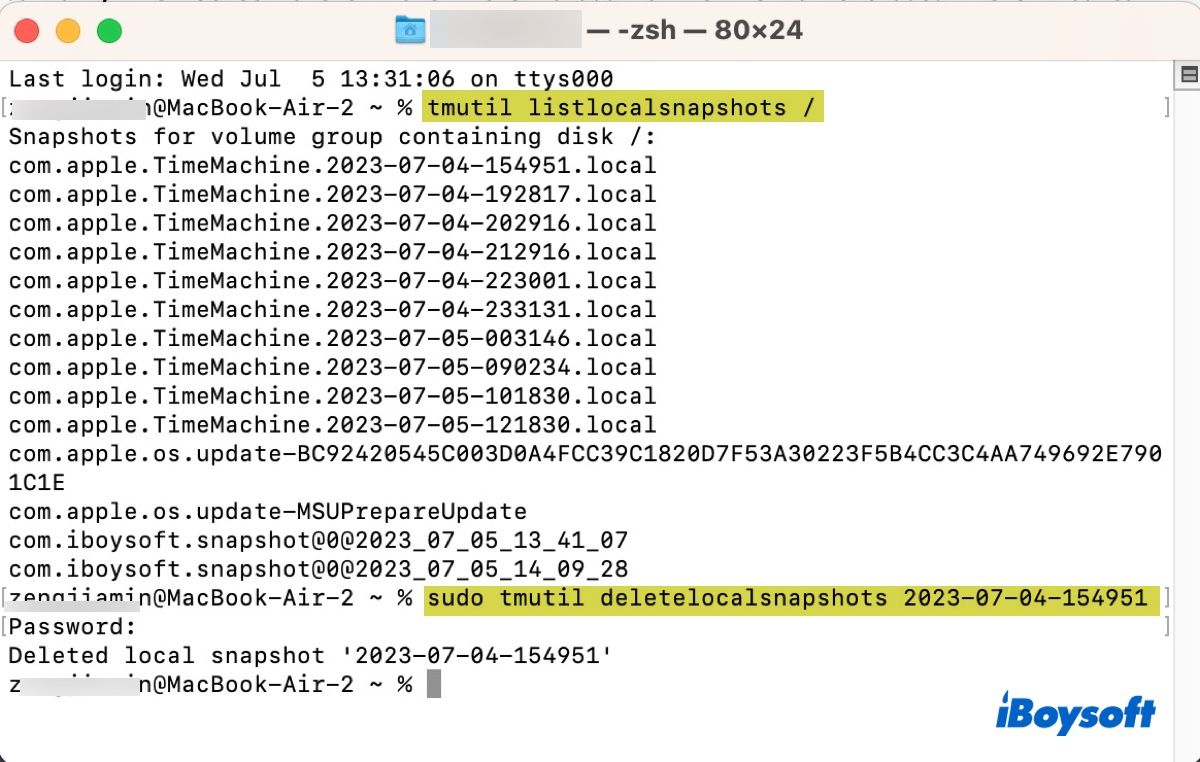
- Digite sua senha de administrador e pressione a tecla Enter. (A senha não será exibida na tela.)
- Execute o seguinte comando se deseja excluir todos os instantâneos locais.para d in $(tmutil listlocalsnapshotdates | grep "-"); do sudo tmutil deletelocalsnapshots $d; feito
Depois de se livrar dos instantâneos locais, também é recomendável limpar os arquivos desnecessários em seu Mac. Você pode baixar o iBoysoft DiskGeeker gratuitamente no botão abaixo e depois utilizar sua função "Limpar Arquivos Desnecessários" para remover facilmente arquivos temporários, caches de aplicativos, logs e outros arquivos desnecessários.
Reparar o disco do Time Machine e seu Mac
Se você liberou bastante espaço em seu Mac, mas o Time Machine não está fazendo backup para o seu disco externo, pode haver problemas no disco rígido interno ou no disco de backup. Para verificar e reparar erros no disco, você pode executar o Utilitário de Disco First Aid no Modo de Recuperação.
- Inicie o Modo de Recuperação do macOS.
- Na janela Utilitários do macOS, selecione Utilitário de Disco e clique em Continuar.
- Selecione um volume do lado esquerdo e clique em Primeiros Socorros > Executar para repará-lo.
- Repita os passos até que os volumes do seu disco rígido interno e do disco de backup do Time Machine sejam verificados.
Achou a informação útil? Compartilhe esta postagem para que outros possam se beneficiar dela!
O Time Machine não pôde completar a cópia de segurança ocorreu um erro ao copiar arquivos/preparar a cópia de segurança
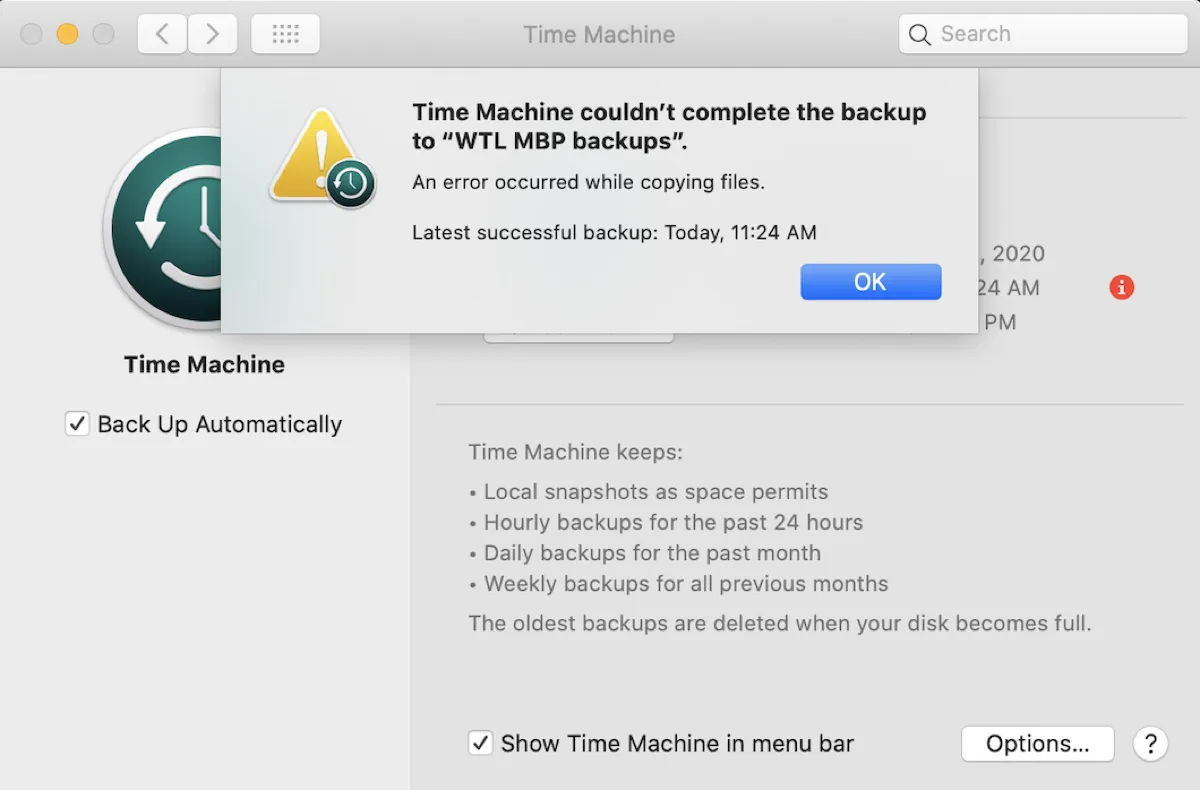
Erros que ocorreram ao copiar arquivos ou preparar a cópia de segurança são também uma das principais razões pelas quais o Time Machine não pôde completar a cópia de segurança. Se a sua mensagem de erro estiver acompanhada das seguintes declarações, você pode resolvê-la com as soluções abaixo.
- ・Ocorreu um erro ao copiar arquivos. O problema pode ser temporário. Se o problema persistir, use o Utilitário de Disco para reparar o disco de cópia de segurança.
- ・Não foi possível completar a cópia de segurança. Ocorreu um erro ao criar a pasta de cópia de segurança.
- ・Ocorreu um erro ao preparar a cópia de segurança.
- ・Ocorreu um erro ao habilitar a propriedade no disco de cópia de segurança. Você pode precisar reparar ou apagar o disco usando o Utilitário de Disco. Se o disco não puder ser reparado, selecione um disco diferente para as cópias de segurança.
Resolva o problema a partir dos logs
O erro não especificou o arquivo exato, pasta ou aplicativo que está causando a falha do Time Machine, mas você pode resolvê-lo com os logs.
Rode o seguinte comando no Terminal para buscar e exibir entradas de log relacionadas ao Time Machine das últimas 4 horas.
log show --predicate 'subsystem == "com.apple.TimeMachine"' --info --last 4h | grep Error
Alternativamente, você pode verificar o Console para encontrar o culpado.
- Abra o Console.
- Selecione seu Mac no lado esquerdo.
- Clique em Iniciar Transmissão.
- Rode a cópia de segurança do Time Machine e deixe o erro ocorrer.
- Pare a transmissão depois que a cópia de segurança do Time Machine falhar.
- Clique em "Erros e Falhas".
- Procure pelo processo backupd.
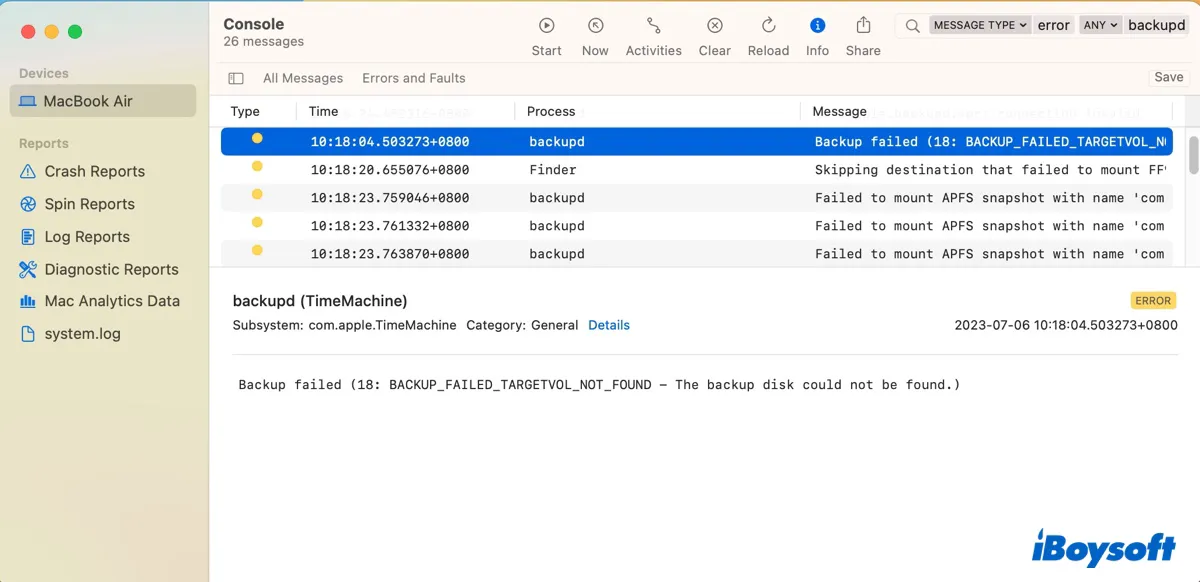
Busque pelo arquivo ou pasta problemático nos registros. Então você pode excluí-lo e esvaziar a Lixeira ou excluí-lo da cópia de segurança do Time Machine. Se o arquivo ou pasta for relevante para um aplicativo ou recurso em seu Mac, você também pode desinstalá-lo ou desativá-lo se não for essencial.
Use um cabo ou porta diferente
O problema também pode ser causado por um cabo USB ou porta com defeito. É recomendado desconectar o disco de cópia de segurança após ejetá-lo com segurança e então reconectá-lo ao seu Mac com um cabo ou porta diferente.
Desative ou desinstale programas de segurança ou utilitários de backup de terceiros
Softwares de backup de terceiros como WD Utilities ou programas de segurança como um bloqueador de anúncios, antivírus ou VPN podem bloquear a conexão do disco de cópia de segurança do Time Machine, fazendo com que o Time Machine não funcione. Se o seu Mac tiver uma ferramenta dessas, você pode desativá-la ou desinstalá-la para ver se isso resolve o problema.
Tenha em mente que arrastar e soltar o aplicativo na Lixeira não irá excluir seus arquivos. Para remover completamente o aplicativo e suas sobras, você pode seguir o guia oficial do aplicativo ou usar uma ferramenta como iBoysoft MagicMenu.
Remova o disco de backup e reconecte-o
Alguns usuários descobriram que remover o disco de backup do Time Machine e reconectá-lo foi útil para resolver as coisas. Siga os seguintes passos:
No macOS Ventura e posterior:
- Vá ao menu Apple > Preferências do Sistema > Geral > Time Machine.
- Selecione a unidade de backup do Time Machine e clique no botão ( - ).
- Clique em "Esquecer Destino".
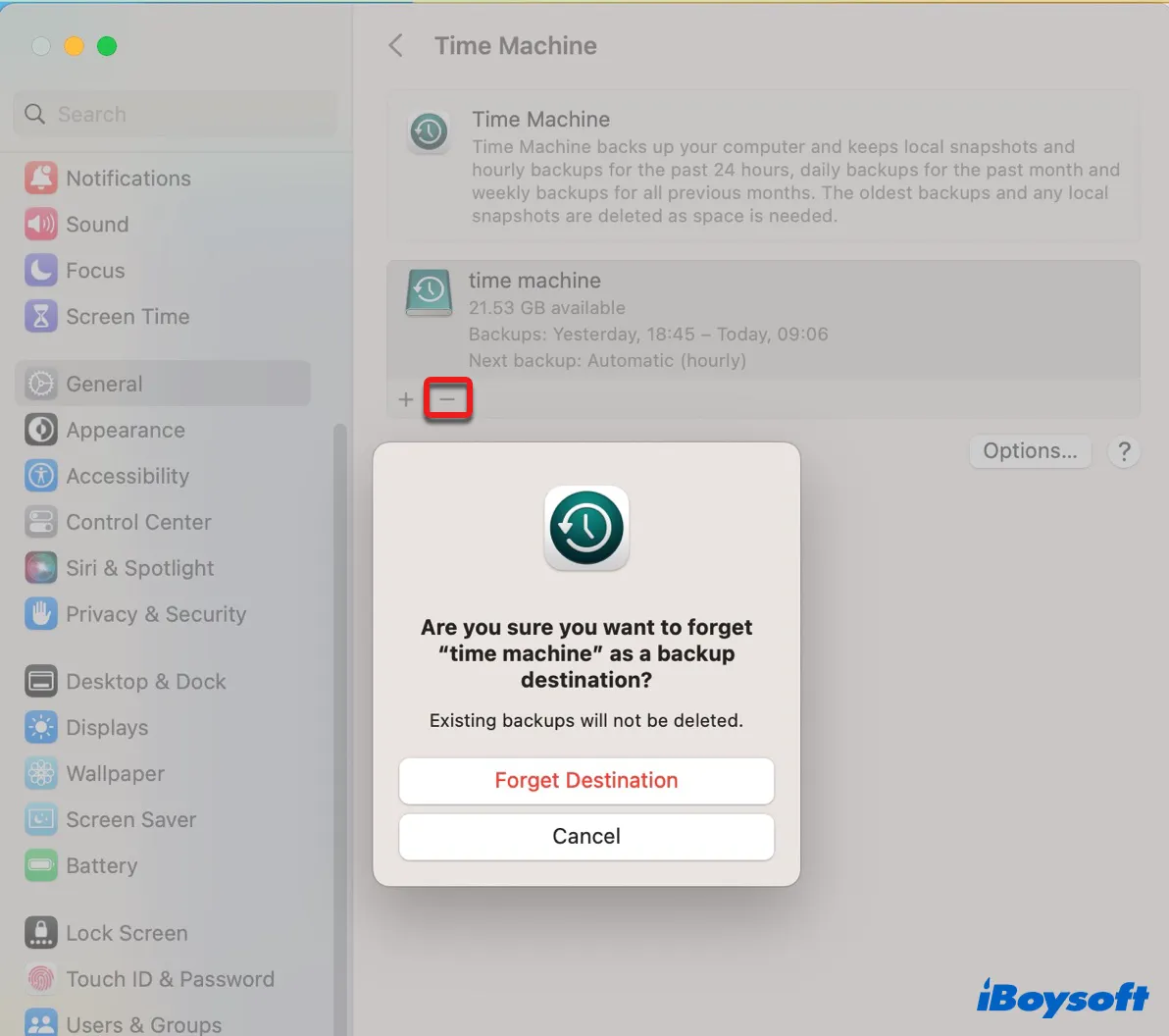
- Clique com o botão direito no disco na sua área de trabalho e selecione Ejetar.
- Desconecte o disco.
- Reconecte o disco ao seu Mac.
No macOS Monterey e anterior:
- Vá ao menu Apple > Preferências do Sistema > Time Machine.
- Clique em "Adicionar ou Remover Disco de Backup…"
- Selecione o disco com problemas ao fazer o backup do seu Mac e clique em "Remover Disco".
- Clique com o botão direito no disco na sua área de trabalho e selecione Ejetar.
- Desconecte o disco e reconecte-o.
Verifique se o Time Machine consegue fazer o backup normalmente agora. Se não, apague-o no Utilitário de Disco e reconfigure-o com o Time Machine.
Ajude outros a aprenderem as soluções para o erro "O Time Machine não conseguiu concluir o backup" em Sonoma, Ventura, Monterey, Catalina, Mojave e anteriores.
O Time Machine não conseguiu concluir o backup porque já está em uso
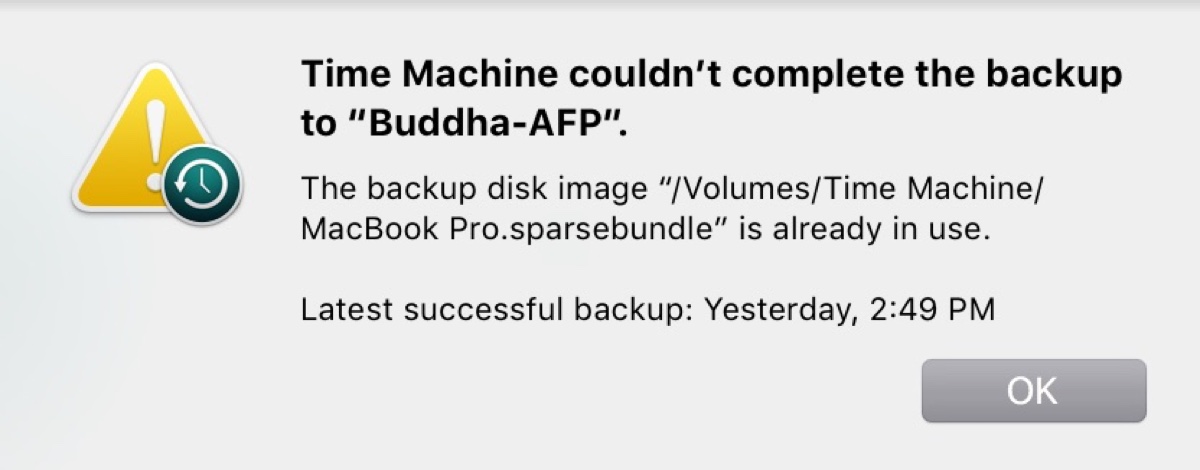
Se você receber uma mensagem semelhante a "O Time Machine não pôde concluir o backup para "WD-NAS". A imagem de disco de backup "/Volumes/ TimeMachine Backup/SD MB Pro.sparsebundle" já está em uso," siga as seguintes soluções para corrigir o problema.
Reinicie o seu Mac
Reiniciar pode resolver muitos problemas pequenos em um Mac, incluindo o erro "sparsebundle já em uso". Você pode ejetar adequadamente o disco de backup externo, então reinicie o seu Mac e reconecte-o. Isso tem se mostrado eficaz para alguns usuários. Experimente!
Exclua o disco de backup do Time Machine da indexação do Spotlight
O arquivo sparsebundle pode estar sendo usado pelo Spotlight, pois ele precisa indexar dados no seu disco de backup do Time Machine. Para evitar que ele seja indexado pelo Spotlight, você pode adicionar a unidade à lista de privacidade, conforme descrito abaixo.
No macOS Ventura ou posterior:
- Abrir o menu Apple > Configurações do Sistema > Siri & Spotlight.
- Role a tela para baixo e clique em Privacidade do Spotlight.
- Arraste a unidade da sua área de trabalho para a lista de locais onde o Spotlight é impedido de pesquisar.
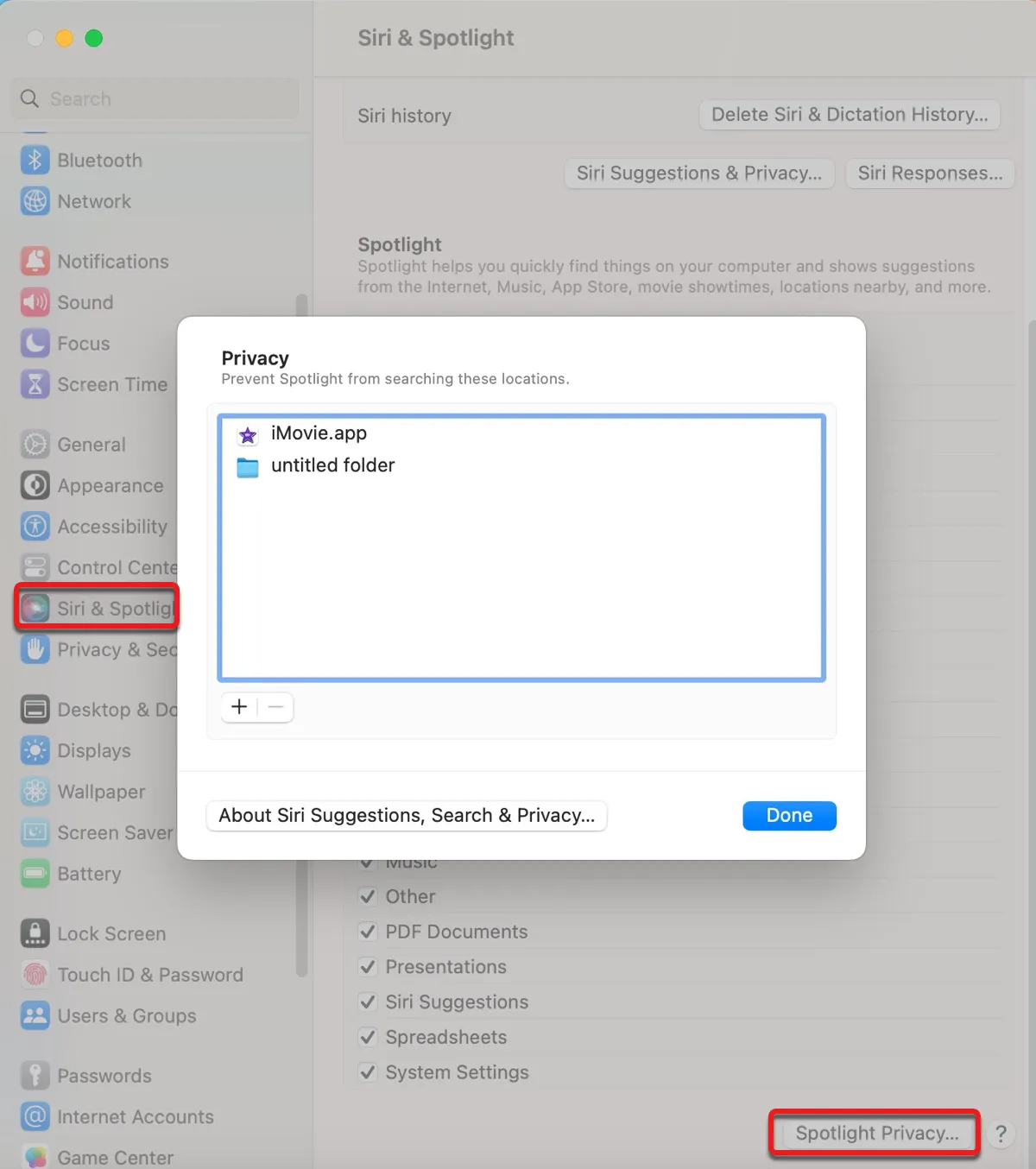
- Clique em Concluído.
No macOS Monterey ou anterior:
- Abrir o menu Apple > Preferências do Sistema > Spotlight.
- Selecione a guia Privacidade.
- Arraste a unidade da sua área de trabalho para o espaço vazio da lista de Privacidade.
O Time Machine não pôde concluir o backup porque alguns arquivos estavam indisponíveis
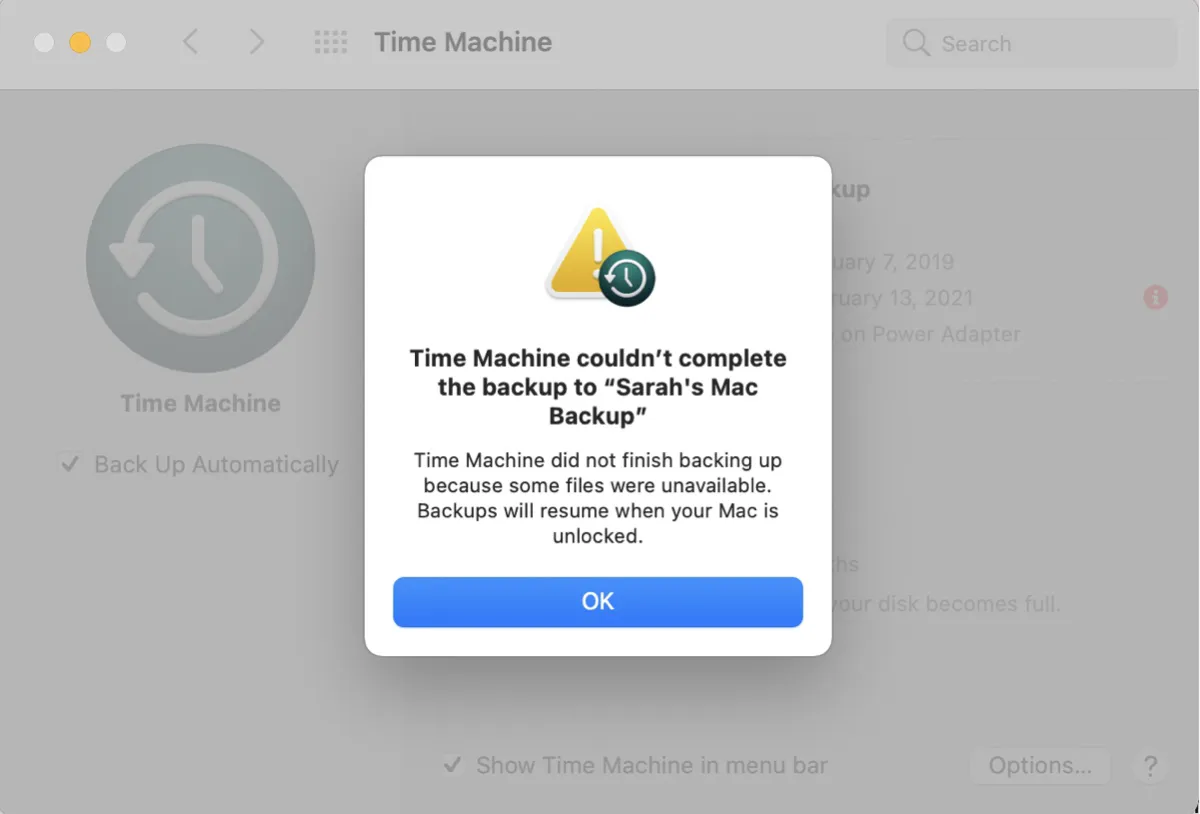
O erro "O Time Machine não terminou o backup porque alguns arquivos estavam indisponíveis. Os backups serão retomados quando seu Mac estiver desbloqueado." frequentemente ocorre em Macs Apple Silicon (M1 & M2) quando o Time Machine está perto do final do seu processo de backup. A mensagem indica que o Mac está bloqueado, o que pode estar relacionado ao Mac entrar em repouso.
Aqui estão algumas soluções potenciais que podem ajudá-lo a corrigir o problema.
Impedir que o disco e o Mac entrem em modo de repouso
Já que o problema provavelmente está relacionado às configurações de repouso do seu Mac ou do disco de backup, nossa primeira solução é alterar a configuração para evitar que eles entrem em repouso. Siga estes passos:
No macOS Ventura ou posterior: (Os passos abaixo se aplicam a notebooks. Macs de mesa podem ter processos ligeiramente diferentes.)
- Abrir o menu Apple > Configurações do Sistema > Telas.
- Clique em Avançado.
- Ative "Impedir repouso automático no adaptador de energia quando a tela está desligada."
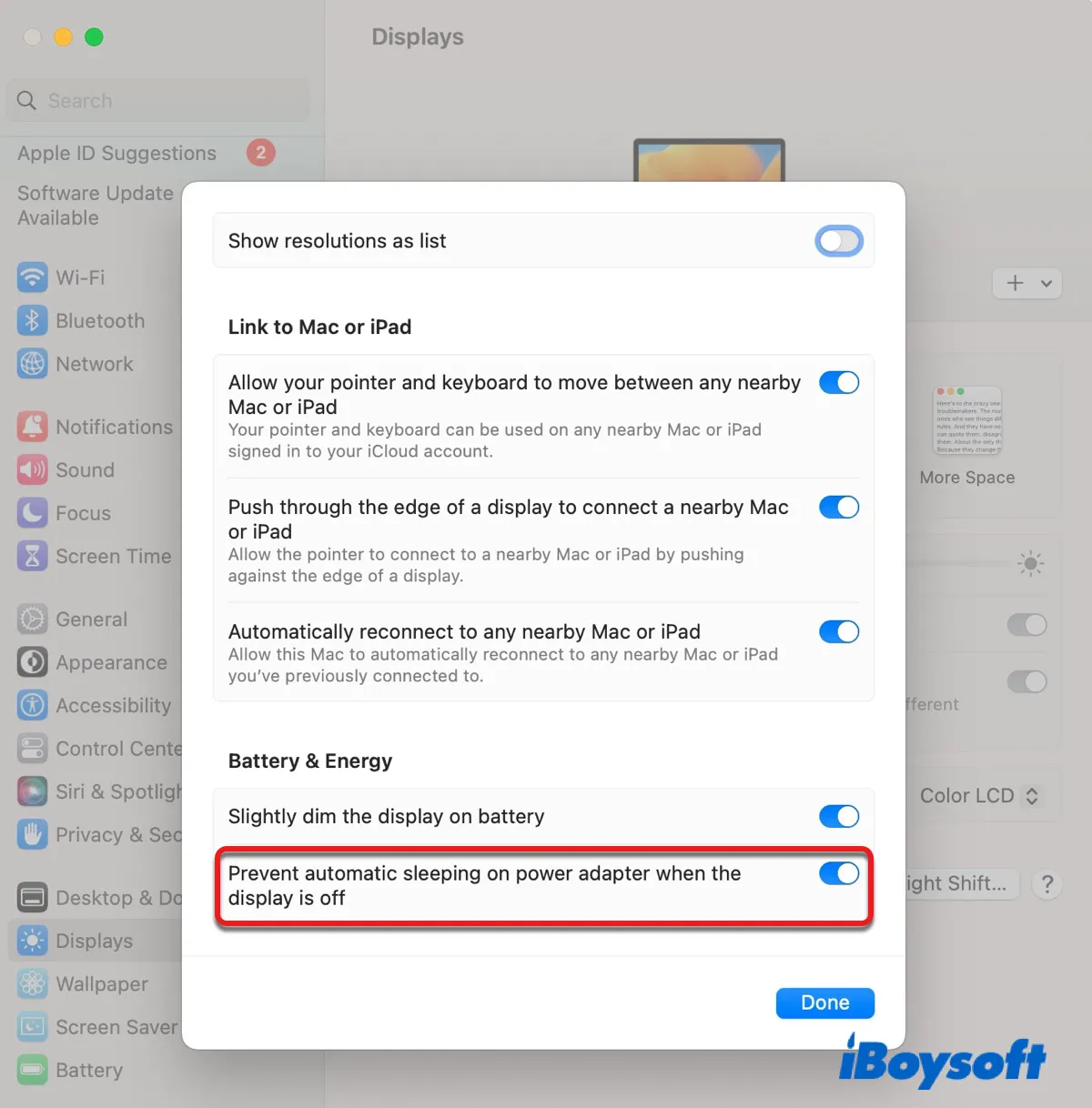
- Toque em Concluído.
- Clique em Bateria > Opções.
- Defina "Colocar discos rígidos para dormir quando possível" como Nunca.
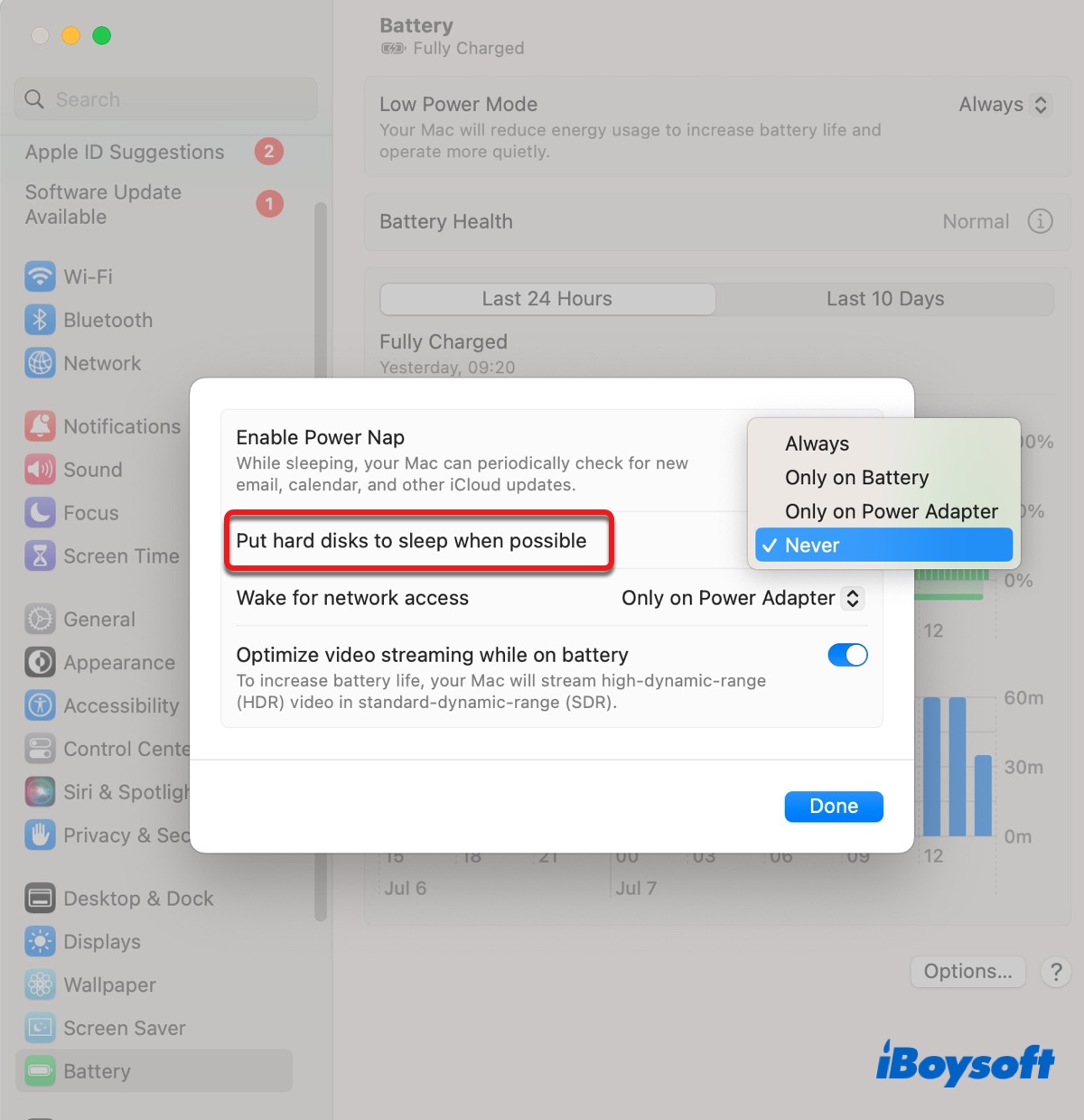
Se estiver executando macOS Monterey ou anterior, encontre as instruções neste artigo: Como Impedir que um Mac Entre em Repouso no macOS Ventura & Anterior? (A opção "Colocar discos rígidos para dormir quando possível" não é abordada neste post, mas você pode encontrá-la facilmente nas configurações de Bateria ou Economizador de Energia.)
Desativar o bloqueio de tela
Você também pode impedir que seu Mac seja bloqueado ao evitar que ele solicite uma senha após o despertar do Mac.
No macOS Ventura ou posterior:
- Vá para o menu Apple > Configurações do Sistema.
- Clique em Bloqueio de Tela.
- Defina "Exigir senha após o protetor de tela começar ou o display ser desligado" como Nunca.
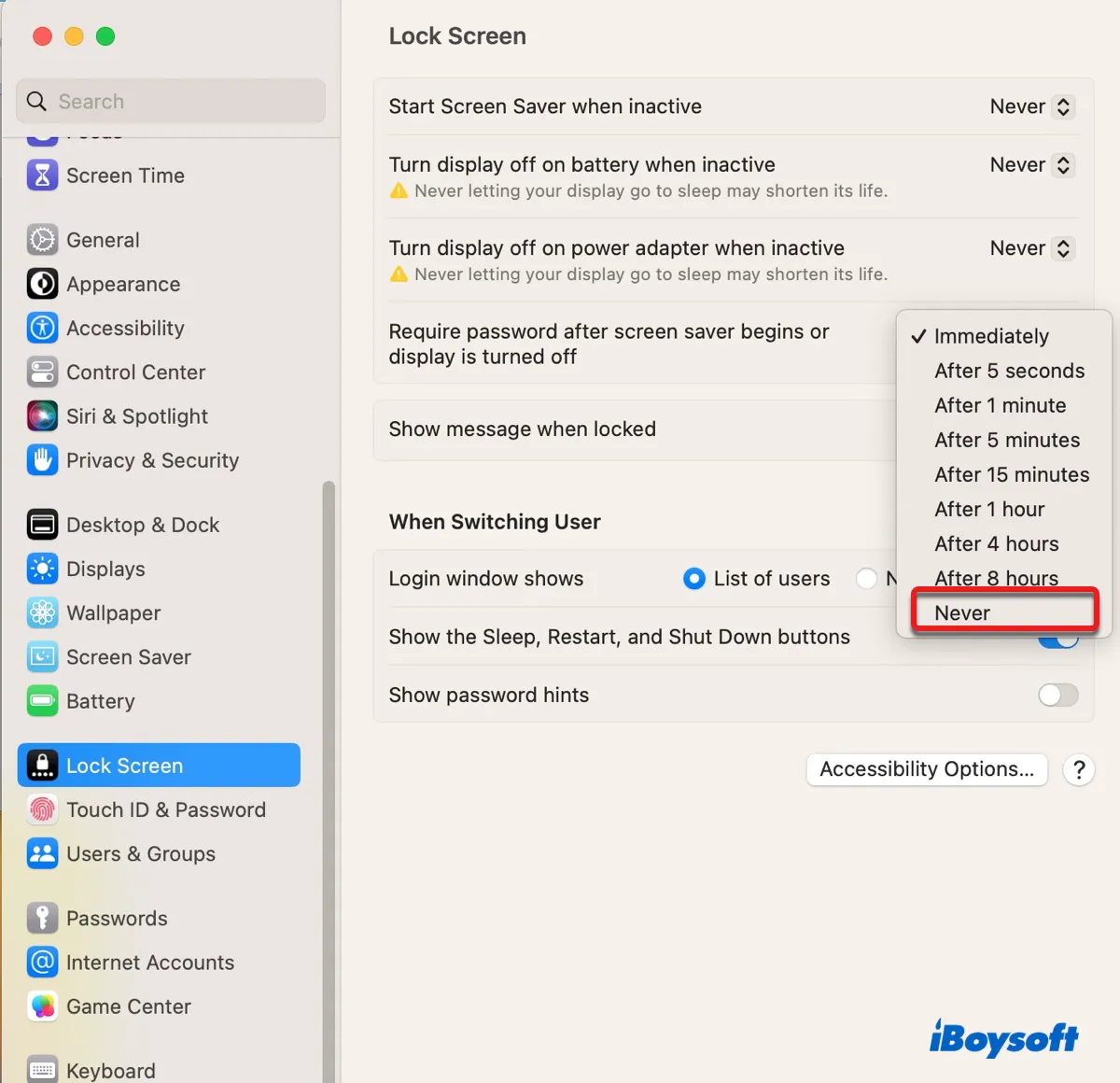
No macOS Monterey ou anterior:
- Vá para o menu Apple > Preferências do Sistema.
- Selecione Segurança e Privacidade > Geral.
- Desmarque "Exigir senha [X tempo] após o início do sono ou protetor de tela."
Atualize o seu Mac ou o DSM para o Synology NAS
Se estiver usando um drive Synology NAS para o Time Machine, tente atualizar o seu DiskStation Manager para a versão mais recente. Em seguida, tente iniciar um backup do Time Machine novamente. Você também pode atualizar o seu Mac se ele não tiver a versão mais recente do macOS.
Adicione os arquivos indisponíveis à lista de exclusão
Como o erro mencionou que alguns arquivos estão indisponíveis, você pode encontrar esses arquivos e excluí-los do Time Machine para eliminar o problema. Nós cobrimos os detalhes para visualizar logs sobre o Time Machine no Terminal e no app Console na quarta seção deste artigo sob a solução "Solucionar o problema a partir dos logs". Você pode lê-lo e procurar pelos arquivos problemáticos nos logs.
Compartilhe este artigo para beneficiar mais usuários de Mac!
O Time Machine não conseguiu concluir o backup pois dois dos discos a serem duplicados têm o mesmo nome
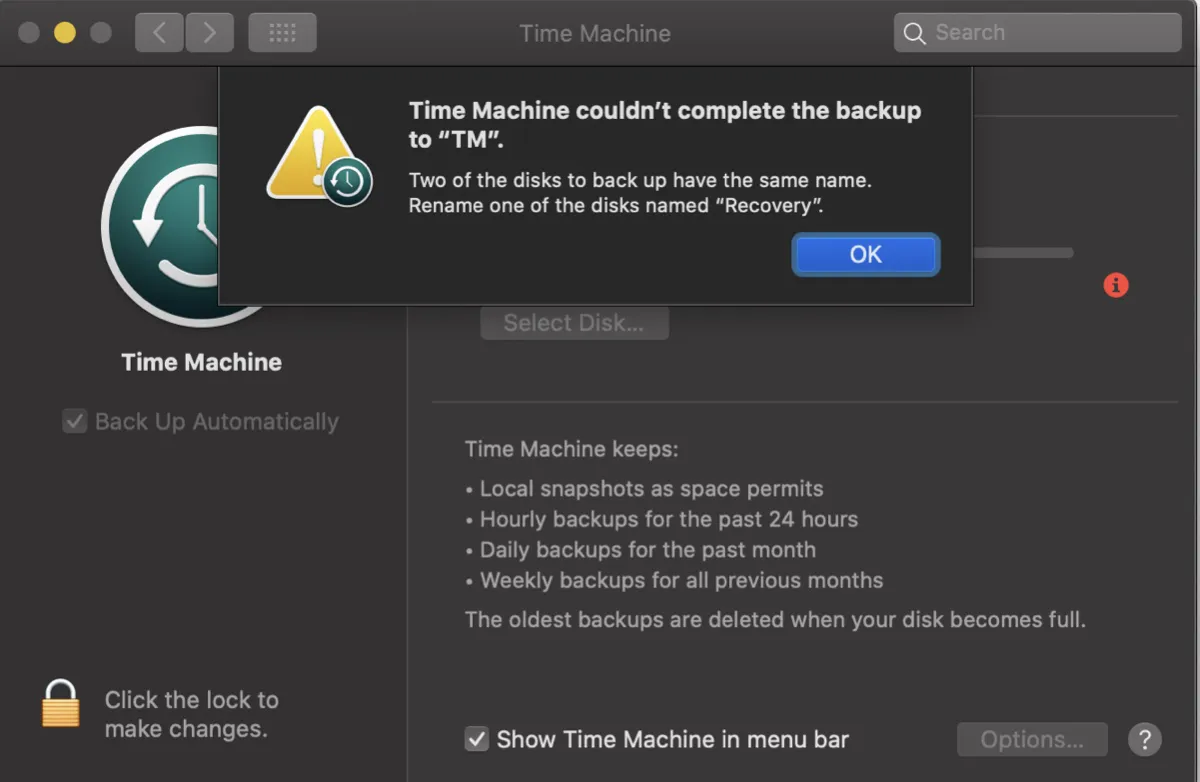
Quando você tem dois discos com o mesmo nome, o Time Machine não fará o backup do seu Mac. Ele solicitará que você renomeie um dos drives e dará o erro “O Time Machine não pôde concluir o backup em "My Passport". Dois dos discos a serem duplicados têm o mesmo nome. Renomeie um dos discos chamado "Macintosh HD - Data." Para corrigir, tente o seguinte:
Renomeie um dos discos no Utilitário de Disco
Você pode abrir o Utilitário de Disco e selecionar Exibir > Mostrar Todos os Dispositivos para ver todos os drives conectados ao seu Mac junto com seus discos físicos. Agora, localize os dois discos com o nome sugerido e renomeie um deles clicando com o botão direito e selecionando "Renomear".
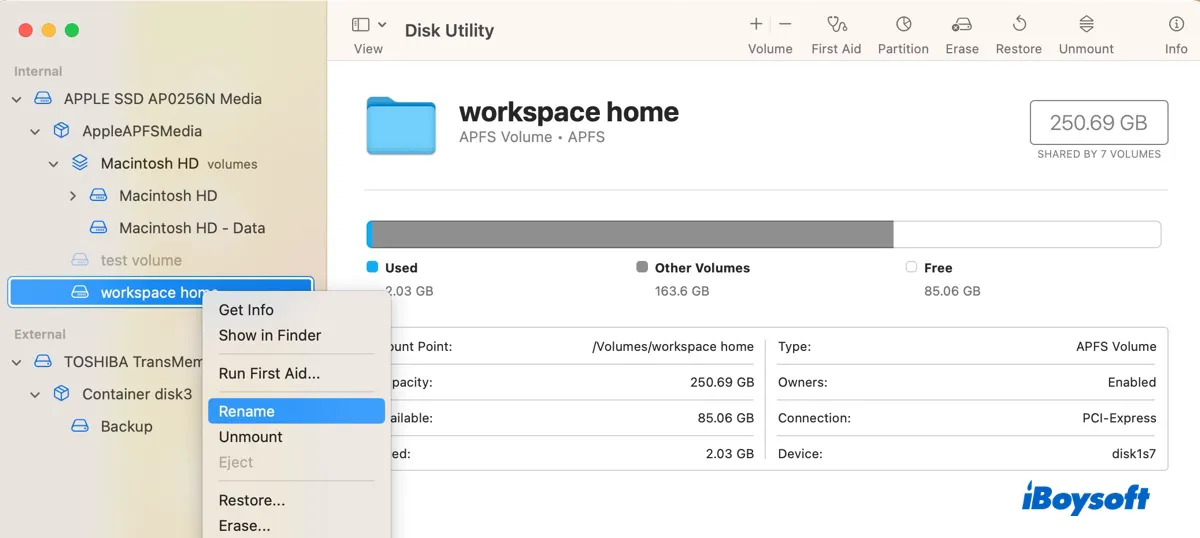
Apague o volume extra Macintosh HD - Data
Se você tiver dois volumes Macintosh HD - Data, é porque você não apagou o volume Macintosh HD - Data do último sistema operacional que instalou antes de formatar o seu Mac e reinstalar o macOS. Além de renomear um deles, você também pode excluir o desnecessário, que não tem um ícone "Home", para evitar futuros problemas.
Quando estiver certo de que os arquivos no volume extra Macintosh HD - Data estão salvos ou não são importantes, selecione-o e clique no botão de remoção ( - ) para deletá-lo.
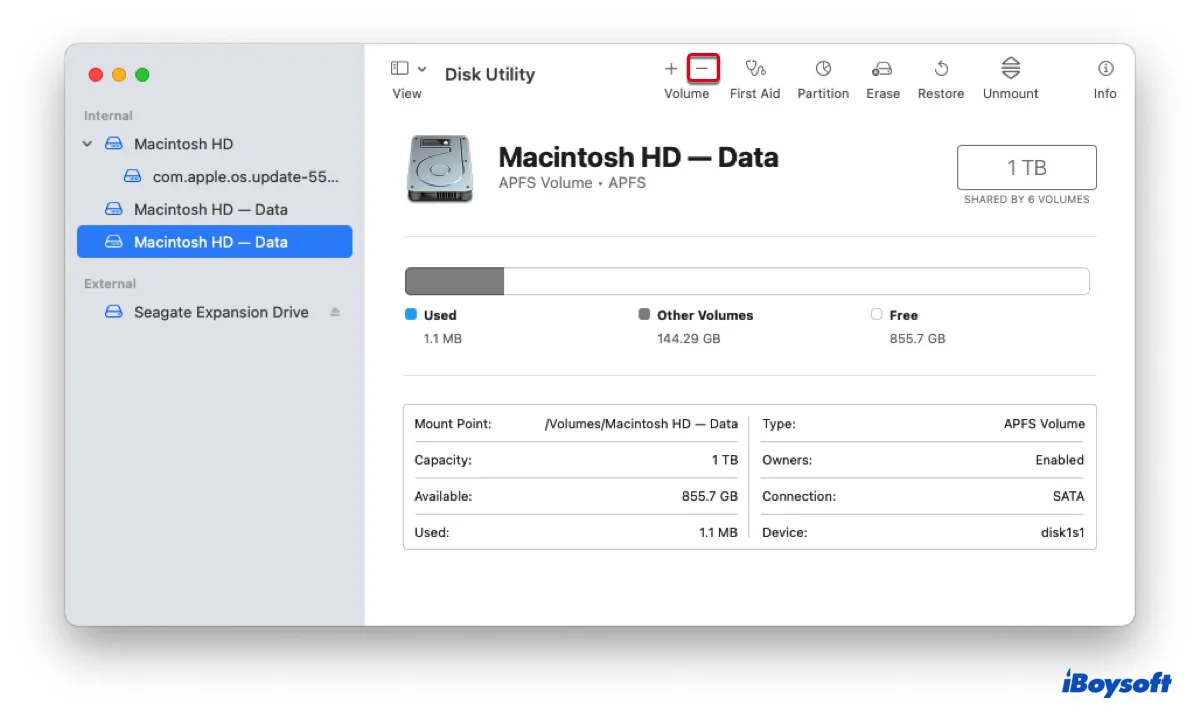
Reinicie seu Mac
Alguns usuários não possuem dois discos com o mesmo nome, apesar do que a mensagem de erro indica. Se isso também acontecer com você, reinicie seu Mac para corrigir a corrupção no sistema.
Outros podem precisar resolver o problema "O Time Machine não pôde concluir o backup" no Ventura, Monterey, Big Sur, Catalina, Mojave ou outras versões do macOS também. Compartilhe esta postagem para ajudá-los!
Perguntas frequentes sobre a mensagem "O Time Machine não pôde concluir o backup"
- QWhy is Time Machine backup not completing?
-
A
Time Machine may not complete a backup due to insufficient free space on it and your Mac, corrupted files, your Mac going to sleep, or third-party software intervention.
- QHow do I fix a corrupted Time Machine backup?
-
A
To fix a corrupted Time Machine backup, you can repair it using the First Aid feature in Disk Utility.
- QHow do I free up space on my Time Machine disk?
-
A
You can free up space on your Time Machine disk by deleting the old backups you no longer need from Finder or with Terminal.
- QCan Time Machine backup external drives?
-
A
No, Time Machine can only back up your Mac internal hard drive.
- QHow do I know if my Time Machine backup is corrupted?
-
A
If your Time Machine backup is corrupted, you'll notice symptoms like the drive not mounting on your Mac. You can also run First Aid on it to see if it has any file system issues.
- QHow do I force Time Machine to backup my Mac?
-
A
If you want Time Machine to back up your Mac immediately, click its icon on the menu bar and select "Back Up Now."