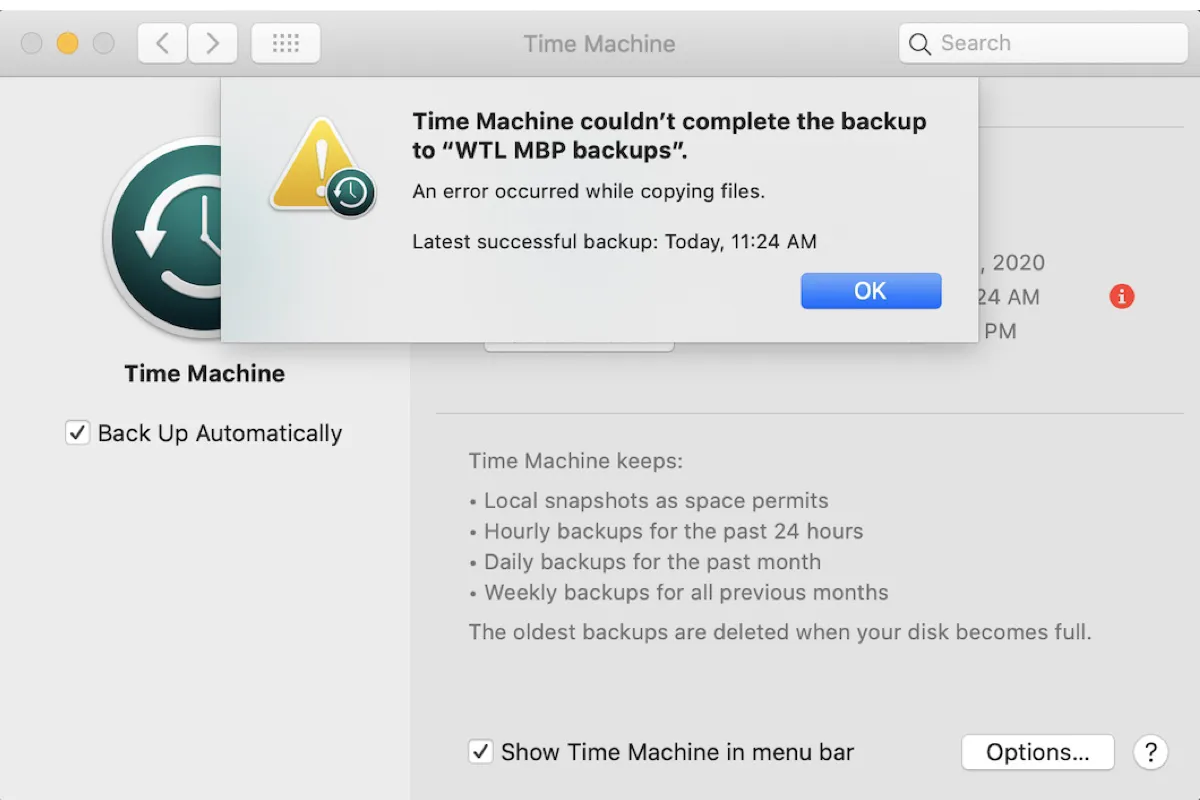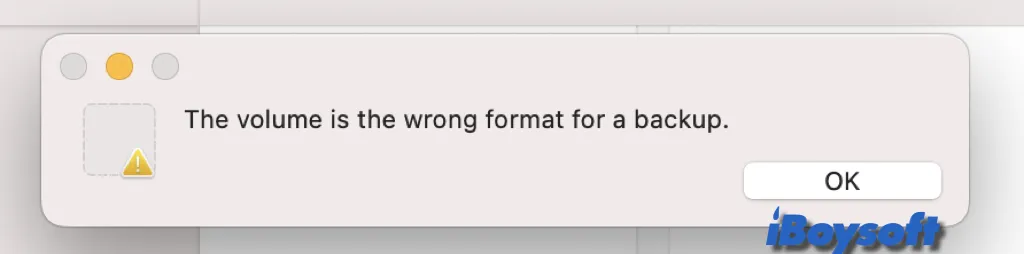"Time Machine n'a pas pu terminer la sauvegarde vers "nom_du_disque" est l'une des erreurs les plus courantes que les utilisateurs de Mac peuvent rencontrer lorsqu'une sauvegarde Time Machine échoue. L'échec de la sauvegarde Time Machine se produit fréquemment après une mise à jour vers Tahoe et peut également se produire sur d'autres versions de macOS. Voici quelques-uns des messages d'erreur types que les utilisateurs ont reçus :
- Time Machine n'a pas pu terminer la sauvegarde vers "Airport Time Capsule.local"
- Time Machine n'a pas pu terminer la sauvegarde vers "Sauvegardes de Time Machine"
- Time Machine n'a pas pu terminer la sauvegarde vers "Mon Passeport"
- Time Machine n'a pas pu terminer la sauvegarde vers "Lacie 5TB"
- Time Machine n'a pas pu terminer la sauvegarde vers "My Book"
- Time Machine n'a pas pu terminer la sauvegarde vers "WD MyCloud"
- Time Machine n'a pas pu terminer la sauvegarde vers "easystore"
Le message "Time Machine n'a pas pu terminer la sauvegarde" est souvent explicite avec une description de la cause de l'échec. Comme des solutions différentes sont nécessaires pour résoudre les différentes causes, nous aborderons certains des échecs de sauvegarde Time Machine fréquemment signalés et leurs solutions dans ce tutoriel pour vous aider à éliminer l'erreur.
Réparer "Time Machine n'a pas pu terminer la sauvegarde" sur Sonoma/Ventura/Monterey/Big Sur/Catalina/Mojave et autres :
| ⚠️ La Machine à remonter le temps n'a pas pu terminer les erreurs de sauvegarde | 💡 Solutions rapides |
| Espace libre insuffisant sur le disque de sauvegarde | ‣ Supprimer les sauvegardes Time Machine non désirées ‣ Trouver et supprimer le gros fichier ‣ Exclure les gros fichiers ‣ Vider la corbeille ‣ Effacer le disque de sauvegarde de Time Machine et recommencer |
| Le volume source est presque plein | ‣ Supprimer les instantanés locaux ‣ Réparer le disque de Time Machine et votre Mac |
| Une erreur s'est produite lors de la copie des fichiers/préparation de la sauvegarde | ‣ Dépanner avec les journaux ‣ Utiliser un câble ou un port différent ‣ Désactiver les outils de sécurité ou de sauvegarde tiers ‣ Débrancher le disque de Time Machine et le reconnecter |
| L'image du disque de sauvegarde **.sparsebundle est déjà utilisée | ‣ Redémarrer le Mac ‣ Empêcher Spotlight d'indexer le disque de Time Machine |
| Certains fichiers étaient indisponibles | ‣ Empêcher votre Mac et le disque externe de passer en veille ‣ Désactiver le verrouillage de l'écran ‣ Mettre à jour le système d'exploitation ‣ Ajouter les fichiers indisponibles à la liste d'exclusion |
| Deux des disques à sauvegarder ont le même nom | ‣ Renommer un disque ‣ Supprimer le Macintosh HD supplémentaire - Données ‣ Redémarrer votre Mac |
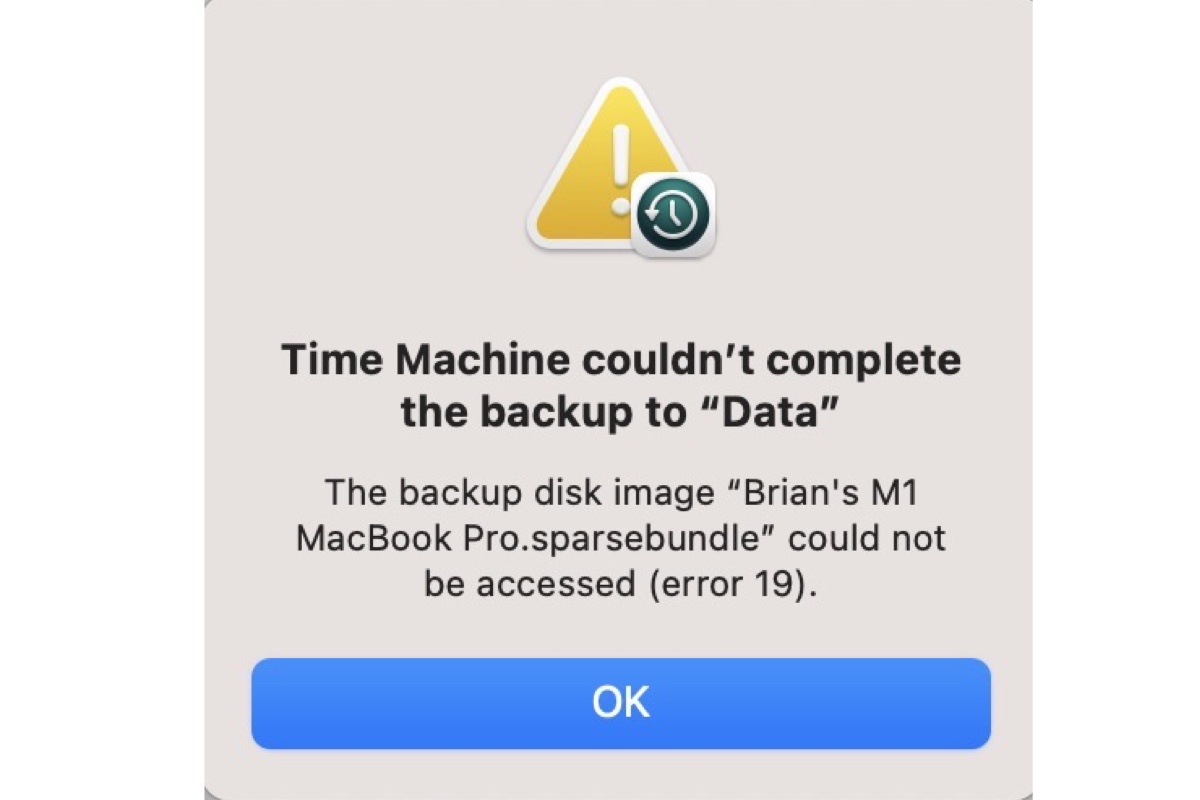
Si vous recevez l'erreur "L'image du disque de sauvegarde ne pouvait pas être accédée" lors du démarrage d'une sauvegarde Time Machine, continuez à lire ce tutoriel pour des solutions.
Quelles peuvent être les causes des échecs de sauvegarde Time Machine?
La sauvegarde Time Machine peut échouer pour diverses raisons. Voici les plus susceptibles:
- Problèmes de connexion USB
- Espace de stockage insuffisant sur le disque de sauvegarde Time Machine
- Conflits avec d'autres programmes tiers
- Manque d'espace libre sur votre Mac
- Erreurs de disque sur votre disque Time Machine ou Mac
- Fichiers corrompus
- Indexation de fichiers Spotlight sur le disque de sauvegarde
- Problèmes temporaires
- Avoir deux disques portant le même nom
Dans le dernier macOS Sonoma, certains utilisateurs de Mac reçoivent un message d'erreur lors de l'utilisation de Time Machine: Sauvegarde incomplète, certains fichiers de votre Mac ne peuvent pas être sauvegardés tant que la synchronisation des fichiers Cloud n'est pas terminée, cliquez sur le lien pour obtenir des solutions.
Time Machine n'a pas pu terminer la sauvegarde, espace insuffisant sur le disque de sauvegarde
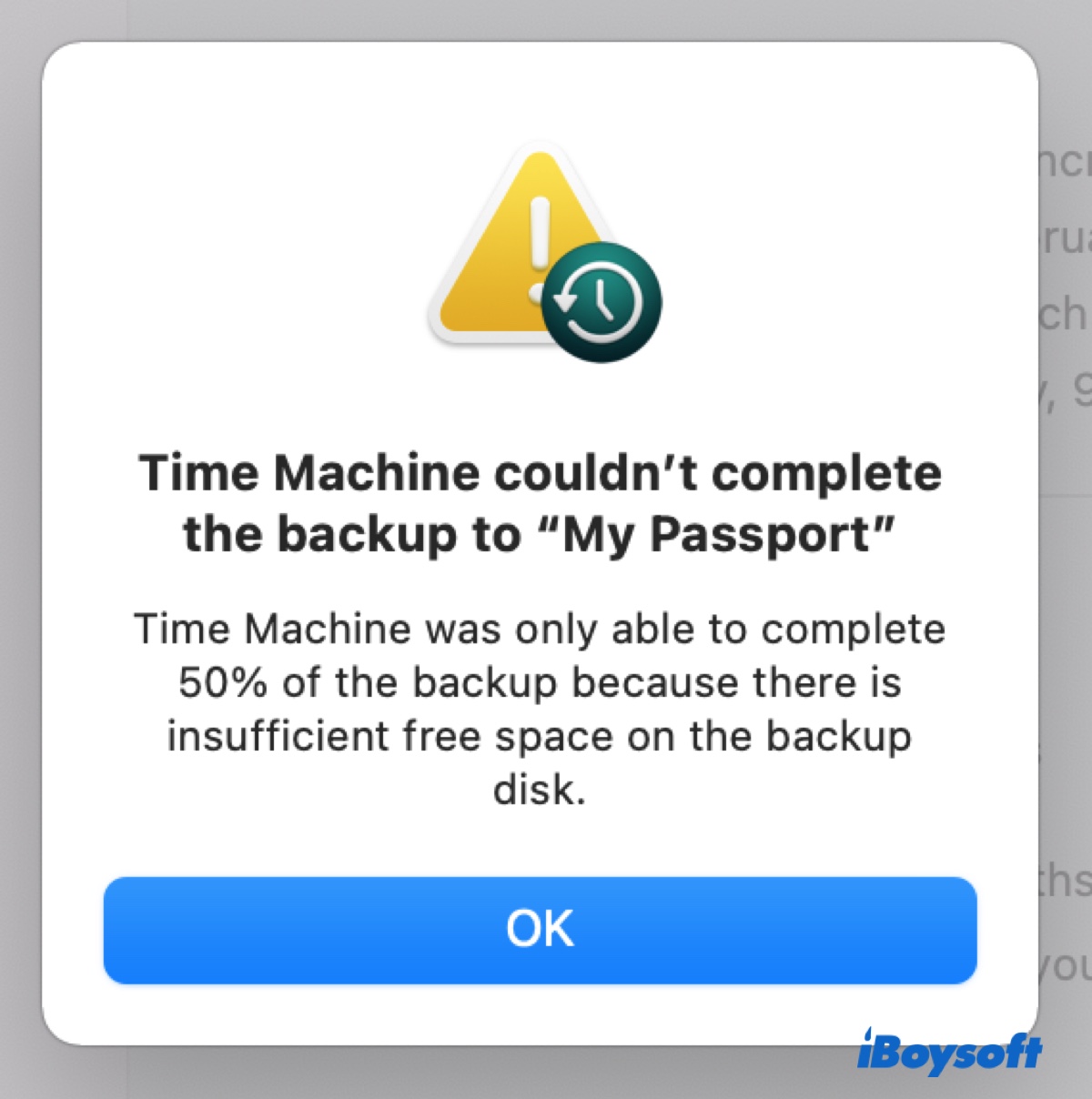
Lorsque votre disque de sauvegarde n'a pas assez d'espace libre, Time Machine ne pourra pas terminer la sauvegarde. Au lieu de cela, il vous enverra le message "Time Machine n'a pas pu terminer la sauvegarde" avec des détails tels que :
- ・Time Machine n'a pu terminer que 7% de la sauvegarde car l'espace libre sur le disque de sauvegarde est insuffisant.
- ・Le disque de sauvegarde n'avait pas suffisamment d'espace pour terminer la sauvegarde.
- ・Le disque de sauvegarde nécessite 250 Go pour la sauvegarde mais seuls 200 Go sont disponibles. Sélectionnez un disque de sauvegarde plus grand ou réduisez la taille de la sauvegarde en excluant des fichiers.
Cela peut sembler contraire à la connaissance générale selon laquelle Time Machine supprimera automatiquement les anciennes sauvegardes lorsque votre disque de sauvegarde est plein. Mais même avec cela, Time Machine finira par se remplir à mesure que les fichiers augmentent sur votre Mac.
La suggestion d'Apple pour ce problème est d'utiliser un nouveau disque de sauvegarde. Mais si vous souhaitez continuer à utiliser votre lecteur externe actuel pour les sauvegardes Time Machine, suivez ces solutions pour résoudre le problème : (Assurez-vous que votre disque de sauvegarde est connecté à votre Mac.)
Supprimer les sauvegardes Time Machine indésirées
Pour libérer plus d'espace disponible sur votre disque de sauvegarde Time Machine, vous pouvez supprimer manuellement les anciennes sauvegardes inutiles. Notez que depuis que Time Machine a commencé à sauvegarder sur des volumes APFS, vous ne pouvez plus supprimer les sauvegardes depuis l'application Time Machine ou supprimer un seul fichier dans une sauvegarde.
Cependant, vous pouvez toujours supprimer une sauvegarde complète à un moment spécifique depuis Finder ou en utilisant Terminal. Gardez à l'esprit que les sauvegardes sélectionnées seront définitivement supprimées. Il est donc préférable de décider laquelle supprimer avant de procéder.
Comment supprimer les sauvegardes Time Machine sur Mac via Finder :
- Double-cliquez sur l'icône du disque pour ouvrir le disque de sauvegarde Time Machine sur votre bureau.
- Localisez une sauvegarde d'un moment spécifique, faites un clic droit dessus et sélectionnez "Supprimer immédiatement".
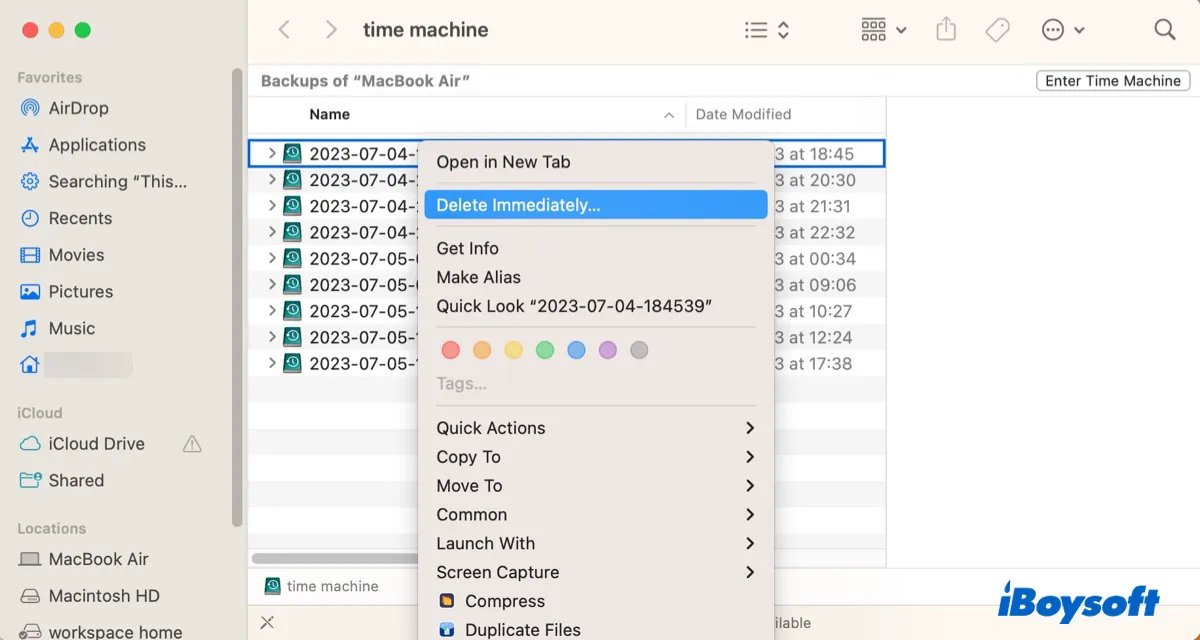
Comment supprimer les sauvegardes Time Machine sur Mac via Terminal :
- Ouvrez Finder et allez à Applications > Utilitaires.
- Lancez l'application Terminal.
- Tapez la commande suivante et appuyez sur la touche Entrée pour lister toutes les sauvegardes Time Machine.tmutil listbackups
- Entrez la commande suivante et appuyez sur Entrée pour supprimer définitivement les sauvegardes non désirées.sudo tmutil delete -d /Volumes/nom_du_volume -t horodatagePar exemple, sudo tmutil delete -d /Volumes/Backup -t 2023-07-05-173850
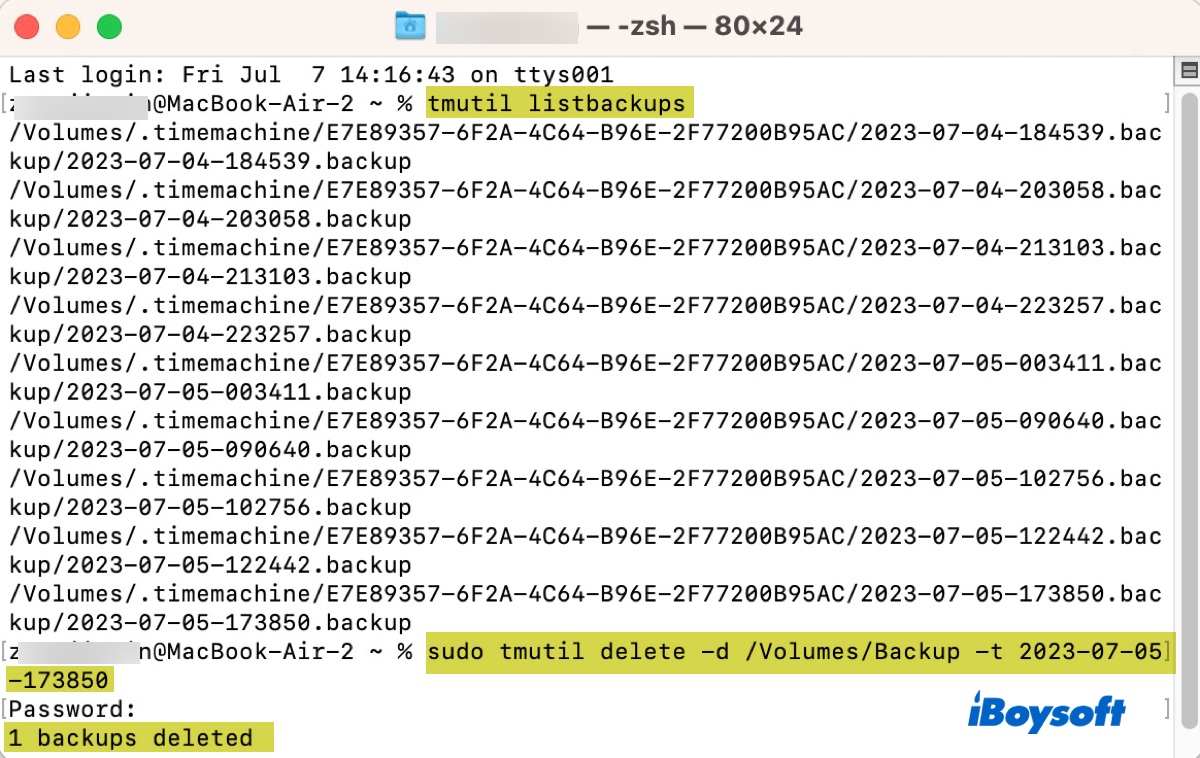
- Entrez votre mot de passe administrateur et appuyez sur Entrée. (Le mot de passe ne s'affichera pas à l'écran.)
- Répétez l'étape 4 pour vous débarrasser d'autres sauvegardes inutiles.
Lorsque le disque de sauvegarde Time Machine a regagné suffisamment d'espace pour la nouvelle sauvegarde, essayez de sauvegarder à nouveau votre Mac. Si Time Machine ne fait pas de sauvegarde, essayez les autres solutions ci-dessous.
Trouver et supprimer le gros fichier
Parfois, Time Machine peut surestimer massivement la taille d'une sauvegarde complète. Par exemple, il peut demander 4,5PB pour la sauvegarde même si le volume source ne fait que 500Go. Cela est probablement dû à un fichier corrompu qui a une taille anormalement grande.
Pour résoudre l'erreur Time Machine, vous devez trouver et supprimer ce gros fichier. Le moyen le plus simple de localiser ce gros fichier est d'utiliser un outil d'analyse de disque comme iBoysoft DiskGeeker.
Il peut analyser les volumes internes et externes sur votre Mac et les classer par taille, avec le fichier ou dossier le plus volumineux en haut. Vous pouvez facilement repérer le fichier suspect et d'autres gros fichiers sur votre Mac et vos disques externes. Il vous permet également de supprimer facilement les fichiers indésirables sans les déplacer vers la Corbeille.
En plus de l'analyse du disque, cet outil polyvalent peut également vous aider à protéger les fichiers sur votre Mac, nettoyer les fichiers indésirables, tester la vitesse du disque, afficher la température de votre disque et son état de santé, gérer les lecteurs réseau, protéger par mot de passe vos périphériques de stockage connectés en USB, crypter les disques avec BitLocker ou FileVault, déverrouiller et accéder aux lecteurs chiffrés avec BitLocker, lire et écrire sur des lecteurs NTFS sur Mac.
Suivez ces étapes pour trouver de gros fichiers sur votre Mac :
Étape 1 : Téléchargez et installez iBoysoft DiskGeeker gratuitement.
Étape 2 : Lorsque l'outil d'analyse de disque est ouvert, sélectionnez un volume de votre Mac du côté gauche et cliquez sur "Analyse de l'espace".

Étape 3 : Attendez que l'analyse soit terminée. Une fois terminé, il listera tous les dossiers et fichiers du volume sélectionné du plus grand au plus petit. Vous pouvez fermer le "Mode visualisation" si vous préférez afficher les fichiers en colonnes.

Étape 4 : Localisez le fichier suspect, faites glisser et déposez-le dans le cercle vert pour le collecter, puis cliquez sur le bouton Supprimer. (Cela supprimera définitivement le fichier.)
Vous pouvez également noter les autres gros fichiers que vous ne voulez pas que Time Machine sauvegarde à partir de l'analyse et continuer avec la solution suivante si une autre sauvegarde Time Machine a échoué.
Exclure les gros fichiers non importants de la sauvegarde
Vous pouvez réduire la quantité de données que Time Machine doit sauvegarder pour résoudre l'erreur "Time Machine n'a pas pu terminer la sauvegarde, pas assez d'espace". Envisagez d'ajouter à la liste d'exclusion des fichiers inutiles et volumineux, tels que votre dossier Téléchargements, films, photos, installateurs macOS, etc.
- Ouvrez Time Machine.
Sous macOS Ventura ou ultérieur : Allez dans le menu Pomme > Préférences Système > Général, puis cliquez sur Time Machine.
Sous macOS Monterey et antérieurs : Allez dans le menu Pomme > Préférences Système, puis cliquez sur Time Machine. - Cliquez sur Options.
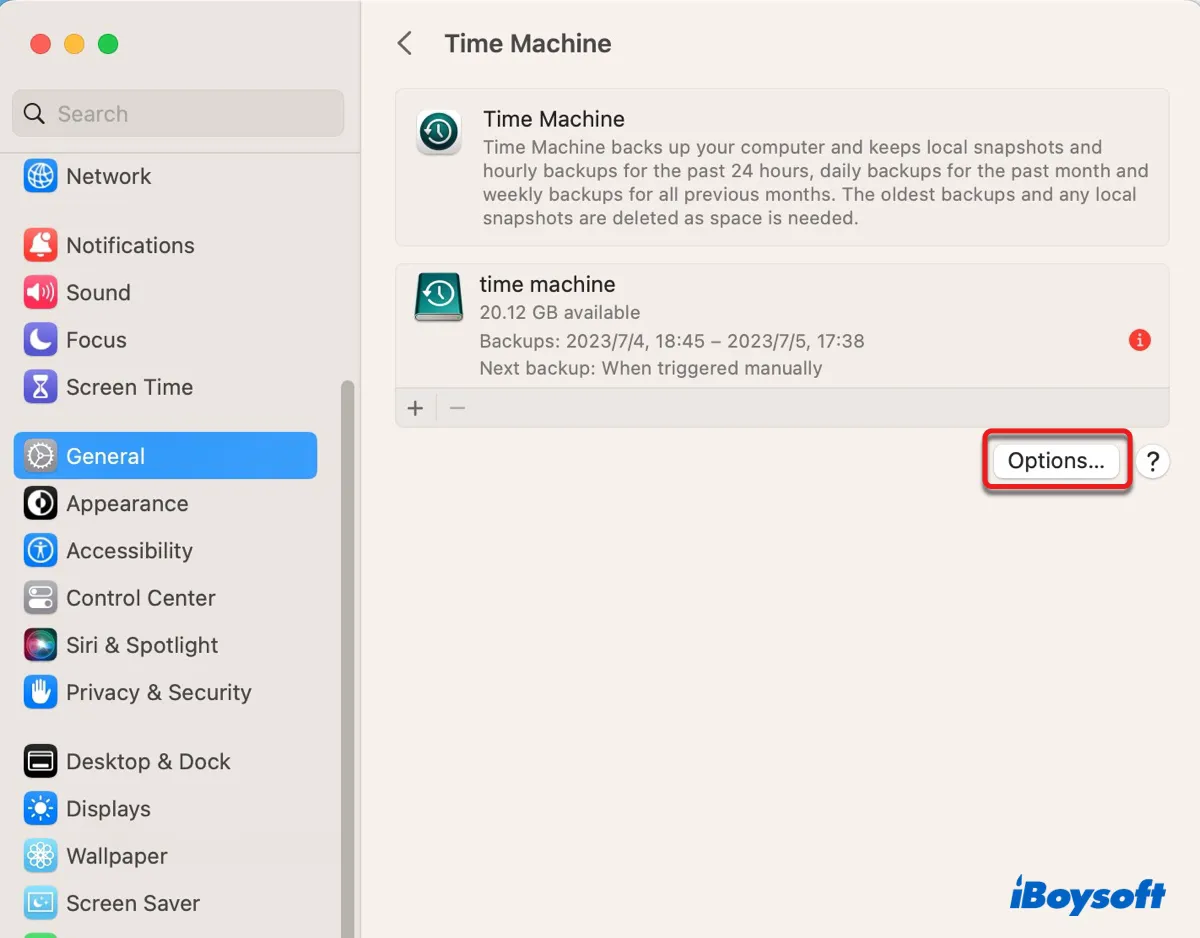
- Appuyez sur le bouton Ajouter pour sélectionner les éléments que vous souhaitez ajouter à la liste des éléments exclus. Vous pouvez également faire glisser et déposer des éléments dans la liste.
- Cliquez sur Terminé ou Enregistrer.
- Réessayez de sauvegarder votre Mac.
Videz la Corbeille & Désactivez-la pour les lecteurs réseau
Si vous utilisez un stockage en réseau (NAS) tel que le SD620slim de Synology, il peut avoir une corbeille qui conserve les anciennes sauvegardes Time Machine supprimées. Vous devez vider la corbeille pour récupérer de l'espace de stockage et désactiver la corbeille pour éviter les problèmes futurs.
Effacer le disque de sauvegarde Time Machine et recommencer
Si Time Machine ne parvient toujours pas à sauvegarder sur votre disque externe, vous pouvez effacer le disque de sauvegarde Time Machine et recommencer. Gardez à l'esprit que cela supprimera toutes les données de votre disque de sauvegarde.
- Ouvrez Finder, puis lancez Utilitaire de disque depuis le dossier Applications > Utilitaires.
- Cliquez sur Affichage > Afficher tous les appareils.
- Sélectionnez le disque physique de votre disque de sauvegarde Time Machine et cliquez sur Effacer.
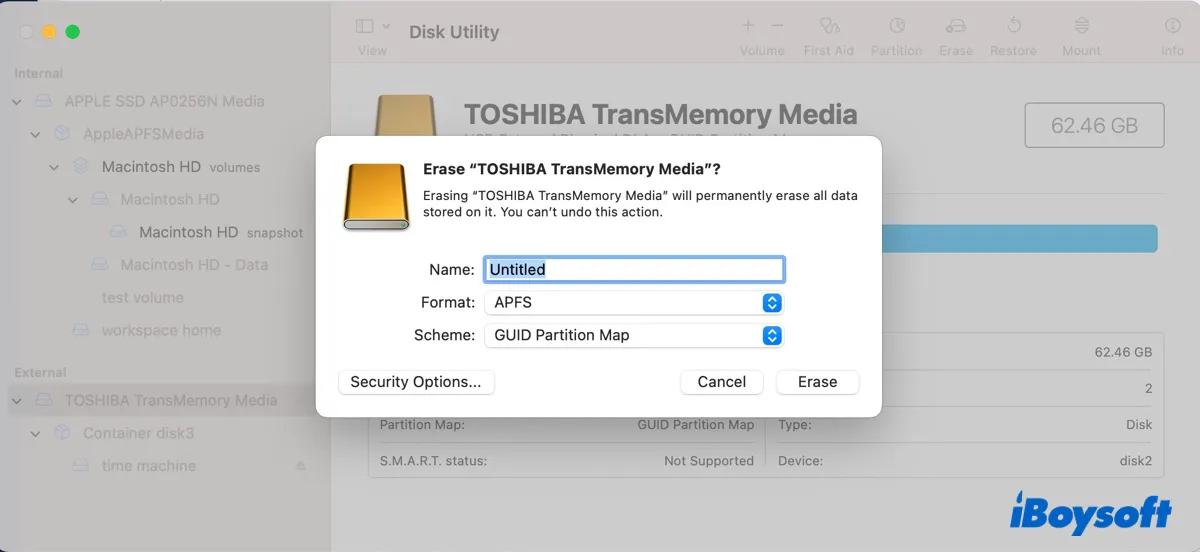
- Donnez un nom au disque.
- Sélectionnez APFS comme format si vous exécutez macOS 11 Big Sur ou ultérieur. Choisissez Mac OS Extended si vous exécutez macOS 10.15 Catalina ou antérieur.
- Définissez le schéma sur Map de partition GUID.
- Cliquez à nouveau sur Effacer.
- Allez dans Time Machine pour configurer à nouveau votre disque.
Vous devriez maintenant pouvoir effectuer des sauvegardes Time Machine. Si les solutions vous ont été utiles, veuillez partager cet article pour en faire profiter d'autres!
Time Machine n'a pas pu terminer la sauvegarde car il est presque plein
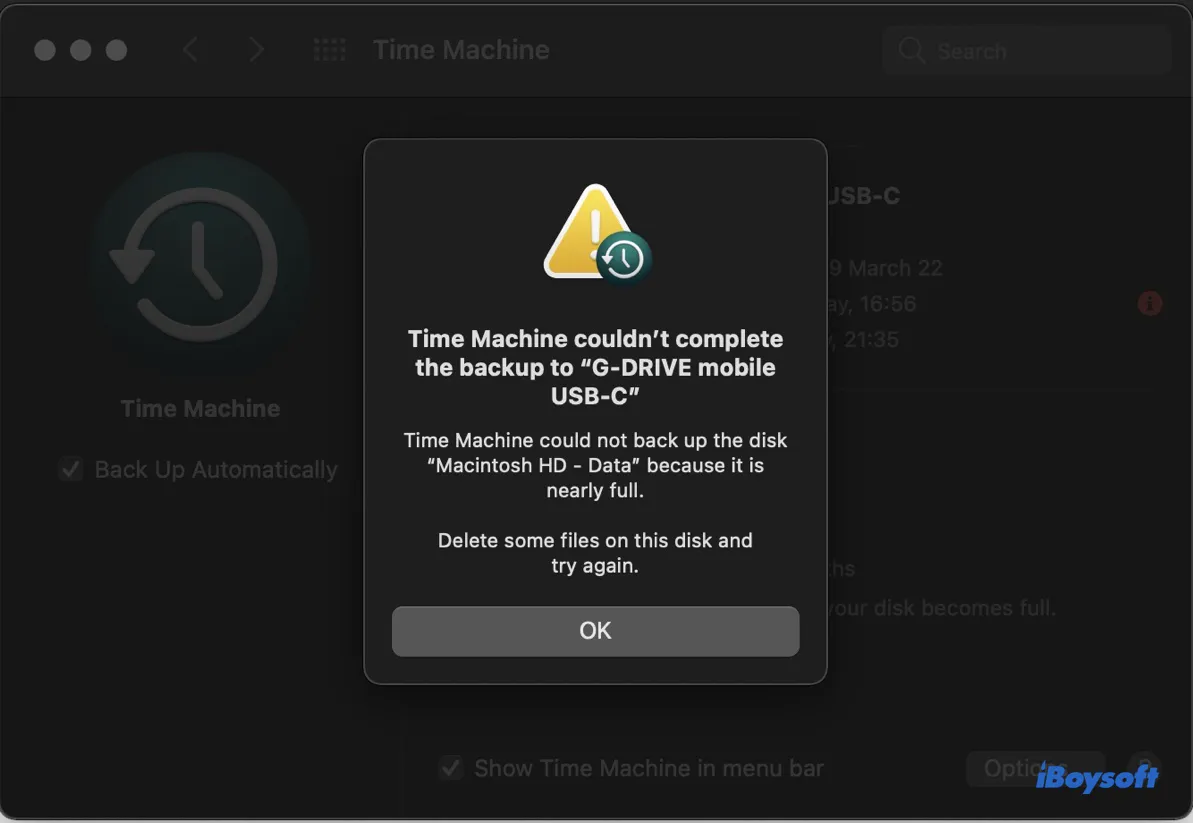
Si le volume source vers lequel vous effectuez la sauvegarde avec Time Machine est presque plein, vous constaterez que Time Machine ne fonctionne pas non plus. Dans ce cas, le message "Time Machine n'a pas pu terminer la sauvegarde" est souvent accompagné de messages similaires aux suivants:
- ・Time Machine n'a pas pu sauvegarder le disque "Macintosh HD - Data" car il est presque plein. Supprimez des fichiers sur ce disque et réessayez.
- ・Time Machine n'a pas pu créer un instantané local à partir duquel sauvegarder car il n'y avait pas assez d'espace libre sur les volumes source.
Essayez les solutions ci-dessous pour résoudre l'échec de la sauvegarde Time Machine.
Supprimer les instantanés locaux sur votre Mac
Time Machine fera un instantané local des données qu'il doit sauvegarder afin que les modifications apportées aux données pendant le processus de sauvegarde ne soient pas incluses dans la sauvegarde. Cependant, s'il n'y a pas assez d'espace libre pour créer l'instantané local sur votre Mac, une erreur sera déclenchée.
L'espace disponible spécifié sur votre Mac est probablement une combinaison de l'espace purgeable occupé par les instantanés locaux précédents, les caches d'applications et les fichiers journaux ou fichiers dans la Corbeille et l'espace libre réel. Si l'espace purgeable est trop grand, il ne restera pas beaucoup d'espace libre réel même si l'espace disponible semble grand.
Comme les instantanés locaux de Time Machine sont généralement le composant principal de l'espace purgeable, nous commencerons par les supprimer.
- Ouvrez Finder, et lancez Terminal depuis le dossier Applications > Utilitaires.
- Entrez la commande suivante et appuyez sur Entrée pour lister tous les instantanés locaux.tmutil listlocalsnapshots /
- Exécutez la commande suivante pour supprimer un instantané spécifique.sudo tmutil deletelocalsnapshots backup_date_and_identifierTapez sudo tmutil deletelocalsnapshots suivi d'un espace, puis copiez et collez l'instantané que vous souhaitez supprimer et appuyez sur Entrée. La commande finale est similaire à : sudo tmutil deletelocalsnapshots 2023-07-04-154951
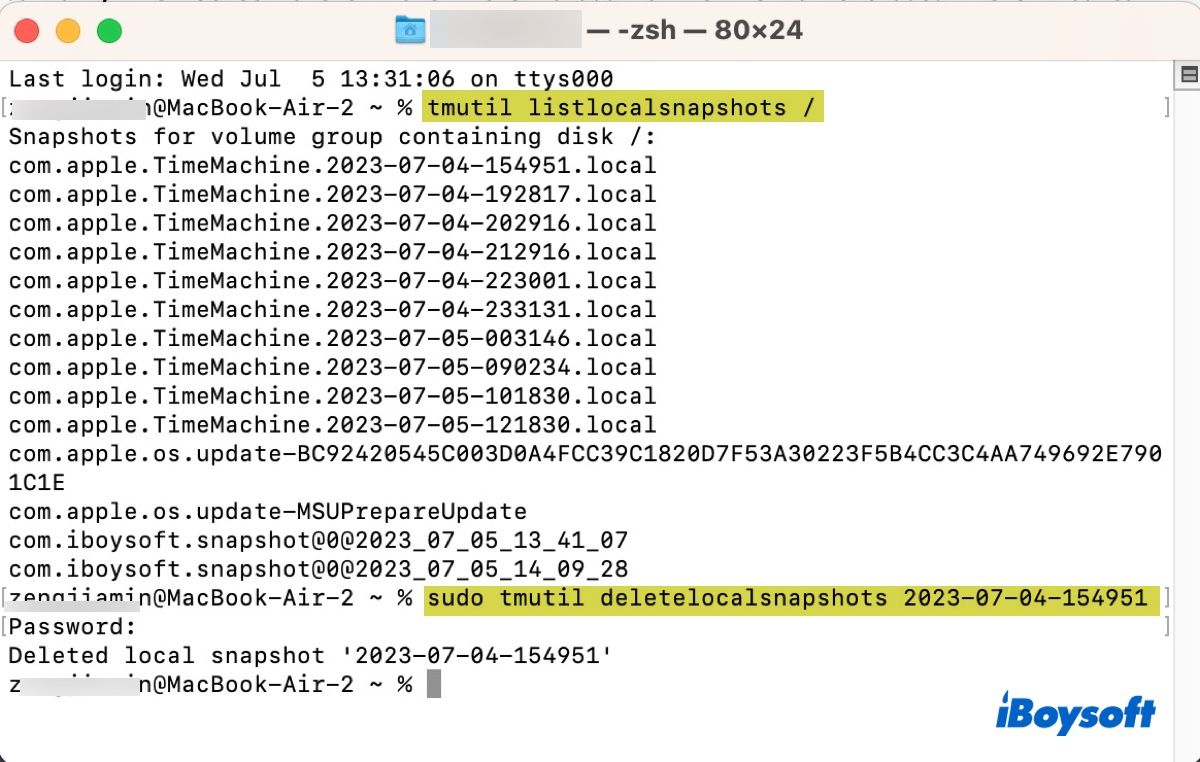
- Tapez votre mot de passe administrateur et appuyez sur la touche Entrée. (Le mot de passe ne s'affichera pas à l'écran.)
- Exécutez la commande suivante si vous souhaitez supprimer tous les instantanés locaux.for d in $(tmutil listlocalsnapshotdates | grep "-"); do sudo tmutil deletelocalsnapshots $d; done
Après vous être débarrassé des instantanés locaux, il est également recommandé de nettoyer les fichiers inutiles sur votre Mac. Vous pouvez télécharger iBoysoft DiskGeeker gratuitement en cliquant sur le bouton ci-dessous puis utiliser sa fonction "Nettoyer les fichiers indésirables" pour supprimer facilement les fichiers temporaires, les caches d'applications et journaux, et autres fichiers inutiles.
Réparer le disque Time Machine et votre Mac
Si vous avez libéré beaucoup d'espace sur votre Mac mais que Time Machine ne sauvegarde pas sur votre disque externe, il peut y avoir des problèmes de disque sur votre disque dur interne ou le disque de sauvegarde. Pour vérifier et réparer les erreurs de disque, vous pouvez exécuter le Premier secours de l'Utilitaire de disque en Mode de récupération.
- Démarrez en Mode de récupération macOS.
- Dans la fenêtre Utilitaires macOS, sélectionnez Utilitaire de disque et cliquez sur Continuer.
- Sélectionnez un volume sur le côté gauche et cliquez sur Premier secours > Exécuter pour le réparer.
- Répétez les étapes jusqu'à ce que les volumes sur votre disque dur interne et sur le disque de sauvegarde Time Machine externe soient vérifiés.
Vous trouvez ces informations utiles? Partagez ce post pour que d'autres puissent en bénéficier!
Erreur : Time Machine n'a pas pu compléter la sauvegarde, une erreur est survenue lors de la copie des fichiers/préparation de la sauvegarde
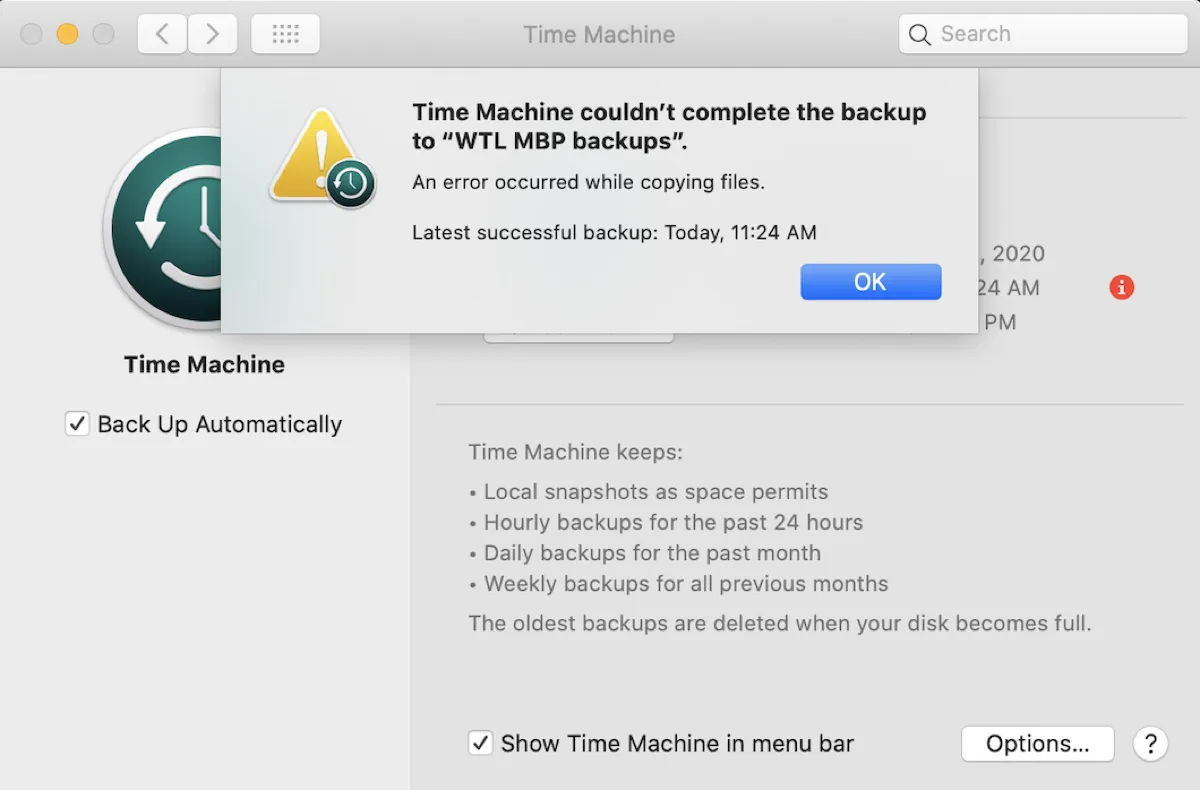
Les erreurs survenues lors de la copie des fichiers ou de la préparation de la sauvegarde sont également une raison majeure pour laquelle Time Machine n'a pas pu compléter la sauvegarde. Si votre message d'erreur est accompagné des déclarations suivantes, vous pouvez le résoudre avec les solutions ci-dessous.
- ・Une erreur est survenue lors de la copie des fichiers. Le problème peut être temporaire. Si le problème persiste, utilisez Utilitaire de disque pour réparer votre disque de sauvegarde.
- ・Impossible de compléter la sauvegarde. Une erreur est survenue lors de la création du dossier de sauvegarde.
- ・Une erreur est survenue lors de la préparation de la sauvegarde.
- ・Une erreur est survenue lors de l'activation de la propriété sur le disque de sauvegarde. Vous devrez peut-être réparer ou effacer le disque en utilisant Utilitaire de disque. Si le disque ne peut pas être réparé, sélectionnez un autre disque pour les sauvegardes.
Résoudre le problème à partir des logs
L'erreur n'a pas spécifié le fichier, le dossier ou l'application exacte qui cause l'échec de Time Machine, mais vous pouvez la résoudre avec les logs.
Exécutez la commande suivante dans Terminal pour récupérer et afficher les entrées de journal liées à Time Machine des 4 dernières heures.
log show --predicate 'subsystem == "com.apple.TimeMachine"' --info --last 4h | grep Error
Alternativement, vous pouvez fouiller dans l'application Console pour trouver le coupable.
- Ouvrez Console.
- Sélectionnez votre Mac sur le côté gauche.
- Cliquez sur Démarrer la diffusion.
- Exécutez la sauvegarde Time Machine et laissez l'erreur se produire.
- Arrêtez la diffusion après l'échec de la sauvegarde Time Machine.
- Cliquez sur "Erreurs et défauts".
- Recherchez le processus backupd.
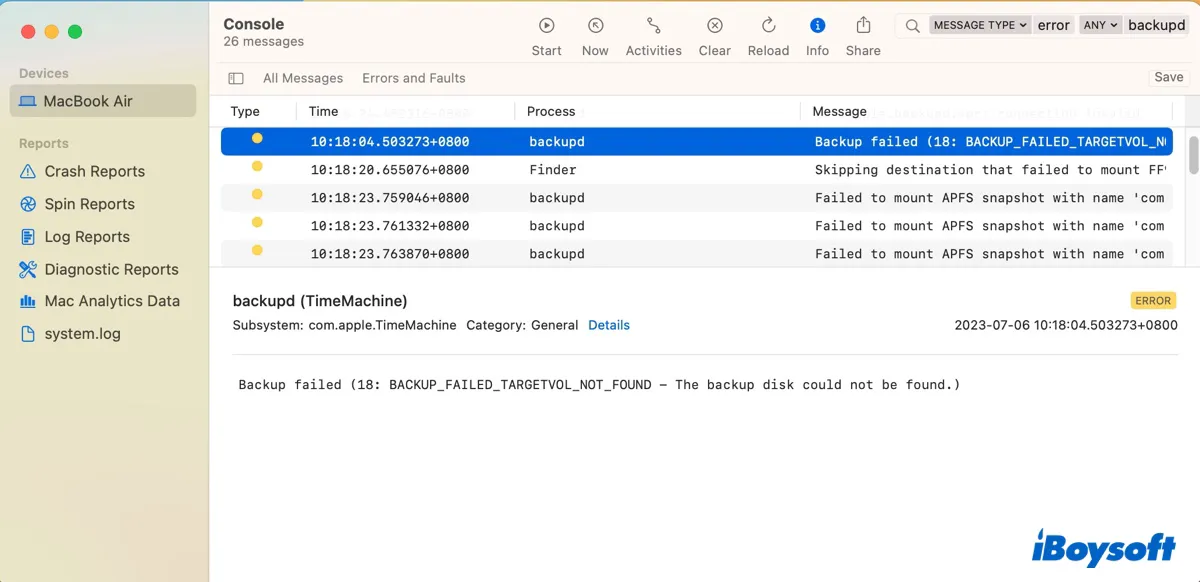
Recherchez le fichier ou le dossier incriminé dans les logs. Ensuite, vous pouvez supprimer l'élément et vider la corbeille ou l'exclure de la sauvegarde Time Machine. Si le fichier ou le dossier est lié à une application ou une fonctionnalité sur votre Mac, vous pouvez également le désinstaller ou le désactiver s'il n'est pas essentiel.
Utiliser un câble ou un port différent
Le problème peut également être causé par un câble USB ou un port défectueux. Il est recommandé de débrancher le disque de sauvegarde après l'avoir éjecté en toute sécurité, puis de le reconnecter à votre Mac avec un câble ou un port différent.
Désactiver ou désinstaller un utilitaire de sécurité ou de sauvegarde tiers
Les logiciels de sauvegarde tiers comme WD Utilities ou les programmes de sécurité comme un bloqueur de publicités, un antivirus ou un VPN peuvent bloquer la connexion du disque de sauvegarde Time Machine, rendant Time Machine inutilisable. Si votre Mac dispose d'un tel outil, vous pouvez le désactiver ou le désinstaller pour voir si cela résout le problème.
Notez que faire glisser et déposer l'application dans la corbeille ne supprimera pas ses fichiers. Pour supprimer complètement l'application et ses restes, vous pouvez suivre le guide officiel de l'application ou utiliser un outil comme iBoysoft MagicMenu.
Retirez le disque de sauvegarde et reconnectez-le
Certains utilisateurs ont constaté que retirer le disque de sauvegarde de Time Machine et le reconnecter les aidait à résoudre certains problèmes. Suivez les étapes suivantes :
Sous macOS Ventura et ultérieur :
- Allez dans le menu Pomme > Préférences Système > Général > Time Machine.
- Sélectionnez le disque de sauvegarde de Time Machine et cliquez sur le bouton ( - ).
- Cliquez sur "Oublier la destination".
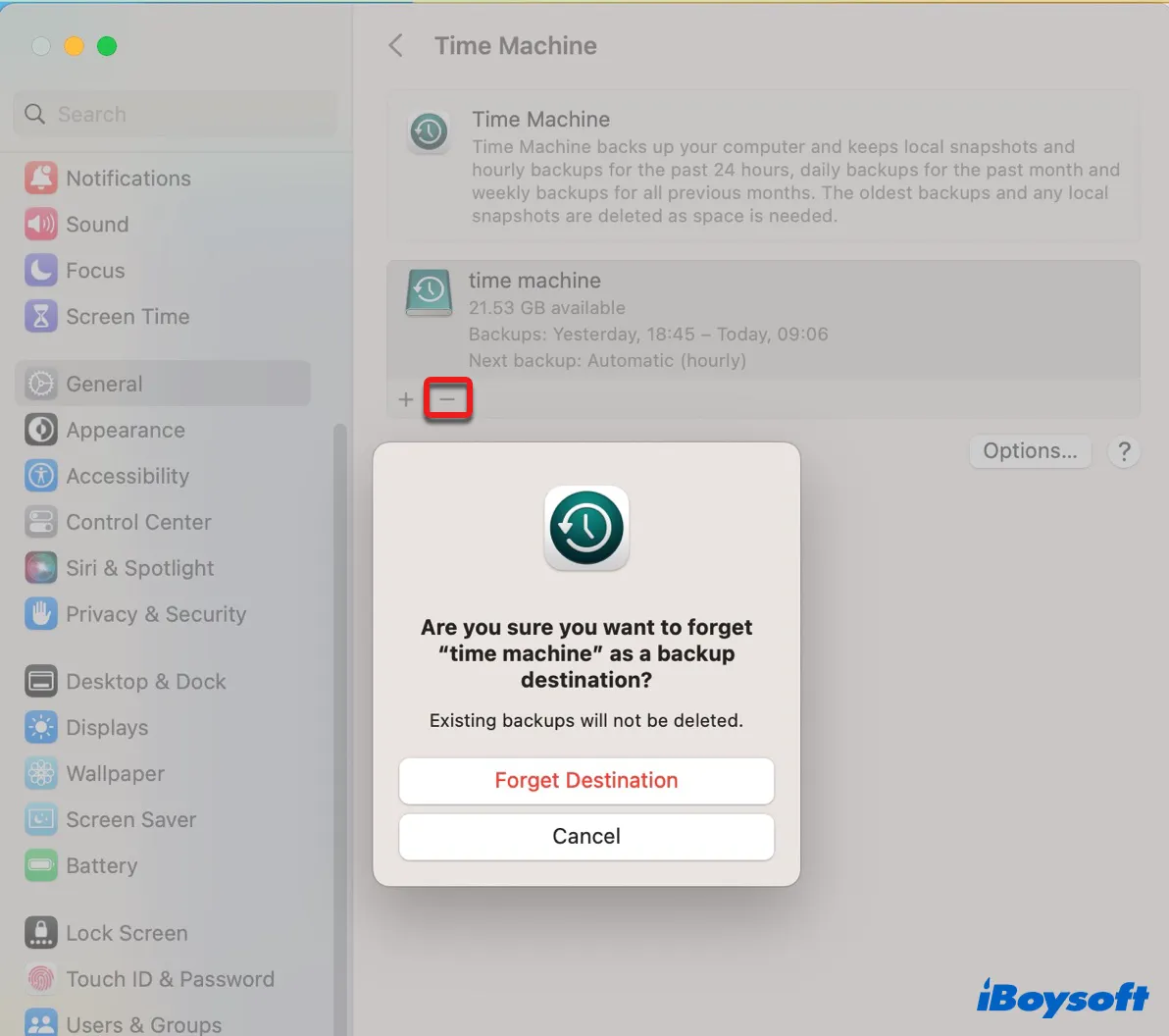
- Cliquez avec le bouton droit sur le disque sur votre bureau et sélectionnez Éjection.
- Débranchez le disque.
- Reconnectez le disque à votre Mac.
Sous macOS Monterey et antérieur :
- Allez dans le menu Pomme > Préférences Système > Time Machine.
- Cliquez sur "Ajouter ou retirer le disque de sauvegarde…"
- Sélectionnez le disque qui rencontre des problèmes de sauvegarde de votre Mac et cliquez sur "Retirer le disque".
- Cliquez avec le bouton droit sur le disque sur votre bureau et sélectionnez Éjection.
- Débranchez le disque et rebranchez-le.
Vérifiez si Time Machine peut désormais sauvegarder normalement. Si ce n'est pas le cas, effacez-le dans Utilitaire de disque et reconfigurez-le avec Time Machine.
Aidez les autres à trouver des solutions pour "Time Machine n'a pas pu terminer la sauvegarde" sur Sonoma, Ventura, Monterey, Catalina, Mojave et précédents.
Time Machine n'a pas pu terminer la sauvegarde déjà en cours d'utilisation
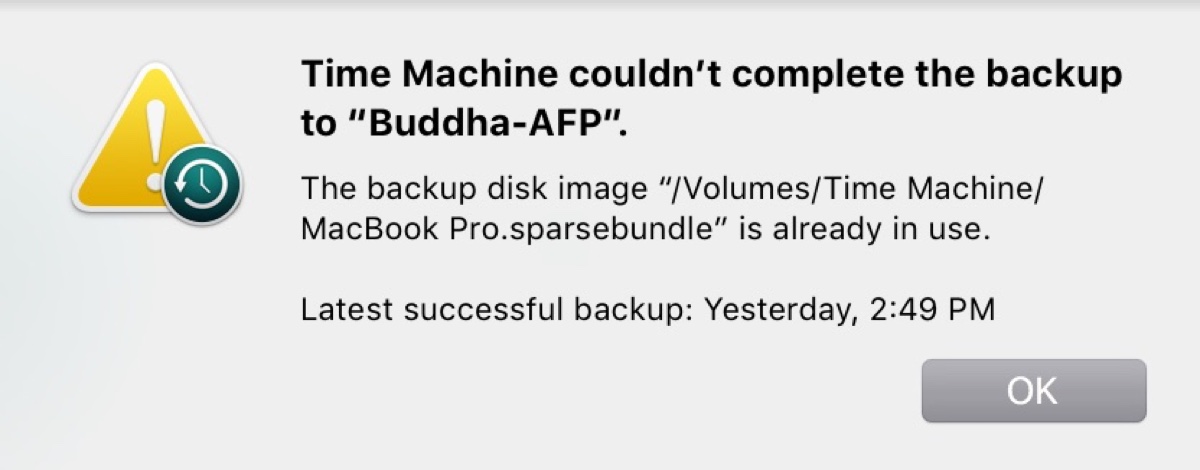
Si vous recevez un message similaire à "Time Machine n'a pas pu terminer la sauvegarde vers "WD-NAS". L'image du disque de sauvegarde "/Volumes/ TimeMachine Backup/SD MB Pro.sparsebundle" est déjà en cours d'utilisation,", suivez les solutions suivantes pour résoudre ce problème.
Redémarrez votre Mac
Un redémarrage peut probablement résoudre de nombreux problèmes mineurs sur un Mac, y compris l'erreur "sparsebundle déjà en cours d'utilisation". Vous pouvez éjecter correctement le disque de sauvegarde externe, puis redémarrer votre Mac et le reconnecter. Cette méthode a fonctionné pour certains utilisateurs. Essayez-la !
Exclure le disque de sauvegarde de Time Machine de l'indexation Spotlight
Le fichier sparsebundle peut être utilisé par Spotlight, car il doit indexer les données de votre disque de sauvegarde Time Machine. Pour éviter qu'il ne soit indexé par Spotlight, vous pouvez ajouter votre disque à la liste de confidentialité, comme décrit ci-dessous.
Sous macOS Ventura ou ultérieur :
- Ouvrez le menu Pomme > Préférences Système > Siri & Spotlight.
- Faites défiler vers le bas et cliquez sur Confidentialité de Spotlight.
- Faites glisser le lecteur depuis votre bureau vers la liste des emplacements que Spotlight est empêché de rechercher.
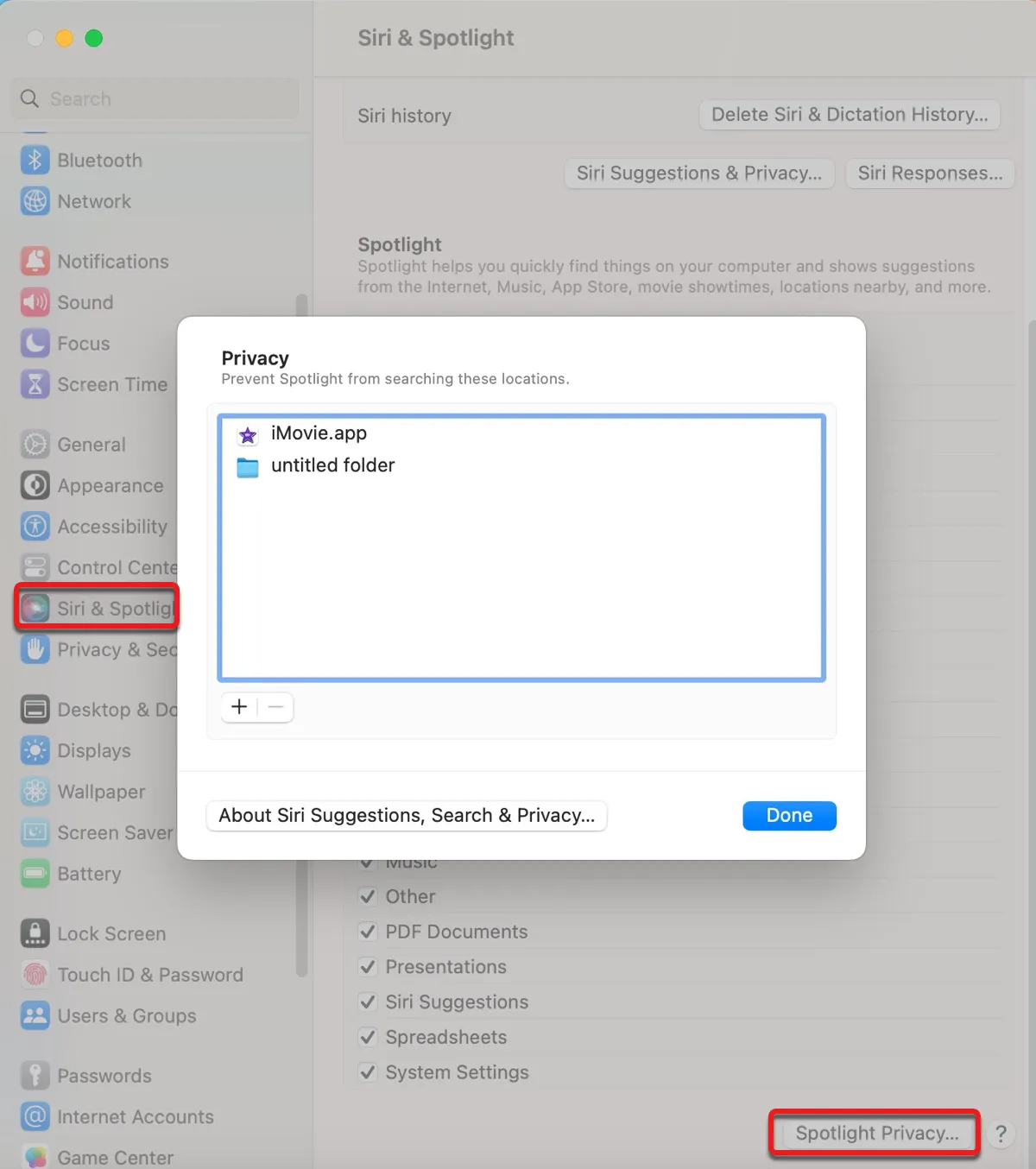
- Cliquez sur Terminé.
Sous macOS Monterey ou antérieur :
- Ouvrez le menu Pomme > Préférences Système > Spotlight.
- Sélectionnez l'onglet Confidentialité.
- Faites glisser le lecteur depuis votre bureau vers l'espace vide de la liste de Confidentialité.
Time Machine n'a pas pu terminer la sauvegarde car certains fichiers étaient indisponibles
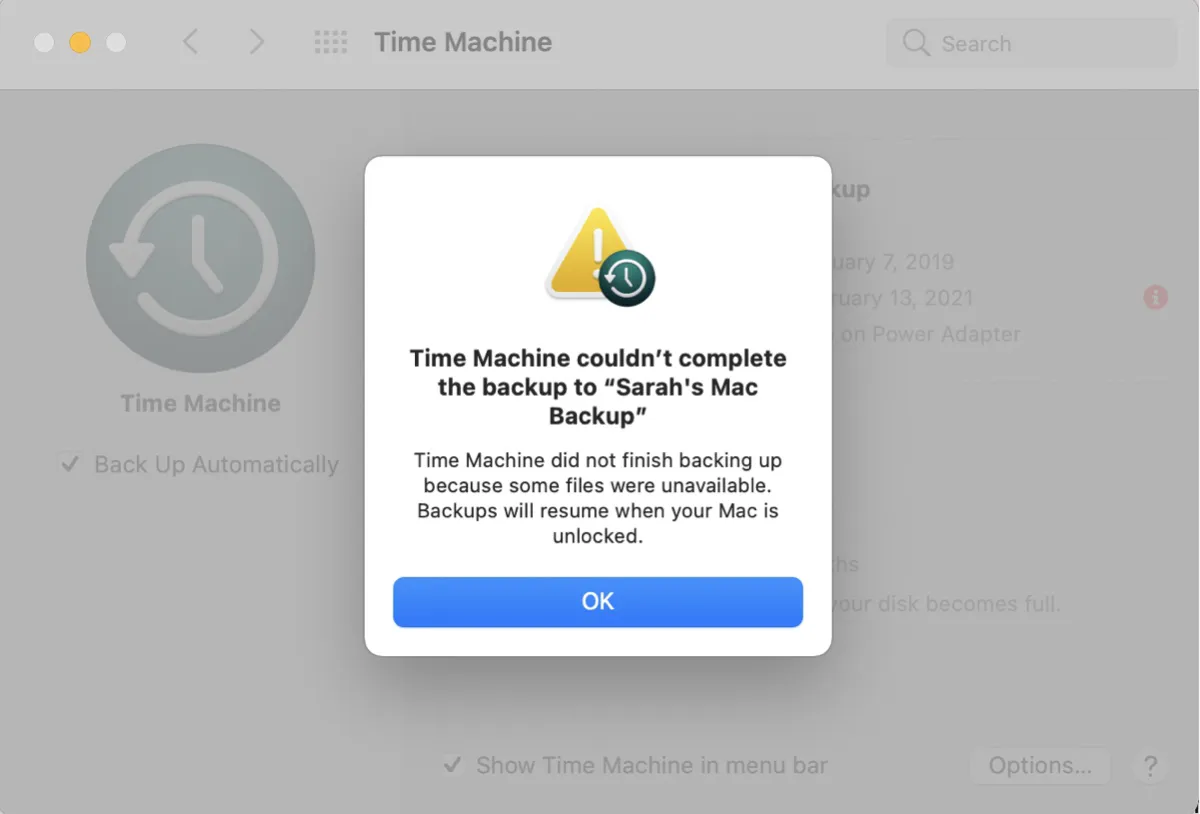
L'erreur "Time Machine n'a pas terminé la sauvegarde car certains fichiers étaient indisponibles. Les sauvegardes reprendront lorsque votre Mac sera déverrouillé." se produit souvent sur les Mac Apple Silicon (M1 & M2) lorsque Time Machine est proche de la fin de son processus de sauvegarde. Le message indique que le Mac est verrouillé, ce qui peut faire référence au fait que le Mac passe en veille.
Voici quelques solutions potentielles qui peuvent vous aider à résoudre le problème.
Empêcher le disque et votre Mac de passer en veille
Puisque le problème est probablement lié aux paramètres de veille de votre Mac ou du disque de sauvegarde, notre première solution est de modifier les paramètres pour les empêcher de passer en veille. Suivez ces étapes :
Sous macOS Ventura ou ultérieur : (Les étapes ci-dessous s'appliquent aux ordinateurs portables. Les Mac de bureau peuvent avoir des processus légèrement différents.)
- Ouvrez le menu Pomme > Préférences Système > Affichage.
- Cliquez sur Avancé.
- Activez "Empêcher le passage en veille automatique sur l'adaptateur secteur lorsque l'affichage est éteint."
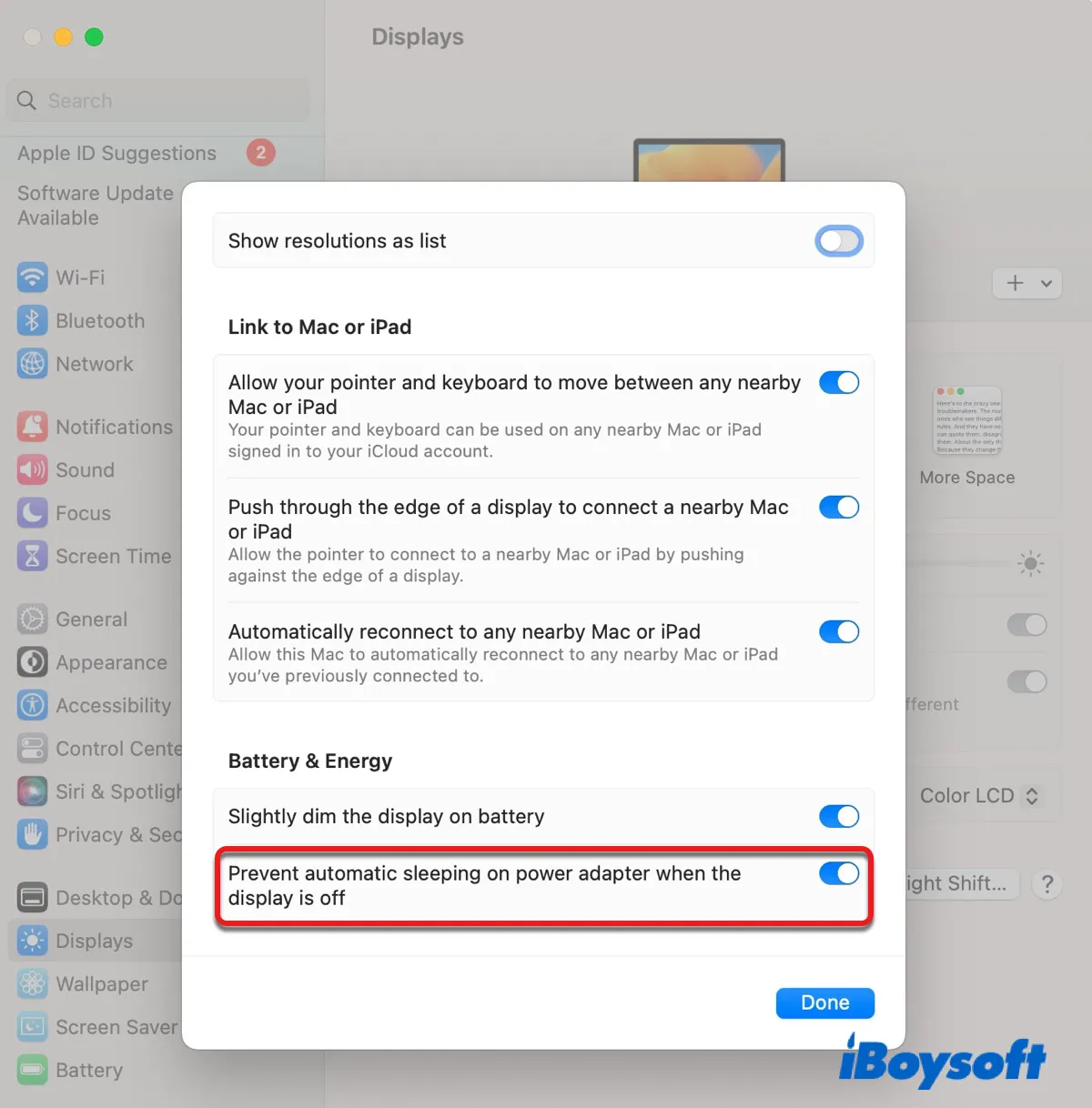
- Cliquez sur Terminé.
- Cliquez sur Batterie > Options.
- Définissez "Mettre les disques durs en veille lorsque possible" sur Jamais.
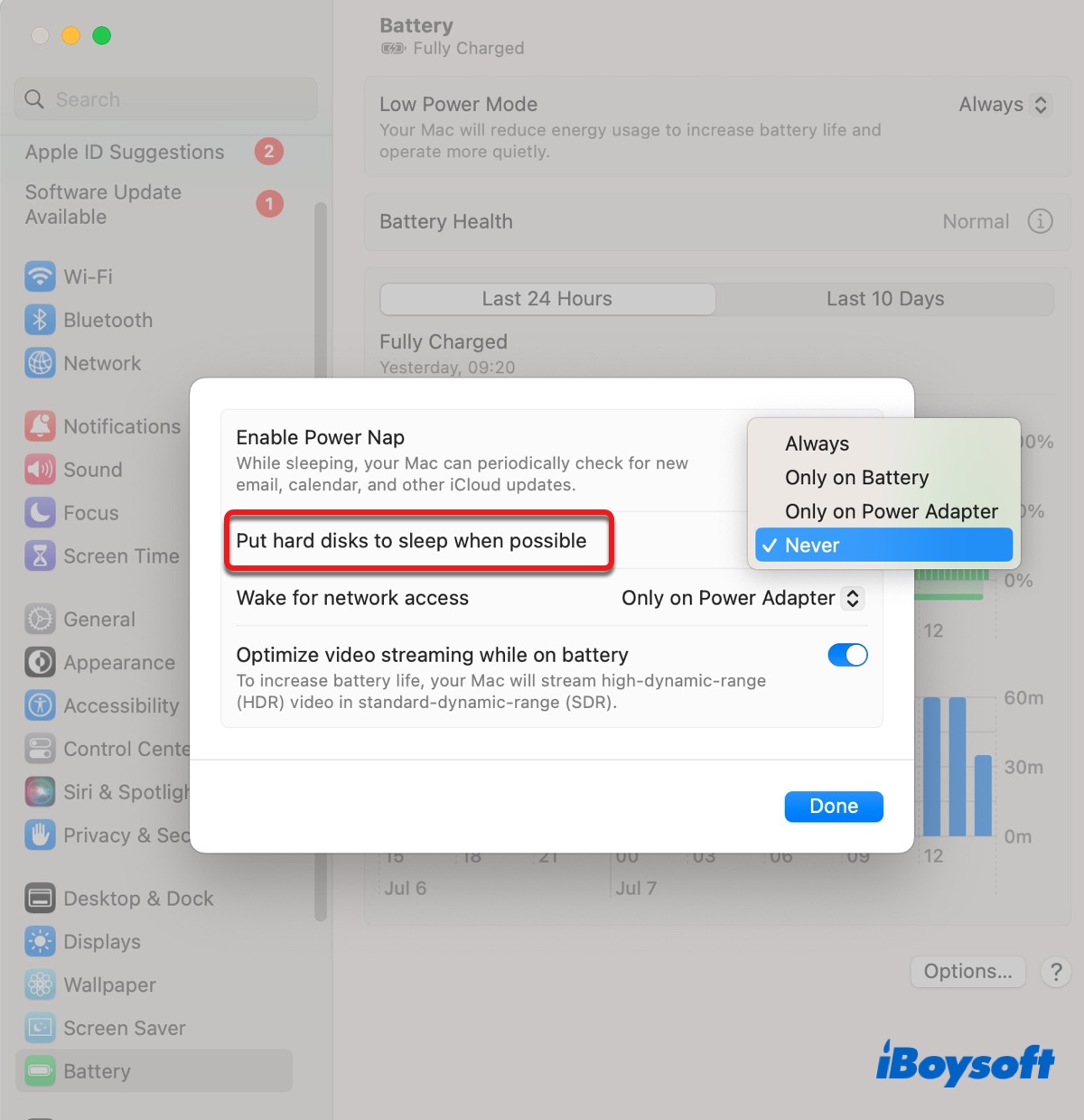
Si vous utilisez macOS Monterey ou une version antérieure, trouvez les instructions dans cet article : Comment empêcher un Mac de dormir sur macOS Ventura & les versions antérieures? (L'option "Mettre les disques durs en veille lorsque possible" n'est pas abordée dans ce post mais vous pouvez facilement la trouver dans les paramètres de Batterie ou Économiseur d'énergie.)
Désactiver le verrouillage de l'écran
Vous pouvez également empêcher votre Mac de se verrouiller en empêchant qu'il demande un mot de passe après le réveil de votre Mac.
Sous macOS Ventura ou ultérieur :
- Allez dans le menu Pomme > Préférences Système.
- Cliquez sur Verrouiller l'écran.
- Définissez "Exiger un mot de passe après le début du mode économiseur d'écran ou l'extinction de l'écran" sur Jamais.
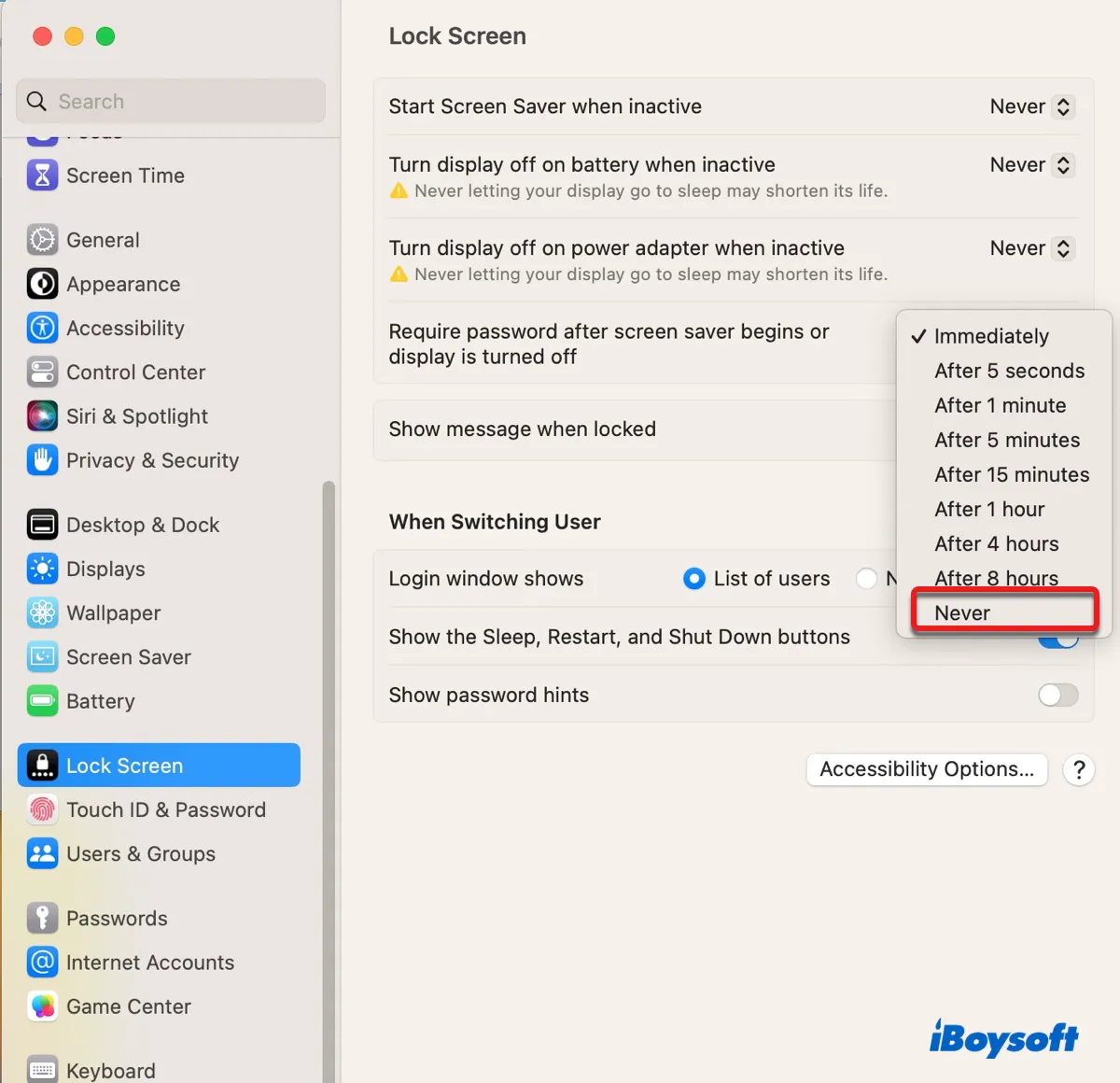
Sur macOS Monterey ou antérieur :
- Allez dans le menu Pomme > Préférences Système.
- Sélectionnez Sécurité & Confidentialité > Général.
- Décochez "Exiger un mot de passe [X temps] après le début de la veille ou du mode économiseur d'écran."
Mettre à jour votre Mac ou le DSM de votre NAS Synology
Si vous utilisez un disque NAS Synology pour Time Machine, essayez de mettre à jour son DiskStation Manager vers la dernière version. Ensuite, essayez de lancer une sauvegarde Time Machine à nouveau. Vous pouvez également mettre à jour votre Mac s'il n'a pas la dernière version de macOS.
Ajouter les fichiers non disponibles à la liste d'exclusion
Étant donné que l'erreur mentionnait que certains fichiers n'étaient pas disponibles, vous pouvez trouver ces fichiers et les exclure de Time Machine pour éliminer le problème. Nous avons expliqué en détail comment consulter les journaux de Time Machine dans le Terminal et l'application Console dans la quatrième section de cet article sous la solution "Dépanner le problème à partir des journaux." Vous pouvez le lire et rechercher les fichiers incriminés dans les journaux.
Partagez cet article pour aider davantage d'utilisateurs Mac !
Time Machine n'a pas pu terminer la sauvegarde deux des disques à sauvegarder ont le même nom
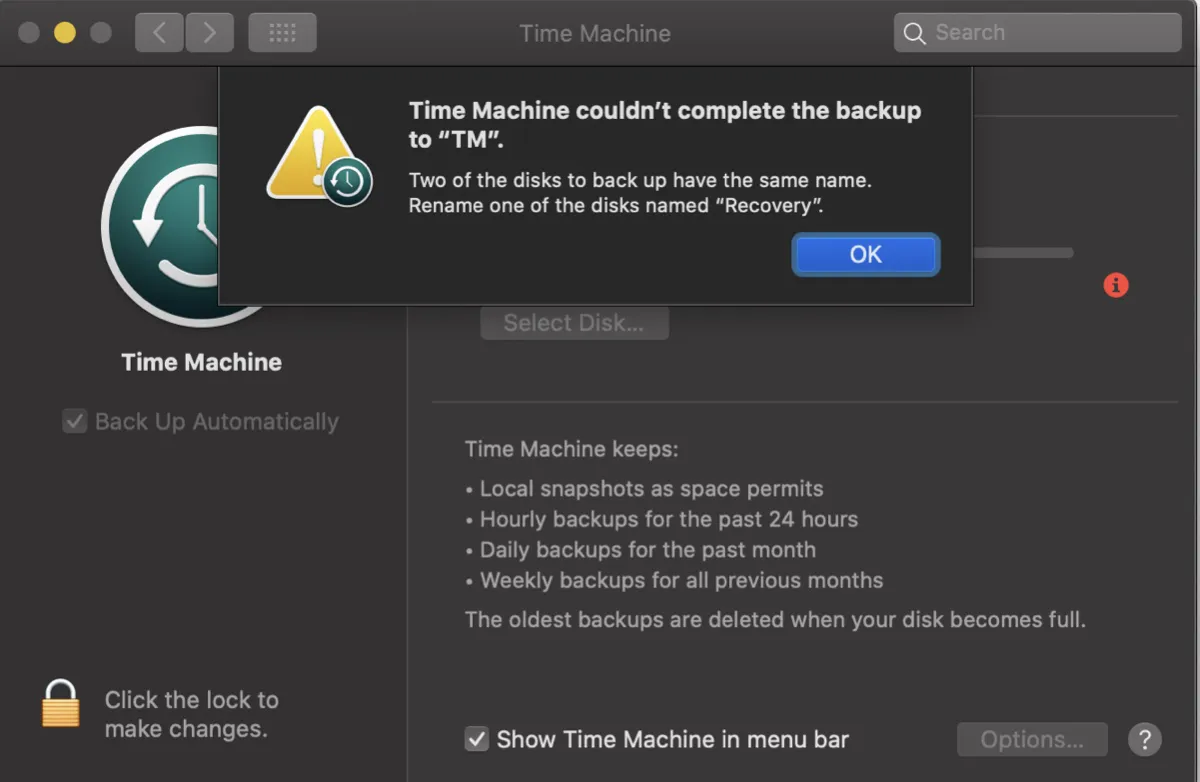
Lorsque vous avez deux disques portant le même nom, Time Machine ne sauvegardera pas votre Mac. Il vous demandera de renommer l'un des disques et vous donnera l'erreur "Time Machine n'a pas pu terminer la sauvegarde vers "My Passport". Deux des disques à sauvegarder ont le même nom. Renommez l'un des disques nommé "Macintosh HD - Data." Pour résoudre ce problème, essayez ceci :
Renommez l'un des disques dans Utilitaire de disque
Vous pouvez ouvrir Utilitaire de disque et sélectionner Affichage > Afficher tous les appareils pour voir tous les lecteurs connectés à votre Mac ainsi que leurs disques physiques. Maintenant, repérez les deux disques avec le nom suggéré et renommez-en un en cliquant dessus avec le bouton droit de la souris et en sélectionnant "Renommer".
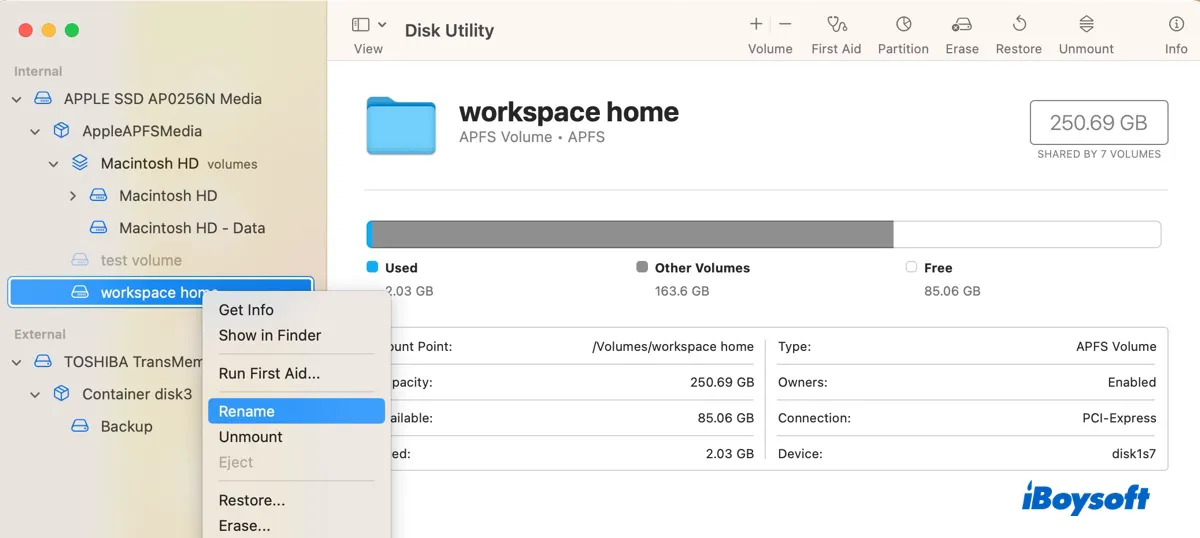
Supprimer le volume supplémentaire Macintosh HD - Data
Si vous avez deux volumes Macintosh HD - Data, c'est parce que vous n'avez pas supprimé le volume Macintosh HD - Data du dernier système d'exploitation installé avant de formater votre Mac et de réinstaller macOS. En plus de renommer l'un d'eux, vous pouvez également supprimer celui qui n'est pas nécessaire, qui n'a pas d'icône "Home", pour éviter les problèmes futurs.
Lorsque vous êtes certain que les fichiers sur le volume supplémentaire Macintosh HD - Data sont sauvegardés ou ne sont pas importants, sélectionnez-le et cliquez sur le bouton de suppression ( - ) pour le supprimer.
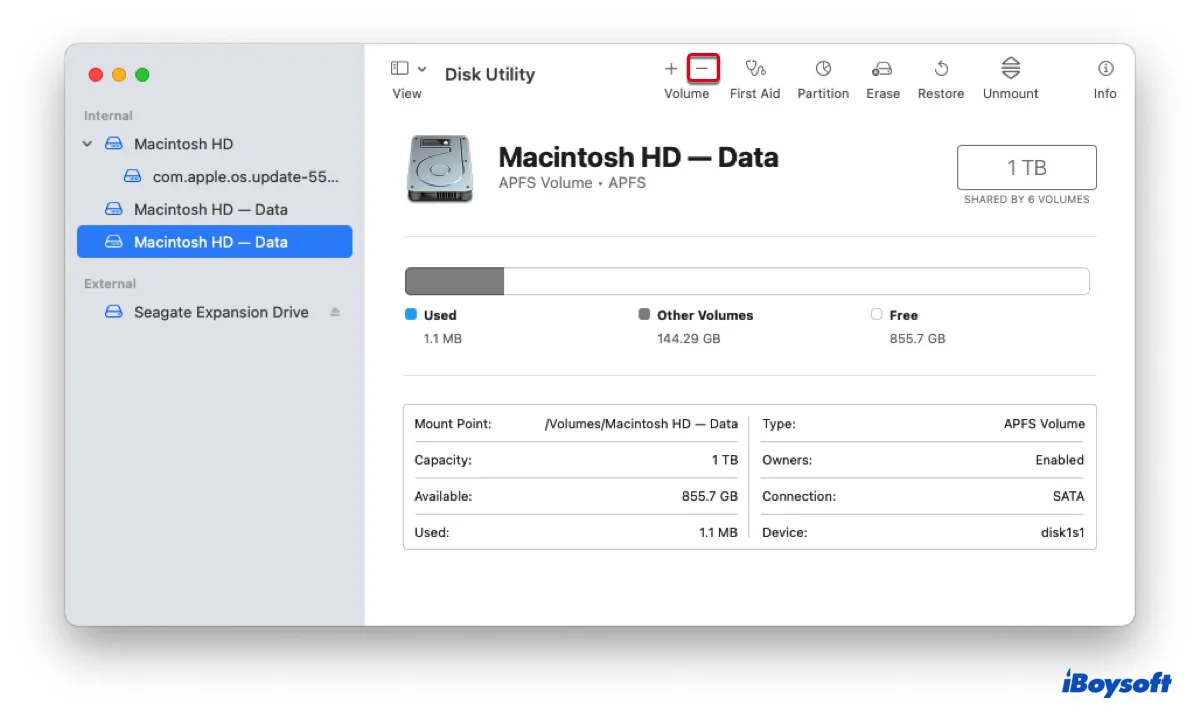
Redémarrez votre Mac
Certains utilisateurs n'ont pas deux disques avec le même nom malgré ce que le message d'erreur indique. Si cela vous arrive aussi, vous pouvez redémarrer votre Mac pour corriger les erreurs sur le système.
D'autres pourraient avoir besoin de résoudre le message "Time machine couldn't complete the backup" sur Ventura, Monterey, Big Sur, Catalina, Mojave ou d'autres versions de macOS. Partagez cet article pour les aider !