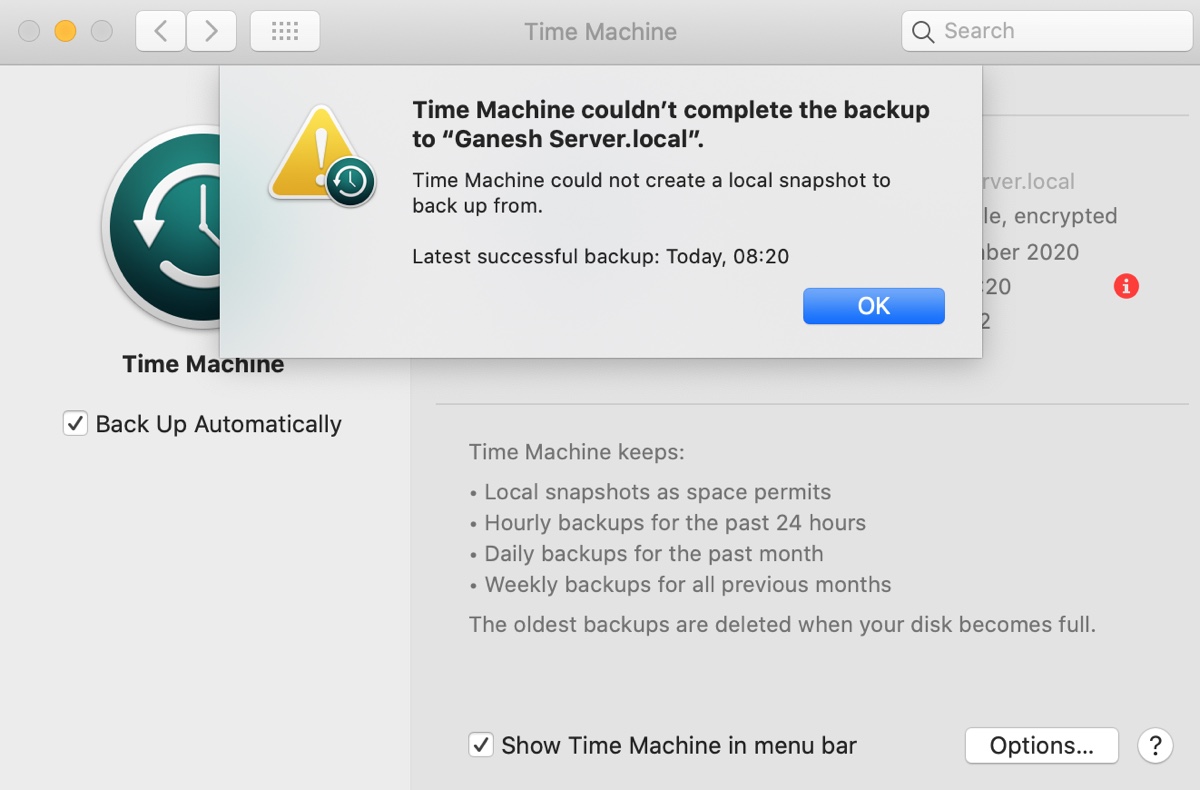Time Machineは、Macのバックアップのための組み込みユーティリティであり、多くのMacユーザーの選択です。AppleがHigh Sierraで最初のバージョンのAPFSをリリースした際、新しいスナップショット機能がTime Machineに統合されました。それ以降、APFSボリュームのバックアップごとにローカルスナップショット、またはステーブルスナップショットとも呼ばれるものを作成する必要があります。
作成後、Time Machineはこのステーブルスナップショットと前回のバックアップで作成された参照スナップショットをマウントし、バックアッププロセスを開始する準備をします。
しかし、Time Machineがローカルスナップショットを作成できない場合、バックアップが開始されず、'Time Machineがローカルスナップショットを作成できない'というエラーメッセージが表示されます。
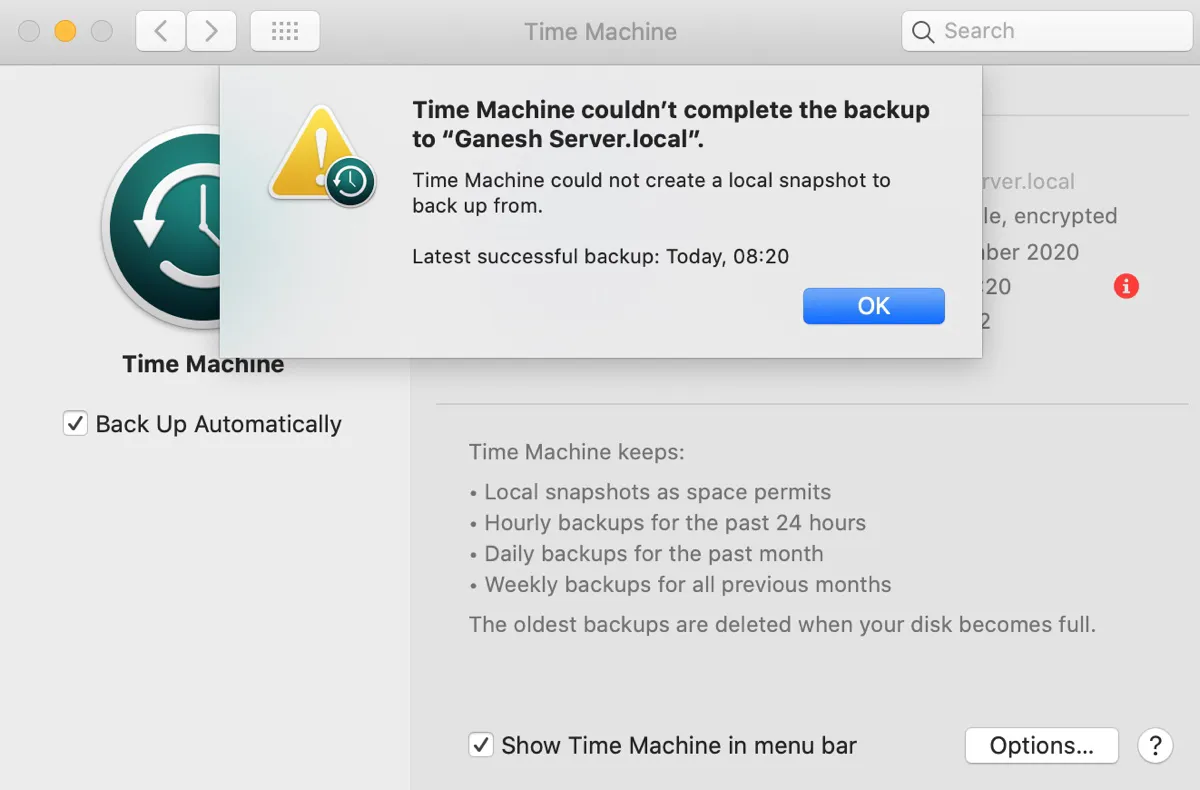
お使いのmacOSのバージョンによって、以下のバリエーションのエラーが表示される場合があります。
- Time Machineがローカルスナップショットを作成できませんでした。
- ディスク"%@"のスナップショットを作成できなかったため、Time Machineはディスクをバックアップできませんでした。
- ソースボリュームの空き容量が不足しているため、Time Machineがローカルスナップショットを作成できませんでした。
この記事では、'Time Machineがローカルスナップショットを作成できない'の問題を解決するためのさまざまな方法について説明します。
| 'Time Machineがローカルスナップショットを作成できない'の解決策 | 手順 |
| 解決策1:Macで空き容量を解放する | 1. iBoysoft DiskGeekerをダウンロードしてインストールします。 2. 内部ハードドライブを選択し、「スペース分析」をクリックします。 3. 不要なファイルを削除します。 |
| 解決策2:Mac上のローカルスナップショットを削除する | 1. ターミナルを開きます。 2. すべてのローカルスナップショットを削除するコマンドを実行します。(sudo tmutil deletelocalsnapshots /) |
'Time Machineがローカルスナップショットを作成できない'を修正する方法は?
Macで「Time Machineがバックアップからのローカルスナップショットを作成できない」という問題に遭遇した場合は、次のいずれかの解決策を使用して解決できます。
修正方法1:Macの空きスペースを確保する
Time Machineがバックアップからのローカルスナップショットを作成できない原因は、バックアップされているMacに十分な空きスペースがないためです。ローカルスナップショットはすべてMacに保存されているため、Macに必要なだけの空きスペースがない場合、Time Machineはローカルスナップショットを作成できません。これを修正するには、Mac上でさらに空きスペースを確保する必要があります。Mac上でさらに空きスペースを作る必要があります。
通常、Macと他のアプリが正常に動作するためには、ハードドライブの容量の約20%が空いていることが推奨されます。ごみ箱を空にしたり、Mac上の不要な大きなファイルを削除することで、さらにスペースを回復することができます。
Macのシステムストレージをより効率的にクリアしたい場合は、ランダムに不要なファイルを探すことなく、iBoysoft DiskGeekerを使用することができます。iBoysoft DiskGeekerはMacのディスク容量を分析し、ファイルとフォルダをサイズ順に表示します。これにより、Mac上の大きなファイルを簡単に見つけ、不要なものをすぐに削除することができます。
さらに、iBoysoft DiskGeekerは、内部ハードドライブに散在しているジャンクファイル(システムキャッシュ、ユーザーログ、アプリケーションキャッシュ、ダウンロード、ユーザーの環境設定、メール、ゴミ箱の削除済みファイルなど)を見つけるのにも役立ちます。これらのファイルは通常、Mac上に散在しており、短時間で見つけるのは難しいですが、「クリーンジャンク」機能を使用することで、簡単に見つけて削除することができます。
注意: iBoysoft DiskGeekerで削除されたファイルはゴミ箱に移動せずに完全に削除されます。削除する前にファイルを確認してください。
以下の手順に従ってMacのストレージを最適化し、Macの空きスペースを確保します:
ステップ1:iBoysoft DiskGeekerを無料でダウンロードします。
ステップ2:ディスククリーニングツールをインストールして起動します。
ステップ3:左側からMacintosh HD - Dataなどの内部ボリュームを選択し、「スペース分析」をクリックします。

ステップ4:スキャンが完了したら、サブフォルダや削除したいファイルを表示するために大きなサイズのフォルダを選択してください。
ステップ5:削除する準備ができたら、フォルダまたはファイルをウィンドウの下部にあるリングにドラッグ&ドロップして削除ボタンをクリックしてください。

Mac上の不必要なファイルを削除した後は、以下の手順に従ってジャンクファイルを削除し続けてください。
ステップ6:メインインターフェースに戻り、データボリューム(Macintosh HD - Data)を選択し、「ジャンクファイルをクリーンナップ」をクリックしてください。

ステップ7:削除するファイルを選択し、クリーンナップをタップしてください。

Macをクリーンアップした後、Time Machineでのバックアップを再試行してください。今回は正常に動作するはずです。
この投稿が役に立った場合は、シェアしてください!
修正2:Mac上のローカルスナップショットを削除する
通常、スナップショットによって使用されるスペースは、Mac上の削除可能なスペースとしてカウントされ、スナップショットの年齢が経過するかスペースが他の用途に必要になった場合に自動的に解放されるはずです。しかし、これらのスナップショットがたまって新しいローカルスナップショットの作成ができなくなることがあります。
ローカルスナップショットには、バックアップされたボリュームに変更されたすべてのデータが含まれ、除外リストに追加されたデータも含まれます。最後のバックアップ後に大きなファイルをMacに追加した場合、ローカルスナップショットもサイズが増大します。
なお、Macはローカルスナップショットによって使用されるストレージを利用可能なスペースとしてみなします。そのため、利用可能なスペースが十分あるにもかかわらず問題が発生する場合があります。
また、大きなファイルやフォルダを削除したにもかかわらず、ほとんどまたは全く空き容量が増えない場合は、該当するスナップショットにアイテムが含まれている可能性があり、関連するスナップショットが削除された後にのみ空き容量が増えることになります。
Mac上のすべてのローカルTime Machineスナップショットを削除するために、以下の手順を試してみてください。
"バックアップ元としてローカルスナップショットを作成できなかった"エラーを修正する方法:
- Finderを開き、「Applications」>「Utilities」フォルダからTerminalを起動します。
- 以下のコマンドを入力し、ローカルスナップショットを確認します。 tmutil listlocalsnapshots /
- 以下のコマンドを入力して、Mac上のすべてのローカルスナップショットを削除します。 sudo tmutil deletelocalsnapshots /
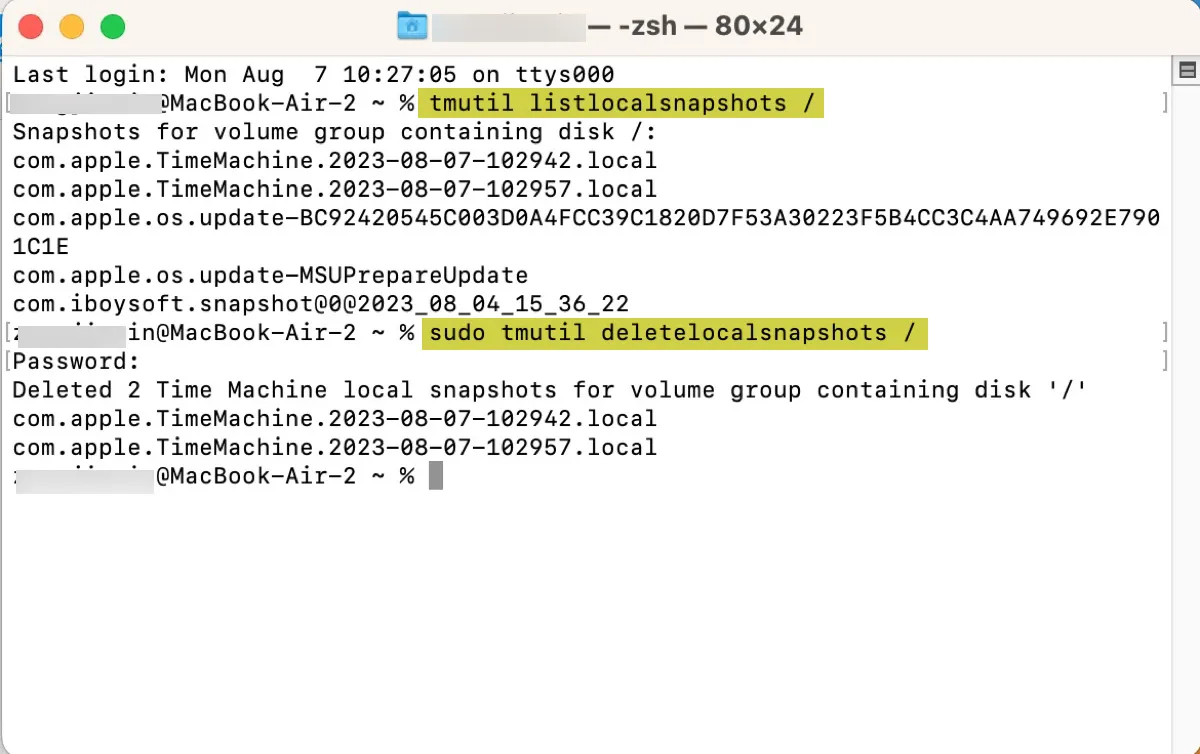
- 管理者パスワードを入力し、Enterキーを押します。(パスワードは画面に表示されません。)
- Macを再起動します。
もしTime Machineがバックアップを完了できない場合は、ターミナルでcom.apple.TimeMachine.localsnapshotsフォルダーを削除することができます。これは、古いバックアップを含む隠しディレクトリです。次のコマンドを実行してください:
sudo rm -r /Volumes/com.apple.TimeMachine.localsnapshots
問題が解決されたので、この投稿を共有するのを忘れないでください!
'Time Machineがローカルスナップショットを作成できなかった'に関するFAQ
- Qタイムマシンにはローカルスナップショットに必要なスペースはどれくらい必要ですか?
-
A
Time Machine only makes local snapshots when there's at least 20% of the internal storage is free. When your Mac gets 80% full, Time Machine will delete old snapshots but may stop making new ones.
- QMacのどこにタイムマシンのローカルスナップショットが保存されますか?
-
A
タイムマシンのローカルスナップショットは、Macの内部ハードディスクに隠しフォルダ/Volumes/com.apple.TimeMachine.localsnapshots/Backups.backupdb内に保存されます。
- Qタイムマシンのローカルスナップショットとは何ですか?
-
A
タイムマシンのローカルスナップショットは完全なバックアップではありませんが、Macで変更されたすべてのファイルとフォルダを含んでいます。
- Qタイムマシンのローカルスナップショットを作成する方法は?
-
A
タイムマシンのローカルスナップショットは、タイムマシンが自動的にMacをバックアップするように設定されている場合に自動的に作成されます。ただし、ターミナルで次のコマンドを実行することで手動でローカルスナップショットを作成することもできます:tmutil snapshot
- Qタイムマシンのローカルスナップショットをオフにする方法は?
-
A
To turn off local snapshots in Time Machine, you'll need to disable the "Back Up Automatically" option.
- Qなぜタイムマシンのバックアップが機能していないのですか?
-
A
If Time Machine backup isn't working, it may be caused by insufficient free space on the backup disk or Mac, USB connection issues, third-party software intervention, or corrupted drives.