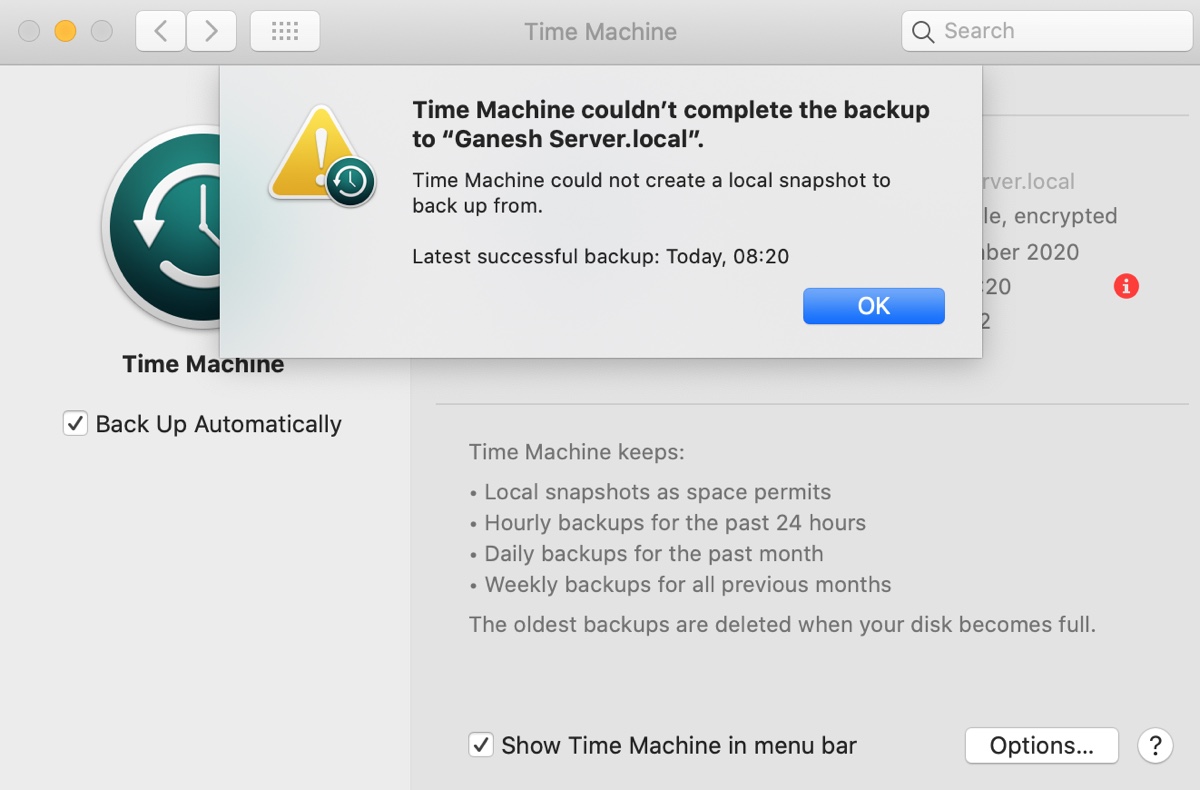Time Machine is the built-in utility for backing up Mac and the choice of many Mac users. When Apple released the first version of APFS in High Sierra, its new snapshot feature was integrated into Time Machine. Since then, each backup of an APFS volume will involve creating a local snapshot, also referred to as the stable snapshot.
After it's created, Time Machine will then mount this stable snapshot and the reference snapshots made on the previous backup and be ready to start the backup process.
However, if Time Machine fails to create the local snapshot, it won't initiate the backup but instead pops up the error reading "Time Machine could not create a local snapshot to back up from."
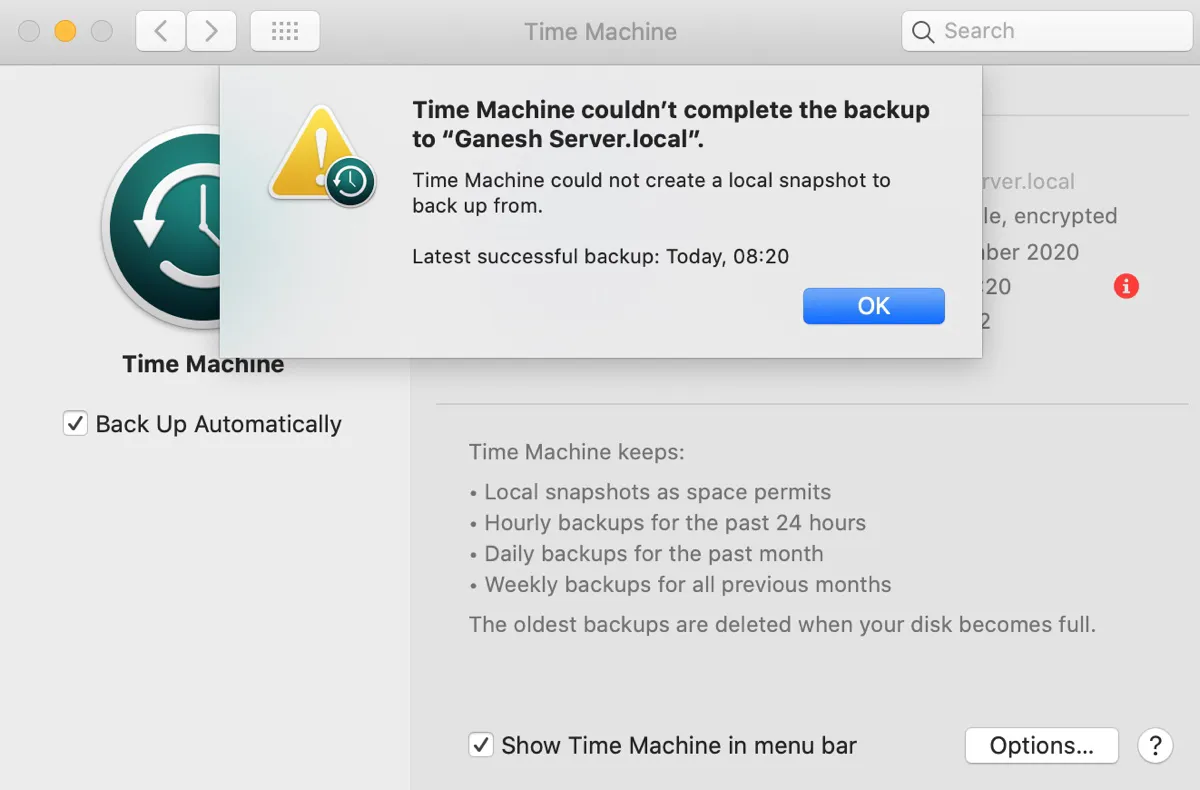
Depending on your macOS version, you may receive one of the following variations of the error.
- Time Machine could not create a local snapshot to back up from.
- Time Machine could not back up the disk "%@" because a snapshot of the disk could not be created.
- Time Machine could not create a local snapshot to back up from because there was insufficient free space on the source volumes(s).
In this post, we'll discuss different ways to resolve the "Time Machine could not create a local snapshot to back up from" issue.
| Solutions to "Time Machine could not create a local snapshot to back up from" | Quick Steps |
| Fix 1: Free up space on Mac | 1. Download and Install iBoysoft DiskGeeker. 2. Select your internal hard drive and click "Space Analyze." 3. Delete unnecessary files. |
| Fix 2: Delete local snapshots on Mac | 1. Open Terminal. 2. Run the command to delete all local snapshots.(sudo tmutil deletelocalsnapshots /) |
How to fix 'Time Machine could not create a local snapshot'?
If you encounter the "Time Machine could not create a local snapshot to back up from" issue on Mac, you can use one of the following solutions to resolve it.
Fix 1: Free up space on Mac
The reason why Time Machine could not create a local snapshot to back up from is often because the Mac being backed up has insufficient free space. Since the local snapshots are all stored on your Mac, Time Machine can't create local snapshots if your Mac doesn't have the amount of free space it needs. To fix it, you need to make more free space on your Mac.
It's usually recommended to have about 20% of the hard drive space free so that your Mac and other apps can run properly. You can empty your Trash or delete files that are large and unwanted from your Mac to reclaim more space.
If you'd like to clear your Mac's system storage more efficiently, without randomly looking for unwanted files cluelessly, you can use iBoysoft DiskGeeker. It can analyze your Mac's disk space and display all files and folders on your Mac based on their size, with the largest one at the top. This way, you can easily spot the large files on your Mac and delete those you no longer need immediately.
Besides, it can also help you find the junk files that are cluttering your internal hard drive, including system cache, user logs, application cache, downloads, user preferences, emails, and deleted files on your Mac's Trash can. These files are usually scattered on your Mac and are hard to locate in a short time. But with the "Clean Junk" feature of iBoysoft DiskGeeker, you can easily find and get rid of them.
Note: Files deleted in iBoysoft DiskGeeker are permanently removed without going to the Trash. Make sure you check the files before deleting them.
Follow the steps below to optimize your Mac's storage to free up space on your Mac:
Step 1: Download iBoysoft DiskGeeker for free.
Step 2: Install and launch the disk cleaning tool.
Step 3: Select an internal volume such as Macintosh HD - Data from the left side and click "Space Analyze."

Step 4: After the scan is complete, select a large-size folder to view the subfolders and files you want to delete.
Step 5: When you're reading to delete, simply drag and drop the folder or file to the ring at the bottom of the window and click Delete.

Once you've removed the unnecessary files on your Mac, continue taking the steps below to delete the junk files on your Mac.
Step 6: Go back to the main interface, select your data volume (Macintosh HD - Data), and click "Clean Junk."

Step 7: Select the files you want to delete and tap Clean.

Once you've cleaned up your Mac, you can retry backing up with Time Machine. This time, it should work correctly.
Please share this post if you find it helpful!
Fix 2: Delete local snapshots on Mac
Usually, the space used by snapshots is counted as purgeable space on Mac, which should be automatically freed when snapshots age or the space is needed for other things. But it still takes time and sometimes these snapshots may pile up and cause Time Machine unable to create new local snapshots.
Local snapshots retain all data changed on the backed-up volume, including those added to the exclusion list. If you have added large files to your Mac after the last backup, the local snapshot will grow in size as well.
It's worth mentioning that your Mac considers storage occupied by local snapshots as available space. That's why some may experience the issue even though their Mac seems to have enough available space.
Also, if you have deleted a large file or folder but have gained little or no free space, it's likely that the items are included in one or more snapshots and the free space will only grow after the relevant snapshots are deleted.
Try the following steps to delete all the local Time Machine snapshots on your Mac.
How to fix the "Time Machine could not create a local snapshot to back up from" issue:
- Open Finder, then launch Terminal from the Applications > Utilities folder.
- Input the following command and hit Enter to check the local snapshots on your Mac.tmutil listlocalsnapshots /
- Type the following command and hit Enter to delete all local snapshots on your Mac.sudo tmutil deletelocalsnapshots /
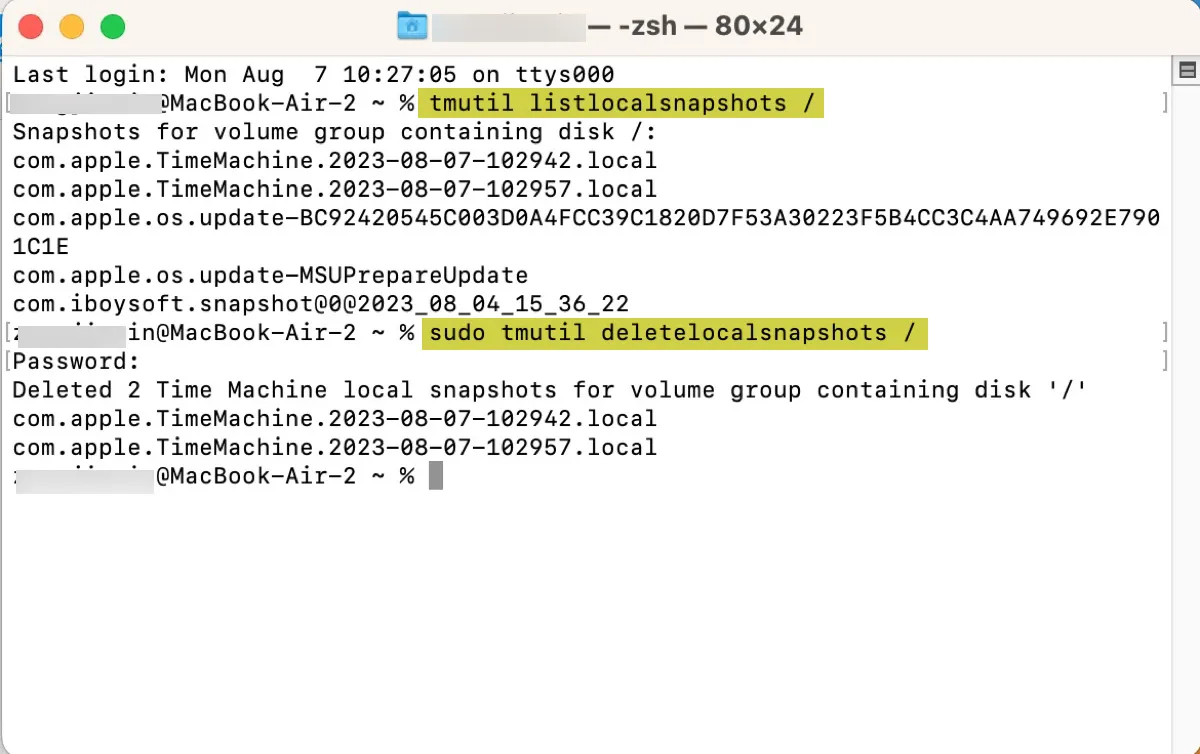
- Input your administrator password and press Enter. (The password won't echo to the screen.)
- Reboot your Mac.
If Time Machine still can't complete the backup, you can delete the com.apple.TimeMachine.localsnapshots folder in Terminal. It's a hidden directory that contains old backups. Run the following command:
sudo rm -r /Volumes/com.apple.TimeMachine.localsnapshots
Now that the issue is fixed, don't forget to share this post!
FAQs about 'Time Machine could not create a local snapshot'
- QHow much space does Time Machine need for local snapshots?
-
A
Time Machine only makes local snapshots when there's at least 20% of the internal storage is free. When your Mac gets 80% full, Time Machine will delete old snapshots but may stop making new ones.
- QWhere are Time Machine local snapshots stored on Mac?
-
A
Time Machine local snapshots are stored on the internal hard disk of your Mac, in the hidden /Volumes/com.apple.TimeMachine.localsnapshots/Backups.backupdb folder.
- QWhat are local snapshots in Time Machine?
-
A
The local snapshots in Time Machine are not full backups but contain all files and folders that are changed on your Mac.
- QHow to create a local snapshot for Time Machine?
-
A
Local snapshots for Time Machine are automatically created when Time Machine is set to automatically back up Mac. But you can create a local snapshot manually by running this command in Terminal: tmutil snapshot
- QHow do I turn off local snapshots in Time Machine?
-
A
To turn off local snapshots in Time Machine, you'll need to disable the "Back Up Automatically" option.
- QWhy is Time Machine backup not working?
-
A
If Time Machine backup isn't working, it may be caused by insufficient free space on the backup disk or Mac, USB connection issues, third-party software intervention, or corrupted drives.