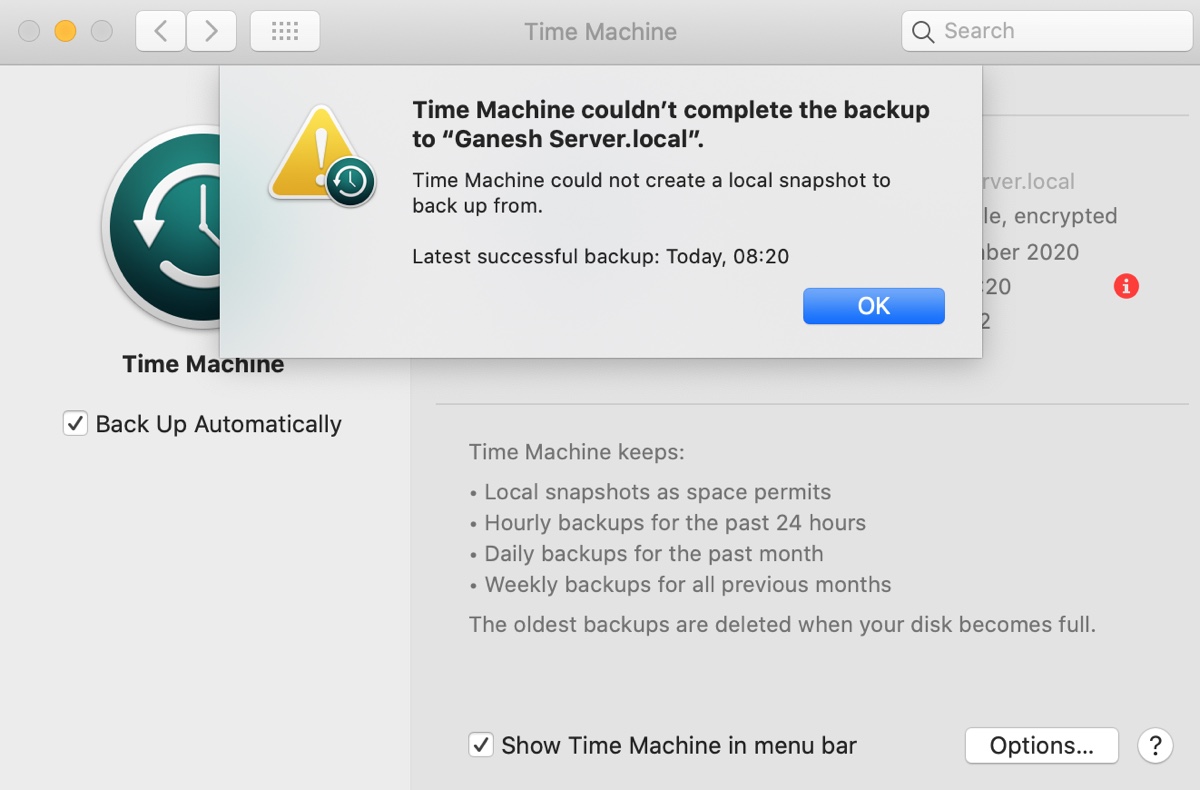Time Machine ist das integrierte Dienstprogramm zur Sicherung von Mac und die Wahl vieler Mac-Benutzer. Als Apple die erste Version von APFS in High Sierra veröffentlichte, wurde seine neue Snapshot-Funktion in Time Machine integriert. Seitdem beinhaltet jede Sicherung eines APFS-Volumes das Erstellen eines lokalen Schnappschusses, auch als stabiler Schnappschuss bezeichnet.
Nachdem dieser erstellt wurde, wird Time Machine diesen stabilen Schnappschuss sowie die Referenzschnappschüsse des vorherigen Backups einbinden und den Sicherungsprozess starten können.
Wenn Time Machine jedoch nicht in der Lage ist, den lokalen Schnappschuss zu erstellen, wird sie die Sicherung nicht starten, sondern stattdessen den Fehler anzeigen "Time Machine konnte keinen lokalen Schnappschuss für die Sicherung erstellen."
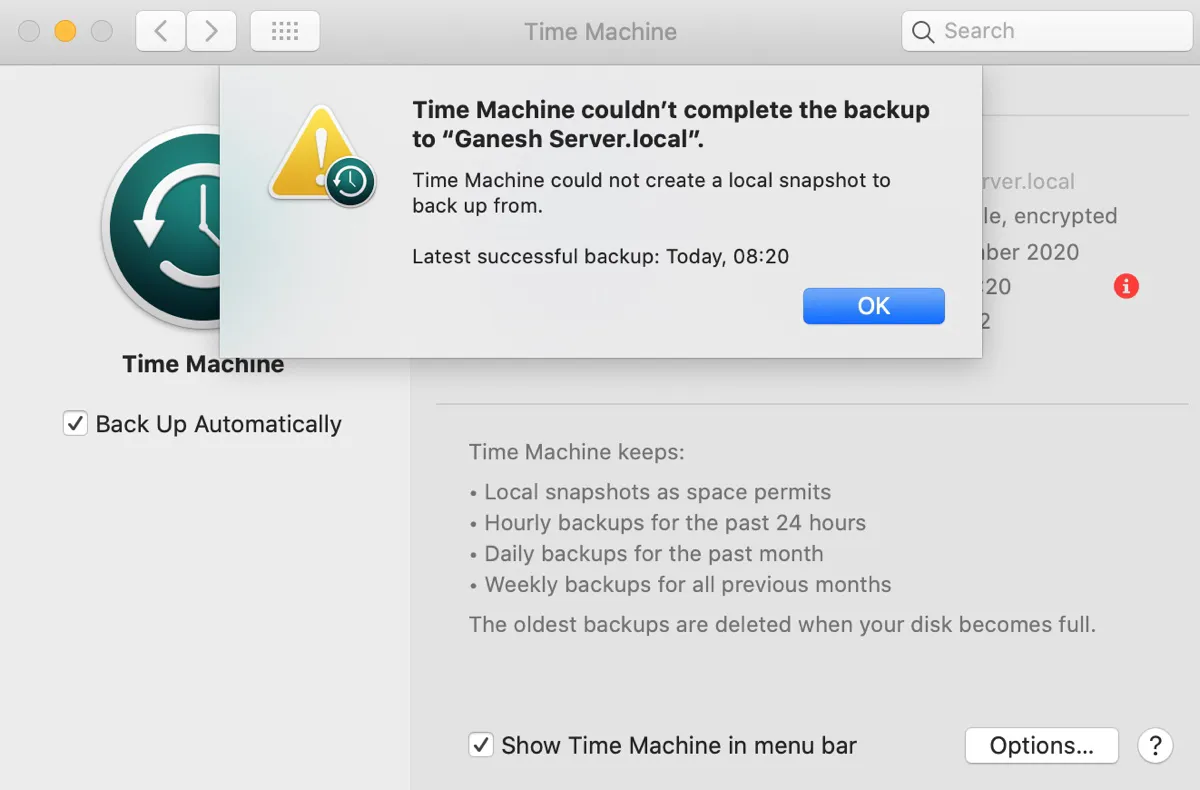
Je nach macOS-Version erhalten Sie möglicherweise eine der folgenden Variationen des Fehlers.
- Time Machine konnte keinen lokalen Schnappschuss für die Sicherung erstellen.
- Time Machine konnte die Festplatte "%@" nicht sichern, da kein Schnappschuss der Festplatte erstellt werden konnte.
- Time Machine konnte keinen lokalen Schnappschuss für die Sicherung erstellen, da auf den Quellvolumes nicht genügend freier Speicherplatz vorhanden war.
In diesem Beitrag werden verschiedene Möglichkeiten diskutiert, das Problem "Time Machine konnte keinen lokalen Schnappschuss für die Sicherung erstellen" zu beheben.
| Lösungen für das Problem "Time Machine konnte keinen lokalen Schnappschuss für die Sicherung erstellen" | Schnellschritte |
| Behebung 1: Schaffen Sie Platz auf Ihrem Mac | 1. Laden Sie iBoysoft DiskGeeker herunter und installieren Sie es. 2. Wählen Sie Ihre interne Festplatte aus und klicken Sie auf "Speicherplatz analysieren". 3. Löschen Sie überflüssige Dateien. |
| Behebung 2: Löschen Sie lokale Schnappschüsse auf dem Mac | 1. Öffnen Sie das Terminal. 2. Führen Sie den Befehl aus, um alle lokalen Schnappschüsse zu löschen. (sudo tmutil deletelocalsnapshots /) |
Wie man das Problem "Time Machine konnte keine lokale Momentaufnahme erstellen" behebt
Wenn Sie auf Ihrem Mac auf das Problem "Time Machine konnte keine lokale Momentaufnahme erstellen, die als Backup verwendet werden könnte" stoßen, können Sie eine der folgenden Lösungen verwenden, um es zu beheben.
Lösung 1: Platz auf dem Mac freigeben
Der Grund, warum Time Machine keine lokale Momentaufnahme erstellen kann, liegt oft darin, dass auf dem gesicherten Mac nicht genügend freier Speicherplatz vorhanden ist. Da die lokalen Momentaufnahmen alle auf Ihrem Mac gespeichert sind, kann Time Machine keine lokalen Momentaufnahmen erstellen, wenn Ihr Mac nicht über den benötigten freien Speicherplatz verfügt. Um das Problem zu beheben, müssen Sie mehr Speicherplatz auf Ihrem Mac freigeben.
In der Regel wird empfohlen, etwa 20% des Festplattenspeicherplatzes freizuhalten, damit Ihr Mac und andere Apps ordnungsgemäß funktionieren können. Sie können Ihren Papierkorb leeren oder Dateien auf Ihrem Mac löschen, die groß und unnötig sind, um mehr Speicherplatz zurückzugewinnen.
Wenn Sie Ihren Mac-Speicherplatz effizienter löschen möchten, ohne planlos nach unerwünschten Dateien zu suchen, können Sie iBoysoft DiskGeeker verwenden. Es kann den Festplattenspeicher Ihres Mac analysieren und alle Dateien und Ordner auf Ihrem Mac basierend auf ihrer Größe anzeigen, wobei die größte Datei oben steht. Auf diese Weise können Sie leicht die großen Dateien auf Ihrem Mac erkennen und diejenigen, die Sie nicht mehr benötigen, sofort löschen.
Darüber hinaus kann es Ihnen auch helfen, die Datenmüll-Dateien zu finden, die das interne Laufwerk Ihres Macs blockieren, einschließlich Systemcache, Benutzerprotokolle, Anwendungscache, Downloads, Benutzereinstellungen, E-Mails und gelöschte Dateien in Ihrem Mac-Papierkorb. Diese Dateien sind normalerweise auf Ihrem Mac verstreut und lassen sich in kurzer Zeit schwer lokalisieren. Mit der Funktion "Junk bereinigen" von iBoysoft DiskGeeker können Sie jedoch problemlos danach suchen und sie entfernen.
Hinweis: In iBoysoft DiskGeeker gelöschte Dateien werden endgültig entfernt, ohne in den Papierkorb zu gelangen. Stellen Sie sicher, dass Sie die Dateien vor dem Löschen überprüfen.
Befolgen Sie die folgenden Schritte, um den Speicherplatz Ihres Macs zu optimieren und Platz freizugeben:
Schritt 1: Laden Sie iBoysoft DiskGeeker kostenlos herunter.
Schritt 2: Installieren und starten Sie das Festplattenbereinigungstool.
Schritt 3: Wählen Sie ein internes Laufwerk wie Macintosh HD - Data auf der linken Seite aus und klicken Sie auf "Speicher analysieren".

Schritt 4: Nach Abschluss des Scans wählen Sie einen Ordner in Große aus, um die Unterordner und Dateien anzuzeigen, die Sie löschen möchten.
Schritt 5: Wenn Sie bereit sind zu löschen, ziehen Sie einfach den Ordner oder die Datei in den Ring am unteren Rand des Fensters und klicken Sie auf Löschen.

Nachdem Sie die unnötigen Dateien auf Ihrem Mac entfernt haben, fahren Sie mit den folgenden Schritten fort, um die Junk-Dateien auf Ihrem Mac zu löschen.
Schritt 6: Gehen Sie zurück zur Hauptoberfläche, wählen Sie Ihr Datenvolumen (Macintosh HD - Daten) aus und klicken Sie auf "Junk bereinigen".

Schritt 7: Wählen Sie die Dateien aus, die Sie löschen möchten, und klicken Sie auf "Bereinigen".

Nachdem Sie Ihren Mac aufgeräumt haben, können Sie es erneut mit Time Machine versuchen. Diesmal sollte es richtig funktionieren.
Bitte teilen Sie diesen Beitrag, wenn Sie ihn hilfreich finden!
Fehlerbehebung 2: Löschen von lokalen Schnappschüssen auf dem Mac
Normalerweise wird der von Schnappschüssen verwendete Speicherplatz als freigebbarer Speicherplatz auf dem Mac gezählt, der automatisch freigegeben wird, wenn die Schnappschüsse alt werden oder der Speicherplatz für andere Dinge benötigt wird. Manchmal dauert es jedoch zu lange und diese Schnappschüsse können sich ansammeln und dazu führen, dass Time Machine keine neuen lokalen Schnappschüsse erstellen kann.
Lokale Schnappschüsse enthalten alle Daten, die auf dem gesicherten Volume geändert wurden, einschließlich derjenigen, die zur Ausschlussliste hinzugefügt wurden. Wenn Sie nach dem letzten Backup große Dateien zu Ihrem Mac hinzugefügt haben, wird der lokale Schnappschuss ebenfalls an Größe zunehmen.
Es ist erwähnenswert, dass Ihr Mac den von lokalen Schnappschüssen belegten Speicherplatz als verfügbaren Speicherplatz betrachtet. Aus diesem Grund können einige Benutzer das Problem erleben, obwohl ihr Mac scheinbar genügend verfügbaren Speicherplatz hat.
Wenn Sie außerdem eine große Datei oder einen großen Ordner gelöscht haben und kaum oder gar keinen freien Speicherplatz gewonnen haben, ist es wahrscheinlich, dass die Elemente in einem oder mehreren Schnappschüssen enthalten sind und der freie Speicherplatz erst wächst, nachdem die relevanten Schnappschüsse gelöscht wurden.
Versuchen Sie die folgenden Schritte, um alle lokalen Time Machine-Schnappschüsse auf Ihrem Mac zu löschen.
Wie man das Problem "Time Machine konnte keinen lokalen Schnappschuss zum Sichern erstellen" behebt:
- Öffnen Sie den Finder und starten Sie Terminal aus dem Ordner "Anwendungen" > "Dienstprogramme".
- Geben Sie den folgenden Befehl ein und drücken Sie Enter, um die lokalen Schnappschüsse auf Ihrem Mac zu überprüfen.tmutil listlocalsnapshots /
- Geben Sie den folgenden Befehl ein und drücken Sie Enter, um alle lokalen Schnappschüsse auf Ihrem Mac zu löschen.sudo tmutil deletelocalsnapshots /
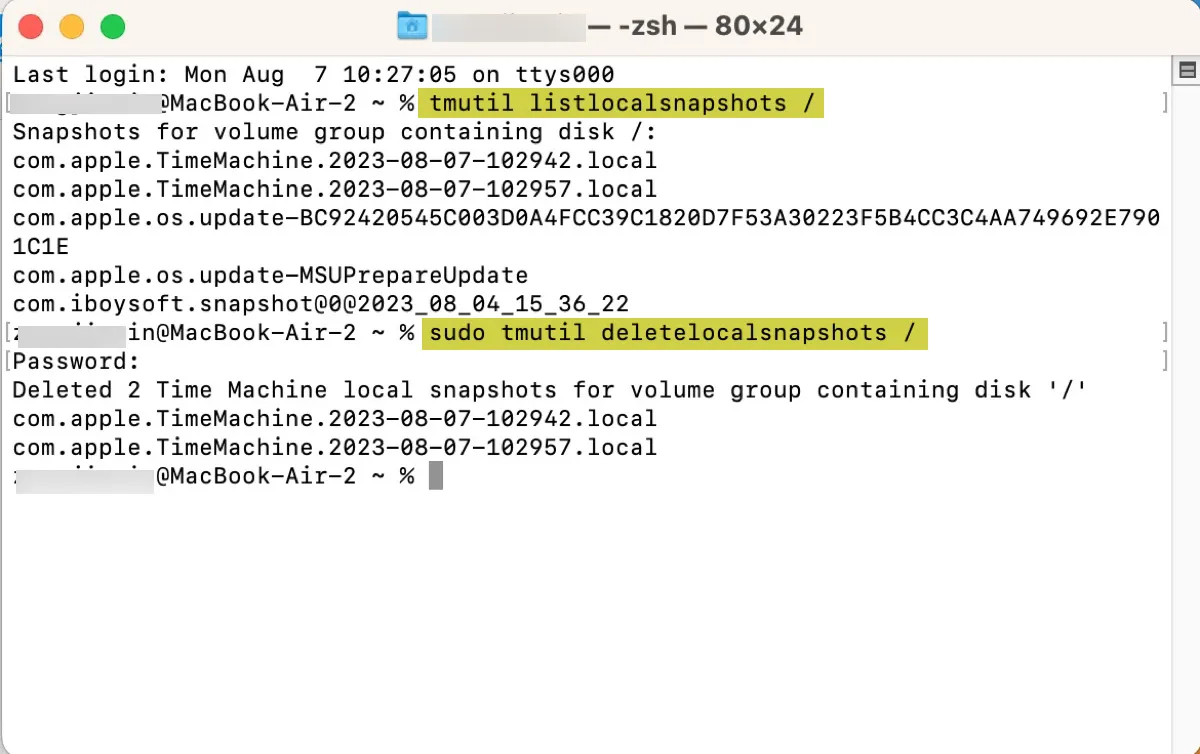
- Geben Sie Ihr Administratorpasswort ein und drücken Sie Enter. (Das Passwort wird nicht auf dem Bildschirm angezeigt.)
- Starten Sie Ihren Mac neu.
Wenn Time Machine immer noch keine Sicherung abschließen kann, können Sie den com.apple.TimeMachine.localsnapshots-Ordner im Terminal löschen. Es handelt sich um ein verstecktes Verzeichnis, das alte Sicherungen enthält. Führen Sie den folgenden Befehl aus:
sudo rm -r /Volumes/com.apple.TimeMachine.localsnapshots
Jetzt, da das Problem behoben ist, vergessen Sie nicht, diesen Beitrag zu teilen!
FAQs über 'Time Machine konnte keine lokale Snapshot erstellen'
- QWie viel Speicherplatz benötigt Time Machine für lokale Momentaufnahmen?
-
A
Time Machine only makes local snapshots when there's at least 20% of the internal storage is free. When your Mac gets 80% full, Time Machine will delete old snapshots but may stop making new ones.
- QWo werden lokale Momentaufnahmen von Time Machine auf dem Mac gespeichert?
-
A
Lokale Momentaufnahmen von Time Machine werden auf der internen Festplatte Ihres Macs im versteckten Ordner /Volumes/com.apple.TimeMachine.localsnapshots/Backups.backupdb gespeichert.
- QWas sind lokale Momentaufnahmen in Time Machine?
-
A
Die lokalen Momentaufnahmen in Time Machine sind keine vollständigen Backups, enthalten jedoch alle Dateien und Ordner, die auf Ihrem Mac geändert wurden.
- QWie erstellt man eine lokale Momentaufnahme für Time Machine?
-
A
Lokale Momentaufnahmen für Time Machine werden automatisch erstellt, wenn Time Machine so eingestellt ist, dass der Mac automatisch gesichert wird. Sie können jedoch auch manuell eine lokale Momentaufnahme erstellen, indem Sie diesen Befehl im Terminal ausführen: tmutil snapshot
- QWie schaltet man lokale Momentaufnahmen in Time Machine aus?
-
A
To turn off local snapshots in Time Machine, you'll need to disable the "Back Up Automatically" option.
- QWarum funktioniert das Time Machine-Backup nicht?
-
A
If Time Machine backup isn't working, it may be caused by insufficient free space on the backup disk or Mac, USB connection issues, third-party software intervention, or corrupted drives.