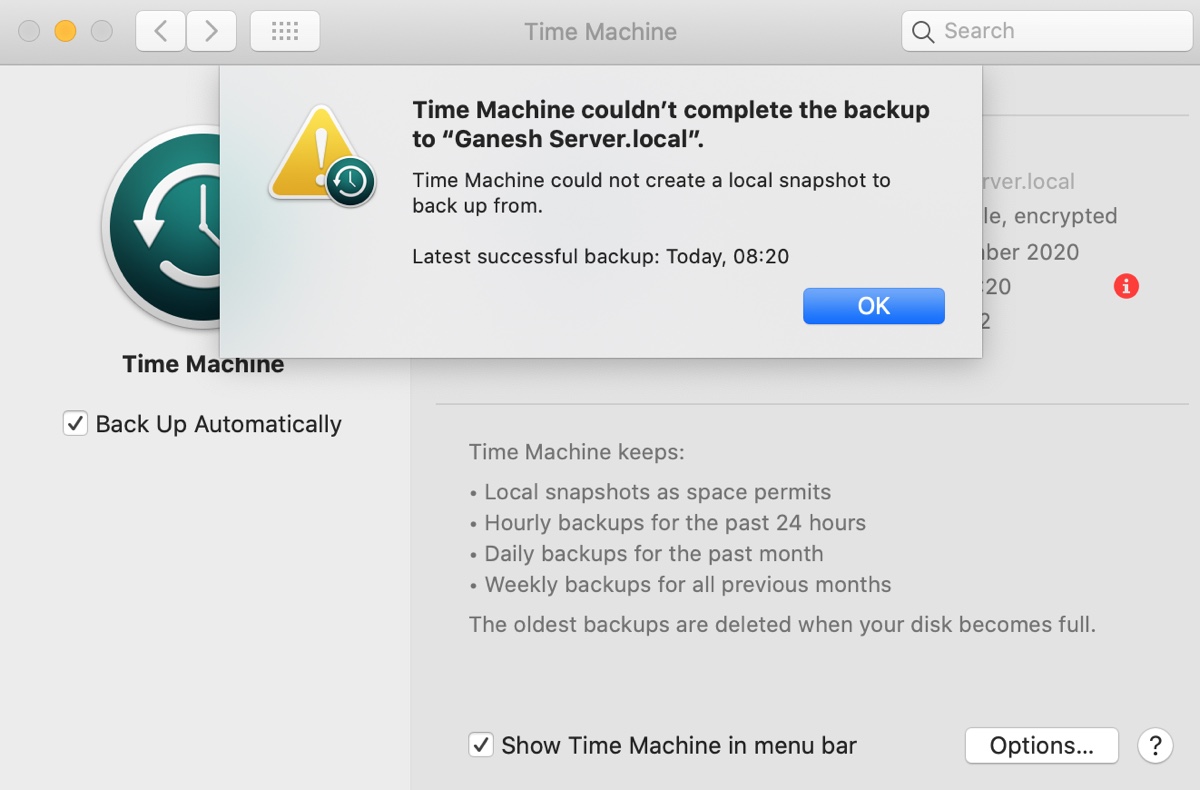Time Machine es la utilidad integrada para hacer copias de seguridad en Mac y es la opción de muchos usuarios de Mac. Cuando Apple lanzó la primera versión de APFS en High Sierra, se integró la nueva función de instantánea en Time Machine. Desde entonces, cada copia de seguridad de un volumen APFS implicará la creación de una instantánea local, también conocida como instantánea estable.
Una vez creada, Time Machine montará esta instantánea estable y las instantáneas de referencia hechas en la copia de seguridad anterior y estará listo para iniciar el proceso de copia de seguridad.
No obstante, si Time Machine no puede crear la instantánea local, no iniciará la copia de seguridad y en su lugar mostrará el error "Time Machine no pudo crear una instantánea local para hacer una copia de seguridad".
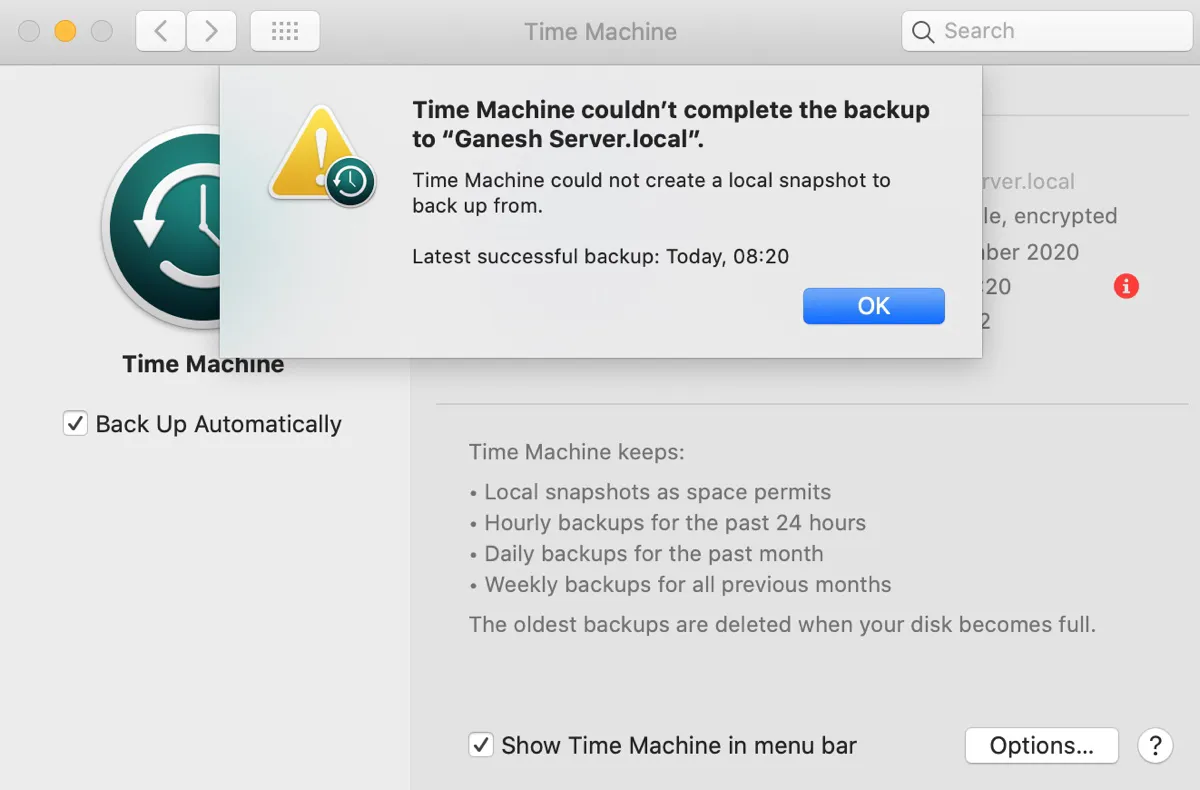
Dependiendo de la versión de macOS que tengas, es posible que recibas una de las siguientes variaciones del error.
- Time Machine no pudo crear una instantánea local para hacer una copia de seguridad.
- Time Machine no pudo hacer una copia de seguridad del disco "%@" porque no se pudo crear una instantánea del disco.
- Time Machine no pudo crear una instantánea local para hacer una copia de seguridad debido a que no había suficiente espacio libre en el(de los) volumen(es) fuente.
En esta publicación, discutiremos diferentes formas de resolver el problema "Time Machine no pudo crear una instantánea local para hacer una copia de seguridad".
| Soluciones para el problema "Time Machine no pudo crear una instantánea local para hacer una copia de seguridad" | Pasos rápidos |
| Arreglo 1: Liberar espacio en Mac | 1. Descarga e instala iBoysoft DiskGeeker. 2. Selecciona tu disco duro interno y haz clic en "Analizar espacio". 3. Elimina archivos innecesarios. |
| Arreglo 2: Eliminar instantáneas locales en Mac | 1. Abre Terminal. 2. Ejecuta el comando para eliminar todas las instantáneas locales. (sudo tmutil deletelocalsnapshots /) |
Cómo solucionar el problema de 'Time Machine no pudo crear una instantánea local'?
Si te encuentras con el problema "Time Machine no pudo crear una instantánea local para hacer una copia de seguridad" en tu Mac, puedes usar una de las siguientes soluciones para resolverlo.
Solución 1: Liberar espacio en Mac
La razón por la que Time Machine no puede crear una instantánea local para hacer una copia de seguridad es porque el Mac que se está respaldando tiene poco espacio libre. Como todas las instantáneas locales se almacenan en tu Mac, Time Machine no puede crear instantáneas locales si tu Mac no tiene la cantidad de espacio libre necesaria. Para solucionarlo, necesitas liberar más espacio en tu Mac.
Normalmente se recomienda tener aproximadamente el 20% del espacio libre en el disco duro para que tu Mac y otras aplicaciones funcionen correctamente. Puedes vaciar la Papelera o eliminar archivos grandes e innecesarios de tu Mac para recuperar más espacio.
Si deseas limpiar el almacenamiento del sistema de tu Mac de manera más eficiente, sin buscar archivos no deseados al azar, puedes usar iBoysoft DiskGeeker. Este programa puede analizar el espacio en el disco de tu Mac y mostrar todos los archivos y carpetas en función de su tamaño, con el más grande en la parte superior. De esta manera, puedes identificar fácilmente los archivos grandes en tu Mac y eliminar los que ya no necesitas de inmediato.
Además, también puede ayudarte a encontrar los archivos basura que están ocupando espacio en tu disco duro interno, como caché del sistema, registros de usuario, caché de aplicaciones, descargas, preferencias de usuario, correos electrónicos y archivos eliminados en la Papelera de tu Mac. Estos archivos suelen estar dispersos por tu Mac y son difíciles de localizar rápidamente. Pero con la función "Limpiar archivos basura" de iBoysoft DiskGeeker, puedes encontrarlos fácilmente y deshacerte de ellos.
Nota: Los archivos eliminados en iBoysoft DiskGeeker se eliminan de forma permanente sin pasar por la Papelera. Asegúrate de revisar los archivos antes de eliminarlos.
Sigue los pasos a continuación para optimizar el almacenamiento de tu Mac y liberar espacio:
Paso 1: Descarga iBoysoft DiskGeeker de forma gratuita.
Paso 2: Instala y ejecuta la herramienta de limpieza de disco.
Paso 3: Selecciona un volumen interno como Macintosh HD - Data en el lado izquierdo y haz clic en "Analizar espacio".

Paso 4: Después de que la exploración esté completa, seleccione una carpeta de gran tamaño para ver las subcarpetas y archivos que desea eliminar.
Paso 5: Cuando esté listo para eliminar, simplemente arrastre y suelte la carpeta o archivo en el anillo en la parte inferior de la ventana y haga clic en Eliminar.

Una vez que haya eliminado los archivos innecesarios en su Mac, continúe siguiendo los pasos a continuación para eliminar los archivos basura en su Mac.
Paso 6: Regrese a la interfaz principal, seleccione su volumen de datos (Macintosh HD - Datos) y haga clic en "Limpiar basura".

Paso 7: Seleccione los archivos que desea eliminar y toque en Limpiar.

Una vez que haya limpiado su Mac, puede intentar realizar una copia de seguridad con Time Machine. Esta vez, debería funcionar correctamente.
¡Comparta esta publicación si le resulta útil!
Solución 2: Eliminar instantáneas locales en Mac
Por lo general, el espacio utilizado por las instantáneas se cuenta como espacio eliminable en Mac, que debería liberarse automáticamente cuando las instantáneas se vuelven antiguas o se necesita espacio para otras cosas. Pero esto aún lleva tiempo y a veces estas instantáneas pueden acumularse y causar que Time Machine no pueda crear nuevas instantáneas locales.
Las instantáneas locales retienen todos los datos modificados en el volumen de copia de seguridad, incluidos aquellos agregados a la lista de exclusiones. Si ha agregado archivos grandes a su Mac después de la última copia de seguridad, la instantánea local también aumentará de tamaño.
Vale la pena mencionar que su Mac considera el almacenamiento ocupado por las instantáneas locales como espacio disponible. Es por eso que algunas personas pueden experimentar el problema aunque parezca que tienen suficiente espacio disponible en su Mac.
Además, si ha eliminado un archivo o carpeta grande pero ha ganado poco o ningún espacio libre, es probable que los elementos estén incluidos en una o más instantáneas y el espacio libre solo crecerá después de que se eliminen las instantáneas relevantes.
Pruebe los siguientes pasos para eliminar todas las instantáneas locales de Time Machine en su Mac.
Cómo solucionar el problema "Time Machine no pudo crear una instantánea local para hacer una copia de seguridad desde":
- Abra el Finder y luego inicie Terminal desde la carpeta Aplicaciones > Utilidades.
- Ingrese el siguiente comando y presione Enter para verificar las instantáneas locales en su Mac.tmutil listlocalsnapshots /
- Escriba el siguiente comando y presione Enter para eliminar todas las instantáneas locales en su Mac.sudo tmutil deletelocalsnapshots /
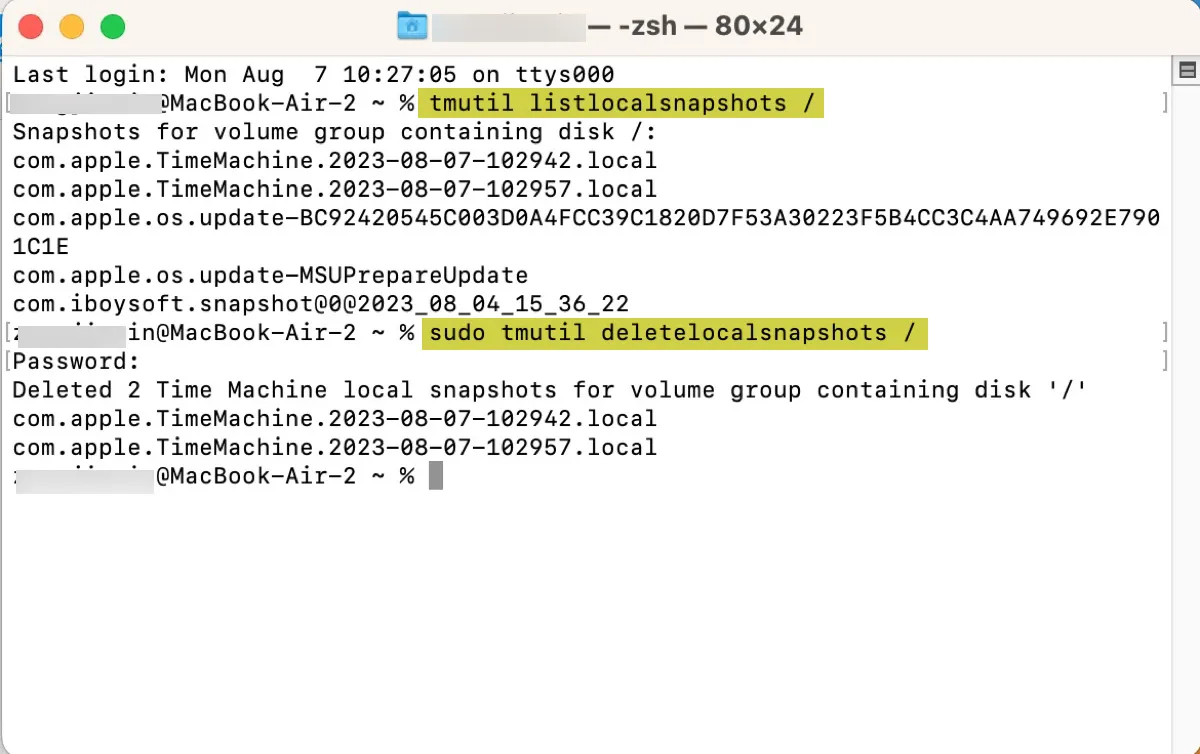
- Ingrese su contraseña de administrador y presione Enter. (La contraseña no se mostrará en la pantalla.)
- Reinicie su Mac.
Si Time Machine aún no puede completar la copia de seguridad, puedes eliminar la carpeta com.apple.TimeMachine.localsnapshots en Terminal. Es un directorio oculto que contiene copias de seguridad antiguas. Ejecuta el siguiente comando:
sudo rm -r /Volumes/com.apple.TimeMachine.localsnapshots
Ahora que se ha solucionado el problema, ¡no olvides compartir esta publicación!
Preguntas frecuentes sobre 'Time Machine no puede crear una copia de seguridad local'
- Q¿Cuánto espacio necesita Time Machine para las instantáneas locales?
-
A
Time Machine only makes local snapshots when there's at least 20% of the internal storage is free. When your Mac gets 80% full, Time Machine will delete old snapshots but may stop making new ones.
- Q¿Dónde se almacenan las instantáneas locales de Time Machine en Mac?
-
A
Las instantáneas locales de Time Machine se almacenan en el disco duro interno de tu Mac, en la carpeta oculta /Volumes/com.apple.TimeMachine.localsnapshots/Backups.backupdb.
- Q¿Qué son las instantáneas locales en Time Machine?
-
A
Las instantáneas locales en Time Machine no son copias de seguridad completas, pero contienen todos los archivos y carpetas que se han modificado en tu Mac.
- Q¿Cómo crear una instantánea local para Time Machine?
-
A
Las instantáneas locales para Time Machine se crean automáticamente cuando Time Machine está configurado para realizar copias de seguridad automáticas de Mac. Pero también puedes crear una instantánea local manualmente ejecutando este comando en Terminal: tmutil snapshot
- Q¿Cómo desactivar las instantáneas locales en Time Machine?
-
A
To turn off local snapshots in Time Machine, you'll need to disable the "Back Up Automatically" option.
- Q¿Por qué no funciona la copia de seguridad de Time Machine?
-
A
If Time Machine backup isn't working, it may be caused by insufficient free space on the backup disk or Mac, USB connection issues, third-party software intervention, or corrupted drives.