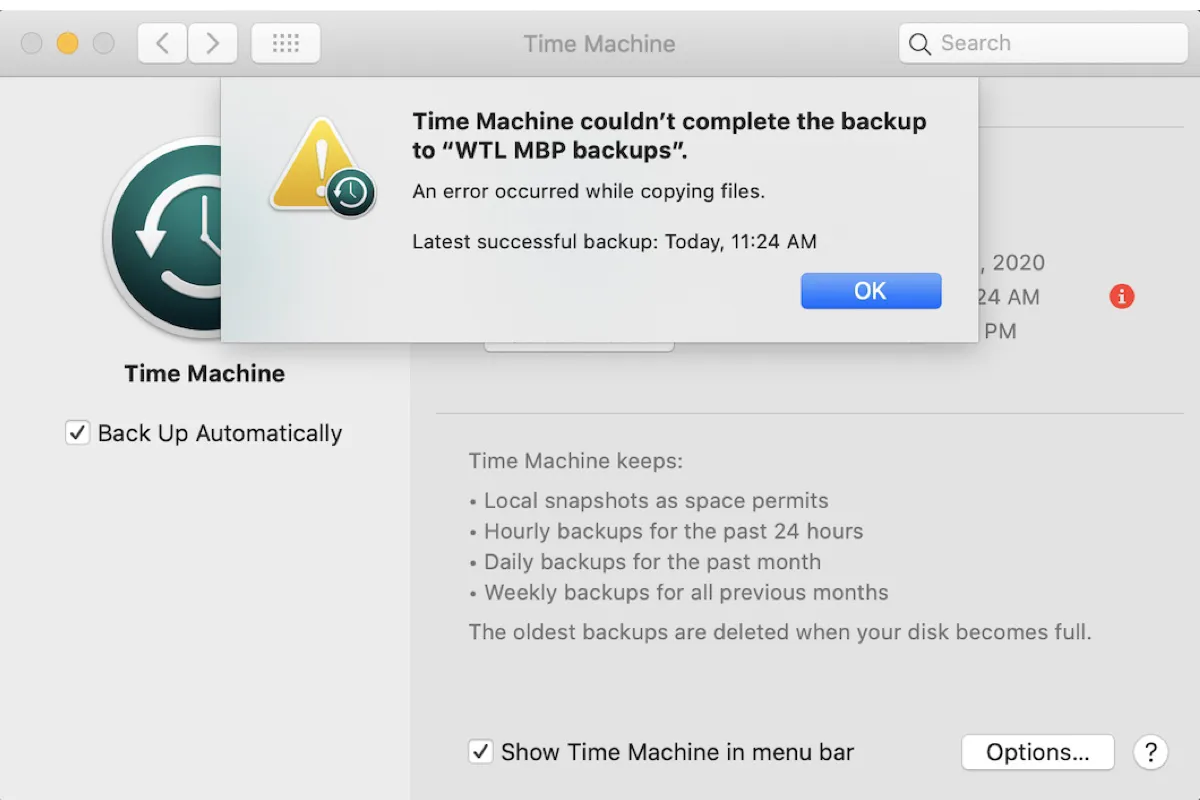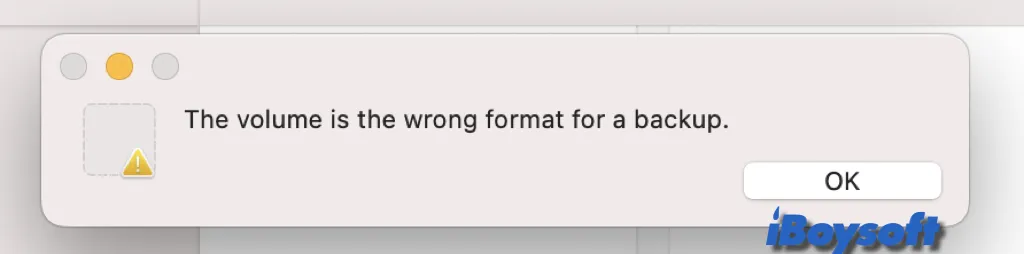"Time Machine no pudo completar la copia de seguridad en "nombre_del_disco" es uno de los errores más comunes que los usuarios de Mac pueden encontrar cuando falla una copia de seguridad de Time Machine. El fallo de copia de seguridad de Time Machine ocurre frecuentemente después de actualizar a Tahoe y también puede ocurrir en otras versiones de macOS. Estos son algunos de los mensajes de error de ejemplo que los usuarios han recibido:
- Time Machine no pudo completar la copia de seguridad en "Airport Time Capsule.local"
- Time Machine no pudo completar la copia de seguridad en "Copias de seguridad de Time Machine"
- Time Machine no pudo completar la copia de seguridad en "My Passport"
- Time Machine no pudo completar la copia de seguridad en "Lacie 5TB"
- Time Machine no pudo completar la copia de seguridad en "My Book"
- Time Machine no pudo completar la copia de seguridad en "WD MyCloud"
- Time Machine no pudo completar la copia de seguridad en "easystore"
El mensaje "Time Machine no pudo completar la copia de seguridad" a menudo es autoexplicativo con una descripción de la causa del fallo. Como se necesitan soluciones diferentes para abordar diferentes causas, cubriremos algunos de los fallos de copia de seguridad de Time Machine reportados con frecuencia y sus soluciones en este tutorial para ayudarte a eliminar el error.
Arreglar "Time Machine no pudo completar la copia de seguridad" en Sonoma/Ventura/Monterey/Big Sur/Catalina/Mojave y otros:
| ⚠️ Los errores de copia de seguridad de Time Machine no se pudieron completar | 💡 Soluciones rápidas |
| Espacio libre insuficiente en el disco de copia de seguridad | ‣ Eliminar copias de seguridad no deseadas de Time Machine ‣ Encontrar y eliminar el archivo grande ‣ Excluir archivos grandes ‣ Vaciar la papelera de reciclaje ‣ Borrar el disco de copia de seguridad de Time Machine y comenzar de nuevo |
| El volumen de origen está casi lleno | ‣ Eliminar instantáneas locales ‣ Reparar el disco de Time Machine y tu Mac |
| Se produjo un error al copiar archivos/preparar la copia de seguridad | ‣ Solucionar problemas con registros ‣ Usar un cable o puerto diferente ‣ Deshabilitar herramientas de seguridad o de copia de seguridad de terceros ‣ Quitar el disco de Time Machine y volver a conectarlo |
| La imagen de disco de copia de seguridad **.sparsebundle ya está en uso | ‣ Reiniciar la Mac ‣ Evitar que Spotlight indexe el disco de Time Machine |
| Algunos archivos no estaban disponibles | ‣ Evitar que la Mac y la unidad externa se duerman ‣ Desactivar el bloqueo de pantalla ‣ Actualizar el sistema operativo ‣ Agregar archivos no disponibles a la lista de exclusión |
| Dos de los discos a respaldar tienen el mismo nombre | ‣ Renombrar un disco ‣ Eliminar el Macintosh HD extra - Datos ‣ Reiniciar tu Mac |
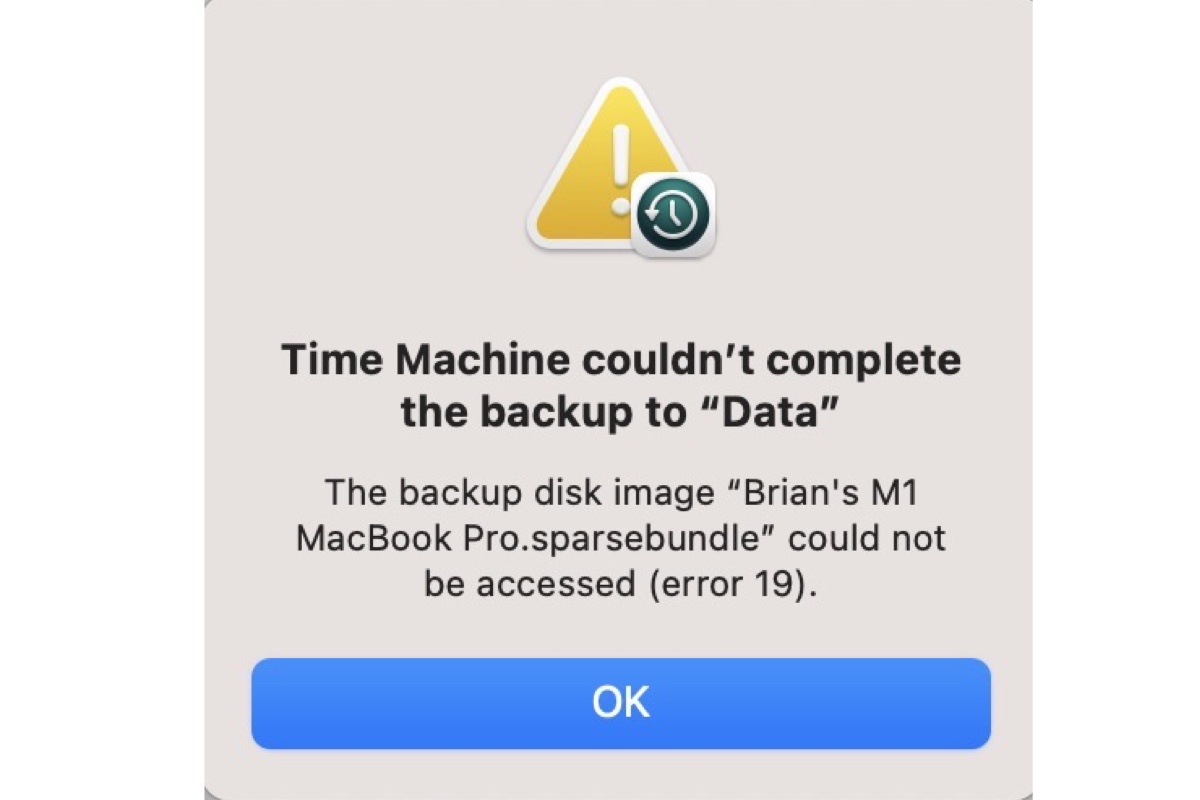
Si recibes el error "La imagen de disco de copia de seguridad no pudo ser accedida" al iniciar una copia de seguridad de Time Machine, continúa leyendo este tutorial para encontrar soluciones.
¿Qué puede causar fallas en la copia de seguridad de Time Machine?
La copia de seguridad de Time Machine puede fallar por diversas razones. Aquí tienes algunas de las más probables:
- Problemas de conexión USB
- Insuficiente espacio libre en el disco de respaldo de Time Machine
- Conflictos con otros programas de terceros
- No hay suficiente espacio libre en tu Mac
- Errores de disco en tu disco de Time Machine o Mac
- Archivos corruptos
- Indexación de Spotlight en los archivos de la unidad de respaldo
- Fallas temporales
- Tener dos discos con el mismo nombre
En la última versión de macOS Sonoma, algunos usuarios de Mac reciben el mensaje de error al usar Time Machine: La copia de seguridad no se ha completado, algunos de los archivos de tu Mac no pueden ser respaldados hasta que se complete la sincronización de archivos en la nube, haz clic en el enlace para obtener soluciones.
Time Machine no pudo completar la copia de seguridad, espacio insuficiente en el disco de respaldo
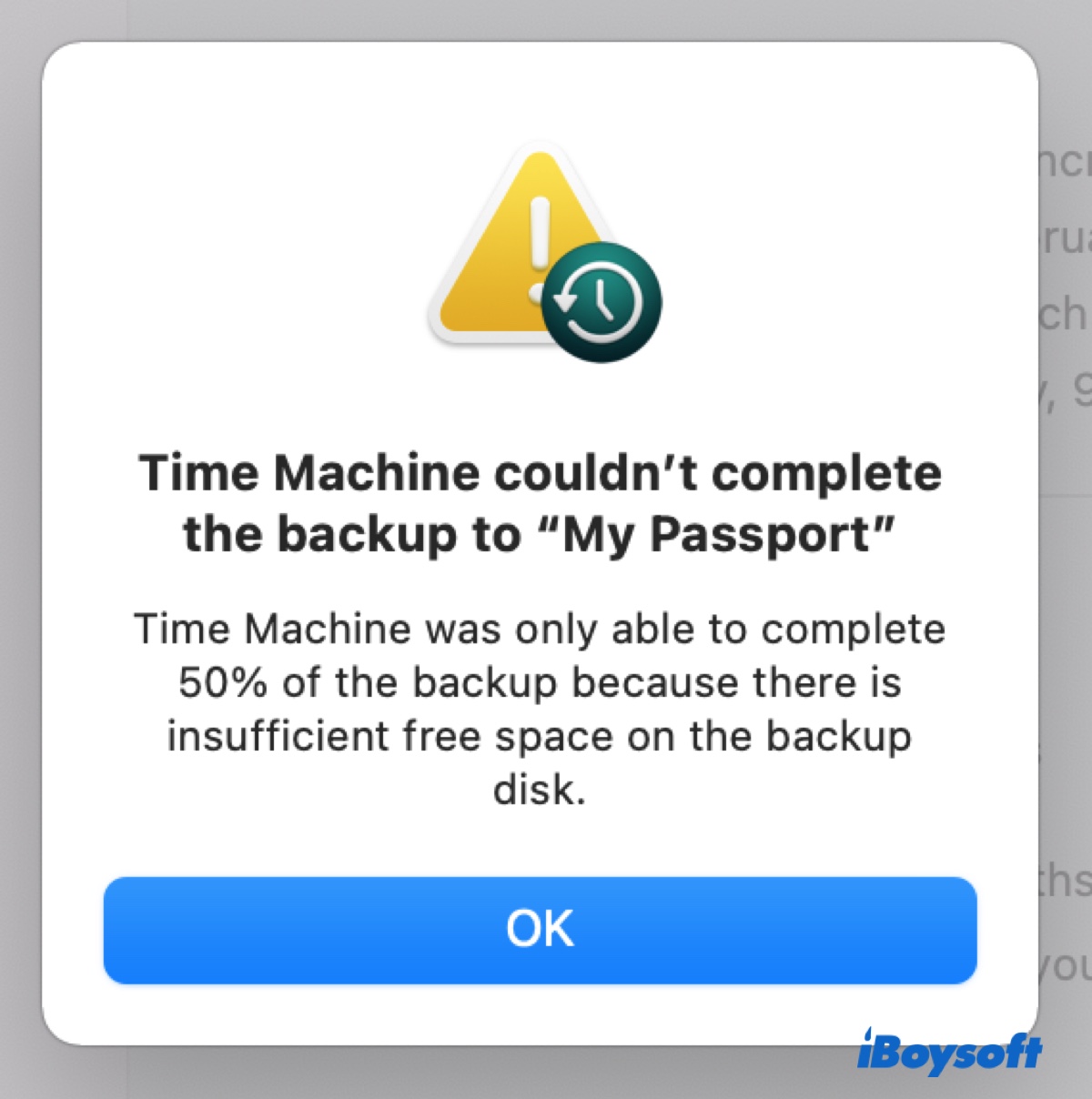
Cuando tu disco de respaldo no tiene suficiente espacio libre, Time Machine no completará la copia de seguridad. En cambio, te enviará el mensaje "Time Machine no pudo completar la copia de seguridad" con detalles como:
- ・Time Machine solo pudo completar el 7% de la copia de seguridad porque hay espacio insuficiente en el disco de respaldo.
- ・El disco de respaldo no tenía suficiente espacio para completar la copia de seguridad.
- ・El disco de respaldo necesita 250GB para la copia de seguridad, pero solo hay disponibles 200GB. Selecciona un disco de respaldo más grande o haz la copia de seguridad más pequeña excluyendo archivos.
Esto puede parecer contrario al conocimiento general de que Time Machine eliminará automáticamente las copias de seguridad más antiguas cuando tu disco de respaldo esté lleno. Pero incluso así, Time Machine eventualmente se llenará a medida que los archivos aumenten en tu Mac.
La sugerencia de Apple sobre este problema es utilizar un nuevo disco de respaldo. Pero si deseas seguir utilizando tu disco externo actual para las copias de seguridad de Time Machine, sigue estas soluciones para resolver el problema: (Asegúrate de que tu disco de respaldo esté conectado a tu Mac.)
Eliminar copias de seguridad no deseadas de Time Machine
Para liberar más espacio disponible en tu disco de respaldo de Time Machine, puedes eliminar manualmente las copias de seguridad antiguas innecesarias. Ten en cuenta que desde que Time Machine comenzó a realizar copias de seguridad en volúmenes APFS, ya no puedes eliminar las copias de seguridad desde la aplicación de Time Machine o eliminar un solo archivo en una copia de seguridad.
Sin embargo, aún puedes eliminar una copia de seguridad completa en un momento específico desde Finder o utilizando Terminal. Recuerda que las copias de seguridad seleccionadas se eliminarán permanentemente. Por lo tanto, es mejor decidir cuál eliminar antes de proceder.
Cómo eliminar copias de seguridad de Time Machine en Mac a través de Finder:
- Haz doble clic en el icono del disco para abrir el disco de copia de seguridad de Time Machine en tu escritorio.
- Localiza una copia de seguridad de un momento específico, haz clic derecho sobre ella y selecciona "Eliminar inmediatamente".
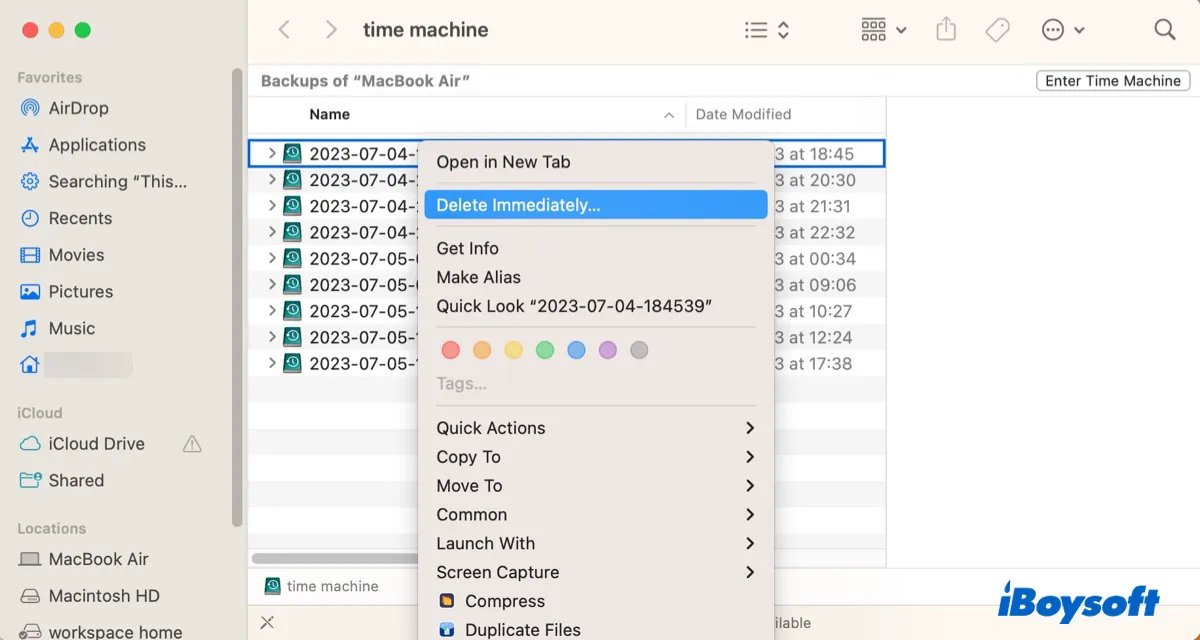
Cómo eliminar copias de seguridad de Time Machine en Mac a través de Terminal:
- Abre Finder y ve a Aplicaciones > Utilidades.
- Inicia la aplicación Terminal.
- Escribe el siguiente comando y presiona Enter para listar todas las copias de seguridad de Time Machine.tmutil listbackups
- Ingresa el siguiente comando y presiona Enter para eliminar permanentemente las copias de seguridad no deseadas.sudo tmutil delete -d /Volumes/volume_name -t time_stampPor ejemplo, sudo tmutil delete -d /Volumes/Backup -t 2023-07-05-173850
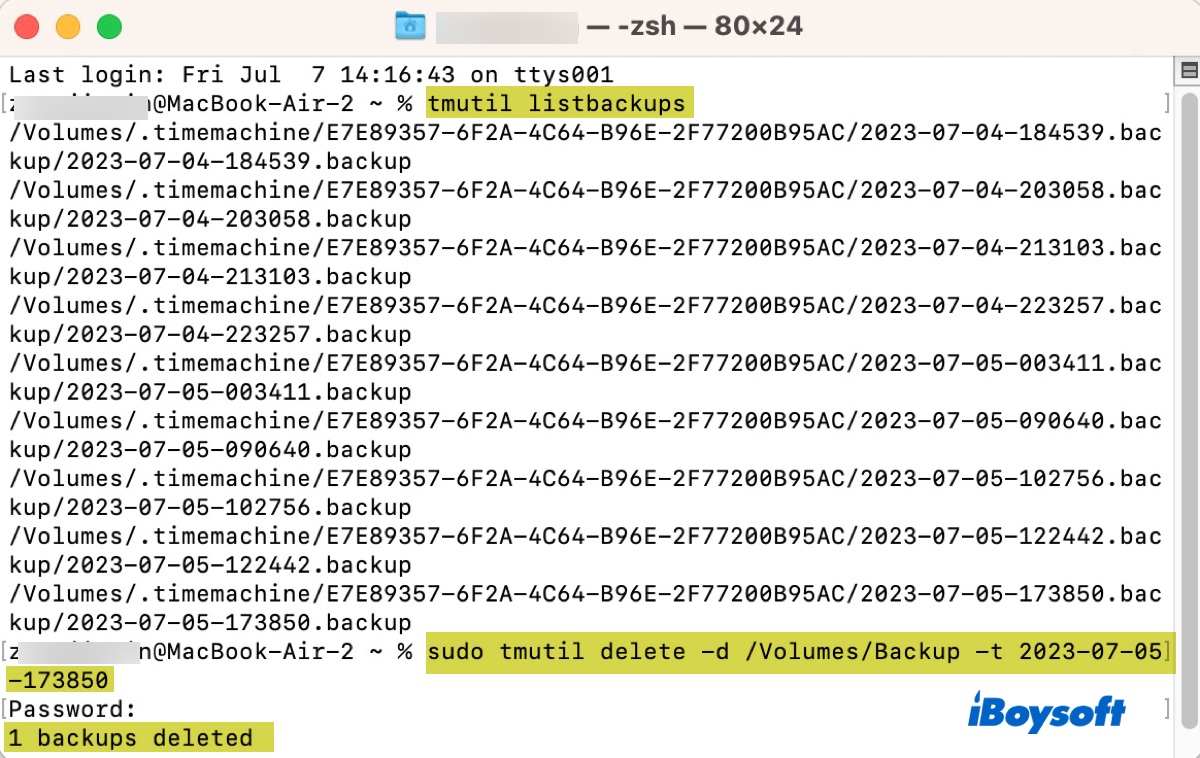
- Ingresa tu contraseña de administrador y presiona Enter. (La contraseña no aparecerá en la pantalla.)
- Repite el paso 4 para deshacerte de otras copias de seguridad que no necesites.
Cuando el disco de copia de seguridad de Time Machine haya recuperado suficiente espacio para la nueva copia de seguridad, intenta realizar una copia de seguridad de tu Mac nuevamente. Si Time Machine no está realizando copias de seguridad, prueba las otras soluciones a continuación.
Encuentra y elimina el archivo grande
A veces, Time Machine puede sobrestimar enormemente el tamaño de una copia de seguridad completa. Por ejemplo, puede pedir 4.5PB para la copia de seguridad aunque el volumen de origen sea solo de 500GB. Esto probablemente se deba a un archivo corrupto que tiene un tamaño excesivamente grande.
Para solucionar el error de Time Machine, debes encontrar y eliminar este archivo grande. La forma más fácil de localizar este archivo grande es utilizando una herramienta de análisis de disco como iBoysoft DiskGeeker.
Puede analizar los volúmenes internos y externos en tu Mac y clasificarlos por tamaño, con el archivo o carpeta más grande en la parte superior. Puedes identificar fácilmente el archivo sospechoso y otros archivos grandes en tu Mac y unidades externas. También te permite eliminar fácilmente archivos no deseados sin moverlos a la Papelera.
Además del análisis de disco, esta herramienta versátil también puede ayudarlo a proteger archivos en su Mac, limpiar archivos basura, probar la velocidad del disco, mostrar la temperatura de su unidad y su estado de salud, gestionar unidades de red, proteger con contraseña sus dispositivos de almacenamiento conectados por USB, cifrar discos con BitLocker o FileVault, desbloquear y acceder a unidades cifradas con BitLocker, leer y escribir en unidades NTFS en Mac.
Siga estos pasos para encontrar archivos grandes en su Mac:
Paso 1: Descargue e instale iBoysoft DiskGeeker de forma gratuita.
Paso 2: Cuando la herramienta de análisis de disco esté abierta, seleccione un volumen de su Mac en el lado izquierdo y haga clic en "Analizar espacio".

Paso 3: Espere a que la exploración se complete. Cuando haya terminado, enumerará todas las carpetas y archivos en el volumen seleccionado de mayor a menor. Puede cerrar el "Modo de visualización" si prefiere ver los archivos en columnas.

Paso 4: Encuentre el archivo sospechoso, arrástrelo y suéltelo en el círculo verde para recogerlo, luego haga clic en el botón Eliminar. (Esto eliminará permanentemente el archivo.)
También puede tomar nota de otros archivos grandes que no desea que Time Machine respalde desde el análisis y continuar con la siguiente solución si falla otro respaldo de Time Machine.
Excluir archivos grandes e irrelevantes de ser respaldados
Puede reducir la cantidad de datos que Time Machine necesita respaldar para solucionar el error "Time Machine no pudo completar el respaldo, no hay espacio suficiente". Considere agregar archivos innecesarios y grandes a la lista de exclusión, como su carpeta de Descargas, películas, fotos, instaladores de macOS, etc.
- Abra Time Machine.
En macOS Ventura o posterior: Vaya al menú de Apple > Preferencias de sistema > General, luego haga clic en Time Machine.
En macOS Monterey y versiones anteriores: Vaya al menú de Apple > Preferencias del sistema, luego haga clic en Time Machine. - Haga clic en Opciones.
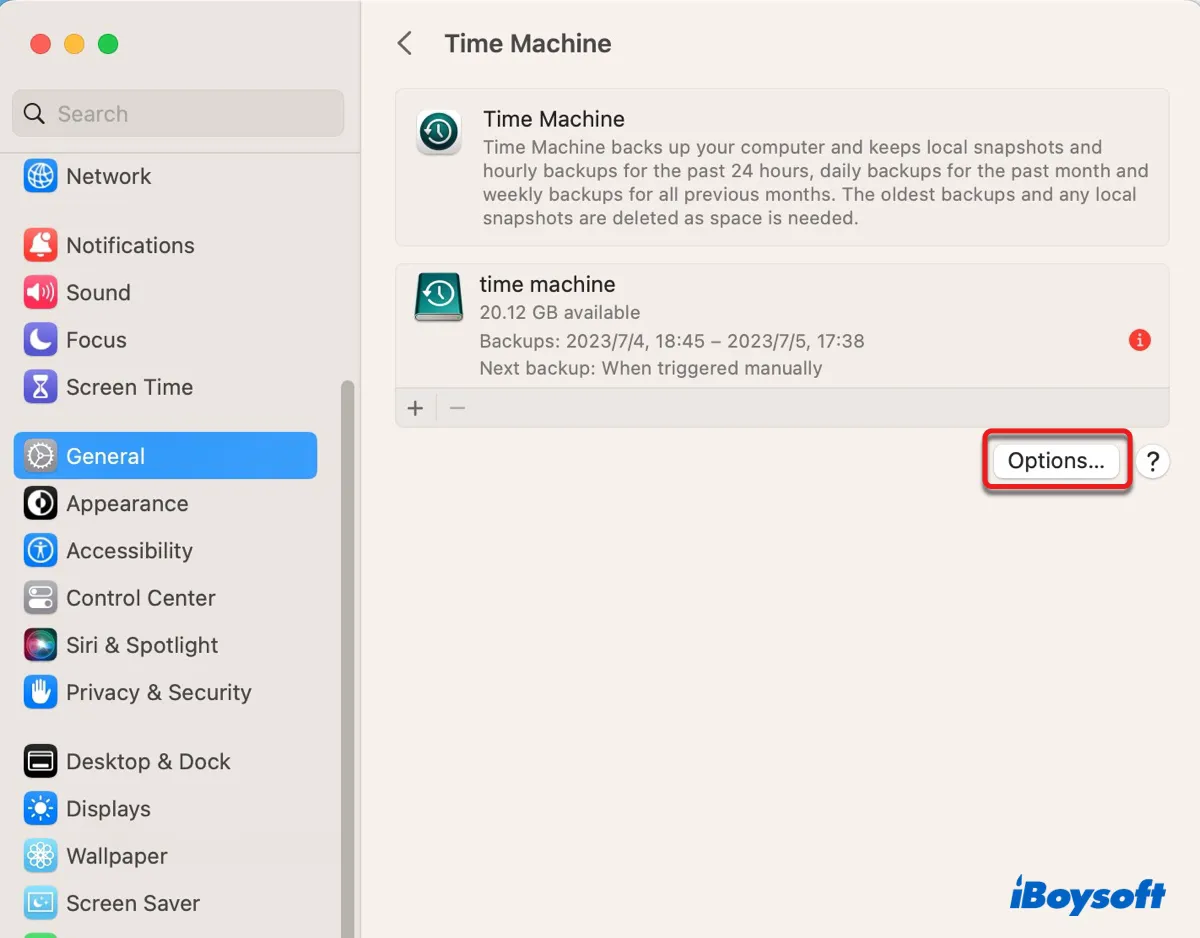
- Toque el botón Agregar para seleccionar los elementos que desea agregar a la lista de elementos excluidos. También puede arrastrar y soltar elementos en la lista.
- Haga clic en Hecho o Guardar.
- Intente realizar el respaldo de su Mac nuevamente.
Vaciar la Papelera de Reciclaje y desactivarla para unidades de red
Si estás utilizando un almacenamiento conectado en red (NAS) como el SD620slim de Synology, es posible que tenga una papelera de reciclaje que guarda las copias de seguridad antiguas eliminadas de Time Machine. Necesitas vaciar la papelera de reciclaje para recuperar espacio de almacenamiento y desactivarla para prevenir problemas futuros.
Borrar disco de copia de seguridad de Time Machine y empezar de nuevo
Si Time Machine aún no realiza copias de seguridad en tu unidad externa, puedes borrar el disco de copia de seguridad de Time Machine y empezar de nuevo. Ten en cuenta que esto eliminará todos los datos en tu disco de copia de seguridad.
- Abre Finder y luego inicia Utilidad de Discos desde la carpeta Aplicaciones > Utilidades.
- Haz clic en Ver > Mostrar todos los dispositivos.
- Selecciona el disco físico de tu disco de copia de seguridad de Time Machine y haz clic en Borrar.
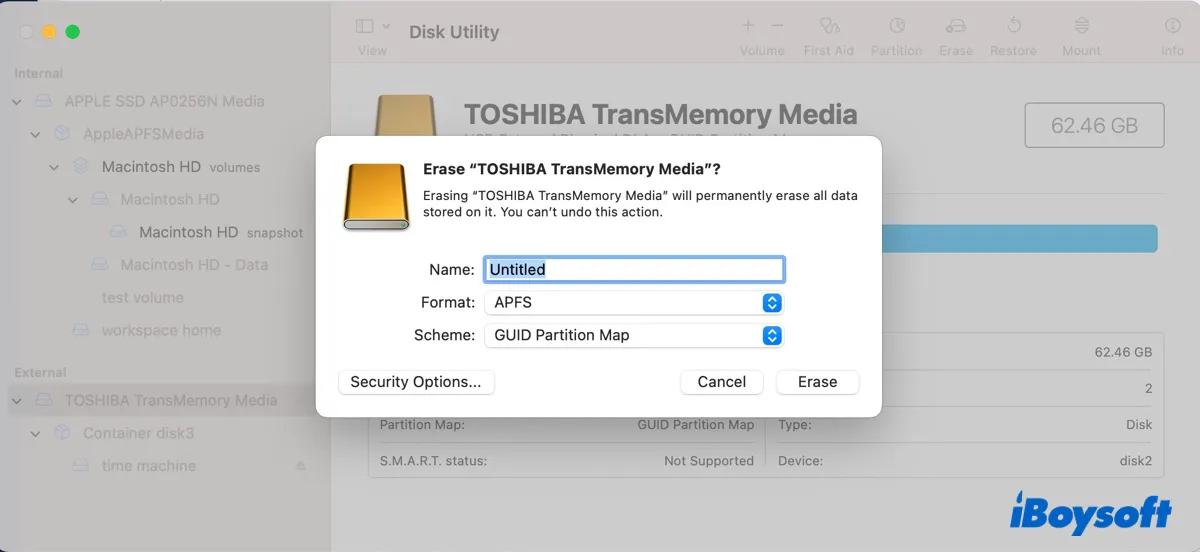
- Dale un nombre al disco.
- Selecciona APFS como formato si estás ejecutando macOS 11 Big Sur o posterior. Elije Mac OS Extendido si estás ejecutando macOS 10.15 Catalina o anterior.
- Establece el esquema en Mapa de Partición GUID.
- Haz clic en Borrar de nuevo.
- Ve a Time Machine para configurar tu disco de nuevo.
Con suerte, ahora podrás hacer copias de seguridad con Time Machine. Si encuentras útiles estas soluciones, ¡compártenlas!
Time Machine no pudo completar la copia de seguridad porque está casi lleno
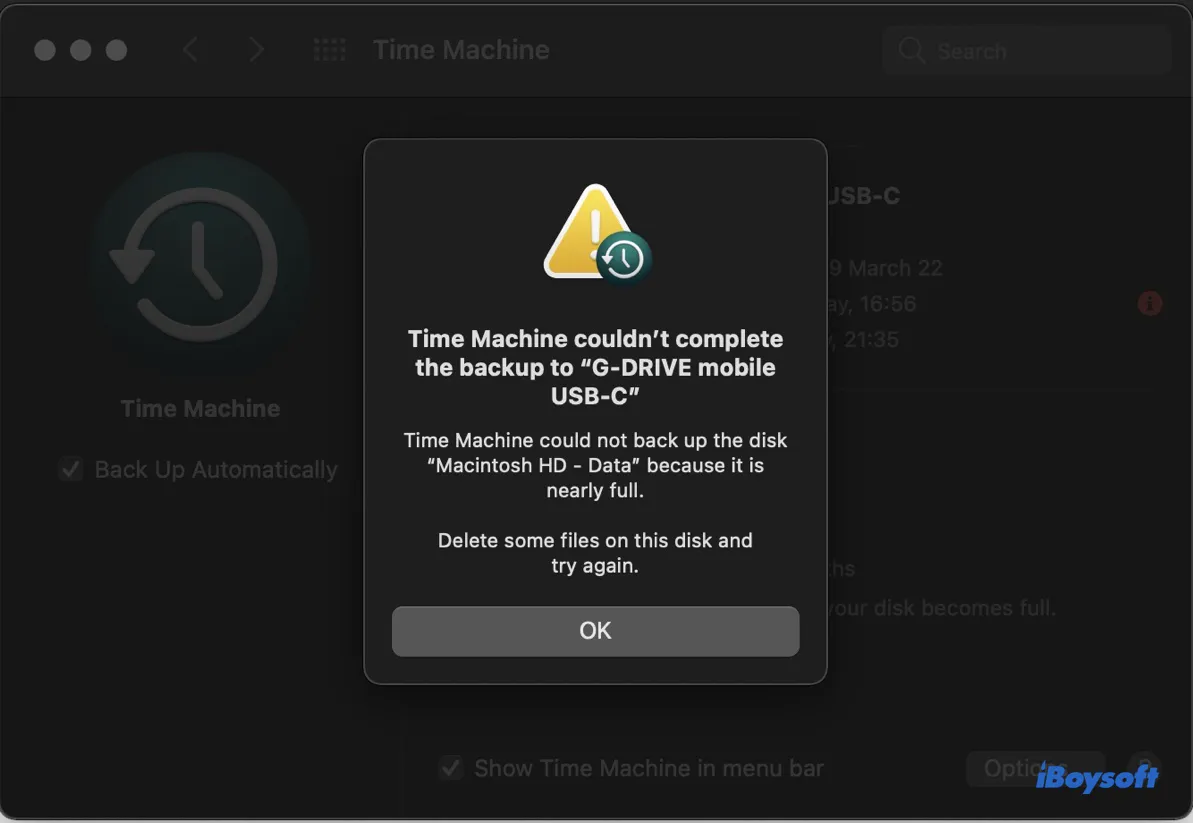
Si el volumen fuente al que estás haciendo la copia de seguridad con Time Machine está casi lleno, es probable que encuentres también problemas con Time Machine. En este caso, el mensaje "Time Machine no pudo completar la copia de seguridad" suele venir acompañado de mensajes similares a los siguientes:
- ・Time Machine no pudo hacer copia de seguridad del disco "Macintosh HD - Datos" porque está casi lleno. Elimina algunos archivos en este disco e intenta de nuevo.
- ・Time Machine no pudo crear un instantáneo local para hacer la copia de seguridad desde porque no había suficiente espacio libre en los volúmenes fuente.
Prueba las soluciones a continuación para solucionar el fallo de copia de seguridad de Time Machine.
Eliminar instantáneos locales en tu Mac
Time Machine hará un instantáneo local de los datos que necesita respaldar para que cualquier cambio realizado en los datos durante el proceso de copia de seguridad no se incluya en el respaldo. Sin embargo, si no hay suficiente espacio libre para crear el instantáneo local en tu Mac, mostrará un error.
El espacio disponible especificado en tu Mac probablemente sea una combinación del espacio purificable ocupado por instantáneas locales anteriores, cachés de aplicaciones, archivos de registro o archivos en la Papelera y del espacio real libre. Si el espacio purificable es demasiado grande, es posible que no quede mucho espacio libre real aunque el espacio disponible parezca grande.
Dado que las instantáneas locales de Time Machine suelen ser el componente principal del espacio purificable, empezaremos por borrarlas.
- Abre Finder y abre Terminal desde la carpeta Aplicaciones > Utilidades.
- Introduce el siguiente comando y pulsa Enter para listar todas las instantáneas locales.tmutil listlocalsnapshots /
- Ejecuta el siguiente comando para eliminar una instantánea específica.sudo tmutil deletelocalsnapshots backup_fecha_y_identificadorEscribe sudo tmutil deletelocalsnapshots seguido de un espacio, luego copia y pega la instantánea que desees eliminar y pulsa Enter. El comando final será similar a: sudo tmutil deletelocalsnapshots 2023-07-04-154951
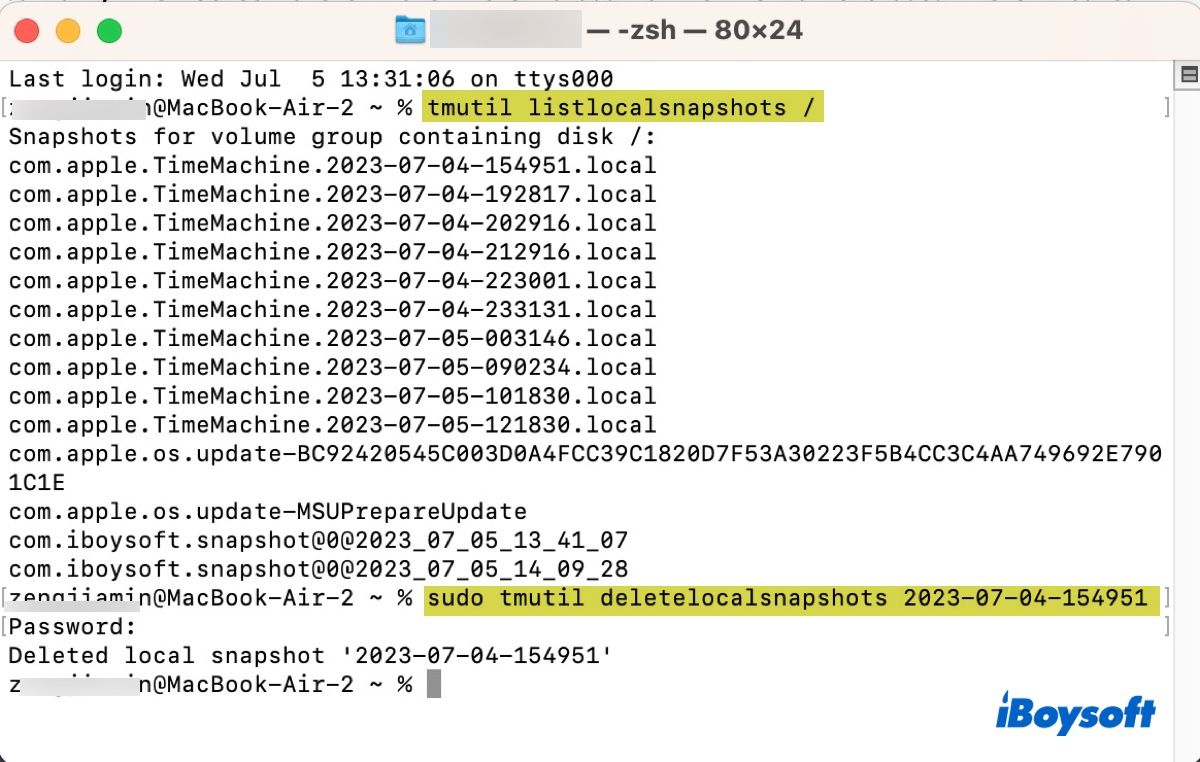
- Escribe tu contraseña de administrador y pulsa la tecla Enter. (La contraseña no se mostrará en pantalla.)
- Ejecuta el siguiente comando si deseas eliminar todas las instantáneas locales.for d in $(tmutil listlocalsnapshotdates | grep "-"); do sudo tmutil deletelocalsnapshots $d; done
Después de deshacerte de las instantáneas locales, también se recomienda limpiar los archivos basura de tu Mac. Puedes descargar iBoysoft DiskGeeker gratis desde el botón a continuación y utilizar su función "Limpiar basura" para eliminar fácilmente archivos temporales, cachés de aplicaciones y registros, entre otros archivos innecesarios.
Repara el disco de Time Machine y tu Mac
Si has liberado mucho espacio en tu Mac pero Time Machine no está haciendo copias de seguridad en tu disco externo, puede haber problemas en el disco interno de tu Mac o en el disco de respaldo. Para verificar y reparar errores en el disco, puedes ejecutar Utilidad de Discos desde el Modo de Recuperación.
- Inicia en Modo de Recuperación de macOS.
- En la ventana de Utilidades de macOS, selecciona Utilidad de Discos y haz clic en Continuar.
- Selecciona un volumen del lado izquierdo y haz clic en Primeros auxilios > Ejecutar para repararlo.
- Repite los pasos hasta que se comprueben los volúmenes en tu disco duro interno y en el disco de respaldo externo de Time Machine.
¿Encuentras útil la información? ¡Comparte esta publicación para que otros también se beneficien!
La copia de seguridad de Time Machine no se pudo completar se produjo un error al copiar archivos/preparar la copia de seguridad
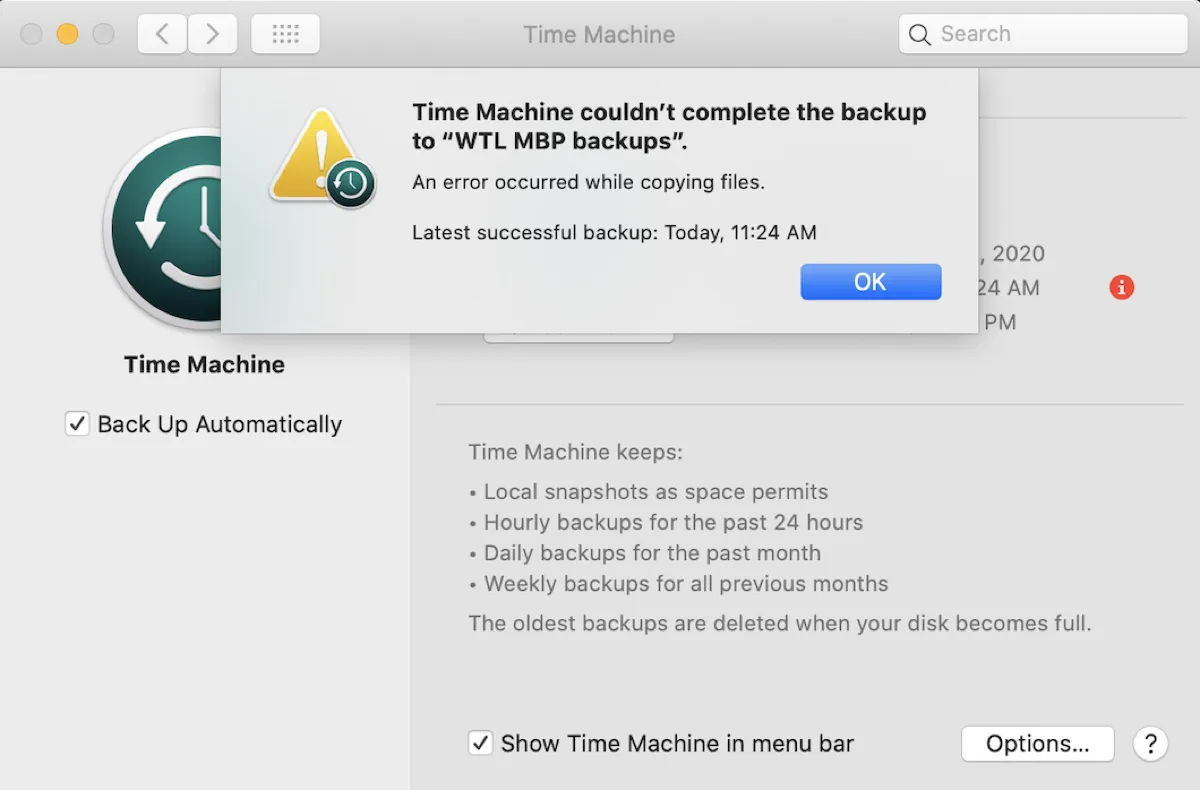
Los errores que ocurrieron al copiar archivos o preparar la copia de seguridad son también una de las principales razones por las que Time Machine no pudo completar la copia de seguridad. Si su mensaje de error está acompañado de las siguientes afirmaciones, puede resolverlo con las soluciones a continuación.
- ・Se produjo un error al copiar archivos. El problema puede ser temporal. Si el problema persiste, use Utilidad de Discos para reparar su disco de copia de seguridad.
- ・No se pudo completar la copia de seguridad. Se produjo un error al crear la carpeta de copia de seguridad.
- ・Se produjo un error al preparar la copia de seguridad.
- ・Se produjo un error al habilitar la propiedad en el disco de copia de seguridad. Es posible que necesite reparar o borrar el disco utilizando Utilidad de Discos. Si el disco no se puede reparar, seleccione un disco diferente para las copias de seguridad.
Resuelva el problema desde los registros
El error no especificó el archivo, carpeta o aplicación exactos que están causando el fallo de Time Machine, pero puede solucionarlo con los registros.
Ejecute el siguiente comando en Terminal para obtener y mostrar entradas de registro relacionadas con Time Machine de las últimas 4 horas.
log show --predicate 'subsystem == "com.apple.TimeMachine"' --info --last 4h | grep Error
Alternativamente, puede buscar en la aplicación Consola para encontrar al culpable.
- Abra Consola.
- Seleccione su Mac en el lado izquierdo.
- Haga clic en Iniciar transmisión.
- Ejecute la copia de seguridad de Time Machine y deje que se produzca el error.
- Detenga la transmisión después de que la copia de seguridad de Time Machine haya fallado.
- Haga clic en "Errores y defectos".
- Busque el proceso backupd.
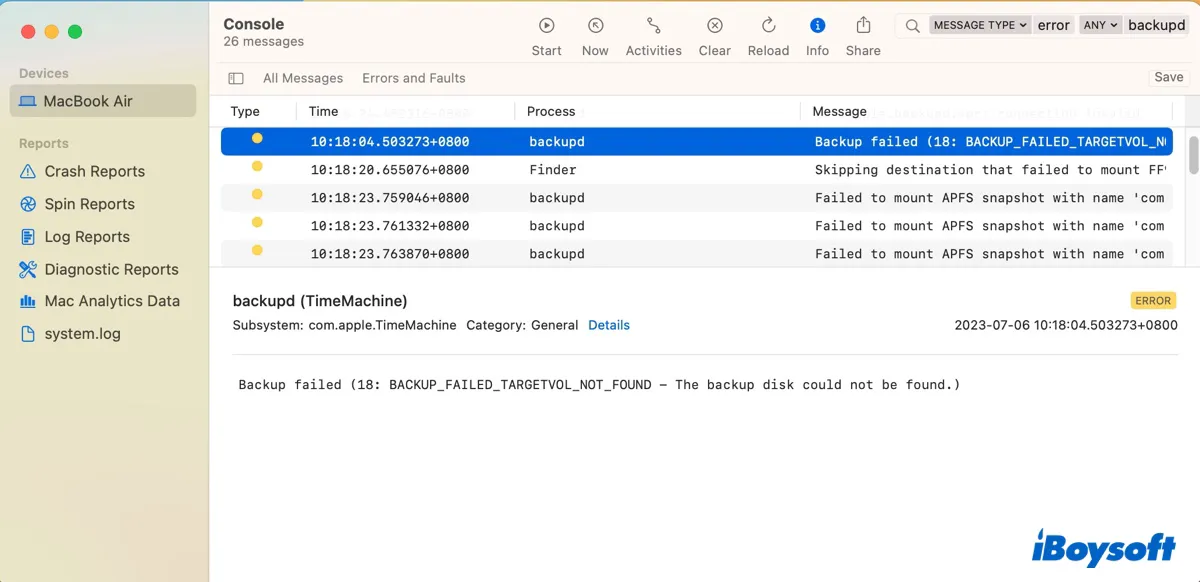
Busque el archivo o carpeta ofensivos en los registros. Luego puede eliminar el artículo y vaciar la Papelera o excluirlo de la copia de seguridad de Time Machine. Si el archivo o carpeta es relevante para una aplicación o una función en su Mac, también puede desinstalarla o desactivarla si no es esencial.
Utilice un cable o puerto diferente
El problema también puede ser causado por un cable USB o puerto defectuoso. Se recomienda desenchufar el disco de copia de seguridad después de expulsarlo de forma segura, y luego volver a conectarlo a su Mac con un cable o puerto diferente.
Desactive o desinstale utilidades de seguridad o copia de seguridad de terceros
El software de copia de seguridad de terceros como WD Utilities o programas de seguridad como un bloqueador de anuncios, antivirus o VPN pueden bloquear la conexión desde el disco de copia de seguridad de Time Machine, lo que hace que Time Machine no funcione. Si su Mac tiene esta herramienta, puede desactivarla o desinstalarla para ver si se resuelve el problema.
Tenga en cuenta que arrastrar y soltar la aplicación en la Papelera no eliminará sus archivos. Para eliminar por completo la aplicación y sus restos, puede seguir la guía oficial de la aplicación o utilizar una herramienta como iBoysoft MagicMenu.
Quitar el disco de respaldo y volver a conectarlo
Algunos usuarios han encontrado útil quitar el disco de respaldo de Time Machine y volver a conectarlo para solucionar las cosas. Siga los siguientes pasos:
En macOS Ventura y posterior:
- Vaya al menú de Apple > Preferencias del Sistema > General > Time Machine.
- Seleccione la unidad de respaldo de Time Machine y haga clic en el botón ( - ).
- Haga clic en "Olvidar Destino."
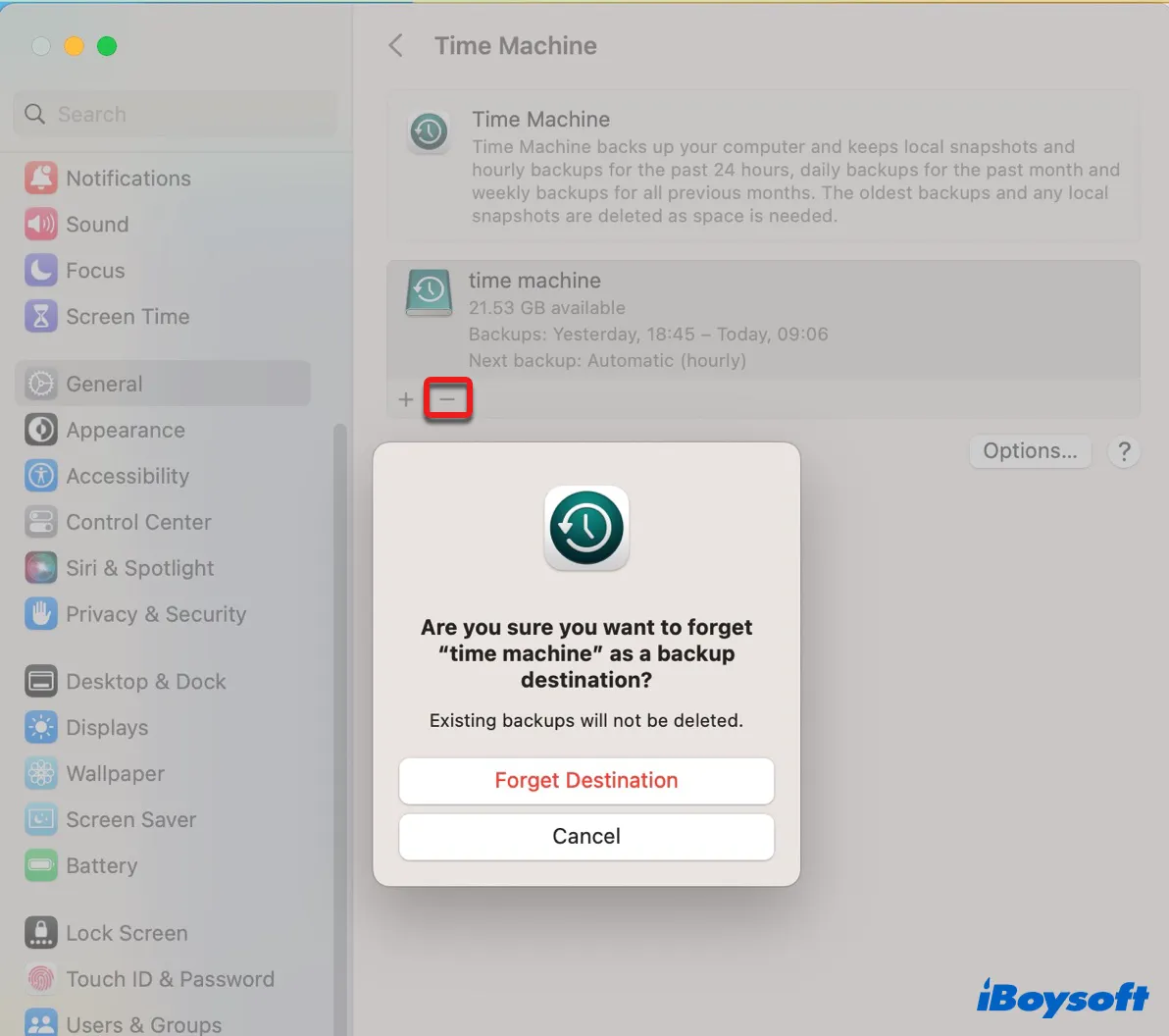
- Haga clic con el botón derecho en la unidad en su escritorio y seleccione Ejectar.
- Desconecte la unidad.
- Vuelva a conectar la unidad a su Mac.
En macOS Monterey y versiones anteriores:
- Vaya al menú de Apple > Preferencias del Sistema > Time Machine.
- Haga clic en "Agregar o Quitar Disco de Respaldo…"
- Seleccione el disco que está teniendo problemas para respaldar su Mac y haga clic en "Quitar Disco".
- Haga clic con el botón derecho en la unidad en su escritorio y seleccione Ejectar.
- Desconecte la unidad y vuelva a conectarla.
Compruebe si Time Machine puede hacer una copia de seguridad normalmente ahora. Si no es así, elimínelo en Utilidad de Discos y vuélvalo a configurar con Time Machine.
Ayude a otros a aprender las soluciones para "Time Machine no pudo completar la copia de seguridad" en Sonoma, Ventura, Monterey, Catalina, Mojave y versiones anteriores.
Time Machine no pudo completar la copia de seguridad ya en uso
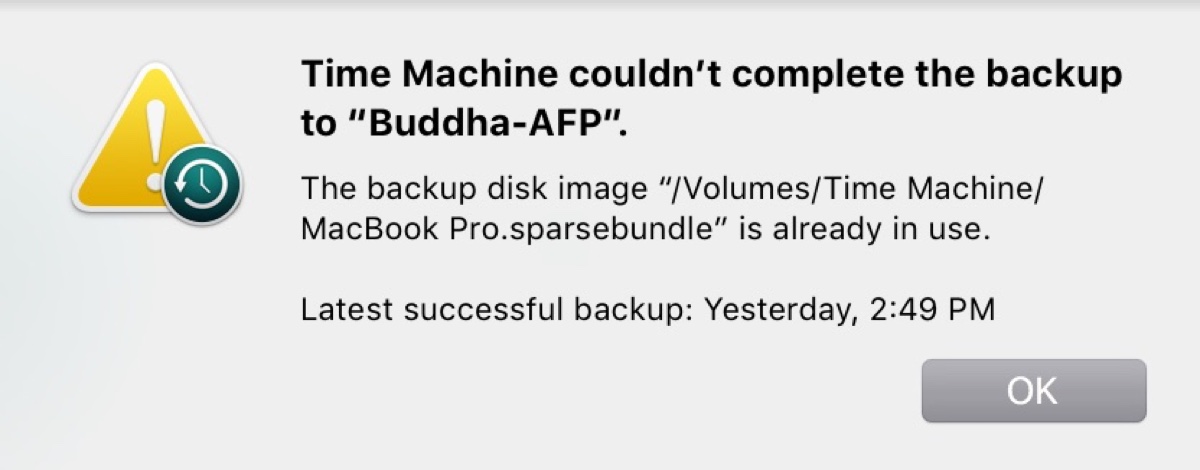
Si recibe un mensaje similar a "Time Machine no pudo completar la copia de seguridad en "WD-NAS". La imagen del disco de respaldo "/Volumes/ TimeMachine Backup/SD MB Pro.sparsebundle" ya está en uso," siga las siguientes soluciones para solucionarlo.
Reinicie su Mac
Un reinicio probablemente puede solucionar muchos problemas menores en un Mac, incluido el error "sparsebundle ya en uso". Puede expulsar correctamente el disco de respaldo externo, luego reiniciar su Mac y volver a conectarlo. Esto ha demostrado funcionar para algunos usuarios. ¡Inténtelo!
Excluir el disco de respaldo de Time Machine de la indexación de Spotlight
Es posible que el archivo sparsebundle esté siendo utilizado por Spotlight, ya que necesita indexar datos en su unidad de respaldo de Time Machine. Para evitar que sea indexado por Spotlight, puede agregar su unidad a la lista de privacidad, como se describe a continuación.
En macOS Ventura o posterior:
- Abrir el menú de Apple > Preferencias del sistema > Siri y Spotlight.
- Desplácese hacia abajo y haga clic en Privacidad de Spotlight.
- Arrastre el disco desde su escritorio a la lista de ubicaciones donde Spotlight está prohibido buscar.
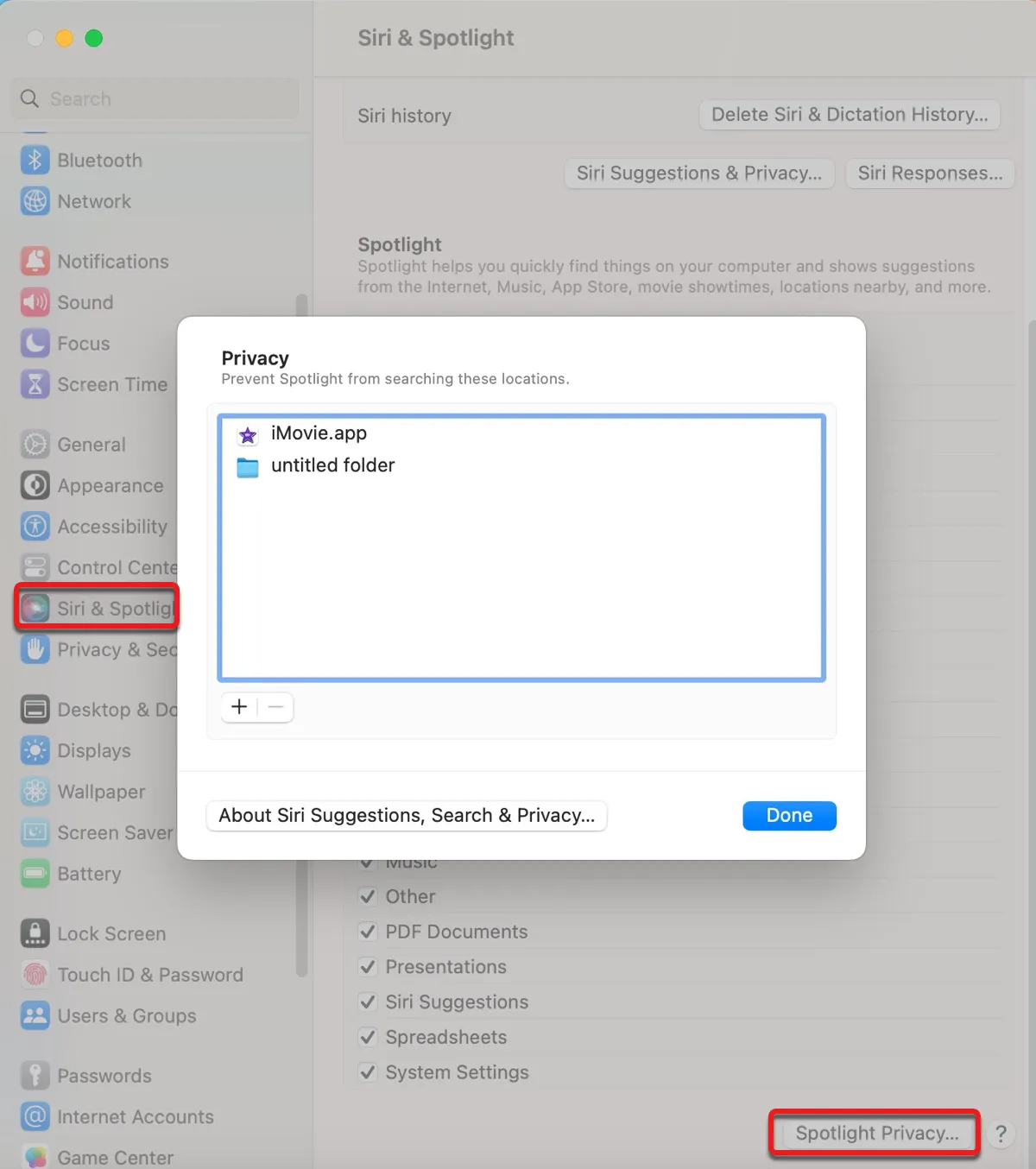
- Haga clic en Listo.
En macOS Monterey o anterior:
- Abrir el menú de Apple > Preferencias del sistema > Spotlight.
- Seleccione la pestaña de Privacidad.
- Arrastre el disco desde su escritorio al espacio vacío de la lista de Privacidad.
Time Machine no pudo completar la copia de seguridad porque algunos archivos no estaban disponibles
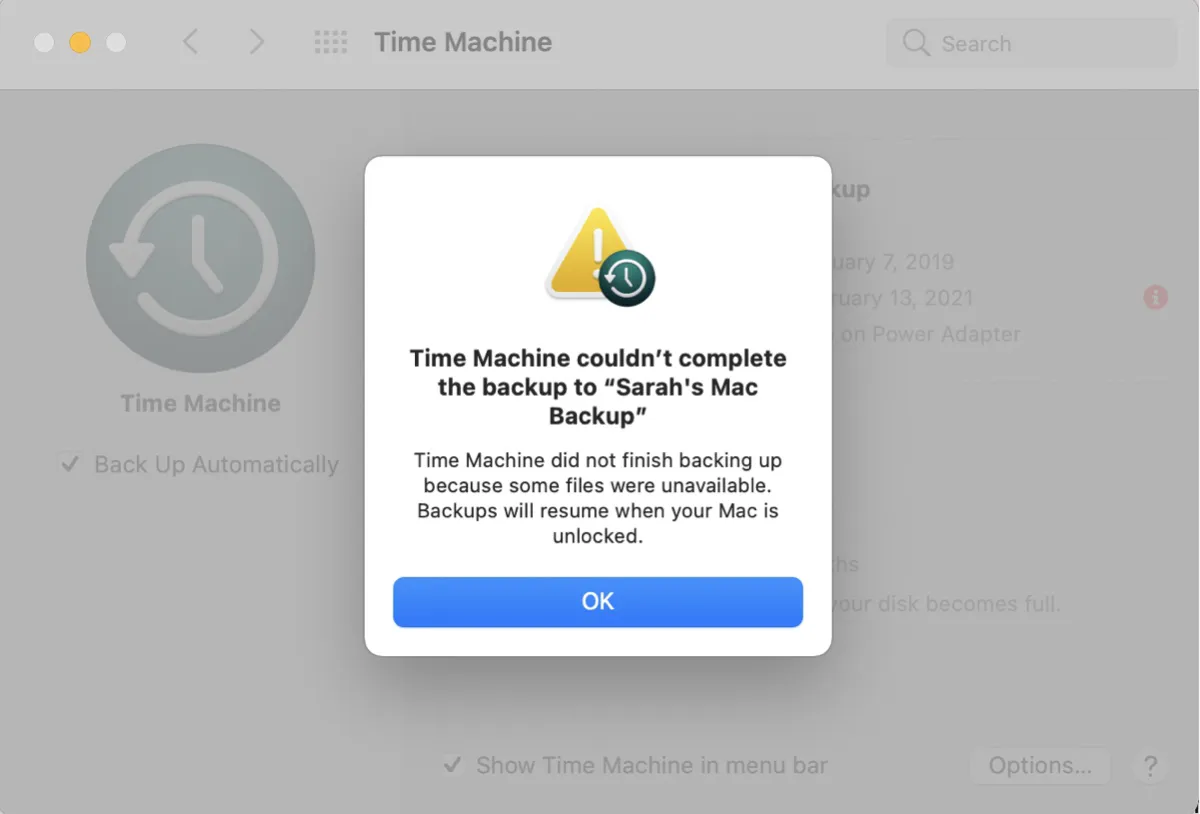
El error "Time Machine no pudo terminar la copia de seguridad porque algunos archivos no estaban disponibles. Las copias de seguridad se reanudarán cuando su Mac esté desbloqueada." a menudo ocurre en Macs con Apple Silicon (M1 y M2) cuando Time Machine está cerca del final de su proceso de copia de seguridad. El mensaje indica que el Mac está bloqueado, lo que puede referirse a que el Mac se ha ido a dormir.
Aquí hay algunas posibles soluciones que pueden ayudarle a solucionar el problema.
Evitar que el disco y su Mac se duerman
Dado que el problema probablemente esté relacionado con la configuración de sueño de su Mac o del disco de copia de seguridad, nuestra primera solución es cambiar la configuración para evitar que se duerman. Siga estos pasos:
En macOS Ventura o posterior: (Los pasos a continuación se aplican a las notebooks. Las Mac de escritorio pueden tener procesos ligeramente diferentes.)
- Abrir el menú de Apple > Preferencias del sistema > Pantallas.
- Haga clic en Avanzado.
- Active "Evitar el sueño automático en el adaptador de corriente cuando la pantalla está apagada."
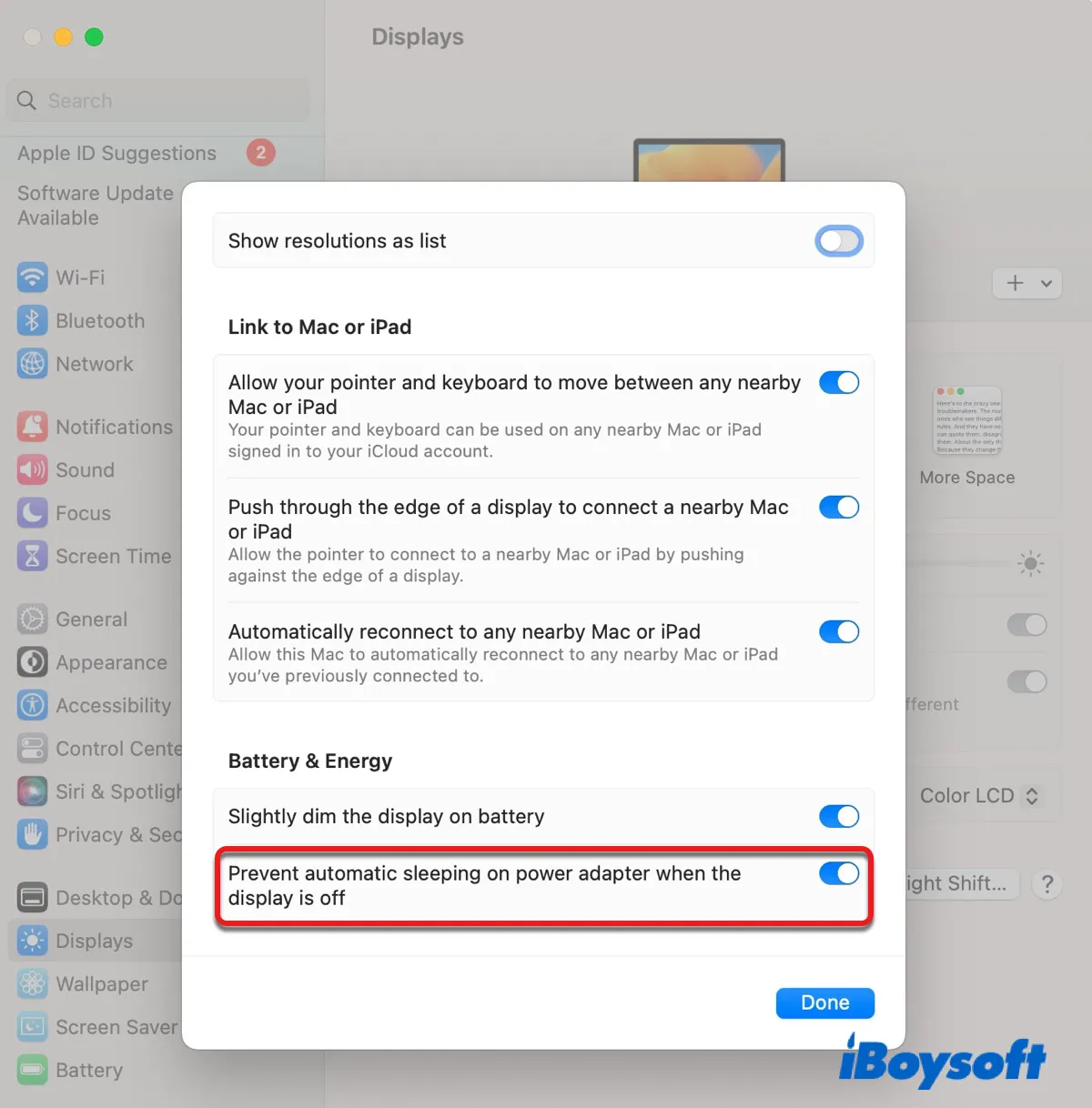
- Toque en Listo.
- Haga clic en Batería > Opciones.
- Configure "Poner los discos duros a dormir cuando sea posible" en Nunca.
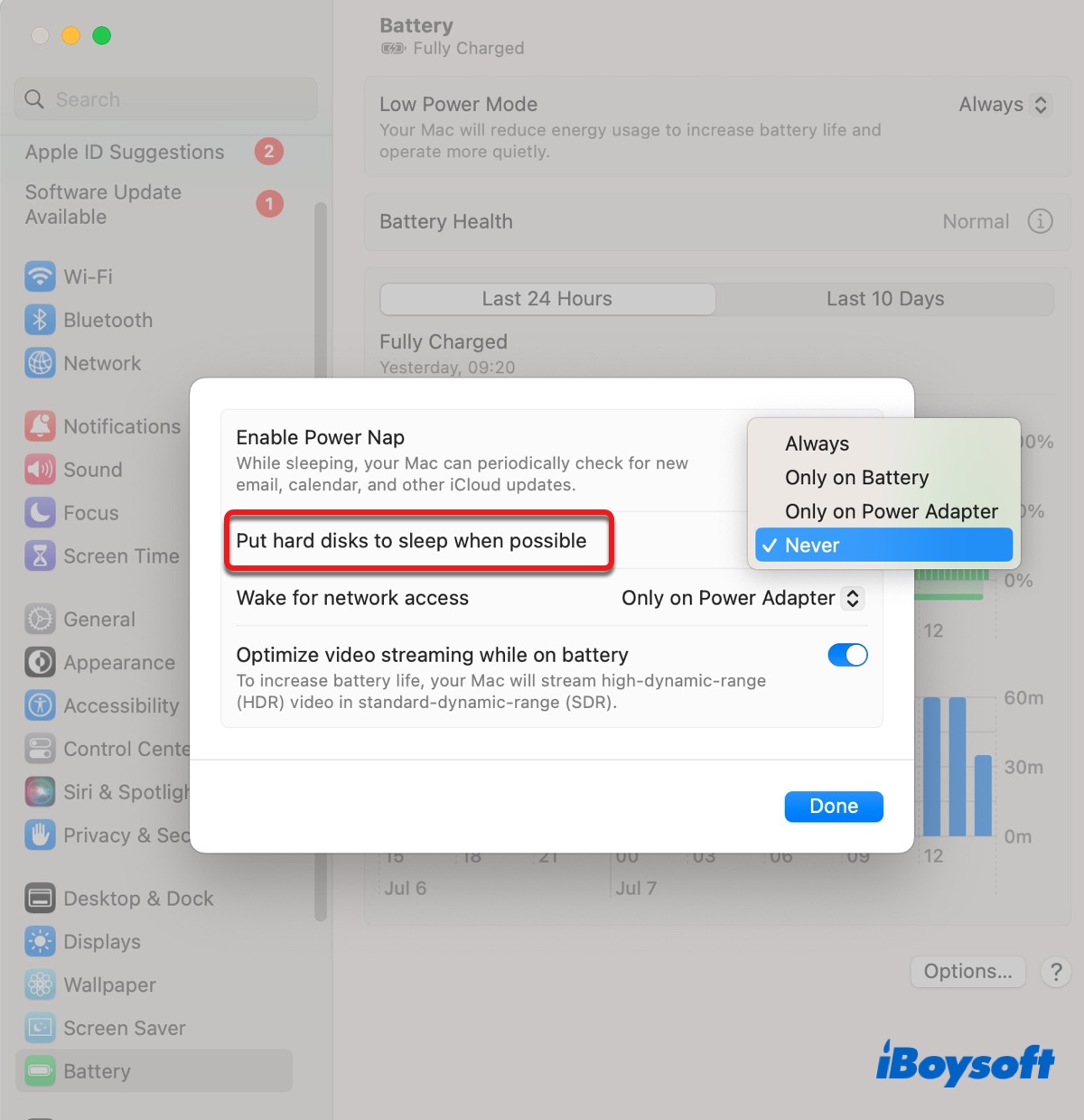
Si está utilizando macOS Monterey o anterior, encuentre las instrucciones en este artículo: ¿Cómo evitar que un Mac se duerma en macOS Ventura y anteriores? (La opción "Poner los discos duros a dormir cuando sea posible" no se aborda en este artículo, pero puede encontrarla fácilmente en la configuración de Batería o Ahorro de energía.)
Desactivar el bloqueo de pantalla
También puede evitar que su Mac se bloquee al evitar que solicite una contraseña después de que su Mac se despierte.
En macOS Ventura o posterior:
- Ir al menú de Apple > Configuración del sistema.
- Haz clic en Bloqueo de pantalla.
- Establece "Solicitar contraseña después de que comience el protector de pantalla o se apague la pantalla" en Nunca.
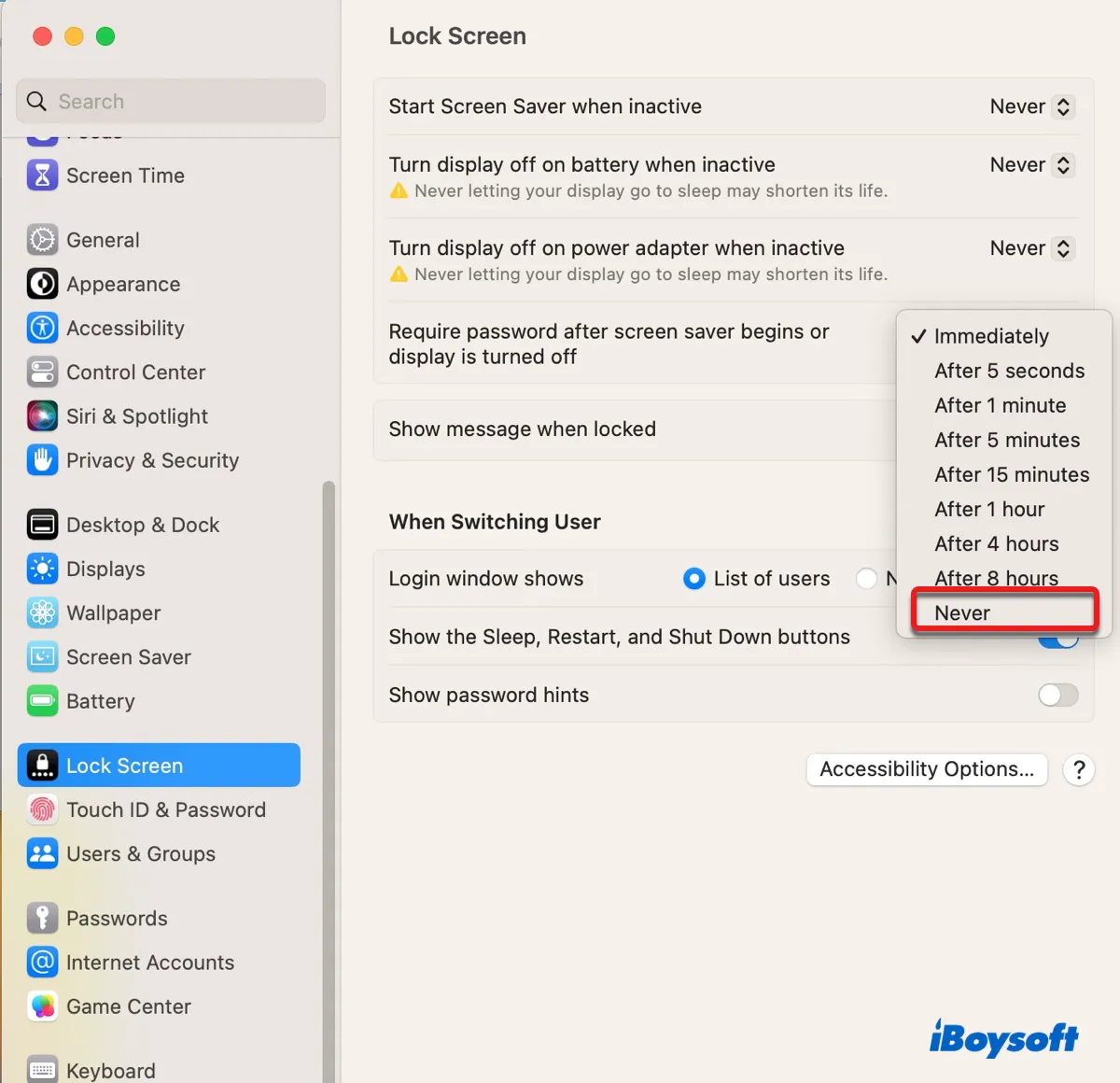
En macOS Monterey o versiones anteriores:
- Ir al menú de Apple > Preferencias del sistema.
- Seleccionar Seguridad y privacidad > General.
- Desmarcar "Solicitar contraseña [X tiempo] después de que el equipo entre en reposo o comience el protector de pantalla."
Actualiza tu Mac o el DSM para Synology NAS
Si estás utilizando una unidad NAS de Synology para Time Machine, intenta actualizar su DiskStation Manager a la última versión. Luego intenta realizar una copia de seguridad de Time Machine nuevamente. También puedes actualizar tu Mac si no tiene la última versión de macOS.
Agrega los archivos no disponibles a la lista de exclusión
Dado que el error menciona que algunos archivos no están disponibles, puedes encontrar esos archivos y excluirlos de Time Machine para eliminar el problema. Hemos cubierto los detalles para ver los registros sobre Time Machine en Terminal y en la aplicación Consola en la cuarta sección de este artículo bajo la solución "Solucionar el problema desde los registros." Puedes leerlo y buscar los archivos problemáticos en los registros.
¡Comparte este artículo para beneficiar a más usuarios de Mac!
Time Machine no pudo completar la copia de seguridad dos de los discos a copiar tienen el mismo nombre
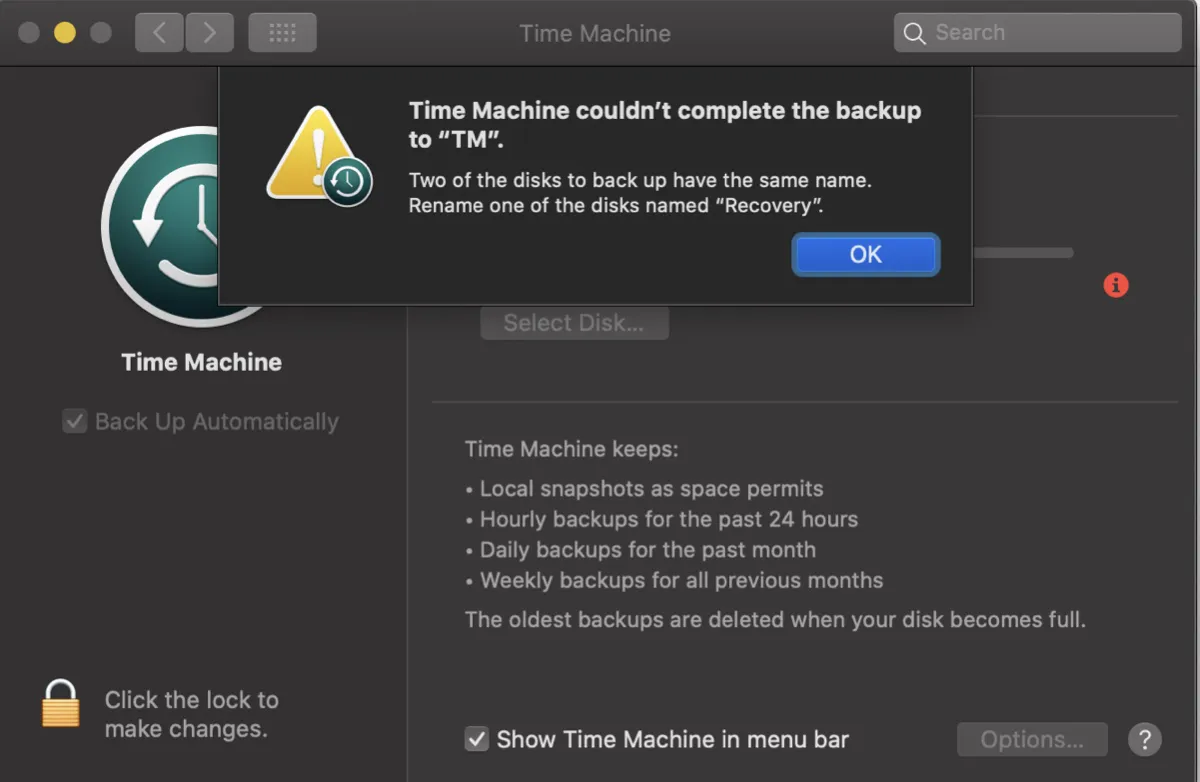
Cuando tienes dos discos con el mismo nombre, Time Machine no realizará la copia de seguridad de tu Mac. Te pedirá que renombres una de las unidades y te dará el error "Time Machine no pudo completar la copia de seguridad en 'Mi Passport'. Dos de los discos a copiar tienen el mismo nombre. Renombra uno de los discos llamado 'Macintosh HD - Datos'." Para solucionarlo, prueba lo siguiente:
Renombrar uno de los discos en Utilidad de Discos
Puedes abrir Utilidad de Discos y seleccionar Ver > Mostrar todos los dispositivos para ver todas las unidades conectadas a tu Mac junto con sus discos físicos. Ahora, localiza los dos discos con el nombre sugerido y renombra uno haciendo clic con el botón derecho y seleccionando "Renombrar".
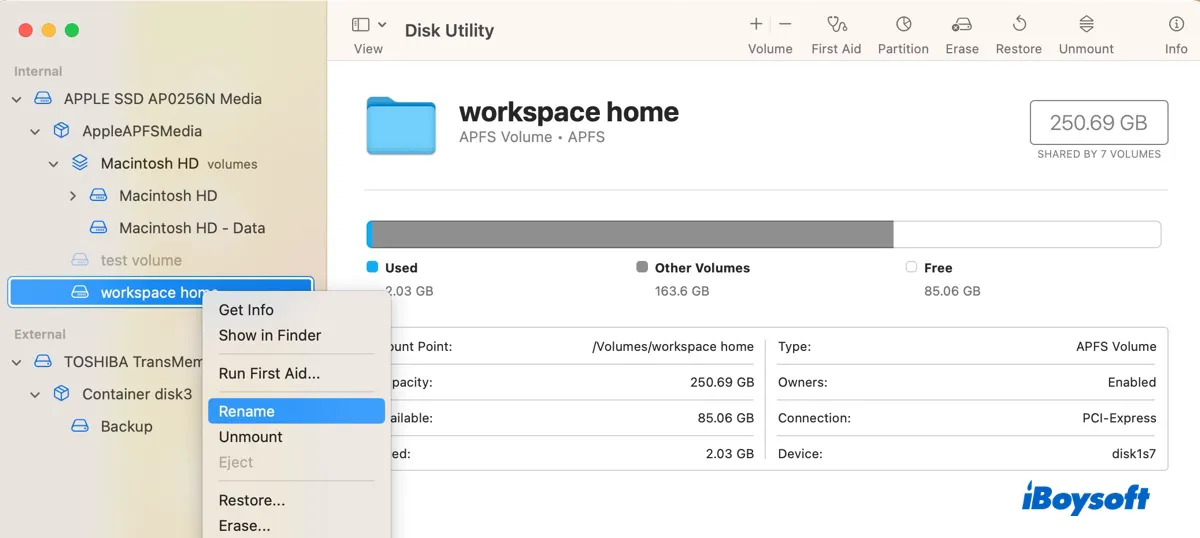
Eliminar el volumen adicional Macintosh HD - Datos
Si tienes dos volúmenes de Macintosh HD - Datos, es porque no eliminaste el volumen Macintosh HD - Datos del último sistema operativo que instalaste antes de formatear tu Mac y reinstalar macOS. Además de renombrar uno de ellos, también puedes eliminar el innecesario, que no tiene un icono "Home," para evitar problemas futuros.
Cuando estés seguro de que los archivos en el volumen extra Macintosh HD - Data están respaldados o no son importantes, selecciónalo y haz clic en el botón de eliminar ( - ) para borrarlo.
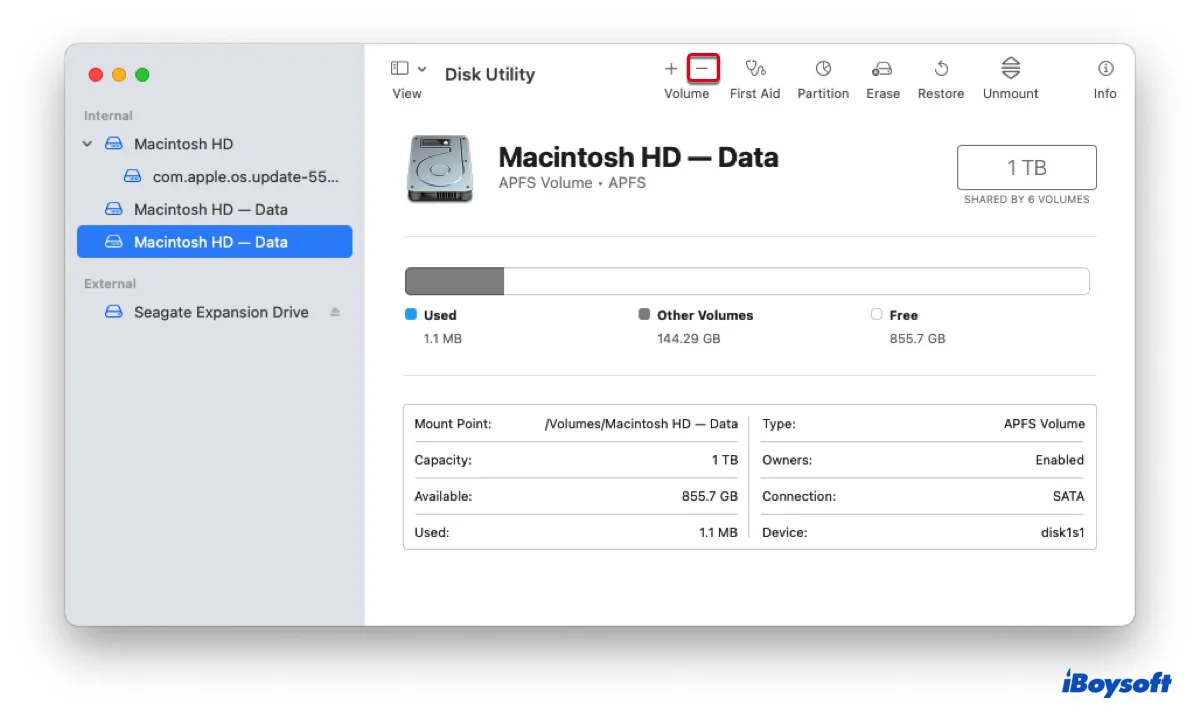
Reinicia tu Mac
Algunos usuarios no tienen dos discos con el mismo nombre a pesar de lo que indica el mensaje de error. Si eso también te sucede a ti, puedes reiniciar tu Mac para solucionar la corrupción en el sistema.
Otros pueden necesitar resolver "Time machine couldn't complete the backup" en Ventura, Monterey, Big Sur, Catalina, Mojave u otras versiones de macOS también. ¡Comparte esta publicación para ayudarlos!
Preguntas frecuentes sobre el mensaje 'Time Machine couldn't complete the backup'
- Q¿Por qué la copia de seguridad de Time Machine no se está completando?
-
A
Time Machine puede no completar una copia de seguridad debido a espacio insuficiente en él y en tu Mac, archivos corruptos, que tu Mac se vaya a dormir, o intervención de software de terceros.
- Q¿Cómo arreglo una copia de seguridad de Time Machine corrupta?
-
A
Para arreglar una copia de seguridad de Time Machine corrupta, puedes repararla utilizando la función de Primeros Auxilios en Utilidad de Discos.
- Q¿Cómo libero espacio en mi disco de Time Machine?
-
A
Puedes liberar espacio en tu disco de Time Machine eliminando las copias de seguridad antiguas que ya no necesitas desde Finder o con Terminal.
- Q¿Puede Time Machine hacer copia de seguridad de discos externos?
-
A
No, Time Machine solo puede hacer copia de seguridad de tu disco duro interno de Mac.
- Q¿Cómo sé si mi copia de seguridad de Time Machine está corrupta?
-
A
Si tu copia de seguridad de Time Machine está corrupta, notarás síntomas como que el disco no se monta en tu Mac. También puedes ejecutar Primeros Auxilios en él para ver si tiene problemas de sistema de archivos.
- Q¿Cómo fuerzo a Time Machine a hacer copia de seguridad de mi Mac?
-
A
Si quieres que Time Machine haga copia de seguridad de tu Mac inmediatamente, haz clic en su icono en la barra de menús y selecciona "Hacer copia de seguridad ahora."