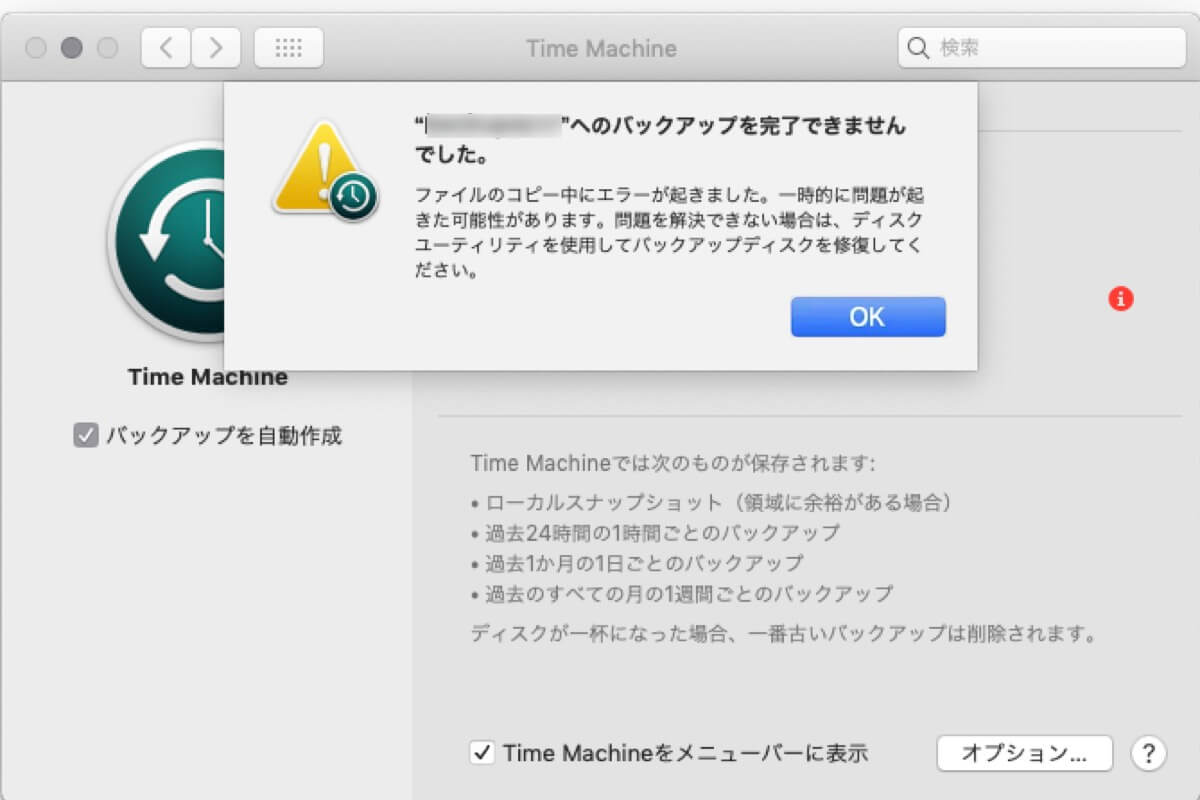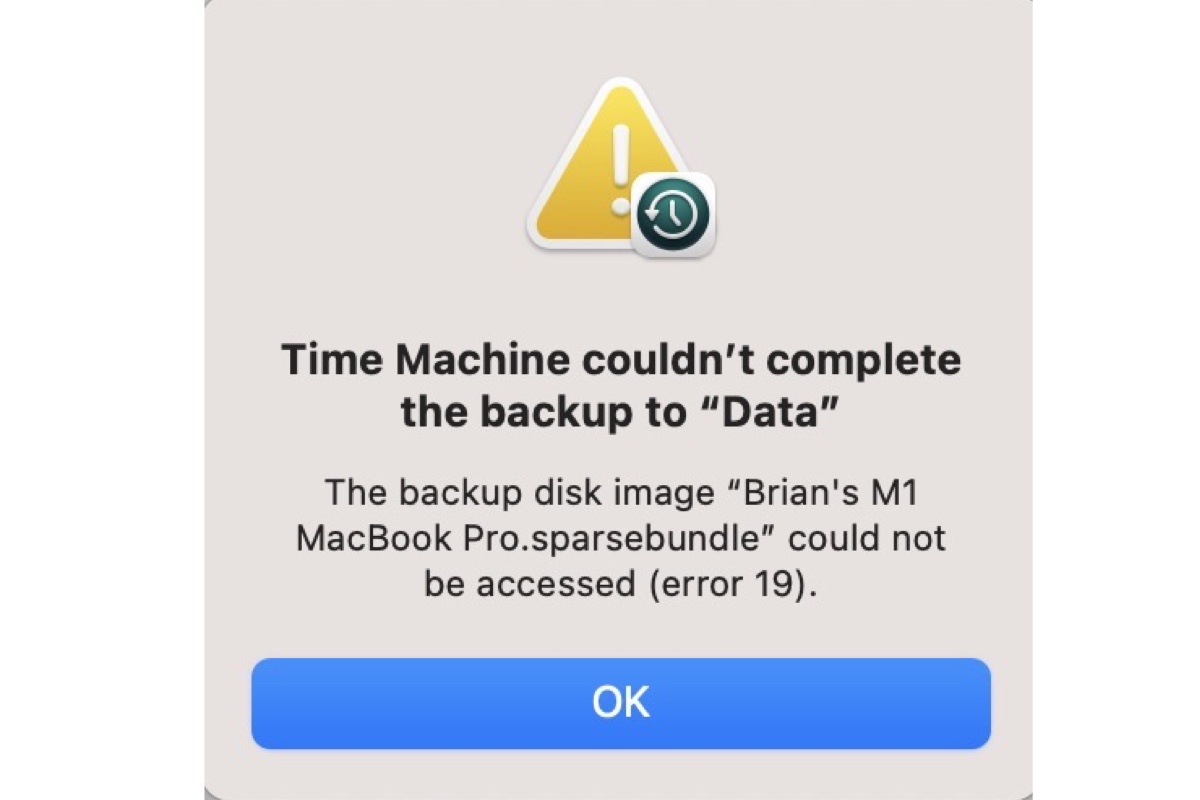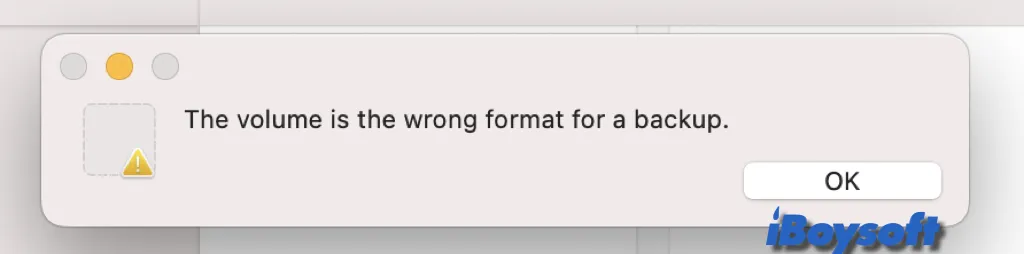"Time Machineが〇〇へのバックアップを完了できませんでした"は、Time Machineのバックアップが失敗した際にMacユーザーが遭遇する可能性の高いエラーの1つです。どのmacOSバージョンや外部バックアップディスクでも発生することがあります。ユーザーが受け取ったエラー メッセージの例をいくつか示します。
- Time Machine は「Airport Time Capsule.local」へのバックアップを完了できませんでした
- Time Machine は「Time Machine バックアップ」へのバックアップを完了できませんでした
- Time Machine は「My Passport」へのバックアップを完了できませんでした
- Time Machine は「Lacie 5TB」へのバックアップを完了できませんでした
- Time Machine は「My Book」へのバックアップを完了できませんでした
- Time Machine は「WD MyCloud」へのバックアップを完了できませんでした
- Time Machine は「easystore」へのバックアップを完了できませんでした
"Time Machineがバックアップを完了できませんでした"メッセージは、失敗の原因の説明とともに説明されることがよくあります。原因によって対処方法が異なるため、このチュートリアルでは、頻繁に報告される Time Machineバックアップの失敗とその解決策についていくつか取り上げ、エラーの解消に役立てます。
Sonoma/Ventura/Monterey/Big Sur/Catalina/Mojaveなどで「Time Machineがバックアップを完了できませんでした」という問題を修正
| ⚠️ バックアップエラー:Time Machine がバックアップを完了できませんでした | 💡 クイックソリューション |
| バックアップディスクの空き容量が不足しています | ‣ 不要な Time Machine バックアップを削除する ‣ 大きなファイルを検索して削除する ‣ 大きなファイルを除外する ‣ ゴミ箱を空にする ‣ Time Machine バックアップディスクを消去して最初からやり直す |
| ソースボリュームがほぼ満杯です | ‣ ローカルスナップショットを削除する ‣ Time Machine ディスクと Mac を修復する |
| ファイルのコピー/バックアップの準備中にエラーが発生しました | ‣ ログを使用してトラブルシューティングする ‣ 別のケーブルやポートを使用する ‣ サードパーティのセキュリティツールやバックアップツールを無効にする ‣ ディスクを Time Machine から取り外して再接続する |
| バックアップディスクイメージ **.sparsebundle はすでに使用中です | ‣ Mac を再起動する ‣ Spotlight が Time Machine ディスクをインデックスしないようにする |
| 一部のファイルが利用できませんでした | ‣ Mac と外部ドライブのスリープを停止する ‣ 画面ロックを解除する ‣ オペレーティングシステムを更新する ‣ 利用できないファイルを除外リストに追加する |
| バックアップする2つのディスクに同じ名前が付いています | ‣ ディスクの名前を変更する ‣ 余分な Macintosh HD - Data を削除する ‣ Mac を再起動する |
Time Machine バックアップの失敗の原因は何ですか?
さまざまな理由で、タイムマシンバックアップが失敗することがあります。最も可能性の高いものを以下に示します:
- USB接続の問題
- Time Machineバックアップディスクに十分な空き容量がない
- 他のサードパーティプログラムとの競合
- Macに十分な空き容量がない
- Time MachineディスクまたはMacのディスクエラー
- ファイルが破損している
- バックアップドライブのSpotlightインデックスファイル
- 一時的な不具合
- 同じ名前のディスクが 2 つある
macOS Sonomaでは、一部の Mac ユーザーが Time Machine の使用時に次のエラー メッセージを受け取ります: バックアップが完了していません。 バックアップが完全ではない、Macの一部のファイルは、Cloudファイルの同期が完了するまでバックアップされません、リンクされた投稿をクリックして解決策を入手してください。
バックアップディスクに十分な空き容量がなかったため、バックアップを完了できません
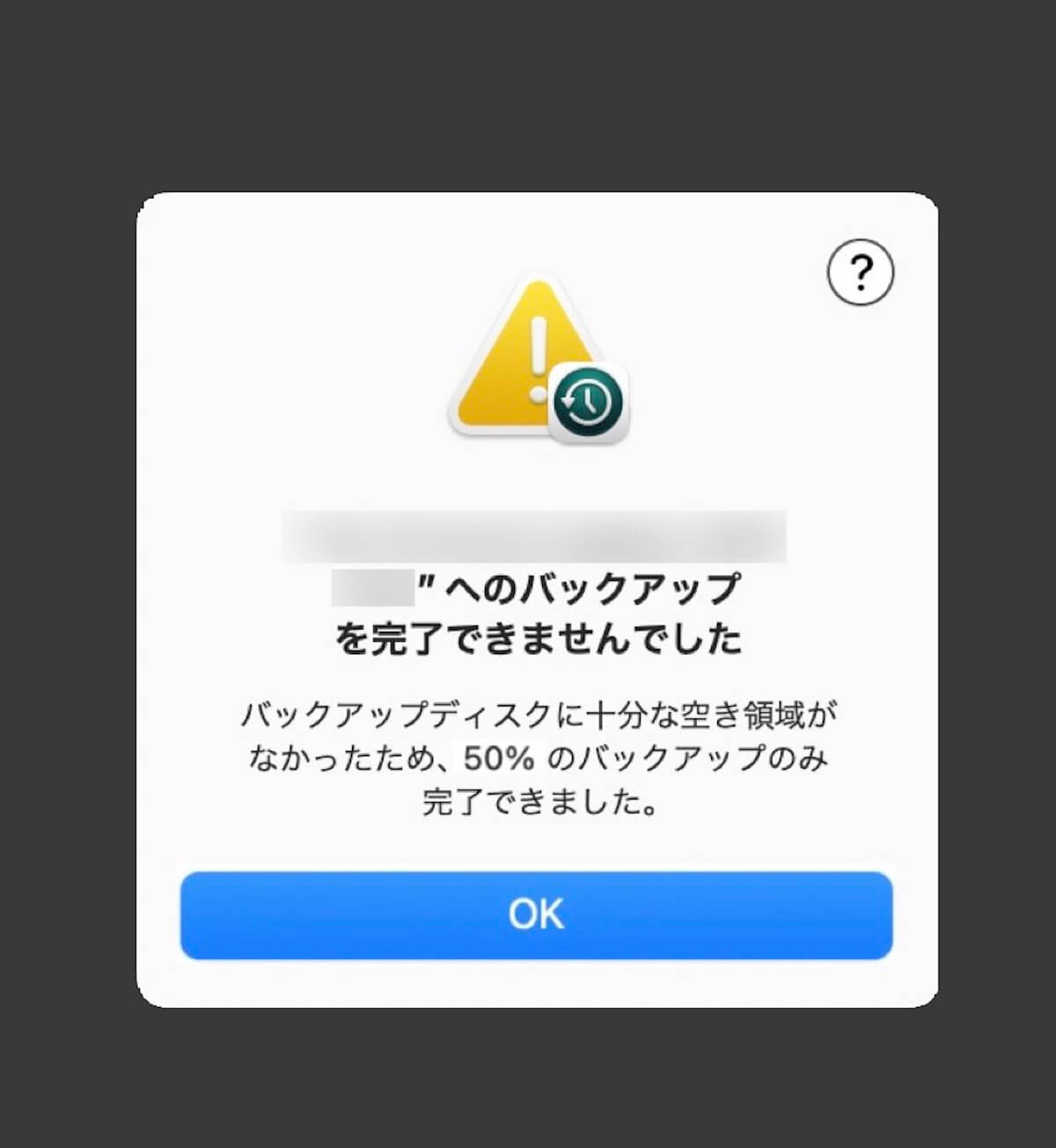
バックアップディスクに十分な空き容量がない場合、タイムマシンはバックアップを完了しません。代わりに、「タイムマシンはバックアップを完了できませんでした」というメッセージを送信し、詳細を示します:
- ・バックアップディスクに十分な空き容量がないため、7%のバックアップのみを完了できました。
- ・バックアップディスクにはバックアップを完了するのに十分なスペースがありませんでした。
- ・バックアップには250GBのスペースが必要ですが、200GBしか利用可能ありません。より大きなバックアップディスクを選択するか、ファイルを除外してバックアップを小さくしてください。
これは、バックアップディスクがいっぱいになると、一般的な知識とは異なるように思えるかもしれません。Mac上のファイルが増えると、タイムマシンも徐々にいっぱいになります。
Appleのこの問題に関する提案は、新しいバックアップディスクを使用することです。ただし、Time Machine バックアップに現在の外付けドライブを引き続き使用したい場合は、次の解決策に従って問題を解決してください。(バックアップ ディスクが Mac に接続されていることを確認してください。)
不要なTime Machineバックアップを削除する
Time Machine バックアップ ディスクの空き容量を増やすには、不要な古いバックアップを手動で削除できます。Time Machine が APFS ボリュームにバックアップするようになったため、Time Machine アプリ内からバックアップを削除したり、バックアップ内の 1 つのファイルを削除したりできなくなりました。
ただし、Finder またはターミナルを使用して、特定の時間にバックアップ全体を削除できます。選択したバックアップは永久に削除されることに注意してください。ですので、進む前に削除するものをよく決めることが最善です。
MacでFinderを使用してTime Machineのバックアップを削除する方法:
- ディスク アイコンをダブルクリックして、デスクトップで Time Machine バックアップ ディスクを開きます。
- 特定の時間のバックアップを見つけて、右クリックして「すぐに削除」を選択します。
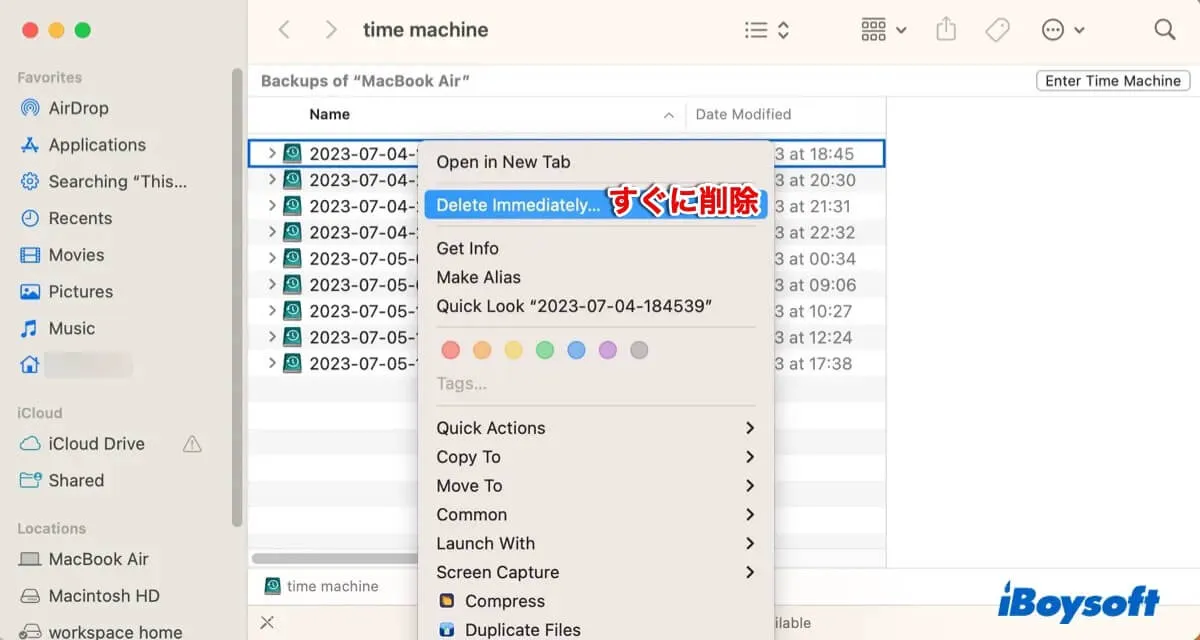
Macでターミナルを使用してTime Machineのバックアップを削除する方法:
- Finder を開き、[アプリケーション] > [ユーティリティ] に移動します。
- ターミナルアプリを起動します。
- 以下のコマンドを入力し、Enterキーを押してすべてのTime Machineバックアップを一覧表示します。tmutil listbackups
- 不要なバックアップを永久に削除するために、以下のコマンドを入力してEnterキーを押します。sudo tmutil delete -d /Volumes/volume_name -t time_stamp例えば、sudo tmutil delete -d /Volumes/Backup -t 2023-07-05-173850
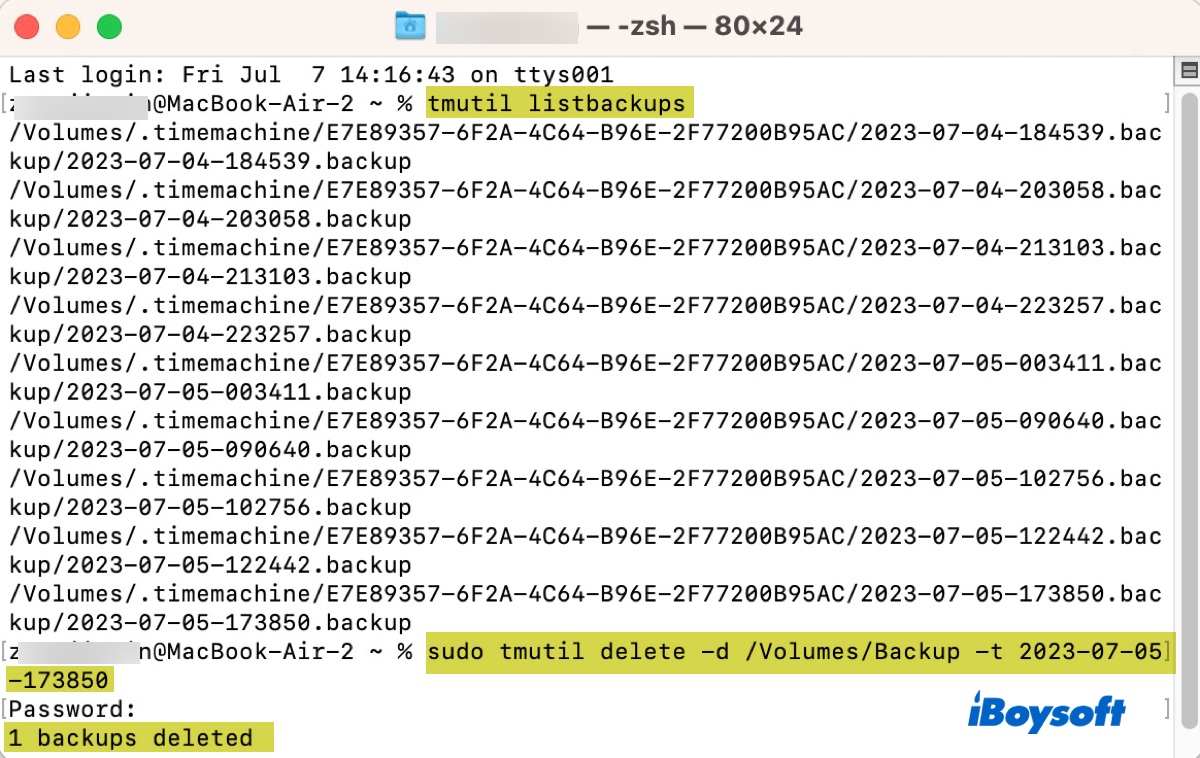
- 管理者パスワードを入力し、Enterキーを押します。(パスワードは画面に表示されません)
- ステップ4 を繰り返して、不要なバックアップを削除します。
Time Machine バックアップ ディスクに新しいバックアップ用の十分なスペースが回復したら、Mac をもう一度バックアップしてみてください。Time Machine がバックアップしない場合は、以下の他の解決策を試してください。
大きなファイルを見つけて削除する
Time Machine は、フルバックアップのサイズを大幅に過大評価することがあります。たとえば、ソースボリュームが 500 GB しかないのに、バックアップに 4.5 PB を要求することがあります。これは、破損したファイルのサイズが不当に大きいことが原因である可能性があります。
Time Machineのエラーを修正するには、この大きなファイルを見つけて削除する必要があります。この大きなファイルを見つける最も簡単な方法は、iBoysoft DiskGeekerのようなディスク分析ツールを使用することです。
これにより、Macおよび外部ドライブ上の内部ボリュームを分析し、サイズ順に並べ替えて、最大のファイルやフォルダがトップに表示されます。疑わしいファイルや他の大きなファイルを簡単に見つけることができます。また、ゴミ箱に移動せずに不要なファイルを簡単に削除することもできます。
ディスク分析に加えて、この多機能なツールはMac上のファイル保護、ジャンクファイルの削除、ディスク速度のテスト、ドライブの温度や健康状態の表示、ネットワークドライブの管理、USB接続ストレージデバイスのパスワード保護、BitLockerやFileVaultでディスクの暗号化、BitLockerで暗号化されたドライブの解除とアクセス、MacでのNTFSドライブへの読み書きなどもサポートしています。
Mac上で大きなファイルを見つけるための手順:
ステップ1: 無料でiBoysoft DiskGeekerをダウンロードしてインストールします。
ステップ2: ディスク分析ツールが開いたら、左側からMacのボリュームを選択し、「スペース分析」をクリックします。
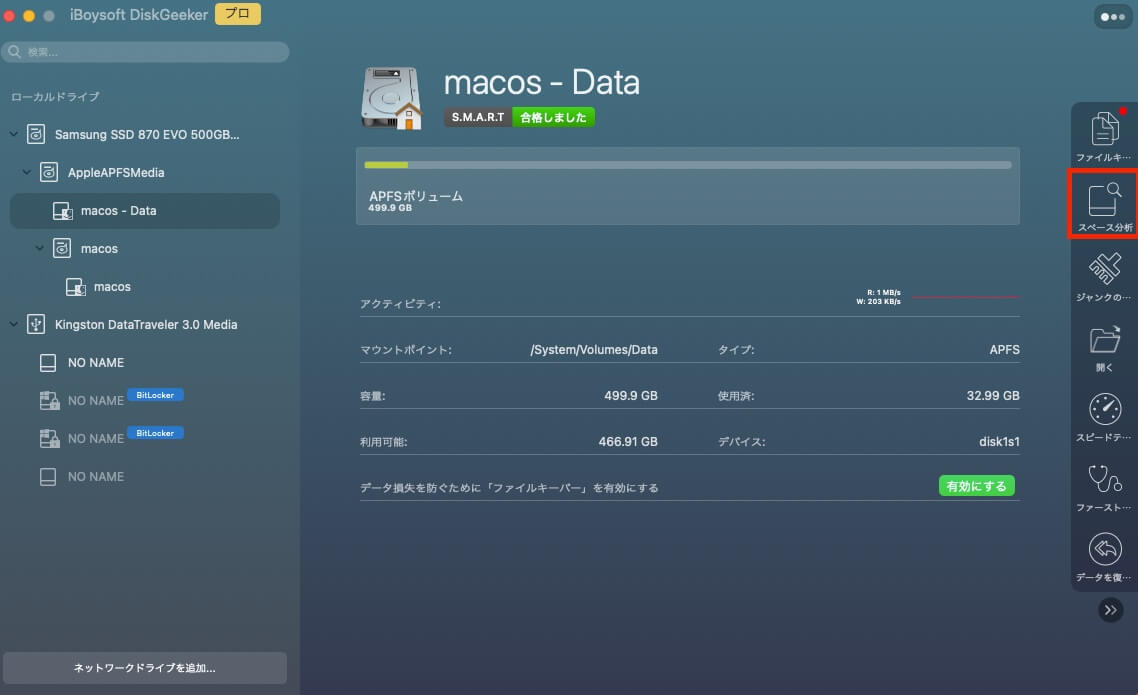
ステップ3: スキャンが完了するまで待ちます。 完了すると、選択したボリューム上のすべてのフォルダとファイルが最大から最小までリストされます。列でファイルを表示する場合は、「可視化モード」を閉じることもできます。
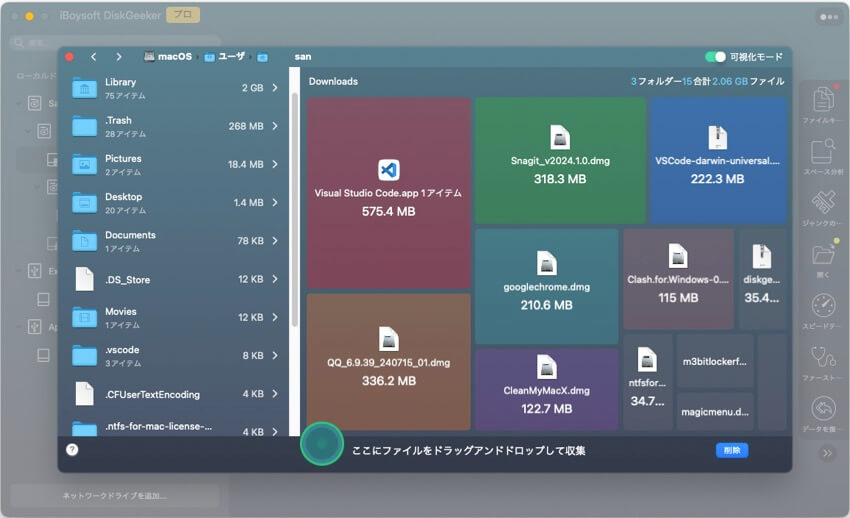
ステップ4: 疑わしいファイルを見つけて、それを緑色の円にドラッグ アンド ドロップして収集し、[削除] ボタンをクリックします。(これにより、ファイルは完全に削除されます。)
また、Time Machineがバックアップしない大きなファイルをメモしておき、他のTime Machineバックアップが失敗した場合は次の解決策に進んでください。
大きくて重要でないファイルをバックアップから除外する
"Time Machineに十分なスペースがないためバックアップを完了できなかった"エラーを修正するため、Time Machineがバックアップする必要のあるデータ量を減らすことができます。「ダウンロード」フォルダ、映画、写真、macOSインストーラーなど、不要で大きなファイルを除外リストに追加することを検討してください。
- Time Machineを開きます。
macOS Venturaやそれ以降:Appleメニュー>システム設定>一般へ移動し、次にTime Machineをクリックします。
macOS Montereyや以前の場合:Appleメニュー>システム環境設定へ移動し、次にTime Machineをクリックします。 - オプションをクリックします。
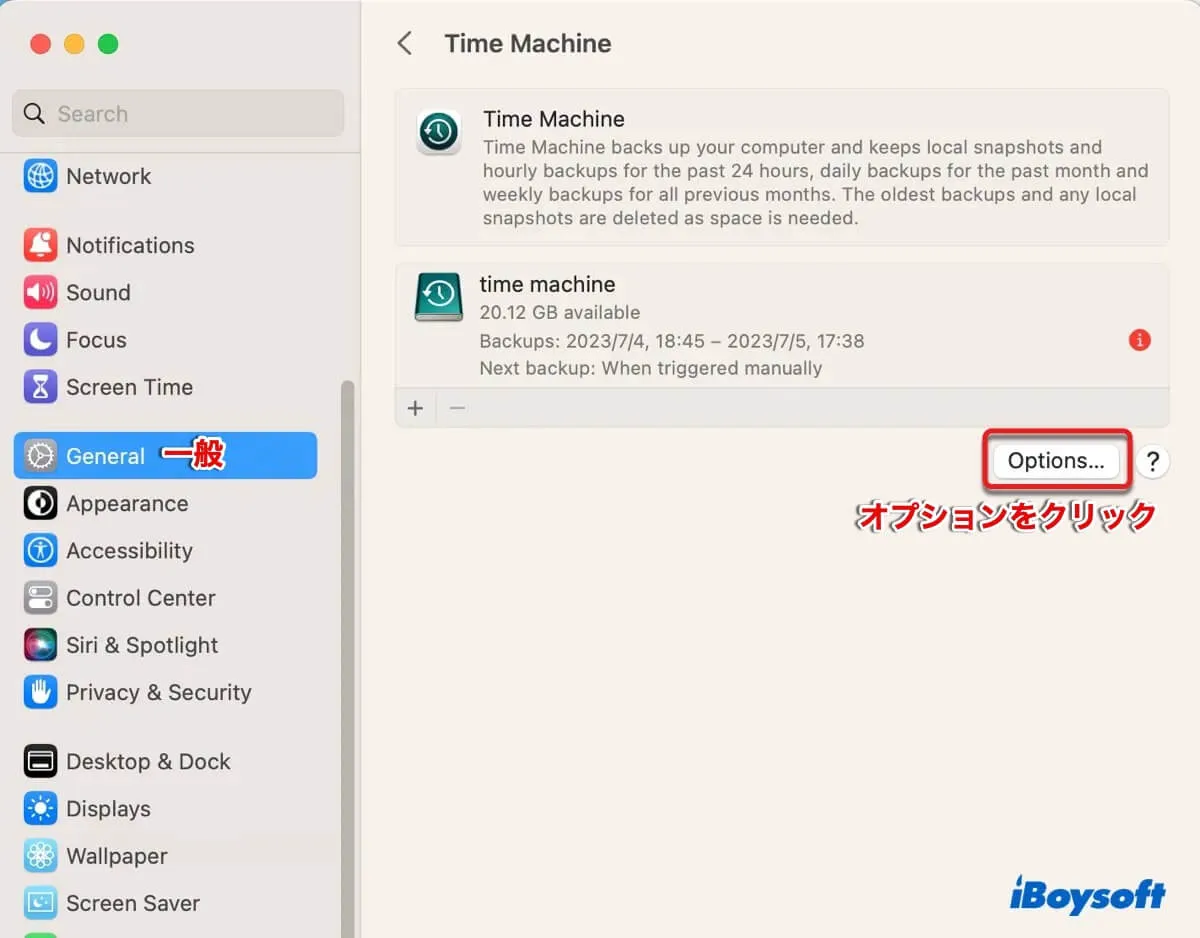
- 追加ボタンをタップして、リストに追加したいアイテムを選択します。項目をリストにドラッグアンドドロップすることもできます。
- 完了または保存をクリックします。
- Macのバックアップを再試行します。
ごみ箱を空にし、ネットワークドライブ用に無効にします
Synology の SD620slim などのネットワーク接続ストレージ (NAS) を使用している場合は、削除された古い Time Machine バックアップを保持するごみ箱がある可能性があります。ストレージ領域を解放するにはごみ箱を空にし、将来の問題を防ぐためにごみ箱を無効にする必要があります。
Time Machineバックアップディスクを消去して最初からやり直す
外部ドライブにTime Machineがバックアップを作成しない場合、Time Machineバックアップディスクを消去して最初からやり直すことができます。これにより、バックアップ ディスク上のすべてのデータが削除されることに注意してください。
- Finderを開き、アプリケーション>ユーティリティフォルダからディスクユーティリティを起動します。
- 表示>すべてのデバイスを表示をクリックします。
- Time Machineバックアップディスクの物理ディスクを選択し、消去をクリックします。
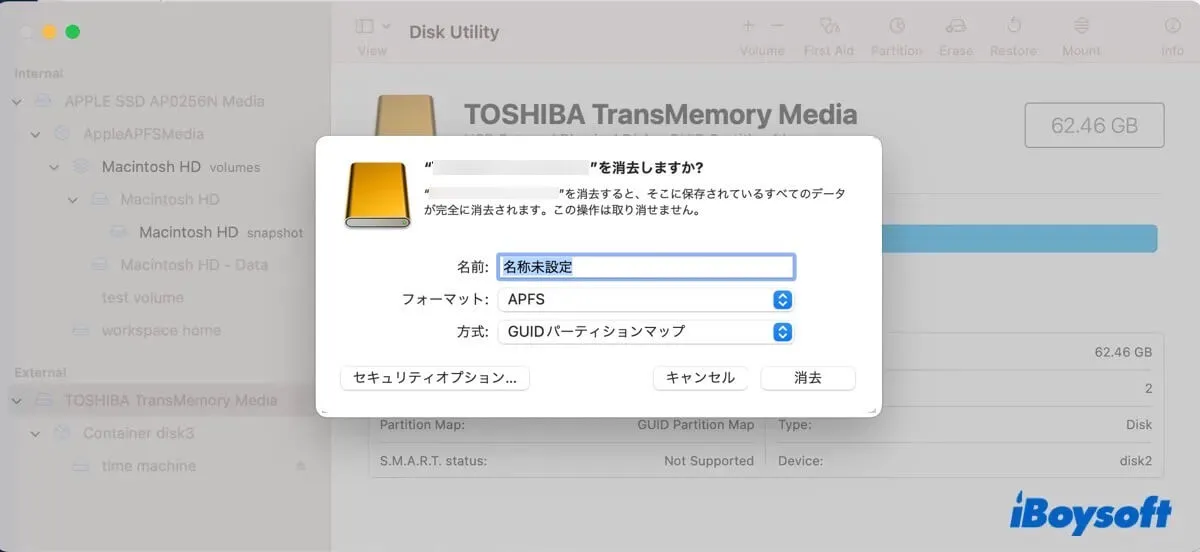
- ディスクに名前を付けます。
- macOS 11 Big Sur以降を使用している場合は、フォーマットとしてAPFSを選択します。macOS 10.15 Catalina以前を使用している場合はMac OS 拡張を選択します。
- 方式をGUID パーティションマップに設定します。
- もう一度消去をクリックします。
- Time Machineに移動してディスクを再設定します。
これで、Time Machineバックアップを作成できるようになるはずです。解決策が役立つ場合は、この投稿を共有して情報を広めてください!
Time Machineは、ほぼいっぱいでバックアップを完了できません
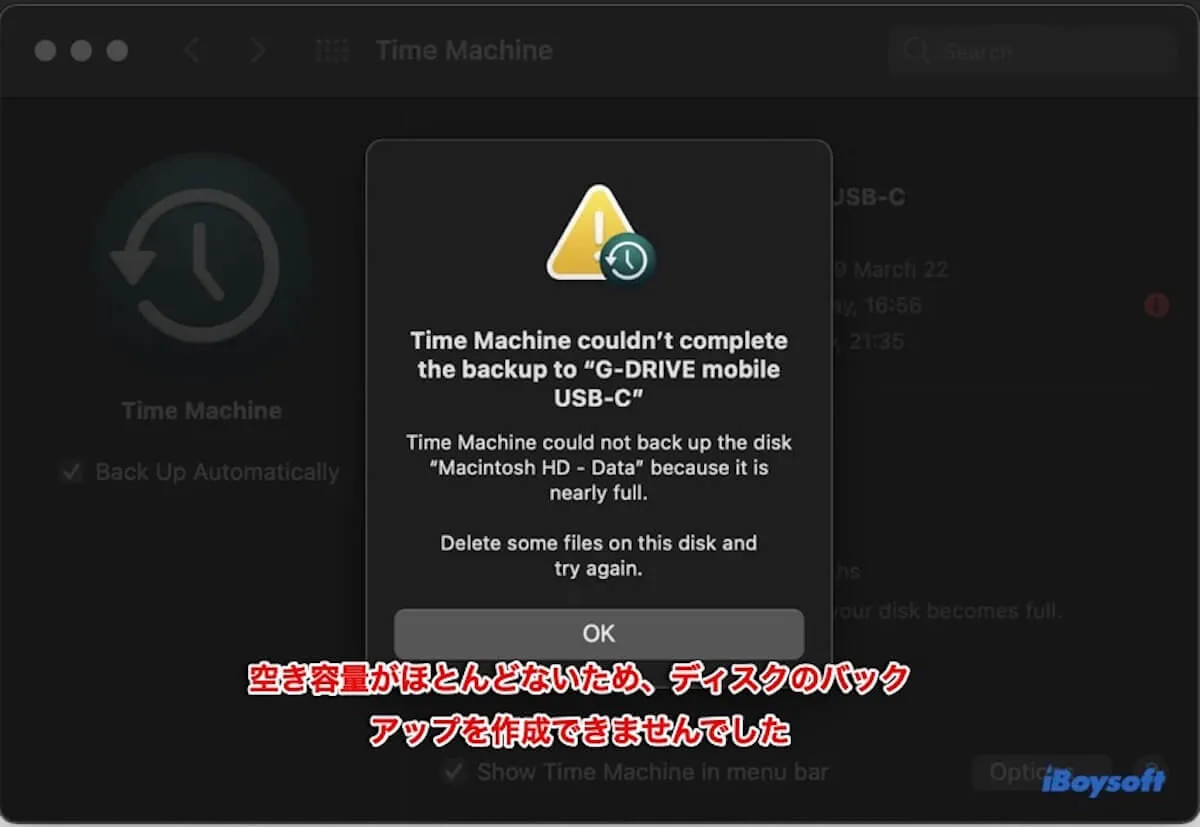
Time Machineにバックアップを作成しようとしているソースボリュームがほぼいっぱいの場合、Time Machineが動作しないこともあります。この場合、「Time Machineはバックアップを完了できませんでした」というメッセージには、次のようなメッセージが付随することがよくあります。
- ・空き領域がほとんどないため、ディスクのバックアップを作成できませんでした。このディスク上のファイルをいくつか削除してから、やり直してください。
- ・バックアップディスクに十分な空き領域がなかったため、〇〇%のバックアップのみ完了できました。
Time Machineバックアップの失敗を修正するために以下の解決策を試してみてください。
Mac上のローカルスナップショットを削除する
Time Machine は、バックアップ プロセス中にデータに加えられた変更がバックアップに含まれないように、バックアップする必要があるデータのローカル スナップショットを作成します。ただし、Mac にローカル スナップショットを作成するための空き領域が十分にない場合は、エラーが表示されます。
Mac で指定されている使用可能な領域は、以前のローカル スナップショット、アプリ キャッシュ、ログ ファイル、またはゴミ箱内のファイルによって占有されているパージ可能な領域と実際の空き領域の組み合わせである可能性があります。パージ可能な領域が大きすぎると、使用可能な領域が大きいように見えても、実際の空き領域はあまり残っていません。
Time Machine のローカル スナップショットは通常、パージ可能な領域の主要なコンポーネントであるため、まずそれらを削除します。
- Finderを開き、アプリケーション>ユーティリティフォルダーからターミナルを起動します。
- 以下のコマンドを入力してEnterキーを押して、すべてのローカルスナップショットをリスト表示します。tmutil listlocalsnapshots /
- 特定のスナップショットを削除するには、次のコマンドを実行します。sudo tmutil deletelocalsnapshots backup_date_and_identifiersudo tmutil deletelocalsnapshots の後にスペースを入力し、削除したいスナップショットをコピーして貼り付けてEnterキーを押します。最終的なコマンドは、次のようなものです:sudo tmutil deletelocalsnapshots 2023-07-04-154951
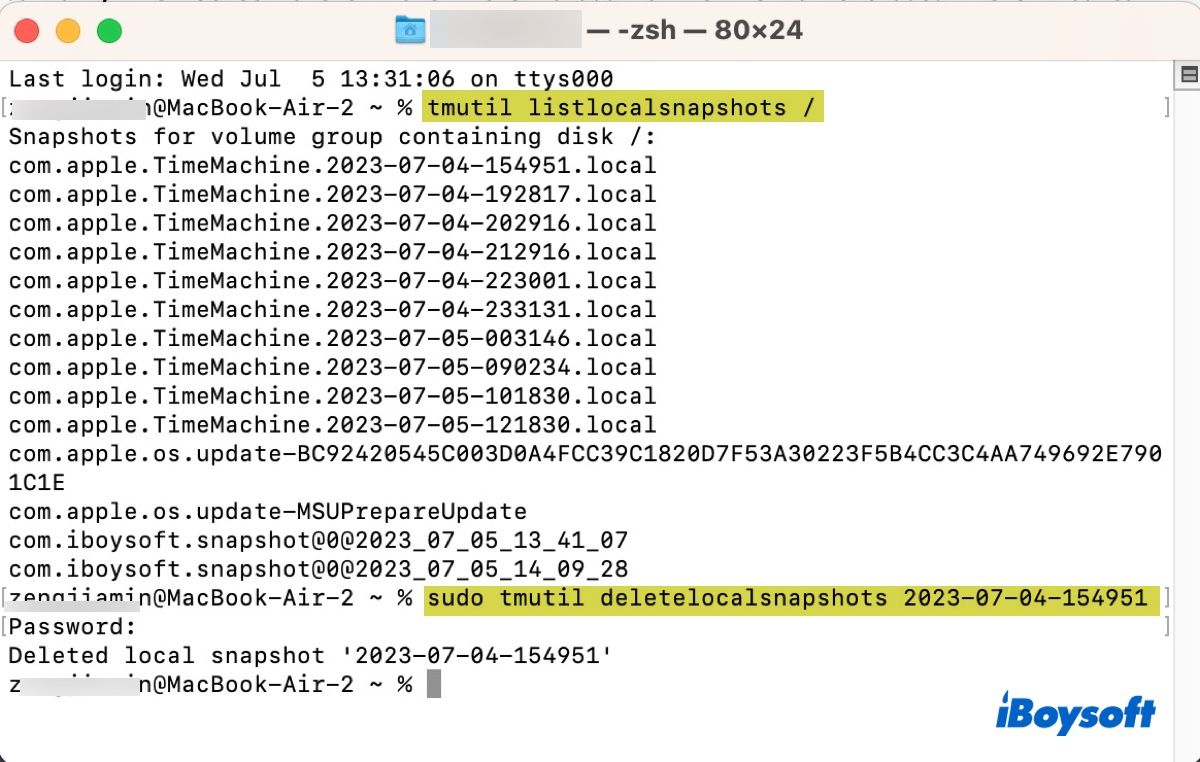
- 管理者パスワードを入力してEnterキーを押します。(パスワードは画面に表示されません。)
- すべてのローカルスナップショットを削除したい場合は、次のコマンドを実行します。for d in $(tmutil listlocalsnapshotdates | grep "-"); do sudo tmutil deletelocalsnapshots $d; done
ローカルスナップショットを削除した後は、Mac上のジャンクファイルをクリーンアップすることもお勧めします。以下のボタンから無料で iBoysoft DiskGeeker をダウンロードし、「ジャンクのクリーンアップ」機能を利用して一時ファイル、アプリのキャッシュとログ、およびその他の不要なファイルを簡単に削除できます。
Time MachineドライブとMacを修復する
Mac の空き容量を多く確保したのに、Time Machine が外付けドライブにバックアップしない場合は、内蔵ハードドライブまたはバックアップ ディスクにディスクの問題がある可能性があります。ディスク エラーをチェックして修復するには、リカバリ モードからディスク ユーティリティ First Aid を実行できます。
- macOSリカバリモードに起動します。
- macOSユーティリティウィンドウで、ディスクユーティリティを選択して続けるをクリックします。
- 左側からボリュームを選択して、First Aid>実行をクリックして修復します。
- 内部ハードドライブと外部Time Machineバックアップディスクのボリュームがチェックされるまで、手順を繰り返します。
この情報が役立ちましたか?他の人にもこの投稿を共有してもらいましょう!
タイムマシンはバックアップを完了できませんでした。ファイルのコピー/バックアップの準備中にエラーが起きました。
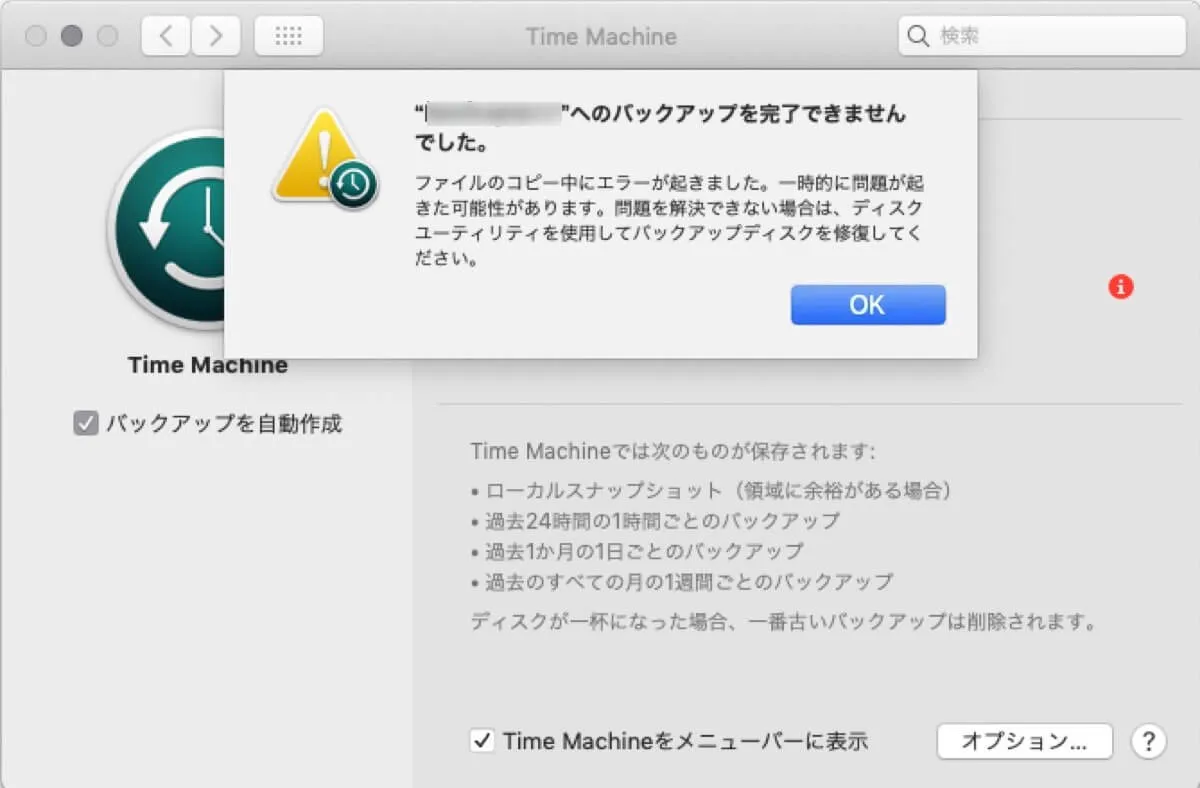
ファイルのコピー中やバックアップの準備中に発生したエラーも、Time Machineがバックアップを完了できない主要な理由の1つです。エラーメッセージに以下の記述が含まれている場合、以下の解決策で解決できます。
- ・ファイルのコピー中にエラーが起きました。一時的に問題が起きた可能性があります。問題が解決できない場合は、ディスクユーティリティ を使用してバックアップディスクを修復してください。
- ・バックアップを完了できませんでした。バックアップフォルダの作成中にエラーが起きしました。
- ・バックアップの準備中にエラーが起きました。
- ・バックアップディスクで所有権を有効にする際にエラーが起きました。ディスクユーティリティを使用してディスクを修復するか、消去する必要があるかもしれません。ディスクが修復できない場合は、別のディスクをバックアップ用に選択してください。
ログから問題をトラブルシューティングする
エラーでは、Time Machine の障害の原因となっているファイル、フォルダ、またはアプリが正確には特定されていませんが、ログを使用してトラブルシューティングできます。
ターミナルで次のコマンドを実行して、過去4時間のTime Machineに関連するログエントリを取得して表示します。
log show --predicate 'subsystem == "com.apple.TimeMachine"' --info --last 4h | grep Error
または、コンソール アプリを使って問題の原因を見つけることもできます。
- コンソール を開く。
- 左側からあなたのMac を選択します。
- 「ストリーミングを開始」をクリックします。
- Time Machineバックアップを実行してエラーが発生するのを待ちます。
- Time Machineバックアップが失敗した後にストリーミングを停止します。
- "エラーと失敗"をクリックします。
- プロセス backupd を検索します。
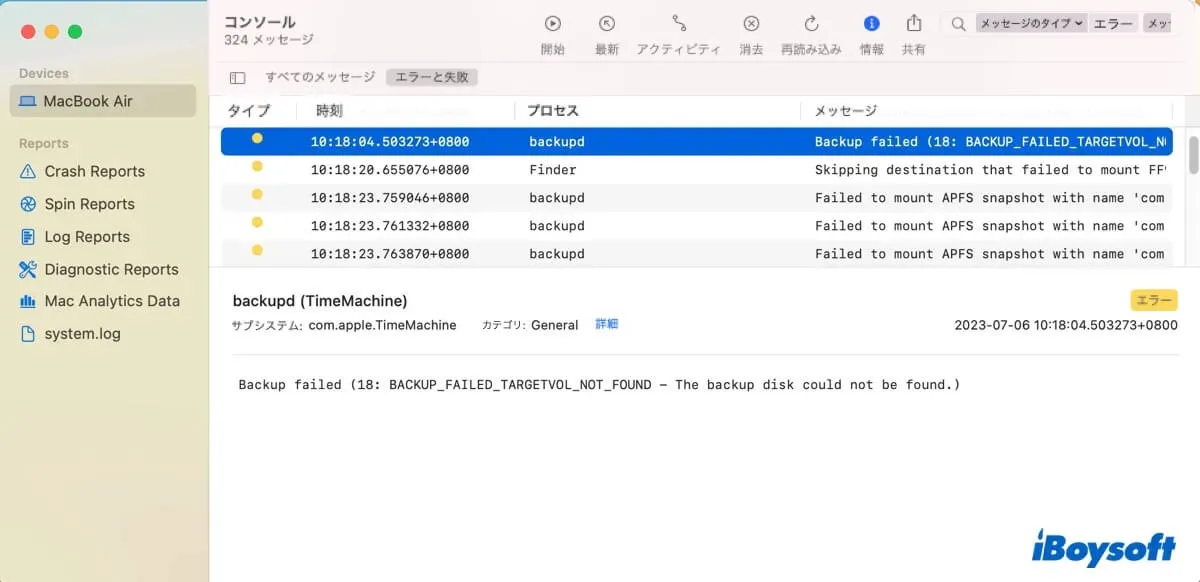
ログで問題を引き起こしているファイルやフォルダを探します。その後、アイテムを削除してゴミ箱を空にするか、Time Machineのバックアップから除外します。ファイルやフォルダがMacのアプリや機能に関連している場合は、必須でなければアンインストールまたは無効にすることもできます。
別のケーブルまたはポートを使用する
問題は、故障したUSBケーブルやポートによっても引き起こされる可能性があります。安全に取り外した後、プラグを貫、別のケーブルやポートを使用してバックアップディスクをMacに再接続することがお勧めされます。
サードパーティのセキュリティやバックアップユーティリティを無効にするまたはアンインストールする
WD Utilitiesなどのサードパーティのバックアップソフトウェアや、広告ブロッカーやアンチウイルス、VPNなどのセキュリティプログラムが、Time Machineのバックアップディスクからの接続をブロックする可能性があり、Time Machineが動作しなくなることがあります。Macにこのようなツールがある場合は、それを無効にするかアンインストールして問題が解決するか確認できます。
アプリをゴミ箱にドラッグアンドドロップしても、ファイルが削除されるわけではありませんので注意してください。アプリとその残り物を完全に削除するには、アプリの公式ガイドに従うか、iBoysoft MagicMenuなどのツールを使用できます。
バックアップディスクを取り外して再接続する
一部のユーザーは、Time Machineからバックアップディスクを取り外し、再接続することで問題を解決できたと報告しています。以下の手順に従ってください:
macOS Ventura以降:
- Appleメニュー > システム設定 > 一般 > Time Machineに移動します。
- Time Machineバックアップドライブを選択し、( - )ボタンをクリックします。
- "保存先を忘れる"をクリックします。
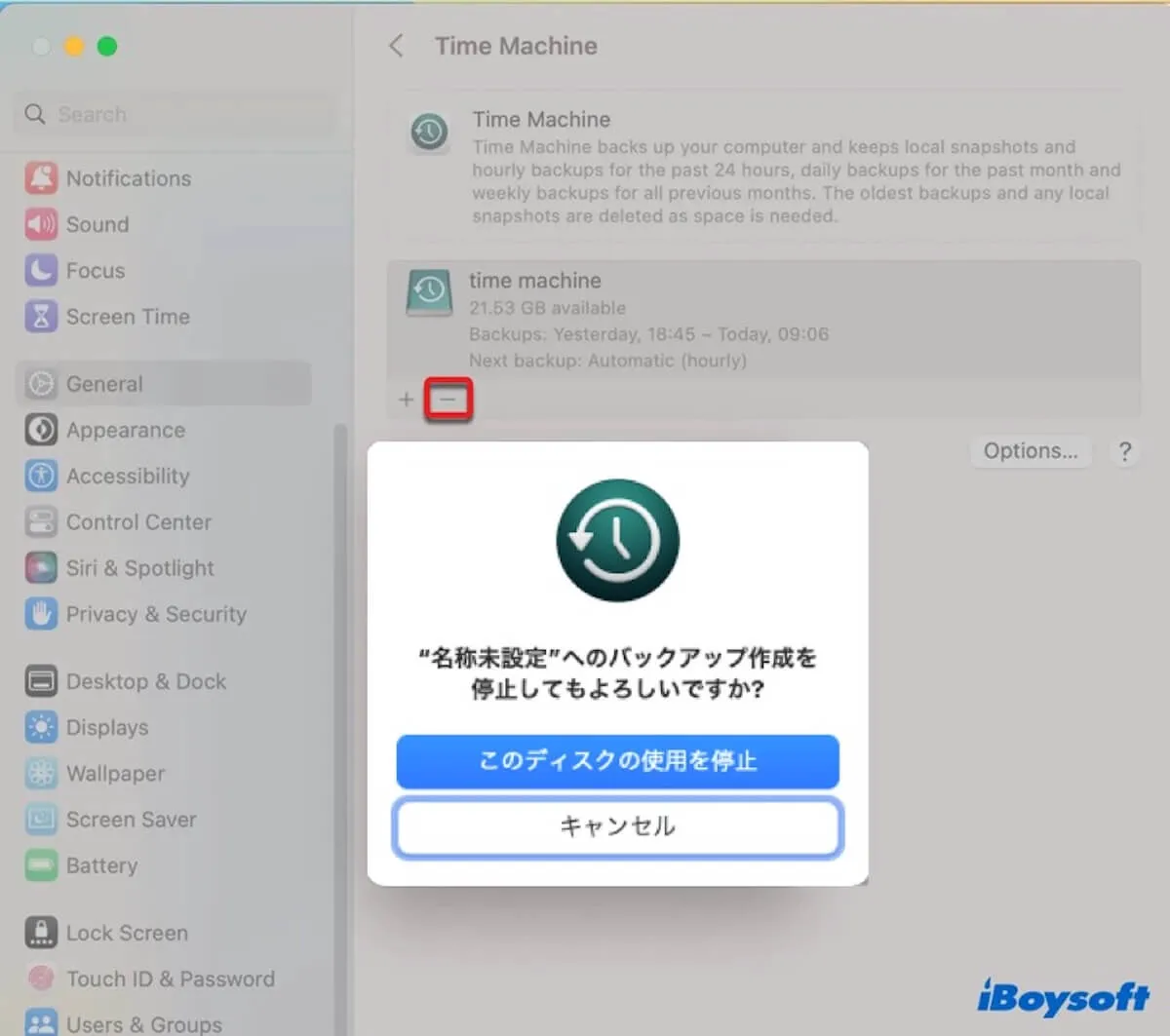
- デスクトップ上のドライブを右クリックして取り出します。
- ドライブを取り外します。
- ドライブをMacに再接続します。
macOS Monterey以前:
- Appleメニュー > システム環境設定 > Time Machineに移動します。
- "バックアップディスクの追加または削除…"をクリックします。
- Macのバックアップに問題があるディスクを選択し、"ディスクを削除"をクリックします。
- デスクトップ上のドライブを右クリックして取り出します。
- ドライブを取り外し、再度接続します。
Time Machine が正常にバックアップできるかどうかを確認します。できない場合は、ディスクユーティリティで消去し、Time Machine で再設定します。
Sequoia、Sonoma、Ventura、Monterey、Catalina、Mojave などのバージョンで、「Time Machineがバックアップを完了できませんでした」という問題の解決策を他の方々に教えてください。
Time Machineがバックアップを完了できませんでした...バックアップディスクイメージはすでに使用中です
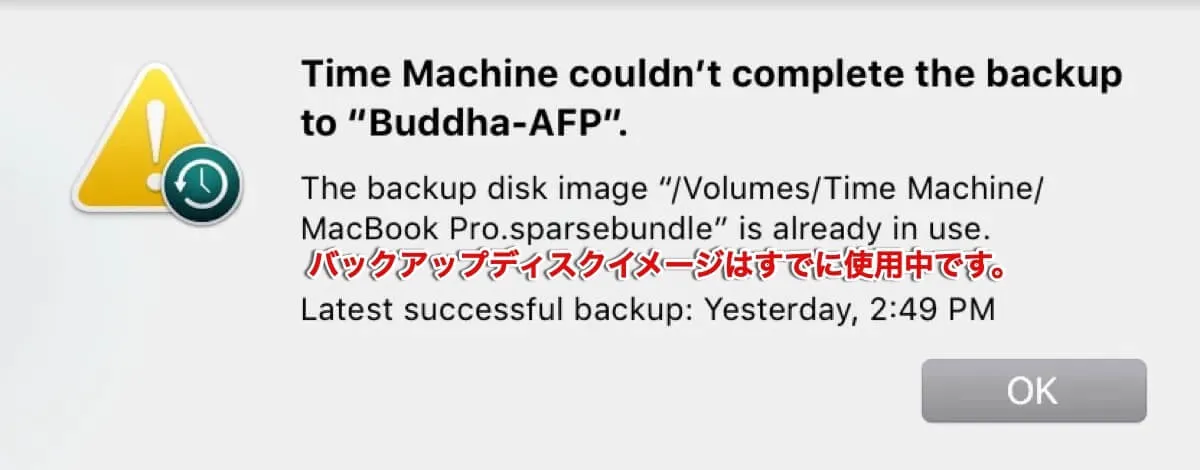
"WD-NAS"へのバックアップが完了できないというメッセージを受け取った場合、「バックアップディスクイメージ "Volumes/ TimeMachine Backup/SD MB Pro.sparsebundle" はすでに使用中です」という類似のエラーに対処するための解決策を以下に示します。
Macを再起動する
再起動すると、Mac の「sparsebundle はすでに使用中です」エラーなど、多くの小さな問題が修正される可能性があります。外部バックアップ ディスクを適切に取り出し、Mac を再起動して再接続します。一部のユーザーではこれが機能することが実証されています。ぜひお試しください。
Time Machine バックアップ ディスクを Spotlight のインデックス作成から除外する
Spotlightによってsparsebundleファイルが使用中になっている可能性があります。なぜなら、Time Machineのバックアップドライブ上のデータをインデックス化する必要があるからです。Spotlight によるインデックス化を止めるために、以下で説明するようにドライブをプライバシーリストに追加できます。
macOS Ventura以降:
- [Apple]メニューを開く > システム設定 > Siri と Spotlightを選択します。
- 下にスクロールして「Spotlightのプライバシー」をクリックします。
- デスクトップからドライブを「Spotlightの検索から除外する場所」のリストにドラッグします。
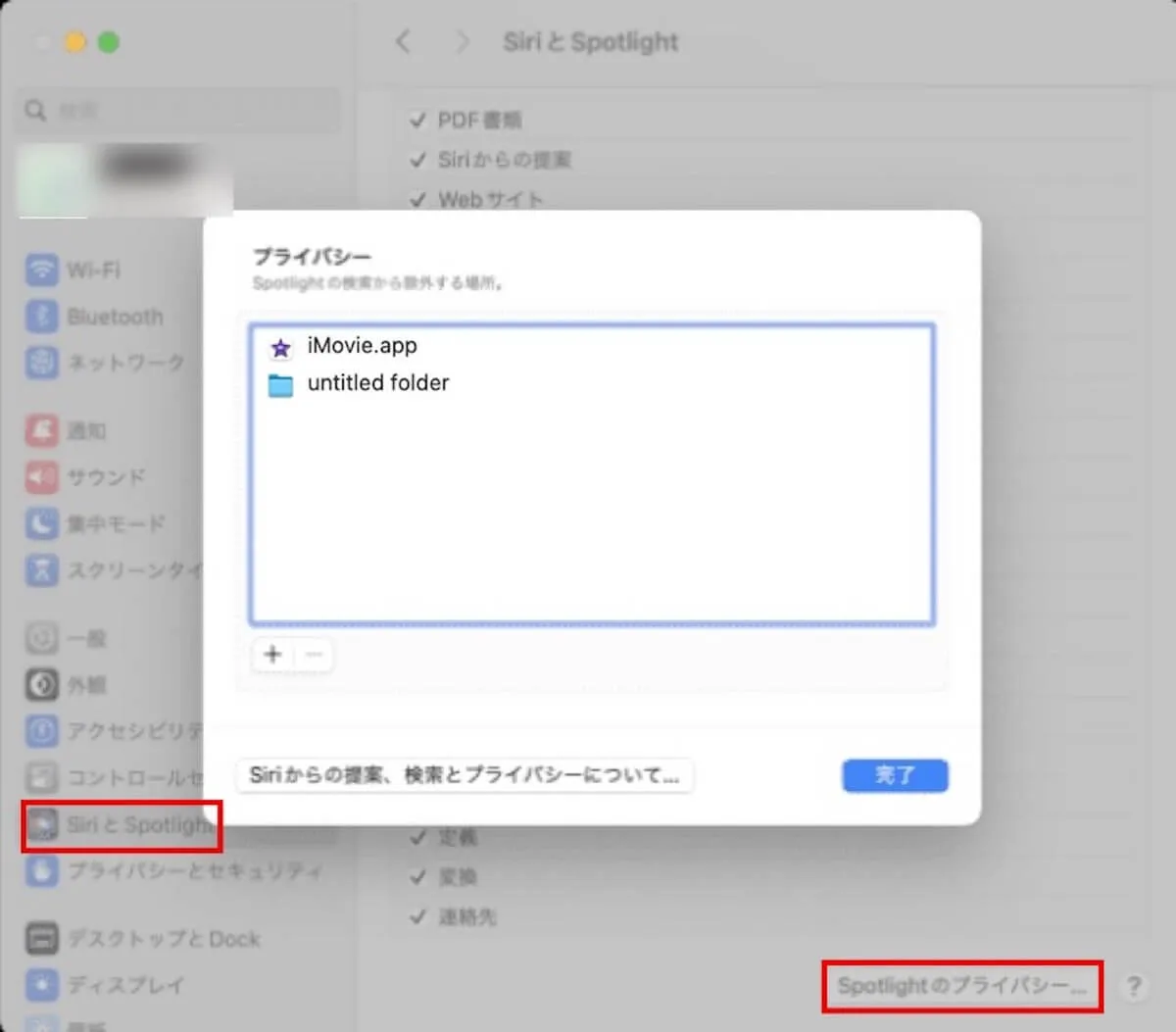
- [完了]をクリックします。
macOS Monterey以前:
- [Apple]メニューを開く > システム環境設定 > Spotlightを選択します。
- プライバシータブを選択します。
- デスクトップからドライブをSpotlightの検索から除外する場所にドラッグします。
一部のファイルが利用できなかったため、Time Machineはバックアップを完了できませんでした
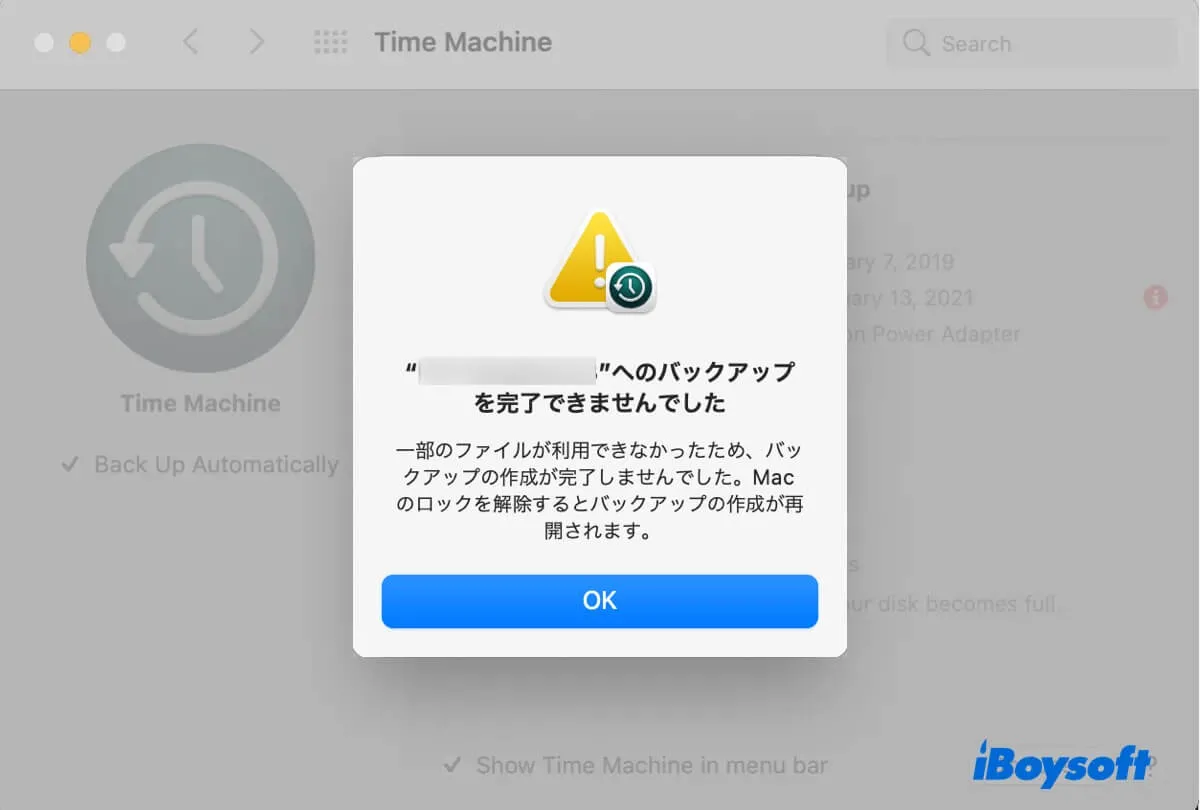
「一部のファイルが利用できなかったため、Time Machine はバックアップを完了できませんでした。Mac のロックが解除されると、バックアップが再開されます。」というエラーは、Apple Silicon (M1 および M2) Mac で、Time Machine のバックアップ プロセスの終了が近づいたときによく発生します。このメッセージは、Mac がロックされていることを示します。これは、Mac がスリープ状態になっていることを意味している可能性があります。
問題を解決するのに役立ついくつかの解決策を以下に示します。
ディスクとMacのスリープを防止する
この問題は Mac またはバックアップディスクのスリープ設定に関係している可能性が高いため、最初の解決策は、スリープ状態にならないように設定を変更することです。次の手順を実行してください。
macOS Ventura以降:(以下の手順はノートブックに適用されます。デスクトップMacの場合、若干異なる手順となる可能性があります。)
- [Apple]メニューを開く > システム設定 > ディスプレイを選択します。
- [詳細]をクリックします。
- [ディスプレイがオフのときに自動でスリープさせない]をオンにします。
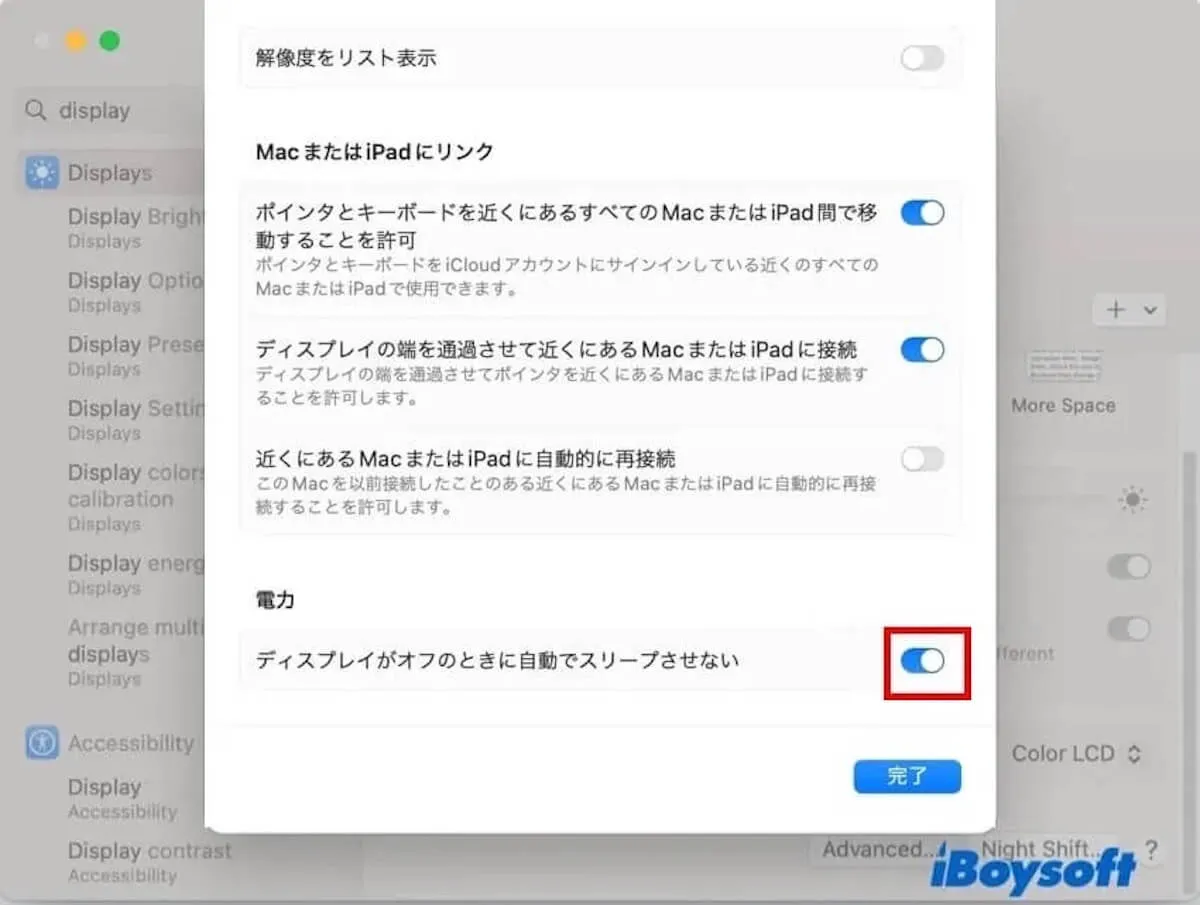
- [完了]をタップします。
- [バッテリー][オプション]をクリックします。
- [可能な場合はハードディスクをスリープさせる]を[しない]に設定します。
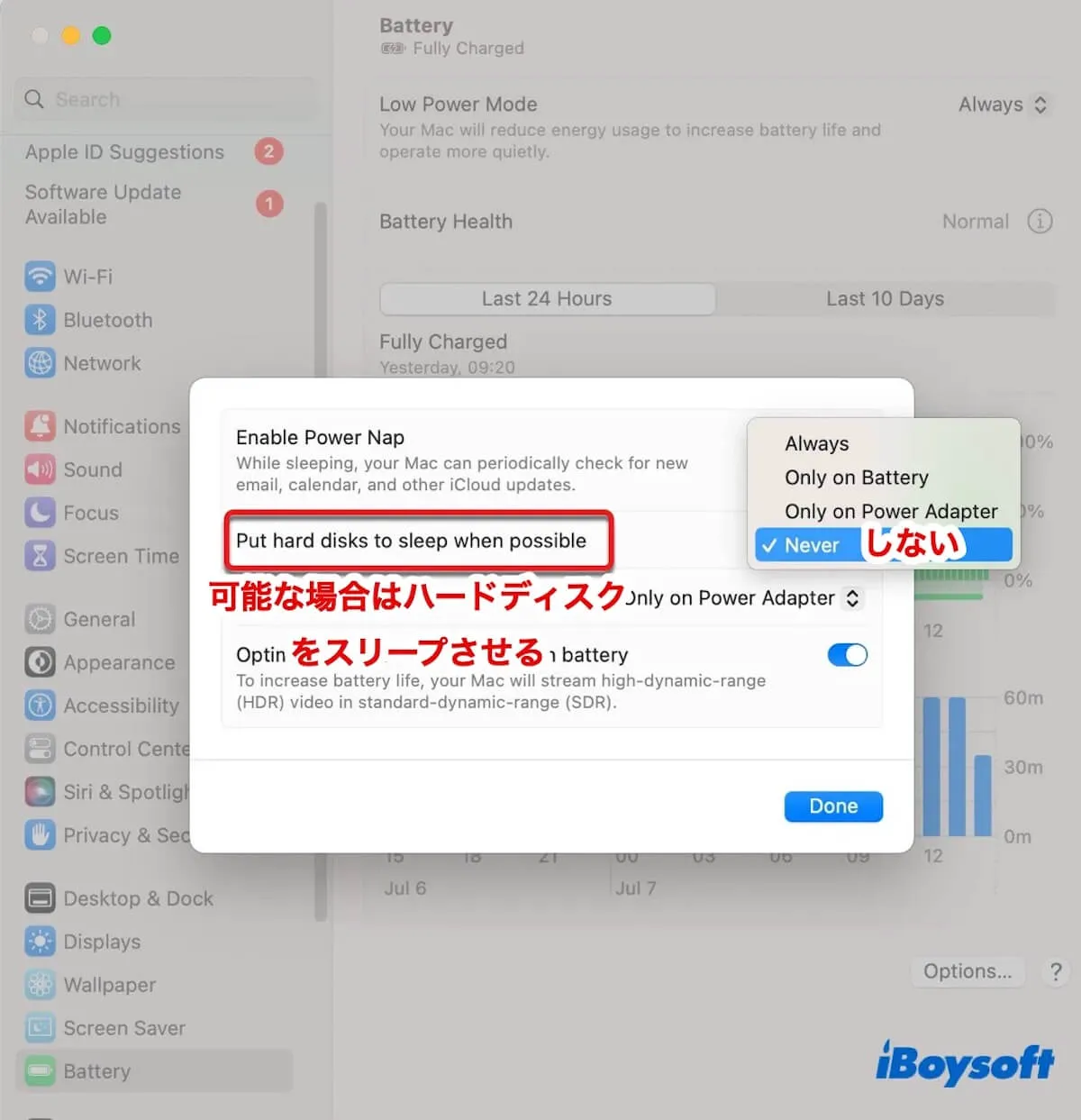
画面ロックを解除する
Mac の起動後にパスワードの入力を求めないようにすることで、Mac がロックされないようにすることもできます。
macOS Ventura以降の場合は:
- Appleメニューに移動して>システム設定に移動します。
- ロック画面をクリックします。
- "スクリーンセーバーの開始後またはディスプレイがオフになったあとにパスワードを要求"を"しない"に設定します。
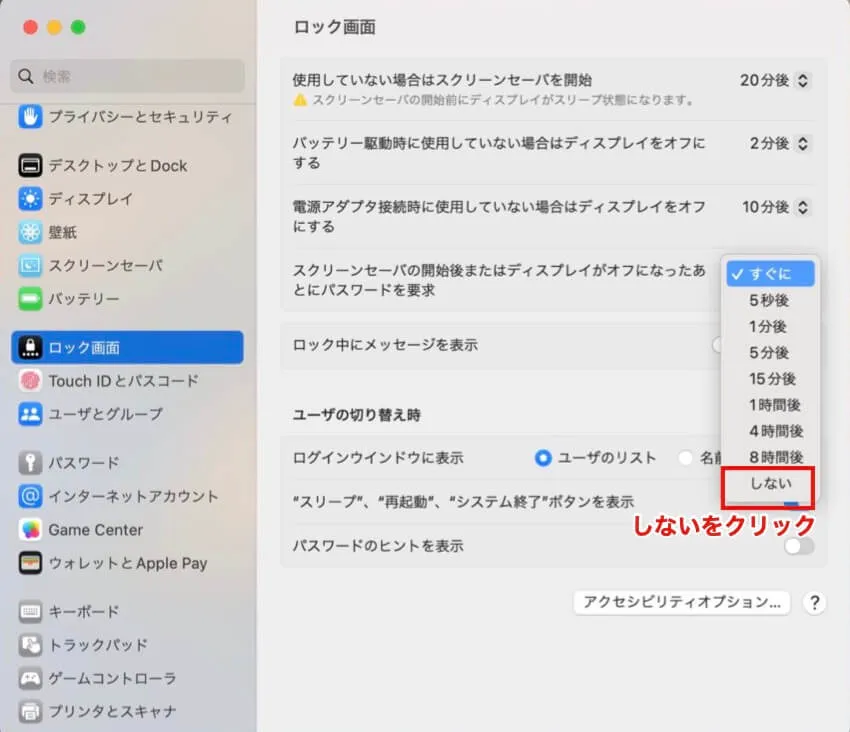
macOS Monterey以前の場合は:
- Appleメニューに移動して>システム環境設定に移動します。
- セキュリティとプライバシー>一般を選択します。
- 「スリープとスクリーンセーバの解除にパスワードを要求」という項目のチェックを外します。
MacまたはSynology NASのDSMを更新する
Time Machine用にSynology NASドライブを使用している場合は、最新バージョンのDiskStation Managerに更新してみてください。その後、もう一度Time Machineバックアップを開始してみてください。また、Macが最新バージョンのmacOSを持っていない場合は、Macをアップデートすることもできます。
使用不可のファイルを除外リストに追加する
エラーには一部のファイルが使用できないと記載されているため、それらのファイルを見つけて Time Machine から除外することで、問題を解消できます。この記事の 4 番目のセクションの「ログから問題をトラブルシューティングする」という解決策で、ターミナルとコンソール アプリで Time Machine に関するログを表示する方法について詳しく説明しました。これを読んで、ログで問題のあるファイルを探すことができます。
この記事を共有して、さらに多くのMacユーザーに利益をもたらしてください!
バックアップを完了できませんでした。バックアップを作成する2つのディスクに同じ名前が付いています。
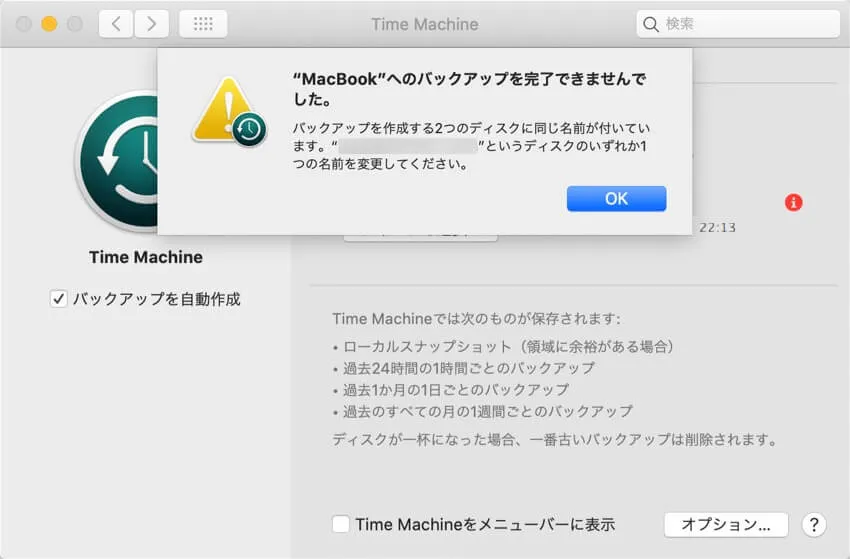
同じ名前のディスクが 2 つある場合、、Time MachineはMacのバックアップを行いません。ドライブの 1 つを名前変更するように求められ、エラー「Time Machineは〇〇へのバックアップを完了できませんでしたバックアップを作成する2つのディスクに同じ名前が付いています。●●というディスクのいずれか1つの名前を変更してください」が表示されます。これを修正するには、以下を試してみてください:
ディスクユーティリティでディスクの名前を変更する
ディスクユーティリティを開き、表示 > 「すべてのデバイスを表示」を選択して、物理ディスクとともにMacに接続されているすべてのドライブを表示します。次に、提案された名前で2つのディスクを見つけ、右クリックして「名前を変更」を選択して1つをリネームします。
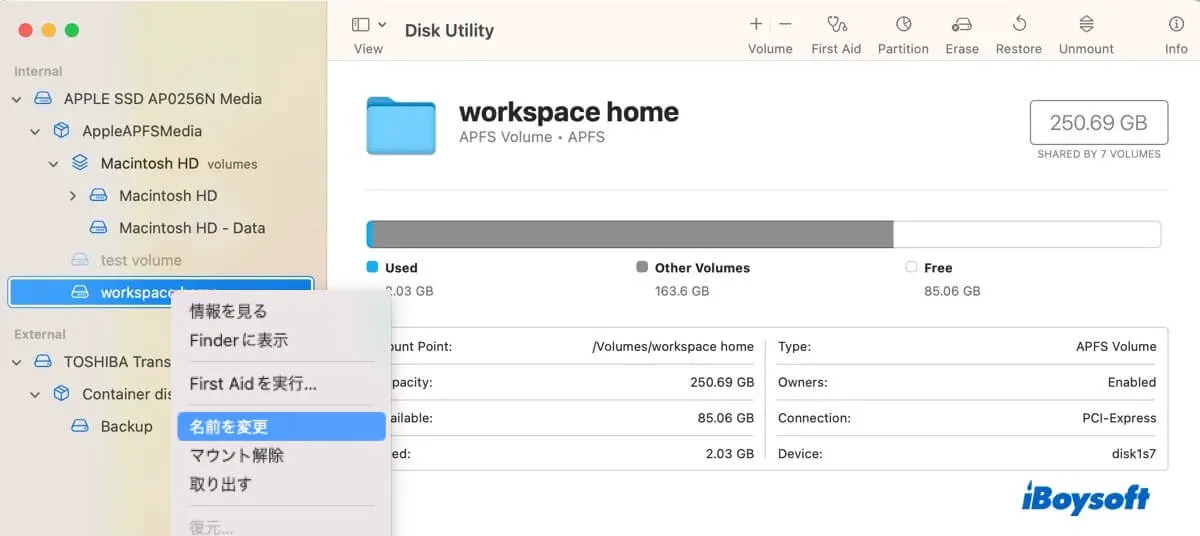
余分なMacintosh HD - Dataボリュームを削除する
もし2つのMacintosh HD - Dataボリュームがある場合、それはMacをフォーマットしてmacOSを再インストールする前に、前のオペレーティングシステムからMacintosh HD - Dataボリュームを削除していないためです。名前を変更する以外にも、不要な方、つまり「ホーム」アイコンが付いていないボリュームを削除して、今後のトラブルを避けることができます。
余分なMacintosh HD - Dataボリュームのファイルがバックアップされているか重要でないことが確認できたら、それを選択して( - )ボタンをクリックして削除してください。
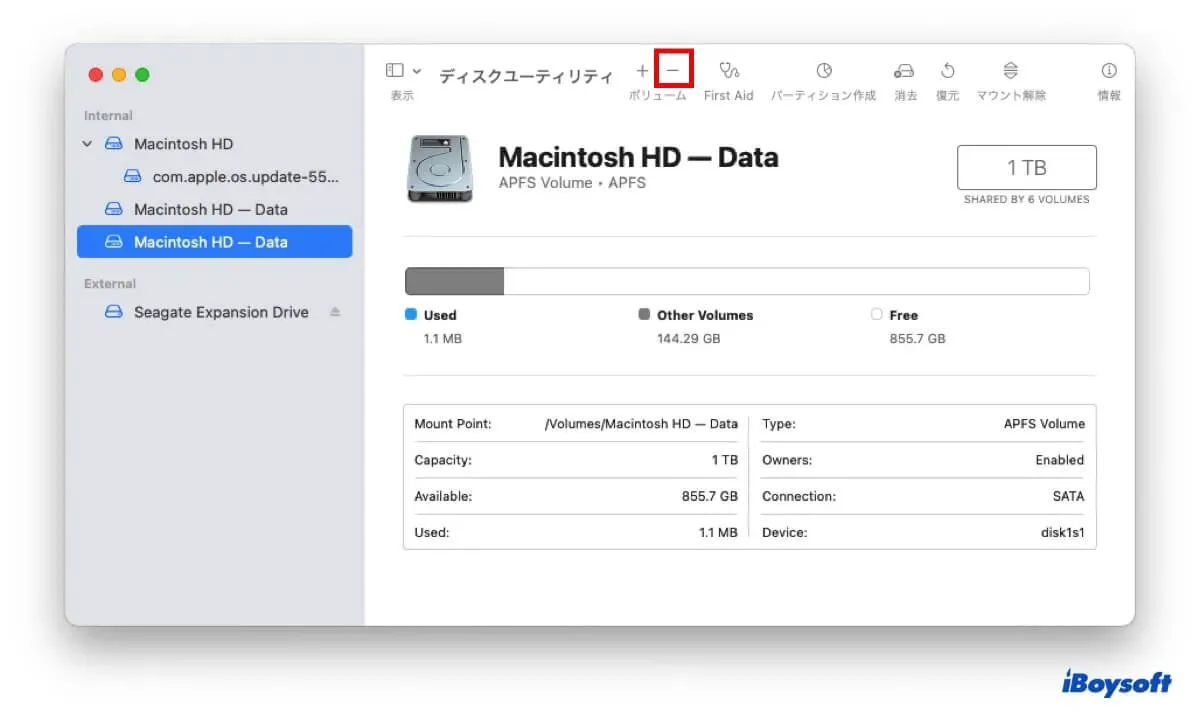
Macを再起動する
エラーメッセージに表示されているにもかかわらず、同じ名前のディスクが 2 つ存在しないユーザーもいます。同じ状況になった場合は、Mac を再起動してシステムの破損を修復できます。
Sequoia、Sonoma、Ventura、Monterey、Big Sur、Catalina、Mojave、その他のmacOSバージョンにおいても、「Time Machine がバックアップを完了できませんでした」というエラーを解決する必要があるユーザーもいるかもしれません。この投稿を共有して、彼らを助けてください!
'Time Machineバックアップを完了できませんでした'メッセージに関するFAQ
- Qなぜタイムマシンのバックアップが完了しないのか?
-
A
タイムマシンがバックアップを完了しない理由は、それとあなたのMacに十分な空きスペースがない、壊れたファイル、Macがスリープ状態になる、またはサードパーティー製のソフトウェアが介入することがあるためです。
- Q破損したタイムマシンのバックアップを修正する方法は?
-
A
破損したタイムマシンのバックアップを修正するには、ディスクユーティリティの「ファーストエイド」機能を使用して修復できます。
- Qタイムマシンディスク上のスペースを解放する方法は?
-
A
お使いのタイムマシンディスク上の必要のない古いバックアップをファインダーから削除するか、ターミナルを使用してスペースを解放できます。
- Qタイムマシンは外部ドライブをバックアップできますか?
-
A
いいえ、タイムマシンはMacの内蔵ハードドライブのみをバックアップできます。
- Qタイムマシンのバックアップが破損しているかどうかをどのように知るのか?
-
A
あなたのタイムマシンのバックアップが破損している場合、Macにドライブがマウントされないなどの症状が現れます。また、ファイルシステムの問題があるかどうかを確認するために「ファーストエイド」を実行することもできます。
- QタイムマシンにMacのバックアップを強制するには?
-
A
すぐにタイムマシンがMacをバックアップするようにしたい場合は、メニューバーのアイコンをクリックして「今すぐバックアップ」を選択してください。