外部ハードドライブは、ファイル、アプリケーション、システム設定、macOSを含むシステム全体を自動的にバックアップできる最も一般的かつ直感的なオプションです。
ただし、さまざまな理由で常にタイムマシン外部ハードドライブを消去したいと思います。フォーマット時には、フォーマットが成功しない、フォーマット方法がわからないなど、さまざまな問題に遭遇することもあります。
心配しないでください、この記事では、あなたの問題を分析するのに役立ついくつかの状況がリストされています。同時に、タイムマシン外部ハードドライブを正常に消去するのを手助けする詳細なチュートリアルもリストされています。
タイムマシン外部ハードドライブを消去できますか?
一部の場合、タイムマシン外部ハードドライブを消去する必要があるかもしれません。ただし、この操作を実行する前に、必要に応じて慎重に考慮し、重要なデータを失わずにどのようにするかを慎重に考える必要があります。
この部分では、タイムマシン外部ハードドライブを消去する必要があるかどうかを理解するのに役立つ一般的な状況がリストされています。
Case 1. バックアップ用としてのドライブを使用しなくなった場合
時々、タイムマシン外部ハードドライブをフォーマットして、様々なファイルを保持する通常のドライブに復元したい場合があります。
この場合、まずTime Machineに移動して、外部ディスクをバックアップから削除する必要があります。この時点で、Time Machineは外部ディスクをバックアップに使用しなくなります。ディスクをフォーマットして、新しいデータに使用するための全体のストレージスペースを解放できます。
Case 2. バックアップスペースが不足している場合
デフォルトでは、バックアップディスクスペースが不足すると、タイムマシンは古いバックアップを自動的に削除します。しかし、時間が経つと、バックアップに使用しているタイムマシン外部ハードドライブのスペースが不足することがあります。
これを解決するために、既存のバックアップデータが不要になった場合、タイムマシンバックアップを消去してリスタートすることができます。ドライブをフォーマットすると、既存のバックアップデータが消去され、全てのストレージスペースが解放され、バックアッププランを再開することができます。これは、ハードドライブ上のストレージリソースを再割り当てするだけでなく、重要なデータに十分なスペースがあることを確実にすることができます。
Case 3. ドライブの故障またはアクセス不能
タイムマシン外付けハードドライブがソフトウェアエラーによって壊れたりアクセスできなくなった場合、ファイルシステムの破損やパーティションテーブルのエラーなどが原因です。他に効果がない場合、ディスクをフォーマットして機能を回復する必要があるかもしれません。ドライブをフォーマットすることで、ドライブの故障、ファイルシステムの破損、データの破損など多くの問題を解決できるかもしれません。
この記事が有益で役立つと感じた場合は、共有してください。
タイムマシン外付けハードドライブをフォーマットする方法
上記の理由のいずれかでタイムマシンバックアップを削除する方法についてお考えの方もいるかもしれません。ただし、ディスクが破損しているかアクセスできない場合は、注意して扱う必要があります。データを失いたくない場合は、最初に適切なMac用ファイル復元ソフトウェアを使用して、データを復元してください。そうしないと、データは永久に失われます。
iBoysoft Data Recovery for Macをお試しください。失われたり削除されたデータを復元する成功率の高さで評判を得ています。このソフトウェアはMacユーザーにとって欠かせないツールであり、外付けハードドライブ、ハードディスク、さらにはSDカードからデータを簡単に復元することができます。
数回クリックするだけでスキャンを開始し、復元可能なファイルをプレビューし、安全な場所に復元できます。無料でダウンロードして、ディスク上のデータを復元するのに役立ちます。
iBoysoft Data Recovery for Macの使用手順:
- iBoysoft Data Recovery for Macをダウンロードしてインストールします。
- タイムマシン外付けハードドライブを選択し、Lost Dataを検索ボタンをクリックします。

- スキャンプロセスの完了を待ちます。
- 復元したいファイルをプレビューし、それらを選択して復元ボタンをクリックします。
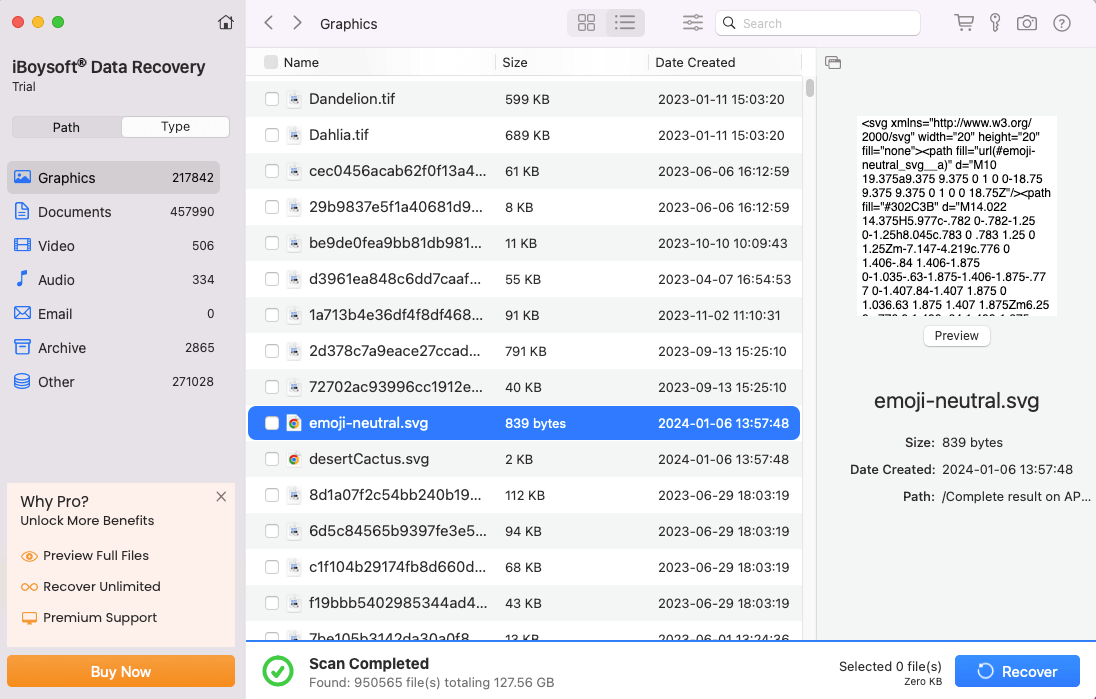
この投稿が有益であると感じた場合は、他の人々に役立つよう共有してください。
Disk Utilityを使用してタイムマシン外付けハードドライブをフォーマットする
どのような理由であれ、macOSに付属のDisk Utilityを使用してフォーマットするのが最も一般的な方法です。このアプリケーションは、さまざまな種類のハードドライブや外部ストレージデバイスを迅速かつ効率的にフォーマットするだけでなく、さまざまなファイルシステムフォーマットを選択できる機能も備えています。
ディスクユーティリティを使用してTime Machine外付けハードドライブをフォーマットする方法:
- MacにTime Machine外付けハードドライブを挿入します。
- Launchpad → その他 → ディスクユーティリティを開き、ディスクユーティリティをクリックします。
- Time Machine外付けハードドライブを選択し、ディスクユーティリティの上部にある"消去"ボタンをクリックします。
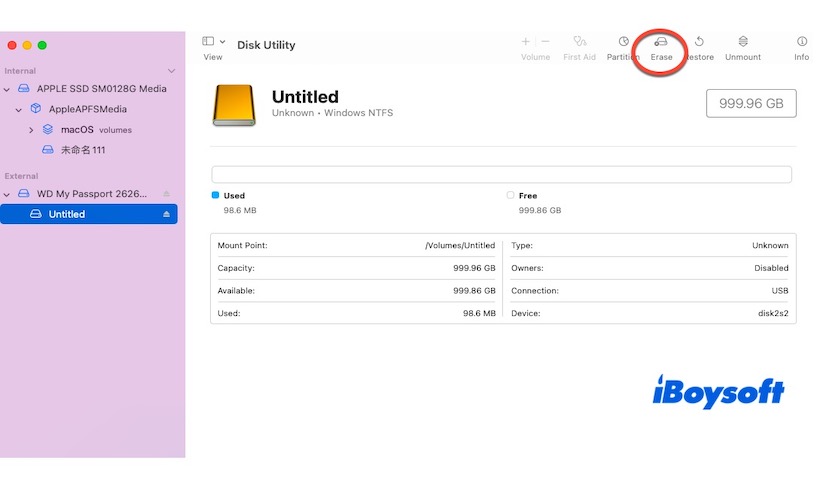
- ディスク名を編集し、ファイルフォーマットを選択します。
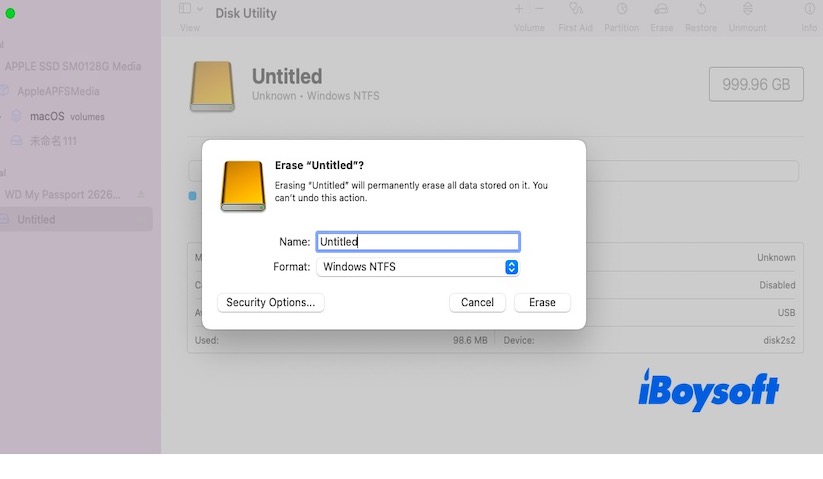
ディスクユーティリティを開いた際にTime Machineバックアップディスクをフォーマットできない場合がありますので注意が必要です。その際には、ディスクが使用中であるというメッセージが表示されることがあります。
これは、Time Machine設定で自動バックアップが有効になっているためです。ディスクがコンピュータに接続されると自動的にバックアッププロセスが開始され、外付けディスクが常に占有されているため、直接フォーマットすることができません。
ディスクを正常にフォーマットするには、Time Machine設定に移動し、ディスクをバックアップリストから削除し、その後ディスクユーティリティに戻ってフォーマットする必要があります。
Terminalを使用してTime Machine外付けハードドライブをフォーマットする
ディスクをフォーマットするには、ターミナルを使用する方法も一般的です。ターミナルを介してコマンドを入力して、Time Machine外付けハードドライブを消去することができます。
ターミナルを使用してTime Machine外付けハードドライブをフォーマットする方法:
ステップ1. システム環境設定を開き、外付けハードドライブをバックアップ用に使用しないように停止します。
ステップ2. CommandキーとSpaceキーを同時に押してスポットライト検索を表示し、Terminalと入力します。
ステップ3. 次のコマンドを入力してEnterボタンを押します。このコマンドは接続されているすべてのディスクとパーティションをリストアップします。
diskutil list
ステップ4. 外付けハードドライブのデバイス識別子を見つけます(たとえば/dev/disk2など)。
ステップ5. 次のコマンドを入力し、Enterを押して外部ハードドライブ全体をアンマウントします(以下の/dev/disk2を外付けハードドライブのデバイス識別子に置き換えてください)
diskutil unmountDisk /dev/disk2
ステップ6. ターミナルに以下のコマンドを入力します。
diskutil eraseDisk X ラベル /dev/disk2
Note: ラベルをお好きな名前に変更し、Xを希望するファイルシステムタイプに置き換え、/dev/disk2を外付けハードドライブのデバイス識別子に置き換える必要があります。
ステップ7. Enterを押してコマンドを実行します。すべてのデータがハードドライブから削除されるため、アクションを確認するように求められます。
この記事が役に立ったら、他の人と共有してください。
