Zusammenfassung: Lesen Sie diesen Artikel, um die richtige Möglichkeit zu finden, Ihre Time Machine externe Festplatte zu formatieren. Basierend auf den Gründen, warum Sie die Time Machine-Backup Festplatte löschen möchten, hilft Ihnen dieser Artikel zu identifizieren, ob Sie die Festplatte formatieren müssen oder nicht. - Von iBoysoft

Externe Festplatten sind die häufigste und intuitivste Option für Time Machine-Backups, die es Ihnen ermöglichen, automatisch Ihr gesamtes System, einschließlich Dateien, Anwendungen, Systemeinstellungen und macOS, zu sichern.
Aber sicher möchten Sie Ihre Time Machine externe Festplatte löschen, aus verschiedenen Gründen. Beim Formatieren können jedoch auch viele Probleme auftreten, wie etwa eine erfolglose Formatierung, Unwissenheit darüber, wie formatiert wird, und so weiter.
Machen Sie sich keine Sorgen, folgen Sie uns, in diesem Artikel sind mehrere Situationen aufgeführt, um Ihnen bei der Analyse Ihres Problems zu helfen. Gleichzeitig sind detaillierte Anleitungen aufgeführt, um Ihnen zu helfen, die Time Machine externe Festplatte erfolgreich zu löschen.
Können Sie Ihre Time Machine externe Festplatte löschen?
In einigen Fällen müssen Sie möglicherweise die Time Machine externe Festplatte löschen. Bevor Sie jedoch diese Operation durchführen, müssen Sie sorgfältig überlegen, ob Sie dies tun müssen und wie Sie es tun, ohne wichtige Daten zu verlieren.
In diesem Abschnitt werden einige häufige Situationen aufgeführt, in denen Sie die Festplatte löschen müssen, um zu verstehen, ob Sie Ihre Time Machine externe Festplatte löschen müssen.
Fall 1. Das Laufwerk nicht mehr für Backups verwenden
Manchmal möchten Sie möglicherweise Ihre Time Machine externe Festplatte formatieren, um sie in eine gewöhnliche Festplatte zur Aufbewahrung verschiedener Dateien umzuwandeln.
In diesem Fall müssen Sie zuerst zu Time Machine gehen, um die externe Festplatte für Backups zu entfernen. Zu diesem Zeitpunkt wird Time Machine die externe Festplatte nicht mehr für Backups verwenden. Sie können die Festplatte formatieren, um den gesamten Speicherplatz für die Verwendung neuer Daten freizugeben.
Fall 2. Unzureichender Backup-Speicherplatz
Standardmäßig löscht Time Machine alte Backups automatisch, wenn der Speicherplatz auf der Backup-Festplatte nicht ausreicht. Im Laufe der Zeit kann die Time Machine externe Festplatte, die Sie für Backups verwenden, jedoch voll werden.
Um dem entgegenzuwirken, wenn Sie die vorhandenen Backup-Daten nicht mehr benötigen, können Sie das Time Machine-Backup löschen und neu starten. Durch das Formatieren der Festplatte werden die vorhandenen Backup-Daten gelöscht, der gesamte Speicherplatz freigegeben und Sie können erneut einen Backup-Plan erstellen. Dies hilft Ihnen nicht nur dabei, die Speicherressourcen auf Ihrer Festplatte neu zuzuweisen, sondern stellt auch sicher, dass Sie genügend Platz für all Ihre wichtigen Daten haben.
Fall 3. Laufwerksfehlfunktion oder Nichterreichbarkeit
Wenn Ihre externe Festplatte von Time Machine beschädigt oder nicht zugänglich ist aufgrund von Softwarefehlern wie Dateisystemfehlern oder Partitionsfehler. In Fällen, in denen nichts anderes funktioniert, müssen Sie möglicherweise die Festplatte formatieren, um ihre Funktionalität wiederherzustellen. Das Formatieren des Laufwerks kann bei der Lösung vieler Probleme helfen, insbesondere im Falle eines Laufwerksausfalls, Dateisystemfehlers oder Datenkorruption.
Wenn Sie diesen Artikel informativ und nützlich finden, teilen Sie ihn.
Wie formatiere ich eine externe Time Machine Festplatte?
Sie fragen sich vielleicht, wie Sie ein Time Machine-Backup löschen aus einem der oben genannten Gründe. Es ist jedoch wichtig zu beachten, dass beschädigte oder nicht zugängliche Festplatten sorgfältig behandelt werden müssen. Wenn Sie die Daten darin nicht verlieren möchten, verwenden Sie bitte die richtige Dateiwiederherstellungssoftware für Mac, um sie beim ersten Mal wiederherzustellen, sonst gehen die Daten dauerhaft verloren.
Sie können iBoysoft Data Recovery für Mac ausprobieren, da es einen Ruf für seine beeindruckende Erfolgsquote bei der Wiederherstellung verlorener oder gelöschter Daten erlangt hat. Diese Software ist ein unverzichtbares Tool für Mac-Benutzer, mit dem Sie Ihre Daten von externen Festplatten, Festplatten und sogar SD-Karten problemlos wiederherstellen können.
Mit nur wenigen Klicks können Sie einen Scan starten, wiederherstellbare Dateien anzeigen und sie an einem sicheren Ort wiederherstellen. Laden Sie es kostenlos herunter und es wird Ihnen helfen, die Daten auf Ihrer Festplatte wiederherzustellen.
Hier sind die Schritte zur Verwendung von iBoysoft Data Recovery für Mac:
- Downloaden und installieren Sie iBoysoft Data Recovery für Mac&
- Wählen Sie Ihre externe Time Machine Festplatte aus und klicken Sie auf die Schaltfläche Suche nach verlorenen Daten.

- Warten Sie, bis der Scanvorgang abgeschlossen ist.
- Zeigen Sie die Dateien an, die Sie wiederherstellen möchten, wählen Sie sie aus und klicken Sie auf die Schaltfläche Wiederherstellen, um sie wiederherzustellen.
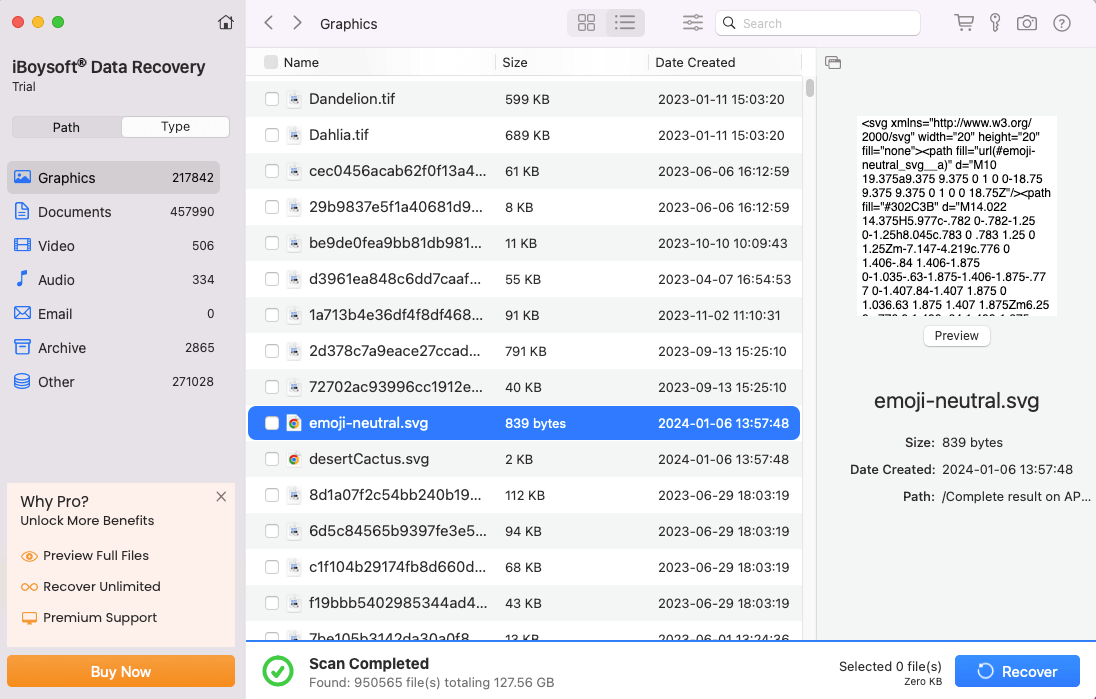
Wenn Ihnen dieser Beitrag hilfreich erscheint, teilen Sie ihn, um mehr Menschen zu helfen.
Formatieren Sie die externe Time Machine-Festplatte mit dem Festplatten-Dienstprogramm
Aus welchem Grund auch immer ist der häufigste Weg, um zu formatieren, die Verwendung des Festplatten-Dienstprogramms, das mit macOS geliefert wird. Diese Anwendung hilft nicht nur schnell und effizient bei der Formatierung verschiedener Arten von Festplatten und externen Speichergeräten, sondern bietet Ihnen auch eine Vielzahl von Dateisystemformaten zur Auswahl.
Wie formatiere ich die externe Festplatte der Time Machine mit dem Festplattendienstprogramm:
- Setzen Sie die externe Time Machine Festplatte in Ihren Mac ein.
- Launchpad → Andere → Festplattendienstprogramm und klicken Sie auf das Festplattendienstprogramm.
- Wählen Sie Ihre externe Time Machine Festplatte aus und klicken Sie dann auf die Schaltfläche Löschen oben im Festplattendienstprogramm.
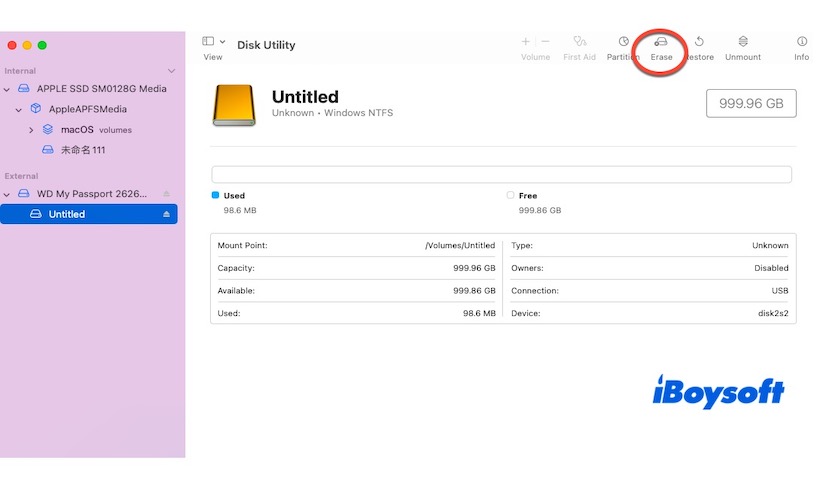
- Bearbeiten Sie den Festplattenname und wählen Sie das Dateiformat aus.
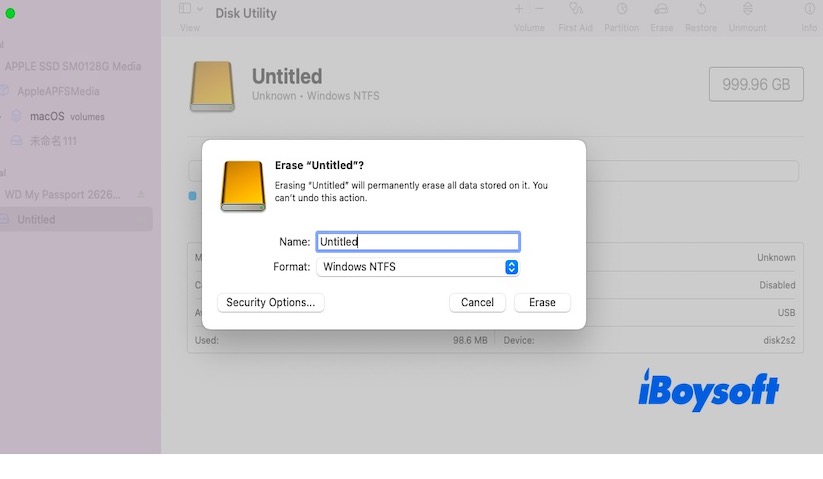
Sie müssen sich bewusst sein, dass Sie möglicherweise auf eine Situation stoßen können. Es kann vorkommen, dass Sie beim Öffnen des Festplattendienstprogramms feststellen, dass Sie die Time Machine Backup-Festplatte nicht formatieren können und möglicherweise die Meldung erhalten, dass die Festplatte verwendet wird.
Dies liegt daran, dass Sie die automatische Sicherung in Ihren Time Machine-Einstellungen aktiviert haben. Wenn die Festplatte mit dem Computer verbunden ist, wird der Sicherungsprozess automatisch gestartet und die externe Festplatte kontinuierlich belegt, sodass Sie sie nicht direkt formatieren können.
Um die Festplatte erfolgreich zu formatieren, müssen Sie zu den Time Machine-Einstellungen gehen, die Festplatte aus der Backup-Liste entfernen und dann zum Festplattendienstprogramm zurückkehren, um sie zu formatieren.
Formatieren der externen Time Machine-Festplatte mit dem Terminal
Die Verwendung des Terminals zum Formatieren von Festplatten ist ebenfalls eine übliche Methode. Sie können Befehle durch das Terminal eingeben, um die externe Time Machine-Festplatte zu löschen.
Wie formatiere ich die externe Time Machine-Festplatte mit dem Terminal:
Schritt 1. Öffnen Sie die Systemeinstellungen und klicken Sie auf das Time Machine-Symbol, um die externe Festplatte nicht mehr für das Backup zu verwenden.
Schritt 2. Drücken Sie die Befehls- und Leertaste gleichzeitig, um die Spotlight-Suche aufzurufen, und geben Sie dann Terminal ein.
Schritt 3. Geben Sie den folgenden Befehl ein und drücken Sie die Eingabetaste. Dieser Befehl listet alle verbundenen Festplatten und Partitionen auf.
diskutil list
Schritt 4. Finden Sie den Gerätekennzeichner Ihrer externen Festplatte (wie z. B. /dev/disk2).
Schritt 5. Geben Sie den folgenden Befehl ein und drücken Sie Enter, um die gesamte Festplatte zu deinstallieren. (Ersetzen Sie unten /dev/disk2 durch den Gerätekennzeichner Ihrer externen Festplatte)
diskutil unmountDisk /dev/disk2
Schritt 6. Geben Sie den folgenden Befehl im Terminal ein.
diskutil eraseDisk X Label /dev/disk2
Hinweis: Sie sollten das Label durch den Namen ersetzen, den Sie Ihrer Festplatte geben möchten. Darüber hinaus sollten Sie X durch den gewünschten Dateisystemtyp ersetzen und /dev/disk2 durch den Gerätekennzeichner Ihrer externen Festplatte ersetzen.
Schritt 7. Drücken Sie Enter, um den Befehl auszuführen. Sie werden aufgefordert, die Aktion zu bestätigen, da alle Daten auf der Festplatte gelöscht werden.
Wenn Sie diesen Artikel informativ finden, teilen Sie ihn mit anderen.