Los discos duros externos son la opción más común e intuitiva para las copias de seguridad de Time Machine, lo que te permite hacer copias de seguridad automáticas de todo tu sistema, incluyendo archivos, aplicaciones, ajustes del sistema y macOS.
Sin embargo, seguramente siempre querrás borrar tu disco duro externo de Time Machine por diversas razones. Al formatear, también te encuentras con muchos problemas, como que el formateo no sea exitoso, no saber cómo formatear, y más.
No te preocupes, síguenos, en este artículo se enumeran varias situaciones para ayudarte a analizar tu problema. Al mismo tiempo, se enumeran tutoriales detallados para ayudarte a borrar con éxito tu disco duro externo de Time Machine.
¿Puedes borrar tu disco duro externo de Time Machine?
En algunos casos, es posible que necesites borrar el disco duro externo de Time Machine. Sin embargo, antes de realizar esta operación, debes considerar cuidadosamente si necesitas hacerlo y cómo hacerlo sin perder datos importantes.
En esta parte se enumeran algunas situaciones comunes en las que necesitas borrar el disco para ayudarte a entender si necesitas borrar tu disco duro externo de Time Machine.
Caso 1. Ya no usar el disco para copias de seguridad
A veces, puedes querer formatear tu disco duro externo de Time Machine para restaurarlo a un disco normal para almacenar diversos archivos.
En este caso, primero debes ir a Time Machine para quitar el disco externo de copia de seguridad. En este punto, Time Machine ya no utilizará el disco externo para hacer copias de seguridad. Puedes formatear el disco, liberando todo el espacio de almacenamiento para usar datos nuevos.
Caso 2. Espacio de copia de seguridad insuficiente
Por defecto, cuando el espacio del disco de copia de seguridad es insuficiente, Time Machine elimina automáticamente las copias de seguridad antiguas. Sin embargo, con el tiempo, el disco duro externo de Time Machine que utilizas para las copias de seguridad puede quedarse sin espacio.
Para combatir esto, si ya no necesitas los datos de copia de seguridad existentes, puedes borrar la copia de seguridad de Time Machine y empezar de nuevo. Al formatear el disco, se borrarán los datos de copia de seguridad existentes, liberando todo el espacio de almacenamiento y permitiéndote empezar de nuevo con un plan de copia de seguridad. Esto no solo te ayudará a reasignar los recursos de almacenamiento en tu disco duro, sino que también garantizará que tengas suficiente espacio para todos tus datos importantes.
Caso 3. Mal funcionamiento del disco o inaccesibilidad
Si tu disco duro externo Time Machine está corrupto o inaccesible debido a errores de software, como corrupción del sistema de archivos o errores en la tabla de particiones. En casos donde nada más funciona, es posible que necesites formatear el disco para restaurar su funcionalidad. Formatear la unidad puede ayudar a resolver muchos problemas, especialmente en caso de fallo del disco, corrupción del sistema de archivos o corrupción de datos.
Si encuentras este artículo informativo y útil, compártelo.
¿Cómo formatear un disco duro externo de Time Machine?
Puede que te estés preguntando cómo borrar una copia de seguridad de Time Machine por una de las razones anteriores. Sin embargo, es importante tener en cuenta que si tu disco está dañado o inaccesible, debe ser tratado con precaución. Si no quieres perder los datos en su interior, por favor utiliza el software de recuperación de archivos para Mac correcto para recuperarlos, de lo contrario, los datos se perderán permanentemente.
Puedes probar iBoysoft Data Recovery for Mac, ya que ha obtenido una reputación por su impresionante tasa de éxito en la restauración de datos perdidos o eliminados. Este software es una herramienta indispensable para los usuarios de Mac, puedes recuperar fácilmente tus datos de discos duros externos, discos duros e incluso tarjetas SD.
Con solo unos pocos clics, puedes iniciar un escaneo, previsualizar archivos recuperables y restaurarlos en una ubicación segura. Descárgalo de forma gratuita y te ayudará a recuperar los datos en tu disco.
Aquí tienes los pasos para usar iBoysoft Data Recovery for Mac:
- Descarga e instala iBoysoft Data Recovery for Mac.
- Selecciona tu disco duro externo Time Machine y haz clic en el botón de Buscar datos perdidos.

- Espera a que el proceso de escaneo se complete.
- Previsualiza los archivos que deseas recuperar, luego selecciónalos y haz clic en el botón de Recuperar para recuperarlos.
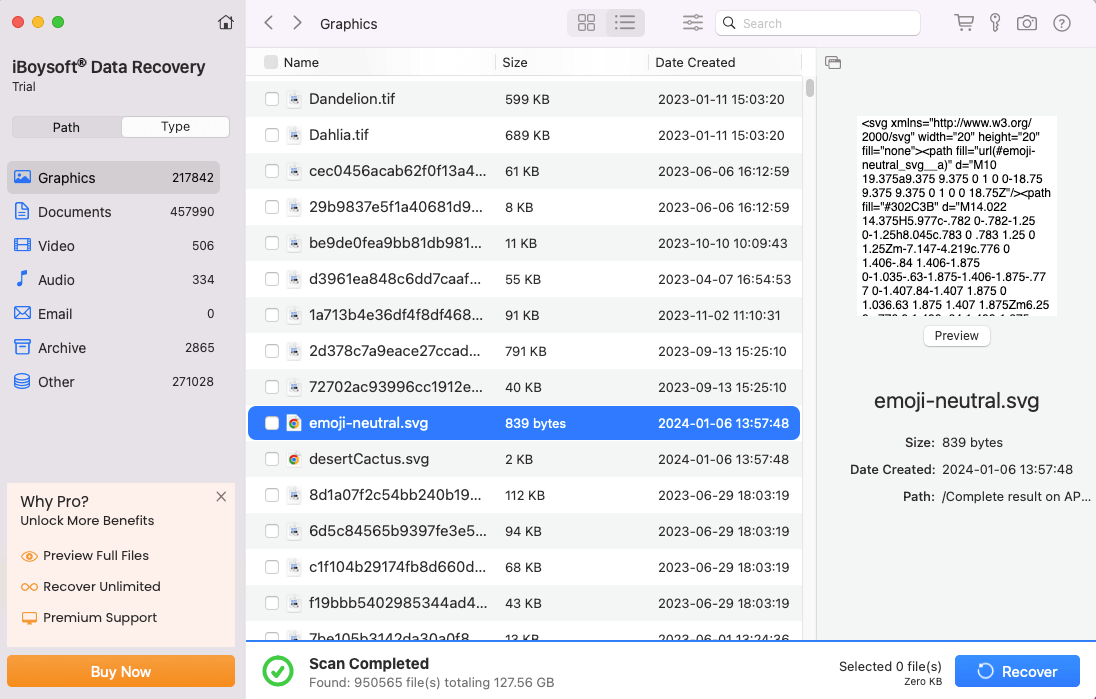
Si encuentras esta publicación esclarecedora, compártela para ayudar a más personas.
Formatea el disco duro externo de Time Machine con Utilidad de Discos
Por cualquier motivo, la forma más común de formatear es utilizando la Utilidad de Discos que viene con macOS. Esta aplicación no solo te ayuda a formatear varios tipos de discos duros y dispositivos de almacenamiento externo de manera rápida y eficiente, sino que también te ofrece una variedad de formatos de sistema de archivos para elegir.
Cómo formatear el disco duro externo de Time Machine con Utilidad de Disco:
- Inserta el disco duro externo de Time Machine en tu Mac.
- Launchpad → Otros → Utilidad de Disco, y haz clic en Utilidad de Disco.
- Selecciona tu disco duro externo de Time Machine y luego haz clic en el botón Borrar en la parte superior de Utilidad de Disco.
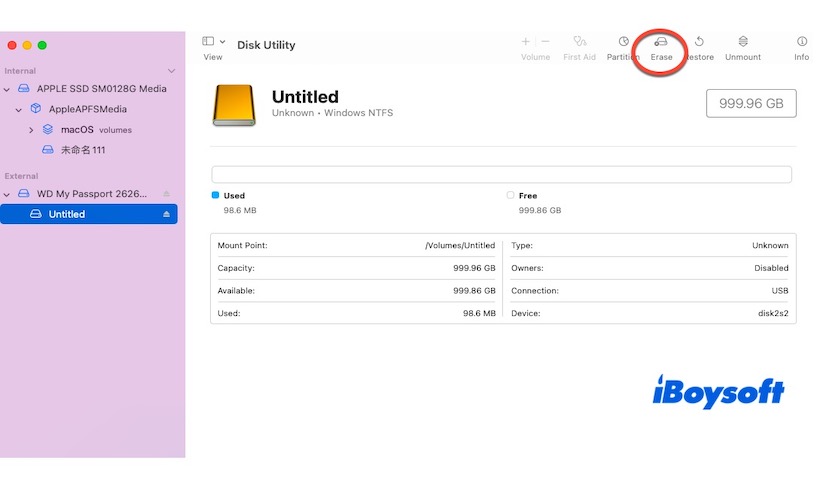
- Edita el nombre del disco y selecciona el formato del archivo.
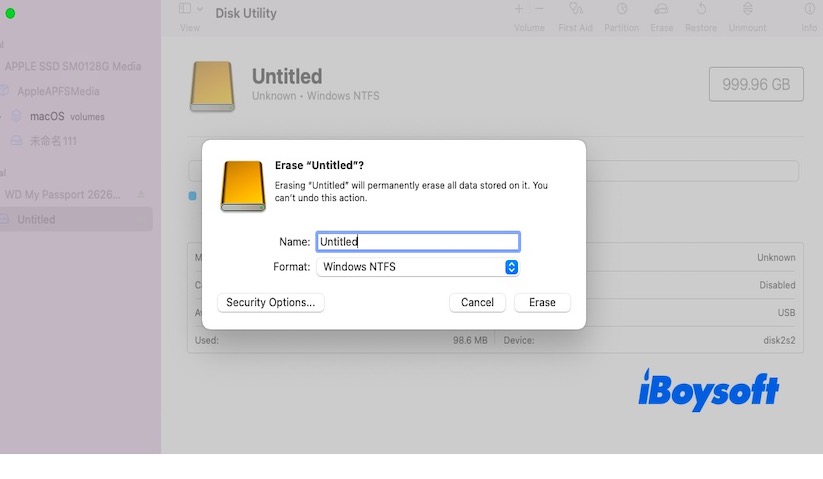
Debes tener en cuenta que puedes encontrarte con una situación. Cuando abres Utilidad de Disco, puedes descubrir que no puedes formatear el disco de copia de seguridad de Time Machine, y luego puedes recibir el mensaje de que el disco está en uso.
Esto se debe a que has activado la copia de seguridad automática en la configuración de Time Machine. Cuando el disco está conectado a la computadora, automáticamente inicia el proceso de copia de seguridad, dejando el disco externo ocupado continuamente, por lo que no puedes formatearlo directamente.
Para formatear el disco con éxito, debes ir a la configuración de Time Machine, quitar el disco de la lista de copias de seguridad y luego volver a Utilidad de Disco para formatearlo.
Formato del disco duro externo de Time Machine con Terminal
Usar la Terminal para formatear discos también es una forma común, puedes introducir comandos a través de Terminal para borrar el disco duro externo de Time Machine.
Cómo formatear el disco duro externo de Time Machine con Terminal:
Paso 1. Abre Preferencias del Sistema y haz clic en el icono de Time Machine para dejar de usar el disco duro externo para la copia de seguridad.
Paso 2. Presiona las teclas Comando y Espacio al mismo tiempo para abrir la búsqueda de Spotlight, luego escribe Terminal.
Paso 3. Escribe el siguiente comando y pulsa el botón Enter. Este comando lista todos los discos y particiones conectadas.
diskutil list
Paso 4. Encuentra el identificador del dispositivo de tu disco duro externo (como /dev/disk2).
Paso 5. Escribe el siguiente comando y pulsa Enter para desmontar todo el disco duro. (Reemplaza /dev/disk2 abajo con el identificador de dispositivo de tu disco duro externo)
diskutil unmountDisk /dev/disk2
Paso 6. Ingresa el siguiente comando en Terminal.
diskutil eraseDisk X Etiqueta /dev/disk2
Nota: Debes reemplazar la Etiqueta con el nombre que deseas darle a tu disco duro. Además, debes reemplazar X con el tipo de sistema de archivos que desees, y /dev/disk2 con el identificador de dispositivo de tu disco duro externo.
Paso 7. Presiona Enter para ejecutar el comando. Se te pedirá que confirmes la acción, ya que todos los datos se eliminarán en el disco duro.
Si encuentras este artículo informativo, compártelo con otros.
