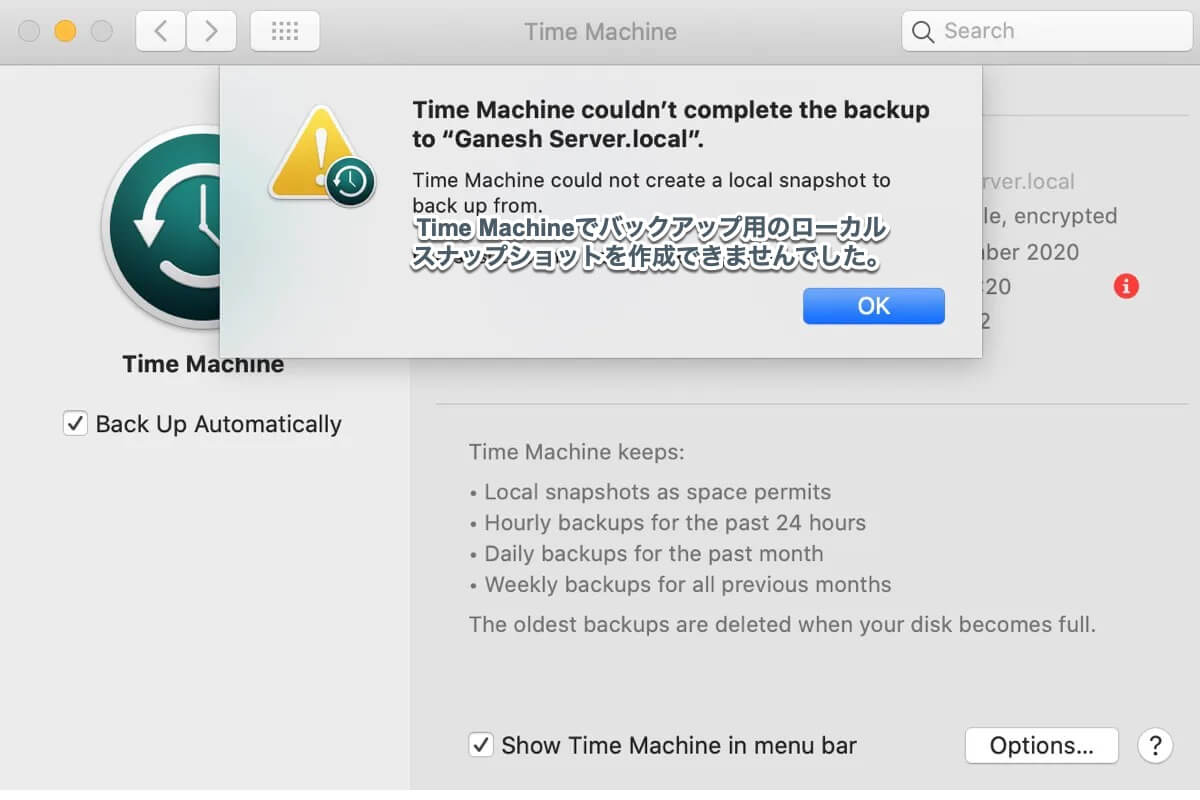Time Machineは、Macのバックアップのための組み込みユーティリティであり、多くのMacユーザーに選ばれています。AppleがHigh Sierraで最初のAPFSバージョンをリリースした際に、その新しいスナップショット機能がTime Machineに統合されました。それ以降、APFSボリュームのバックアップごとにローカルスナップショット(またはステーブルスナップショットとも呼ばれる)が作成されることになります。
作成された後、Time Machineはこのステーブルスナップショットと前回のバックアップで作成された参照スナップショットをマウントし、バックアッププロセスを開始する準備ができます。
しかし、Time Machineがローカルスナップショットの作成に失敗すると、バックアップを開始せずにエラーメッセージ "Time Machineでバックアップ用のローカルスナップショットを作成できませんでした"が表示されます。
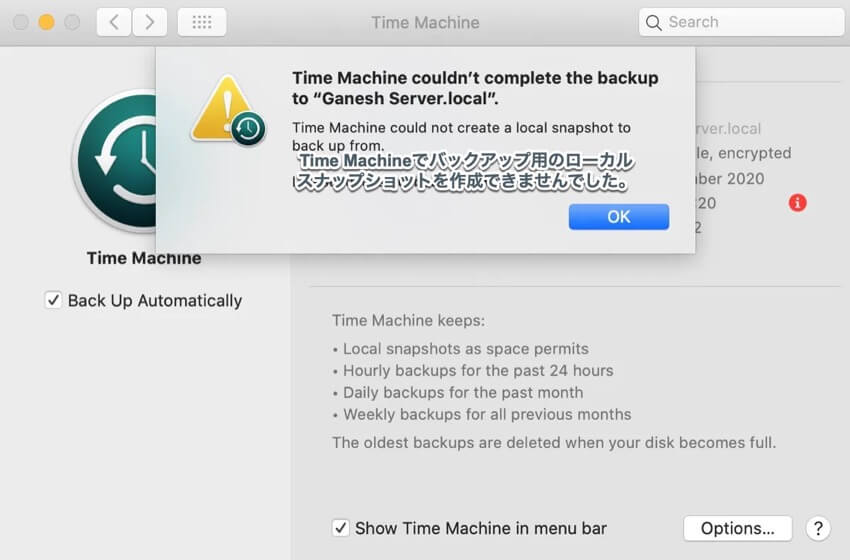
macOSバージョンによっては、以下のバリエーションのエラーメッセージが表示される場合があります。
- Time Machineでバックアップ用のローカルスナップショットを作成できませんでした
- ディスク "%@"のバックアップができませんでした。ディスクのスナップショットを作成できませんでした。
- ソースボリュームに十分な空きスペースがないため、Time Machineはローカルスナップショットの作成に失敗しました。
この投稿では、"Time Machineでバックアップ用のローカルスナップショットを作成できませんでした"の問題を解決するための異なる方法について説明します。
| "Time Machineでバックアップ用のローカルスナップショットを作成できませんでした"の解決策 | 速い手順 |
| 修正方法1:Mac上のスペースを解放する | 1. iBoysoft DiskGeekerをダウンロードしてインストールします。 2. 内部ハードドライブを選択し、「スペース分析」をクリックします。 3. 不要なファイルを削除します。 |
| 修正方法2:Mac上のローカルスナップショットを削除する | 1. ターミナルを開きます。 2. 全てのローカルスナップショットを削除するためのコマンドを実行します。(sudo tmutil deletelocalsnapshots /) |
'Time Machineでバックアップ用のローカルスナップショットを作成できませんでした'の修正方法
Macで「Time Machineでバックアップ用のローカルスナップショットを作成できませんでした」という問題に遭遇した場合、以下の解決方法のいずれかを使用して解決できます。
修正方法1:Mac上の空き容量を増やす
バックアップされるMacの空き容量が不足しているため、「Time Machineがバックアップ用のローカルスナップショットを作成できませんでした」というエラーが発生することがよくあります。ローカルスナップショットはすべてMacに保存されているため、Macに十分な空き容量がない場合はローカルスナップショットを作成できません。これを修正するためには、Mac上で空き容量を増やす必要があります。
通常、Macと他のアプリが正常に動作するためには、ハードドライブの容量の約20%を空けることが推奨されています。ゴミ箱を空にしたり、Macから不要な大きなファイルを削除することで、さらにスペースを回収できます。
Macのシステムストレージを効率的にクリアしたい場合、ランダムに不要なファイルを探す必要がなくなる iBoysoft DiskGeekerを使用することができます。これにより、Macのディスクスペースが分析され、サイズに基づいてすべてのファイルとフォルダが表示されます。最大のファイルが一番上に表示されるため、Mac上の大きなファイルを簡単に見つけてすぐに削除することができます。
さらに、iBoysoft DiskGeekerは、システムキャッシュ、ユーザーログ、アプリケーションキャッシュ、ダウンロード、ユーザーの設定、メール、Macのゴミ箱にある削除されたファイルなど、内部ハードドライブを乱雑にするジャンクファイルも見つけるのに役立ちます。これらのファイルは通常、Mac上に散在しており、短時間で見つけるのは困難ですが、iBoysoft DiskGeekerの「ジャンクのクリーン」機能を使用すると、簡単に見つけて削除することができます。
注意: iboysoft DiskGeekerで削除したファイルはゴミ箱に移動せずに永久に削除されます。削除する前にファイルを確認してください。
以下の手順に従って、Macのストレージを最適化して空き容量を増やす方法を紹介します。
Step 1: iBoysoft DiskGeekerを無料でダウンロードします。
Step 2: ディスククリーンツールをインストールして起動します。
Step 3: 左側からMacintosh HD - Dataなどの内部ボリュームを選択し、「スペース分析」をクリックします。
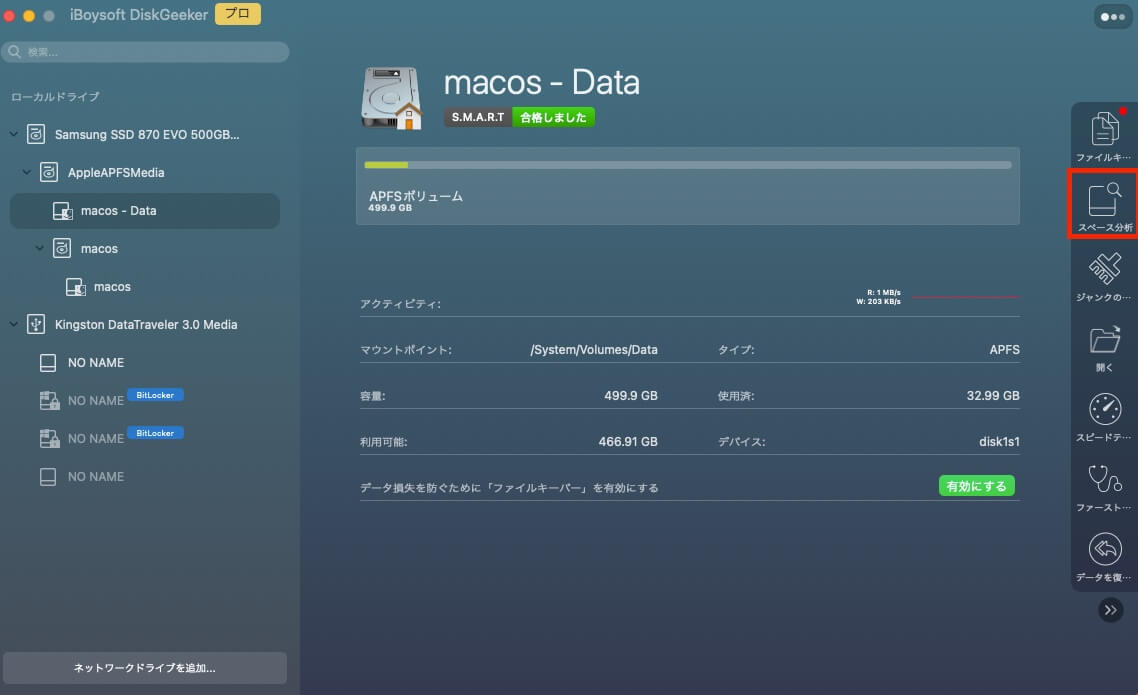
ステップ4:スキャンが完了したら、削除したいサブフォルダとファイルを表示するために、大きなサイズのフォルダを選択してください。
ステップ5:削除するフォルダまたはファイルをウィンドウ下部のリングにドラッグとドロップし、「削除」をクリックします。
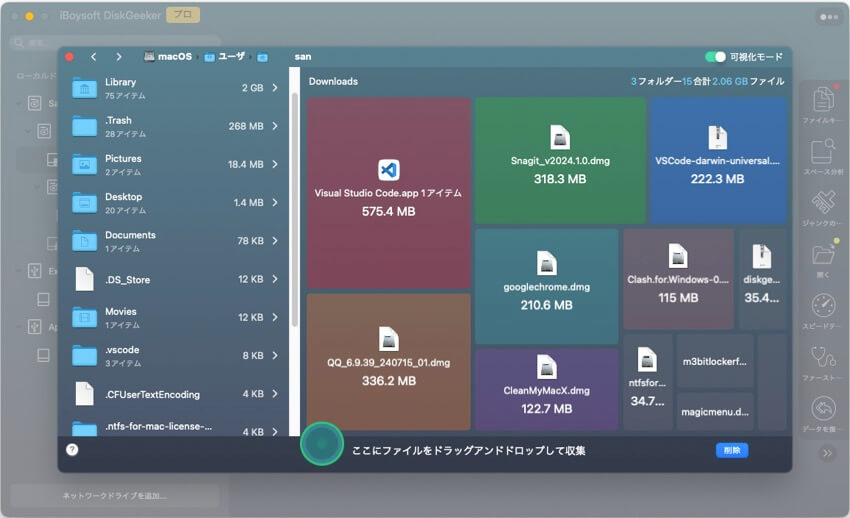
Macの不要なファイルを削除したら、以下の手順に進んでMacのジャンクファイルを削除してください。
ステップ6:メインインターフェイスに戻り、データボリューム(Macintosh HD - Data)を選択し、「ジャンクのクリーン」をクリックします。
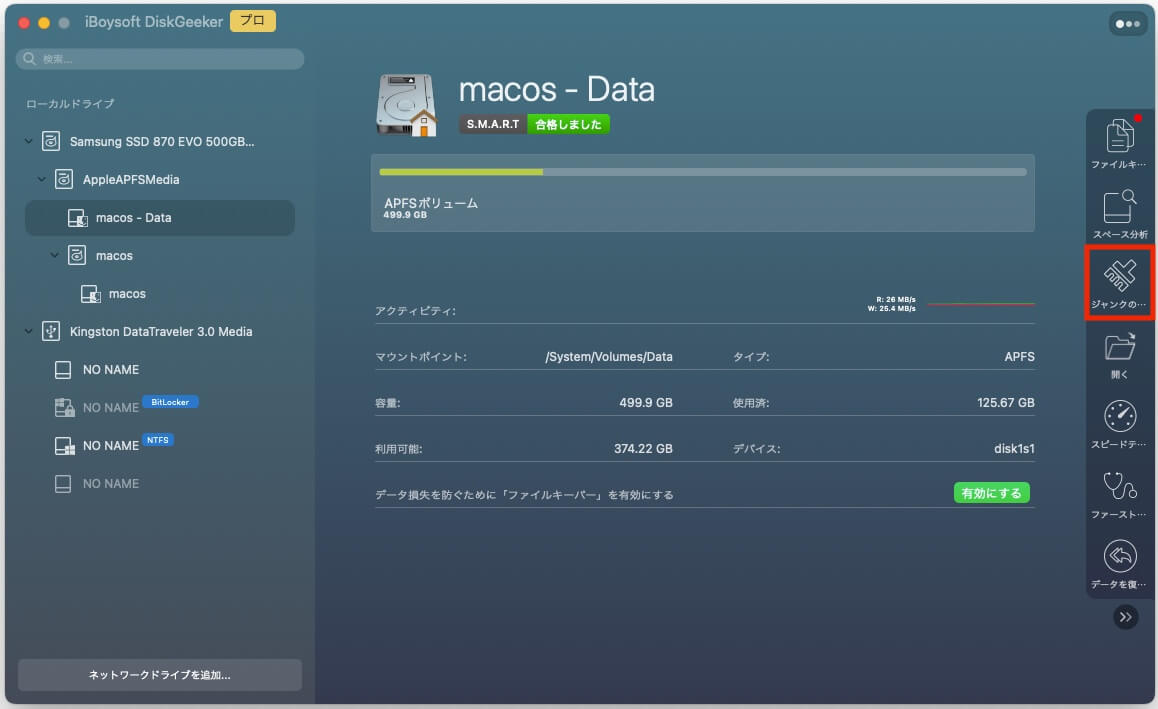
ステップ7:削除したいファイルを選択し、クリーンアップをタップしてください。
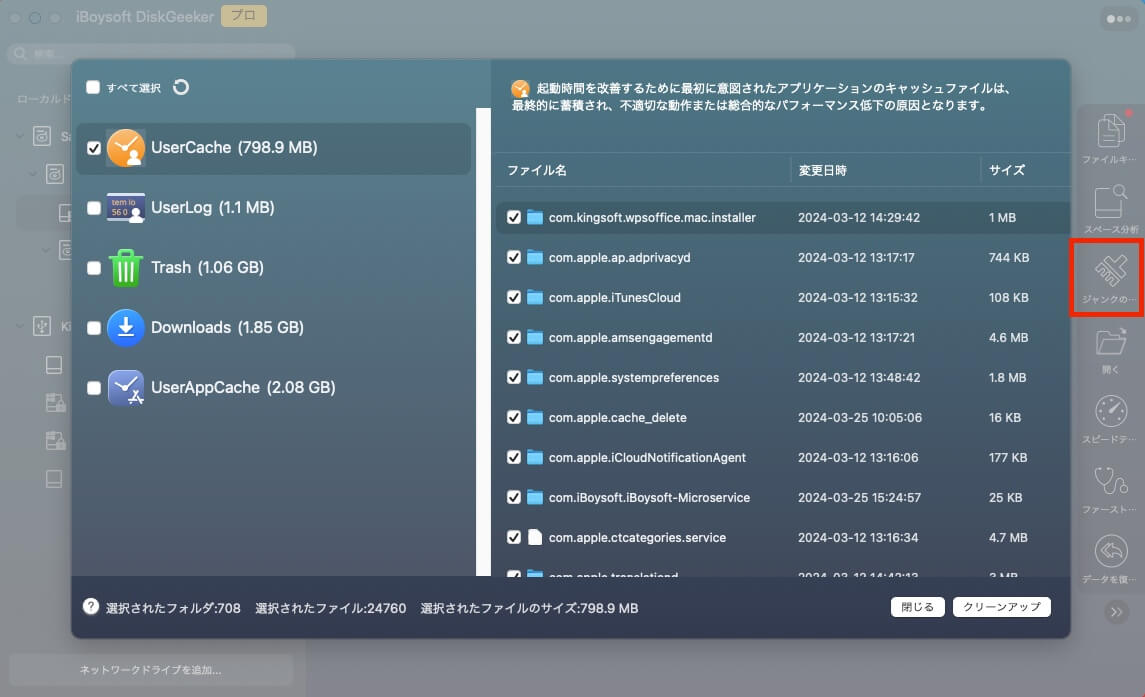
Macをクリーンアップしたら、Time Machineでのバックアップを再試行することができます。今度は正常に動作するはずです。
この記事が役に立った場合は、共有してください!
修正2:Macでローカルスナップショットを削除する
通常、スナップショットによって使用されている領域はMacのパージ可能領域としてカウントされ、スナップショットが古くなった場合や他の用途で領域が必要になった場合に自動的に解放されます。しかし、それでも時間がかかり、これらのスナップショットが蓄積されてTime Machineが新しいローカルスナップショットを作成できなくなる場合があります。
ローカルスナップショットは、バックアップされたボリュームに追加されたデータを含むため、除外リストに追加されたデータも保持します。最終バックアップ後にMacに大きなファイルを追加した場合、ローカルスナップショットのサイズも増えます。
また、Macはローカルスナップショットによって使用されるストレージを利用可能なスペースと見なしています。そのため、利用可能なスペースが十分あるにもかかわらず、問題が発生する場合もあります。
また、大きなファイルやフォルダを削除しても空き領域がほとんどまたは全く増えない場合は、それらのアイテムが1つ以上のスナップショットに含まれており、関連するスナップショットを削除した後にのみ空き領域が増える可能性があります。
Mac 上のすべてのローカル Time Machine スナップショットを削除するには、以下の手順をお試しください。
「Time Machine がバックアップ元のローカルスナップショットを作成できませんでした」という問題の解決方法:
- Finderを開き、アプリケーション > ユーティリティフォルダからターミナルを起動します。
- 次のコマンドを入力して、Mac上のローカルスナップショットを確認し、「Enter」キーを押してください。tmutil listlocalsnapshots /
- 次のコマンドを入力して、Mac上のすべてのローカルスナップショットを削除し、「Enter」キーを押してください。sudo tmutil deletelocalsnapshots /
- 管理者パスワードを入力し、Enterキーを押してください。(パスワードは画面に表示されません。)
- Macを再起動してください。
もしTime Machineがまだバックアップを完了できない場合は、ターミナルでcom.apple.TimeMachine.localsnapshotsフォルダを削除することができます。これは古いバックアップを含んでいる非表示ディレクトリです。以下のコマンドを実行してください。
sudo rm -r /Volumes/com.apple.TimeMachine.localsnapshots
問題が解決したら、この投稿を共有するのを忘れないでください!
「Time Machineがローカルスナップショットを作成できなかった」についてのFAQ
- Qローカルスナップショットにはどれくらいのスペースが必要ですか?
-
A
タイムマシンは、内部ストレージの最低20%の空き容量がある場合にのみローカルスナップショットを作成します。Macが80%いっぱいになると、タイムマシンは古いスナップショットを削除しますが、新しいスナップショットの作成を停止することもあります。
- QMacにはどこにタイムマシンのローカルスナップショットが保存されますか?
-
A
Macの内蔵ハードディスクの隠しフォルダ「/Volumes/com.apple.TimeMachine.localsnapshots/Backups.backupdb」にタイムマシンのローカルスナップショットが保存されます。
- Qタイムマシンのローカルスナップショットとは何ですか?
-
A
タイムマシンのローカルスナップショットは完全なバックアップではありませんが、Mac上で変更されたすべてのファイルとフォルダを含んでいます。
- Qタイムマシン用のローカルスナップショットを作成する方法は?
-
A
タイムマシンのローカルスナップショットは、タイムマシンがMacの自動バックアップに設定されていると自動的に作成されます。ただし、ターミナルで次のコマンドを実行することで手動でローカルスナップショットを作成することもできます:tmutil snapshot
- Qタイムマシンのローカルスナップショットをオフにする方法は?
-
A
タイムマシンのローカルスナップショットをオフにするには、「自動的にバックアップする」オプションを無効にする必要があります。
- Qなぜタイムマシンのバックアップが機能しないのですか?
-
A
タイムマシンのバックアップが機能しない場合、バックアップディスクやMacの空き容量不足、USB接続の問題、サードパーティのソフトウェアの介入、または破損したドライブが原因である可能性があります。