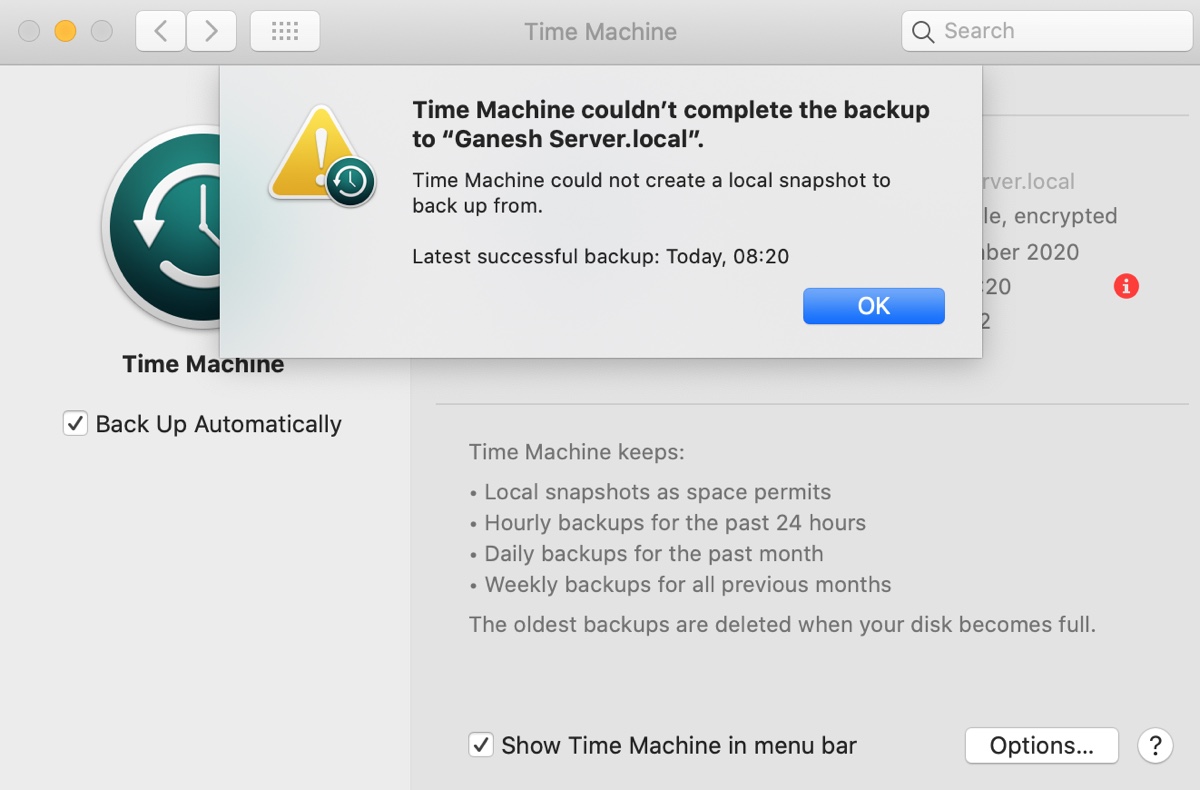O Time Machine é a utilidade integrada para fazer backup no Mac e é a escolha de muitos usuários de Mac. Quando a Apple lançou a primeira versão do APFS no High Sierra, sua nova função de snapshot foi integrada ao Time Machine. Desde então, cada backup de um volume APFS envolverá a criação de um snapshot local, também conhecido como snapshot estável.
Após ser criado, o Time Machine irá montar esse snapshot estável e os snapshots de referência realizados no backup anterior e estará pronto para iniciar o processo de backup.
No entanto, se o Time Machine falhar ao criar o snapshot local, ele não iniciará o backup e em vez disso exibirá o erro "Time Machine não conseguiu criar um snapshot local para fazer backup".
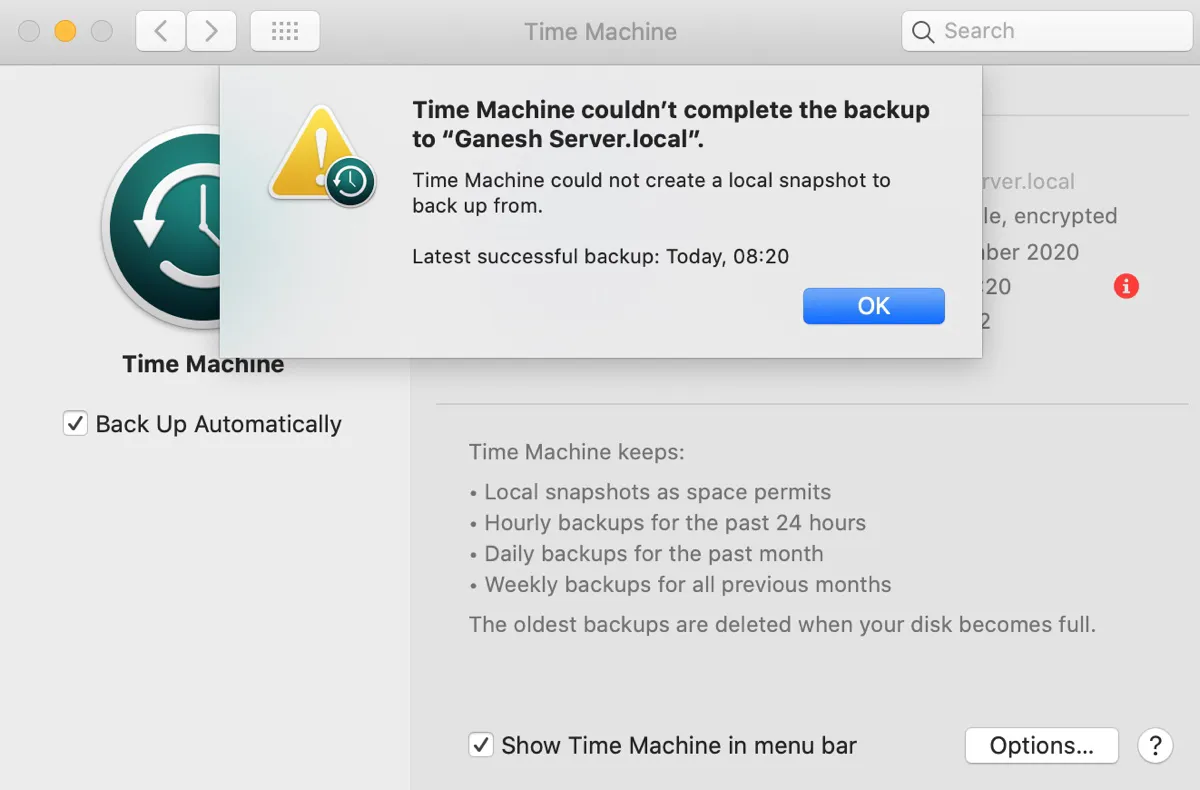
Dependendo da versão do seu macOS, você pode receber uma das seguintes variações do erro:
- Time Machine não conseguiu criar um snapshot local para fazer backup.
- Time Machine não conseguiu fazer backup do disco "%@" porque um snapshot do disco não pôde ser criado.
- Time Machine não conseguiu criar um snapshot local para fazer backup porque não havia espaço livre suficiente no(s) volume(s) de origem.
Neste post, discutiremos diferentes maneiras de resolver o problema 'Time Machine não conseguiu criar um snapshot local para fazer backup'.
| Soluções para 'Time Machine não conseguiu criar um snapshot local para fazer backup' | Passos Rápidos |
| Corrigir 1: Liberar espaço no Mac | 1. Baixe e instale o iBoysoft DiskGeeker. 2. Selecione o seu disco rígido interno e clique em "Analisar Espaço". 3. Exclua arquivos desnecessários. |
| Corrigir 2: Excluir snapshots locais no Mac | 1. Abra o Terminal. 2. Execute o comando para excluir todos os snapshots locais. (sudo tmutil deletelocalsnapshots /) |
Como corrigir o problema 'Time Machine não pôde criar um instantâneo local'?
Se você encontrar o problema "Time Machine não pôde criar um instantâneo local para fazer backup" no Mac, você pode usar uma das seguintes soluções para resolvê-lo.
Correção 1: Liberar espaço no Mac
A razão pela qual o Time Machine não pode criar um instantâneo local para fazer backup muitas vezes é por causa da falta de espaço livre no Mac que está sendo feito o backup. Como os instantâneos locais são armazenados em seu Mac, o Time Machine não pode criar instantâneos locais se o seu Mac não tiver a quantidade de espaço livre necessária. Para corrigir isso, você precisa liberar mais espaço no seu Mac.
Normalmente, é recomendado ter cerca de 20% do espaço livre do disco rígido para que o seu Mac e outros aplicativos possam funcionar corretamente. Você pode esvaziar sua Lixeira ou excluir arquivos grandes e indesejados do seu Mac para liberar mais espaço.
Se você gostaria de limpar o armazenamento do sistema do seu Mac de forma mais eficiente, sem procurar aleatoriamente por arquivos indesejados, você pode usar o iBoysoft DiskGeeker. Ele pode analisar o espaço em disco do seu Mac e exibir todos os arquivos e pastas no seu Mac com base em seu tamanho, com o maior no topo. Dessa forma, você pode facilmente identificar os arquivos grandes no seu Mac e excluir imediatamente aqueles que você não precisa mais.
Além disso, ele também pode ajudar a encontrar os arquivos indesejados que estão bagunçando o seu disco rígido interno, incluindo cache do sistema, logs do usuário, cache de aplicativos, downloads, preferências do usuário, e arquivos excluídos na Lixeira do seu Mac. Esses arquivos geralmente estão espalhados pelo seu Mac e são difíceis de localizar em pouco tempo. Mas com o recurso "Limpar Lixo" do iBoysoft DiskGeeker, você pode encontrá-los facilmente e se livrar deles.
Nota: Os arquivos excluídos no iBoysoft DiskGeeker são removidos permanentemente, sem ir para a Lixeira. Certifique-se de verificar os arquivos antes de excluí-los.
Siga as etapas abaixo para otimizar o armazenamento do seu Mac e liberar espaço:
Passo 1: Faça o download gratuito do iBoysoft DiskGeeker.
Passo 2: Instale e execute a ferramenta de limpeza de disco.
Passo 3: Selecione um volume interno, como Macintosh HD - Dados, no lado esquerdo e clique em "Analisar Espaço".

Passo 4: Após a conclusão da verificação, selecione uma pasta de tamanho grande para visualizar as subpastas e arquivos que deseja excluir.
Passo 5: Quando estiver pronto para excluir, simplesmente arraste e solte a pasta ou arquivo no anel na parte inferior da janela e clique em Excluir.

Depois de remover os arquivos desnecessários no seu Mac, continue seguindo as etapas abaixo para excluir os arquivos indesejados no seu Mac.
Passo 6: Volte para a interface principal, selecione o volume de dados (Macintosh HD - Data) e clique em "Limpar Lixo".

Passo 7: Selecione os arquivos que deseja excluir e clique em Limpar.

Depois de limpar o seu Mac, você pode tentar fazer o backup com o Time Machine novamente. Desta vez, deve funcionar corretamente.
Por favor, compartilhe este post se você achou útil!
Solução 2: Excluir snapshots locais no Mac
Geralmente, o espaço utilizado por snapshots é contabilizado como espaço purgeable no Mac, que deveria ser liberado automaticamente quando os snapshots ficam mais antigos ou quando o espaço é necessário para outras coisas. Mas ainda assim, leva tempo e, às vezes, esses snapshots podem se acumular e causar problemas para o Time Machine na criação de novos snapshots locais.
Os snapshots locais retêm todos os dados alterados no volume de backup, incluindo aqueles adicionados à lista de exclusões. Se você adicionou arquivos grandes ao seu Mac após o último backup, o snapshot local também aumentará de tamanho.
Vale ressaltar que o Mac considera o armazenamento ocupado por snapshots locais como espaço disponível. Por isso, algumas pessoas podem enfrentar o problema mesmo que o Mac pareça ter espaço disponível suficiente.
Além disso, se você excluiu um arquivo ou pasta grande e não obteve muito ou nenhum espaço livre, é provável que os itens estejam incluídos em um ou mais snapshots e que o espaço livre só aumentará após a exclusão dos snapshots relevantes.
Tente os seguintes passos para excluir todos os snapshots locais do Time Machine no seu Mac.
Como corrigir o problema "O Time Machine não pode criar um snapshot local para fazer o backup a partir dele":
- Abra o Finder e, em seguida, abra o Terminal na pasta Aplicativos > Utilitários.
- Digite o seguinte comando e pressione Enter para verificar os snapshots locais no seu Mac.tmutil listlocalsnapshots /
- Digite o seguinte comando e pressione Enter para excluir todos os snapshots locais do seu Mac.sudo tmutil deletelocalsnapshots /
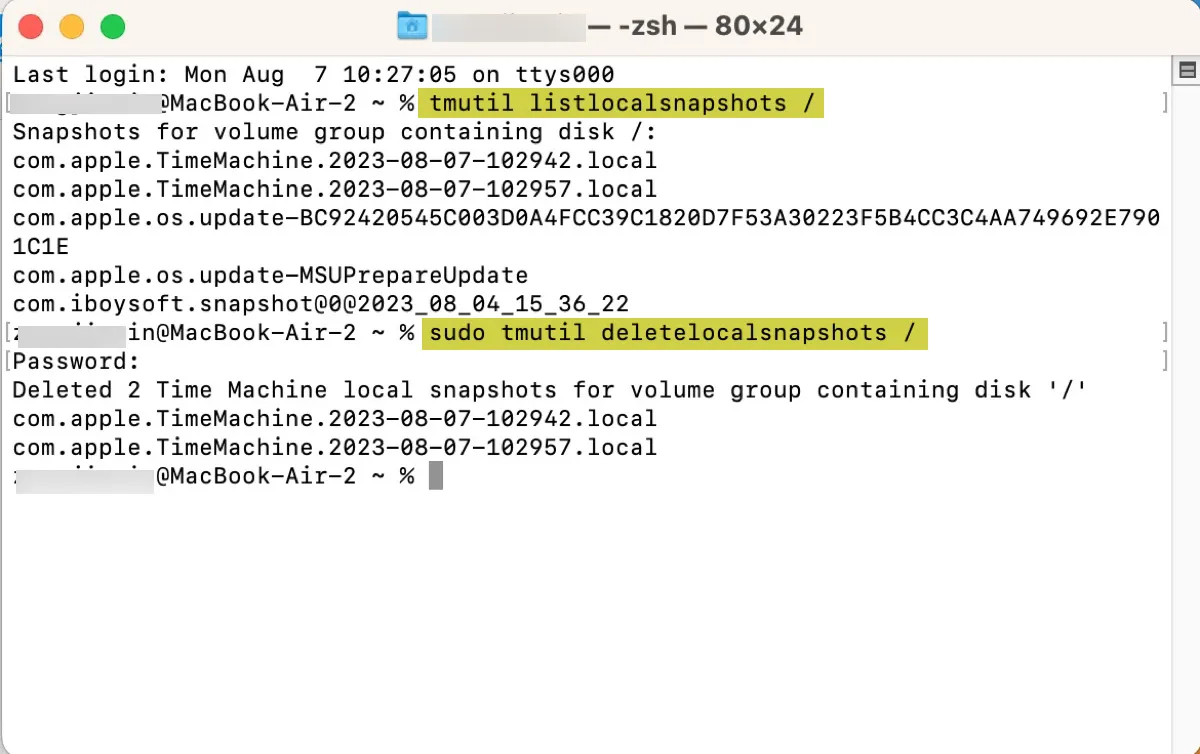
- Digite sua senha de administrador e pressione Enter. (A senha não será exibida na tela.)
- Reinicie seu Mac.
Se o Time Machine ainda não consegue concluir o backup, você pode excluir a pasta com.apple.TimeMachine.localsnapshots no Terminal. É um diretório oculto que contém backups antigos. Execute o seguinte comando:
sudo rm -r /Volumes/com.apple.TimeMachine.localsnapshots
Agora que o problema está resolvido, não se esqueça de compartilhar esta postagem!
FAQs sobre 'Time Machine não pôde criar uma captura de tela local'
- QQuanto espaço o Time Machine precisa para snapshots locais?
-
A
Time Machine only makes local snapshots when there's at least 20% of the internal storage is free. When your Mac gets 80% full, Time Machine will delete old snapshots but may stop making new ones.
- QOnde estão armazenados os snapshots locais do Time Machine no Mac?
-
A
Os snapshots locais do Time Machine são armazenados no disco rígido interno do seu Mac, na pasta oculta /Volumes/com.apple.TimeMachine.localsnapshots/Backups.backupdb.
- QO que são snapshots locais no Time Machine?
-
A
Os snapshots locais no Time Machine não são backups completos, mas contêm todos os arquivos e pastas que foram alterados no seu Mac.
- QComo criar um snapshot local para o Time Machine?
-
A
Snapshots locais para o Time Machine são criados automaticamente quando o Time Machine é configurado para fazer backup do Mac automaticamente. Mas você também pode criar um snapshot local manualmente executando o seguinte comando no Terminal: tmutil snapshot
- QComo desativar os snapshots locais no Time Machine?
-
A
To turn off local snapshots in Time Machine, you'll need to disable the "Back Up Automatically" option.
- QPor que o backup do Time Machine não está funcionando?
-
A
If Time Machine backup isn't working, it may be caused by insufficient free space on the backup disk or Mac, USB connection issues, third-party software intervention, or corrupted drives.