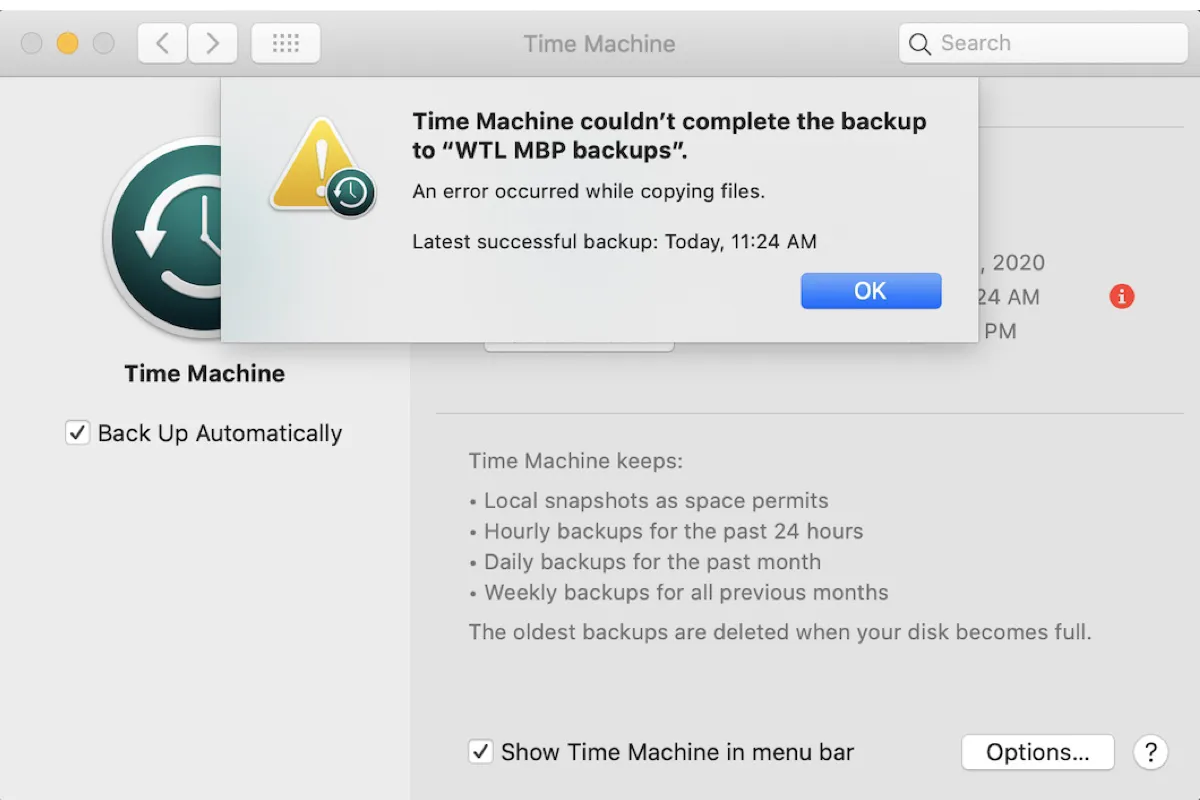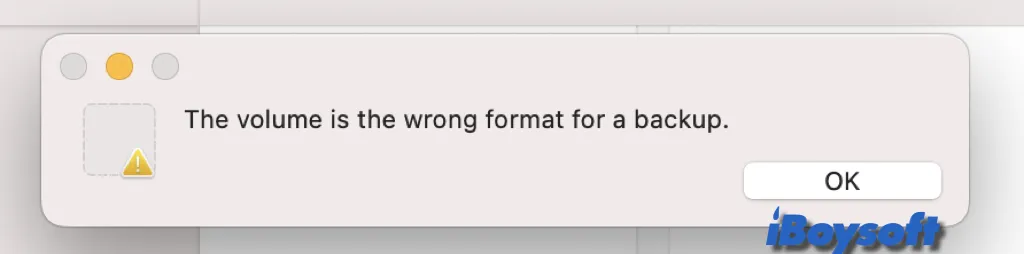"Time Machine konnte das Backup auf "Laufwerk_name" nicht abschließen ist einer der häufigsten Fehler, mit dem Mac-Benutzer konfrontiert werden können, wenn ein Time Machine-Backup fehlschlägt. Der Fehler beim Time Machine-Backup tritt häufig nach dem Upgrade auf Tahoe auf und kann auch auf anderen macOS-Versionen auftreten. Hier sind einige Beispiele für Fehlermeldungen, die Benutzer erhalten haben:
- Time Machine konnte das Backup auf "Airport Time Capsule.local" nicht abschließen
- Time Machine konnte das Backup auf "Time Machine-Backups" nicht abschließen
- Time Machine konnte das Backup auf "My Passport" nicht abschließen
- Time Machine konnte das Backup auf "Lacie 5TB" nicht abschließen
- Time Machine konnte das Backup auf "My Book" nicht abschließen
- Time Machine konnte das Backup auf "WD MyCloud" nicht abschließen
- Time Machine konnte das Backup auf "easystore" nicht abschließen
Die Nachricht "Time Machine konnte das Backup nicht abschließen" ist oft selbsterklärend und beschreibt die Ursache des Fehlers. Da verschiedene Lösungen erforderlich sind, um verschiedene Ursachen zu bekämpfen, werden wir einige der häufig gemeldeten Time Machine-Backupfehler und deren Lösungen in diesem Tutorial behandeln, um Ihnen zu helfen, den Fehler zu beseitigen.
Beheben Sie "Time Machine konnte das Backup nicht abschließen" auf Sonoma/Ventura/Monterey/Big Sur/Catalina/Mojave und anderen:
| ⚠️ Die Time Machine konnte das Backup nicht abschließen Fehler | 💡 Schnelle Lösungen |
| Unzureichender freier Speicherplatz auf der Backup-Festplatte | ‣ Unerwünschte Time Machine-Backups löschen ‣ Große Dateien finden & löschen ‣ Große Dateien ausschließen ‣ Papierkorb leeren ‣ Time Machine-Backup-Festplatte löschen und erneut starten |
| Das Quellenvolumen ist nahezu voll | ‣ Lokale Schnappschüsse löschen ‣ Reparieren Sie die Time Machine-Festplatte und Ihren Mac |
| Beim Kopieren von Dateien/Vorbereiten des Backups ist ein Fehler aufgetreten | ‣ Fehlerbehebung mit Protokollen ‣ Verwenden Sie ein anderes Kabel oder einen anderen Anschluss ‣ Deaktivieren Sie Sicherheits- oder Backup-Tools von Drittanbietern ‣ Entfernen Sie die Festplatte aus der Time Machine und schließen Sie sie erneut an |
| Das Backup-Disk-Image **.sparsebundle wird bereits verwendet | ‣ Starten Sie den Mac neu ‣ Verhindern Sie, dass Spotlight die Time Machine-Festplatte indiziert |
| Einige Dateien waren nicht verfügbar | ‣ Verhindern Sie, dass Ihr Mac und das externe Laufwerk in den Ruhezustand versetzt werden ‣ Bildschirmsperre deaktivieren ‣ Betriebssystem aktualisieren ‣ Nicht verfügbare Dateien zur Ausschlussliste hinzufügen |
| Zwei der zu sichernden Festplatten haben denselben Namen | ‣ Benennen Sie eine Festplatte um ‣ Löschen Sie die zusätzliche Macintosh HD - Daten ‣ Starten Sie Ihren Mac neu |
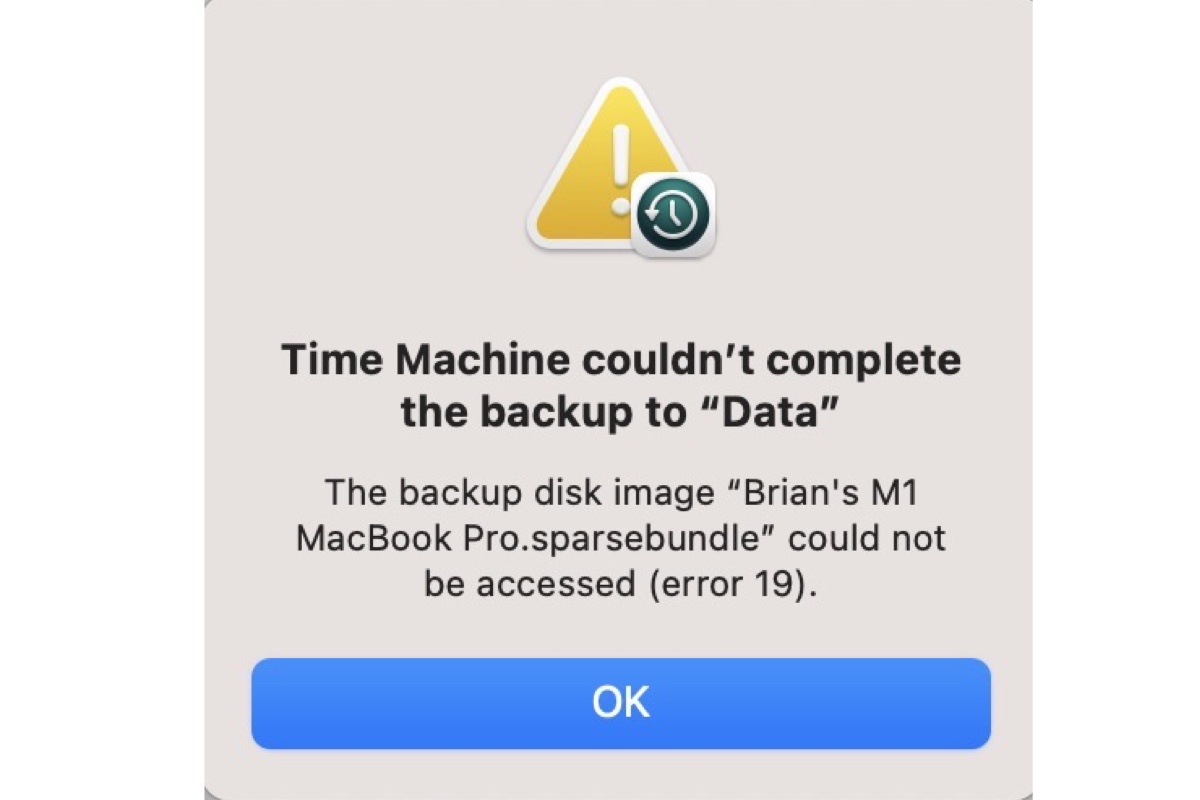
Wenn Sie den Fehler "Das Backup-Disk-Image konnte nicht zugegriffen werden" erhalten, wenn Sie ein Time Machine-Backup starten, lesen Sie dieses Tutorial für Lösungen.
Was kann zu Time-Machine-Backup-Fehlern führen?
Time Machine-Backup könnte aus verschiedenen Gründen fehlschlagen. Hier sind einige der wahrscheinlichsten Gründe:
- USB-Verbindungsprobleme
- Unzureichender freier Speicherplatz auf der Time Machine-Sicherungsfestplatte
- Konflikte mit anderen Drittanbieterprogrammen
- Nicht genügend freier Speicherplatz auf Ihrem Mac
- Festplattenfehler auf Ihrer Time Machine-Festplatte oder Ihrem Mac
- Beschädigte Dateien
- Spotlight indexiert Dateien auf dem Sicherungsdatenträger
- Vorübergehende Fehler
- Zwei gleich benannte Laufwerke haben
In macOS Sonoma erhalten einige Mac-Benutzer die Fehlermeldung, wenn sie Time Machine verwenden: Sicherung nicht abgeschlossen, Einige Dateien auf Ihrem Mac können erst gesichert werden, wenn das Cloud-Dateien-Synchronisierungs abgeschlossen ist, klicken Sie auf den verlinkten Beitrag, um Lösungen zu erhalten.
Time Machine konnte das Backup nicht abschließen, unzureichender Platz auf der Sicherungsfestplatte
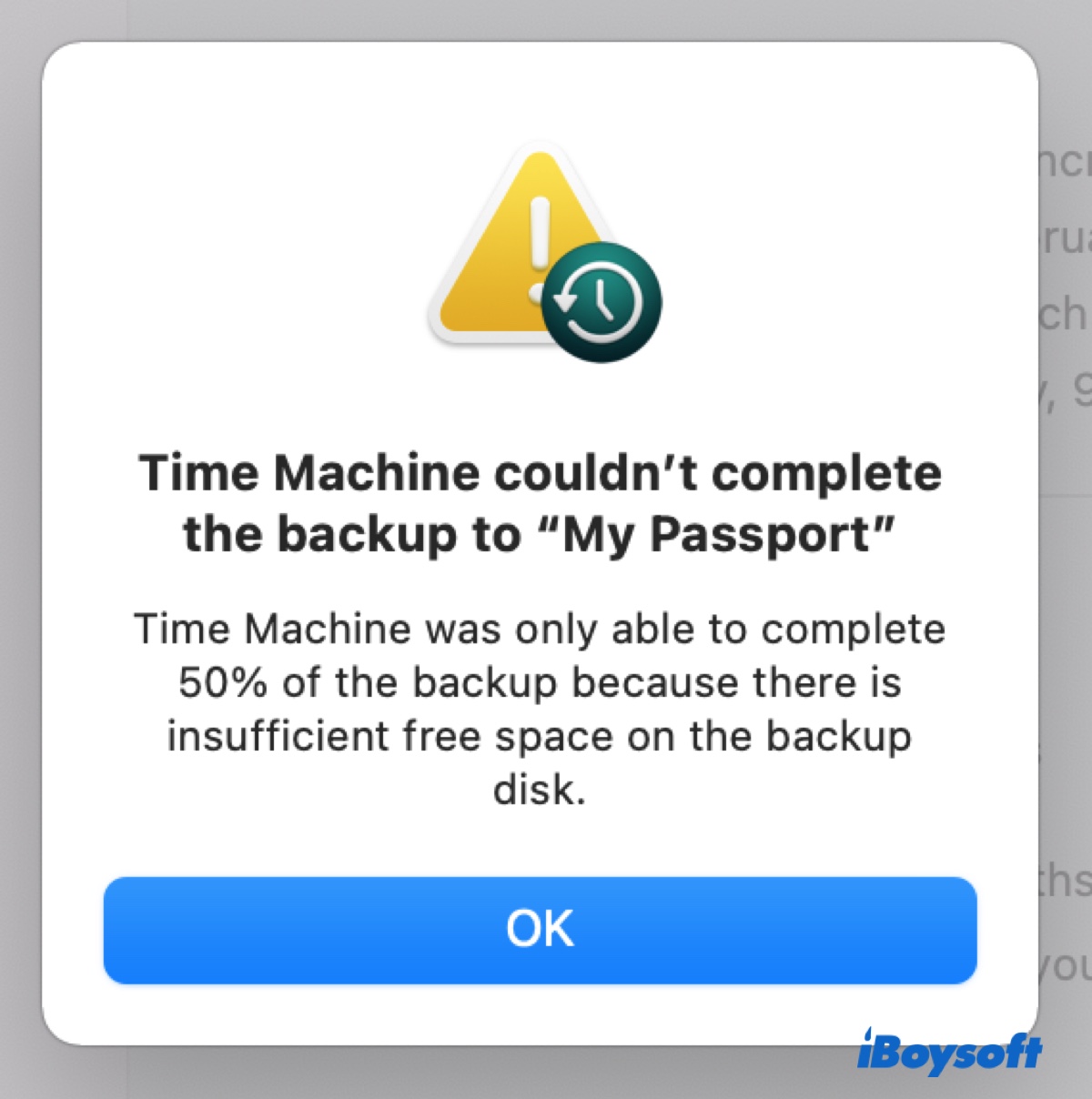
Wenn Ihre Sicherungsfestplatte nicht genügend freien Speicherplatz hat, wird Time Machine das Backup nicht abschließen. Stattdessen wird die Meldung "Time Machine konnte das Backup nicht abschließen" mit Details wie folgt angezeigt:
- ・Time Machine konnte nur 7% des Backups abschließen, da auf der Sicherungsfestplatte nicht genügend freier Speicherplatz zur Verfügung steht.
- ・Die Sicherungsfestplatte hatte nicht genug Platz, um das Backup abzuschließen.
- ・Die Sicherungsfestplatte benötigt 250 GB für das Backup, aber nur 200 GB stehen zur Verfügung. Wählen Sie eine größere Sicherungsfestplatte aus oder machen Sie das Backup kleiner, indem Sie Dateien ausschließen.
Dies scheint im Gegensatz zum allgemeinen Wissen zu stehen, dass Time Machine automatisch ältere Backups löscht, wenn Ihre Sicherungsfestplatte voll wird. Aber auch damit wird Time Machine schließlich vollständig sein, da die Dateien auf Ihrem Mac zunehmen.
Apples Vorschlag zu diesem Thema ist, eine neue Sicherungsfestplatte zu verwenden. Wenn Sie jedoch weiterhin Ihr aktuelles externes Laufwerk für Time Machine-Backups verwenden möchten, befolgen Sie diese Lösungen, um das Problem zu beheben: (Stellen Sie sicher, dass Ihre Sicherungsfestplatte mit Ihrem Mac verbunden ist.)
Unerwünschte Time Machine-Backups löschen
Um mehr verfügbaren Speicherplatz auf Ihrer Time Machine-Sicherungsfestplatte zu schaffen, können Sie manuell die unnötigen alten Backups löschen. Beachten Sie, dass Sie seit dem Beginn der Sicherung auf APFS-Laufwerken die Backups nicht mehr über die Time Machine-App löschen können oder eine einzelne Datei in einem Backup löschen können.
Dennoch können Sie ein gesamtes Backup zu einem bestimmten Zeitpunkt weiterhin über Finder oder mit dem Terminal löschen. Beachten Sie, dass die ausgewählten Backups dauerhaft gelöscht werden. Daher ist es am besten, vorher zu entscheiden, welches gelöscht werden soll.
So löschen Sie Time Machine-Backups auf dem Mac über Finder:
- Doppelklicken Sie auf das Festplattensymbol, um Ihre Time Machine-Backup-Festplatte auf dem Desktop zu öffnen.
- Suchen Sie ein Backup zu einem bestimmten Zeitpunkt, klicken Sie mit der rechten Maustaste darauf und wählen Sie "Unmittelbar löschen."
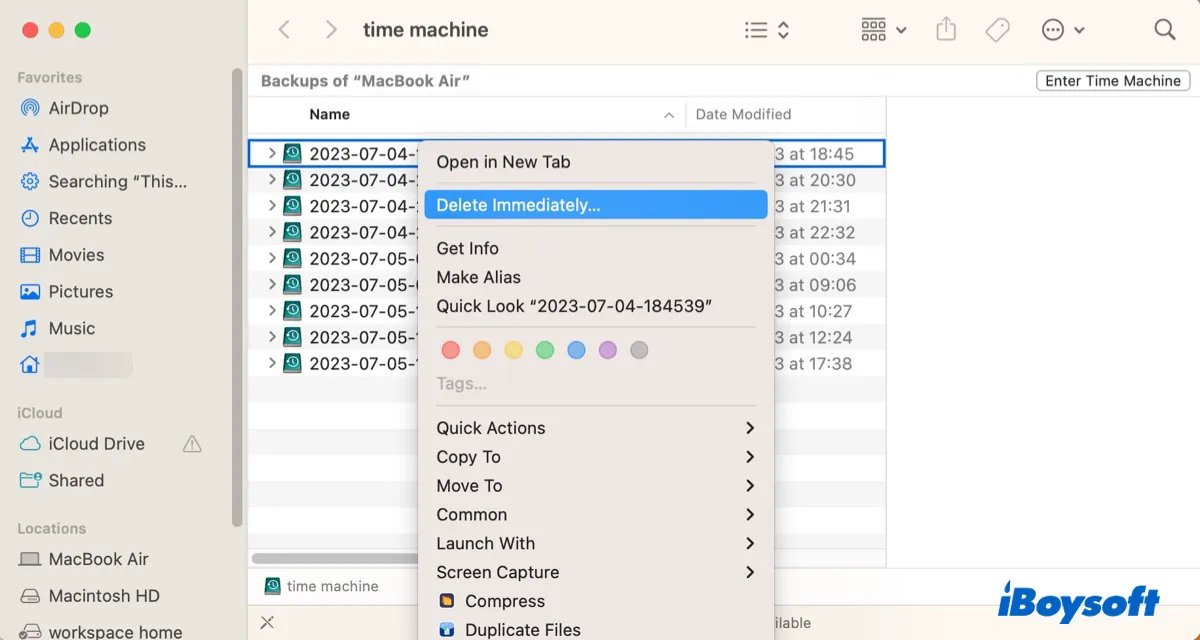
So löschen Sie Time Machine-Backups auf dem Mac über das Terminal:
- Öffnen Sie den Finder und navigieren Sie zu Programme > Dienstprogramme.
- Starten Sie die Terminal-App.
- Geben Sie den folgenden Befehl ein und drücken Sie die Eingabetaste, um alle Time Machine-Backups aufzulisten.tmutil listbackups
- Geben Sie den folgenden Befehl ein und drücken Sie Enter, um unerwünschte Backups dauerhaft zu löschen.sudo tmutil delete -d /Volumes/volumename -t timestampZum Beispiel, sudo tmutil delete -d /Volumes/Sicherung -t 2023-07-05-173850
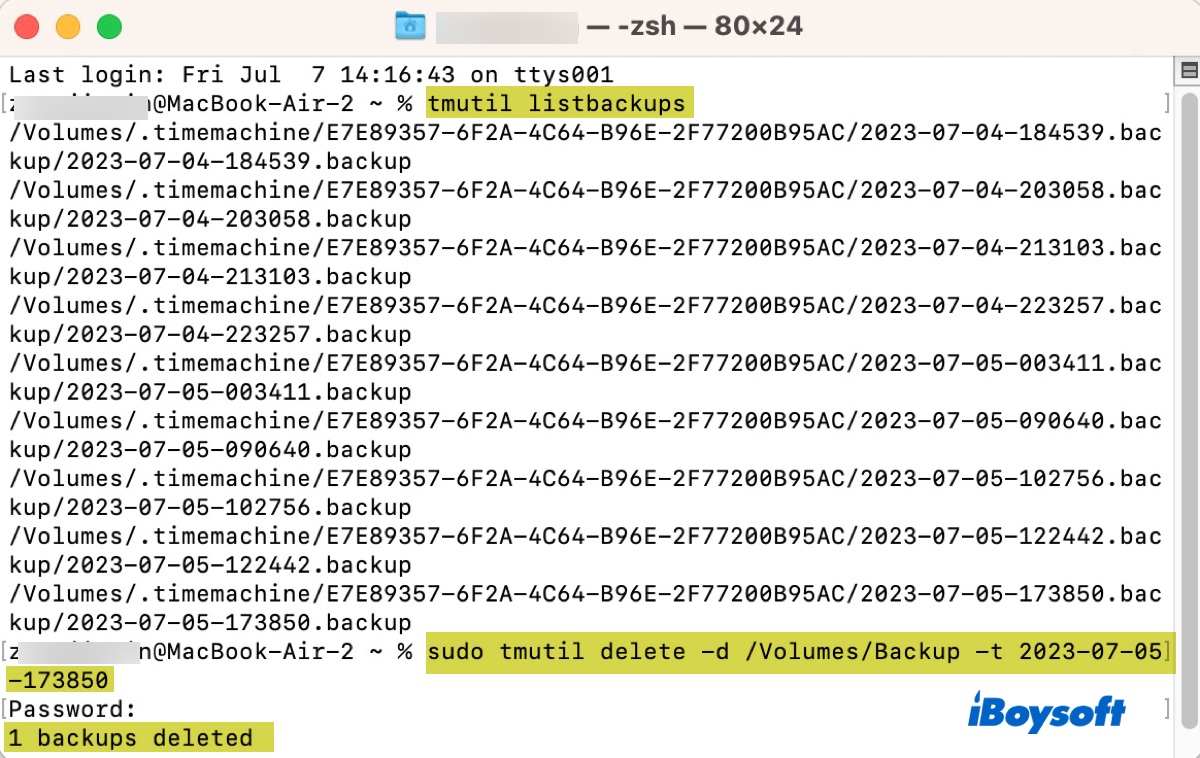
- Geben Sie Ihr Administratorpasswort ein und drücken Sie Enter. (Das Passwort wird nicht auf dem Bildschirm angezeigt.)
- Wiederholen Sie Schritt 4, um andere Backups, die Sie nicht benötigen, loszuwerden.
Wenn die Time Machine-Backup-Festplatte wieder genügend Platz für das neue Backup hat, versuchen Sie erneut, Ihr Mac zu sichern. Wenn Time Machine nicht sichert, versuchen Sie weiterhin die untenstehenden Lösungen.
Suchen und löschen Sie die große Datei
Manchmal überschätzt Time Machine möglicherweise massiv die Größe eines vollständigen Backups. Zum Beispiel kann es für das Backup 4,5 PB verlangen, obwohl das Quellenvolumen nur 500 GB beträgt. Dies wird wahrscheinlich durch eine beschädigte Datei verursacht, die eine spuriously große Größe hat.
Um den Time Machine-Fehler zu beheben, müssen Sie diese große Datei finden und löschen. Der einfachste Weg, diese große Datei zu lokalisieren, ist die Verwendung eines Festplattenanalysetools wie iBoysoft DiskGeeker.
Es kann die internen und externen Volumes auf Ihrem Mac analysieren und nach Größe sortieren, wobei die größte Datei oder der größte Ordner oben steht. Sie können leicht die verdächtige Datei und andere große Dateien auf Ihrem Mac und externen Laufwerken erkennen. Es ermöglicht Ihnen auch, unerwünschte Dateien einfach zu löschen, ohne sie in den Papierkorb zu verschieben.
Außer der Festplattenanalyse kann dieses vielseitige Tool Ihnen auch dabei helfen, Dateien auf Ihrem Mac zu schützen, Junk-Dateien zu bereinigen, die Geschwindigkeit der Festplatte zu testen, die Temperatur Ihres Laufwerks und seinen Gesundheitszustand anzuzeigen, Netzlaufwerke zu verwalten, Ihre per USB angeschlossenen Speichergeräte mit einem Passwort zu schützen, Festplatten mit BitLocker oder FileVault zu verschlüsseln, BitLocker-verschlüsselte Laufwerke zu entsperren und darauf zuzugreifen, auf NTFS-Laufwerke auf dem Mac zugreifen und diese beschreiben.
Folgen Sie diesen Schritten, um große Dateien auf Ihrem Mac zu finden:
Schritt 1: Laden Sie iBoysoft DiskGeeker kostenlos herunter und installieren Sie es.
Schritt 2: Wenn das Festplattenanalysetool geöffnet ist, wählen Sie ein Volume Ihres Macs auf der linken Seite aus und klicken Sie auf "Speicher analysieren".

Schritt 3: Warten Sie, bis der Scan abgeschlossen ist. Wenn er fertig ist, werden alle Ordner und Dateien auf dem ausgewählten Volume von der größten zur kleinsten aufgelistet. Sie können den "Visualisierungsmodus" schließen, wenn Sie die Dateien lieber in Spalten anzeigen möchten.

Schritt 4: Lokalisieren Sie die verdächtige Datei, ziehen Sie sie in den grünen Kreis, um sie zu sammeln, und klicken Sie dann auf die Schaltfläche "Löschen" (Dies löscht die Datei dauerhaft.)
Sie können auch andere große Dateien, die Sie nicht von Time Machine sichern möchten, aus der Analyse herausnehmen und mit der nächsten Lösung fortfahren, wenn ein weiteres Time Machine-Backup fehlgeschlagen ist.
Schließen Sie große, unwichtige Dateien vom Backup aus
Sie können die Datenmenge, die Time Machine sichern muss, reduzieren, um den Fehler "Time Machine konnte das Backup nicht abschließen, nicht genügend Speicherplatz" zu beheben. Überlegen Sie, Dateien, die nicht notwendig und groß sind, in die Ausschlussliste aufzunehmen, wie z.B. Ihren Downloads-Ordner, Filme, Fotos, macOS-Installationsprogramme, usw.
- Öffnen Sie Time Machine.
Auf macOS Ventura oder später: Gehen Sie zum Apple-Menü > Systemeinstellungen > Allgemein und klicken Sie dann auf Time Machine.
Auf macOS Monterey und früher: Gehen Sie zum Apple-Menü > Systemeinstellungen und klicken Sie dann auf Time Machine. - Klicken Sie auf Optionen.
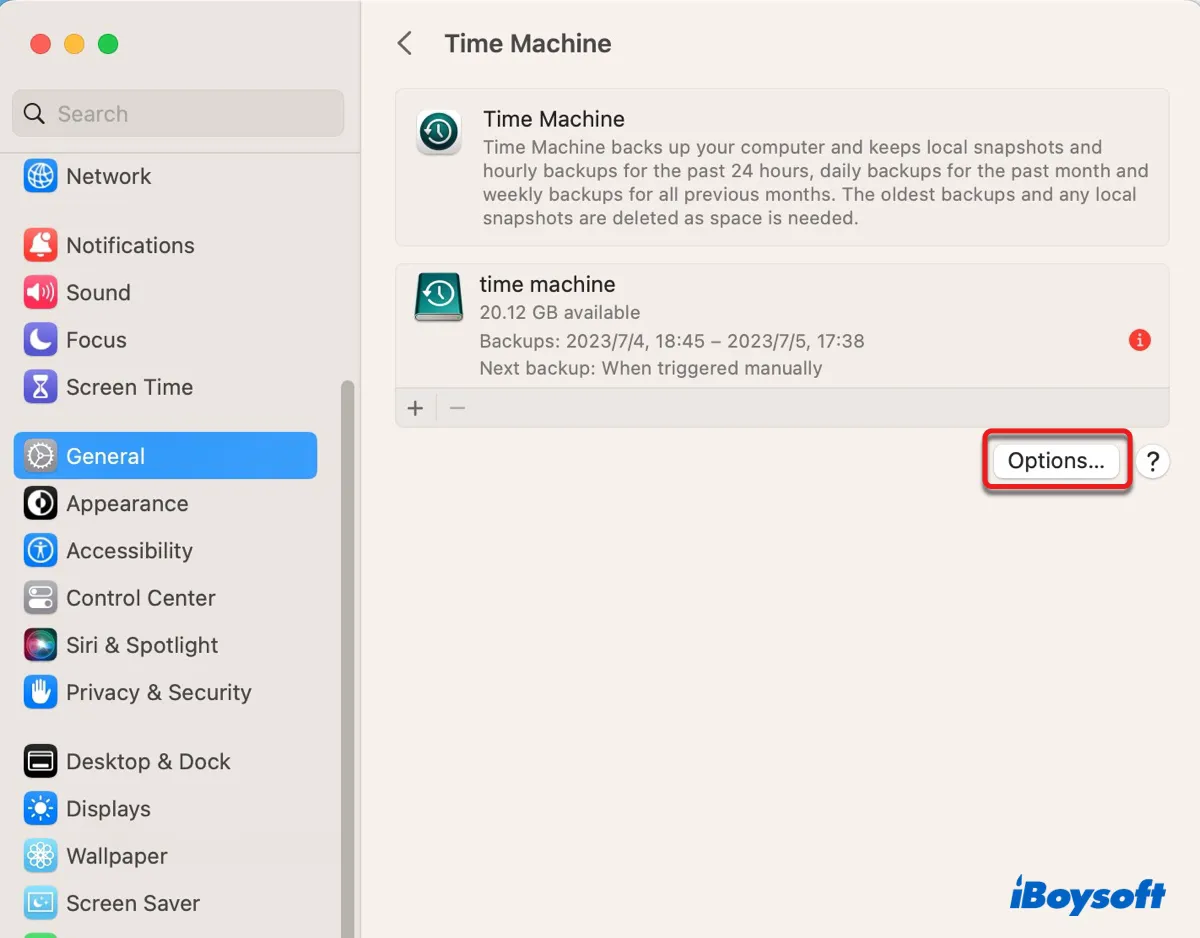
- Klicken Sie auf die Schaltfläche Hinzufügen, um Elemente auszuwählen, die zur Liste der ausgeschlossenen Elemente hinzugefügt werden sollen. Sie können Elemente auch per Drag & Drop in die Liste ziehen.
- Klicken Sie auf Fertig oder Speichern.
- Versuchen Sie erneut, Ihren Mac zu sichern.
Leeren Sie den Papierkorb und deaktivieren Sie ihn für Netzlaufwerke
Wenn Sie ein Netzwerkspeichergerät (NAS) wie den SD620slim von Synology verwenden, kann es einen Papierkorb geben, der die gelöschten alten Time Machine-Backups aufbewahrt. Sie müssen den Papierkorb leeren, um Speicherplatz zurückzugewinnen, und den Papierkorb deaktivieren, um zukünftige Probleme zu verhindern.
Löschen Sie die Time Machine-Backup-Disk und starten Sie neu
Wenn Time Machine immer noch kein Backup auf Ihr externes Laufwerk durchführt, können Sie die Time Machine-Backup-Disk löschen und von vorne beginnen. Beachten Sie, dass dadurch alle Daten auf Ihrer Backup-Disk gelöscht werden.
- Öffnen Sie den Finder und starten Sie dann das Festplatten-Dienstprogramm aus dem Ordner Anwendungen > Dienstprogramme.
- Klicken Sie auf Ansicht > Alle Geräte anzeigen.
- Wählen Sie die physische Festplatte Ihrer Time Machine-Backup-Disk und klicken Sie auf Löschen.
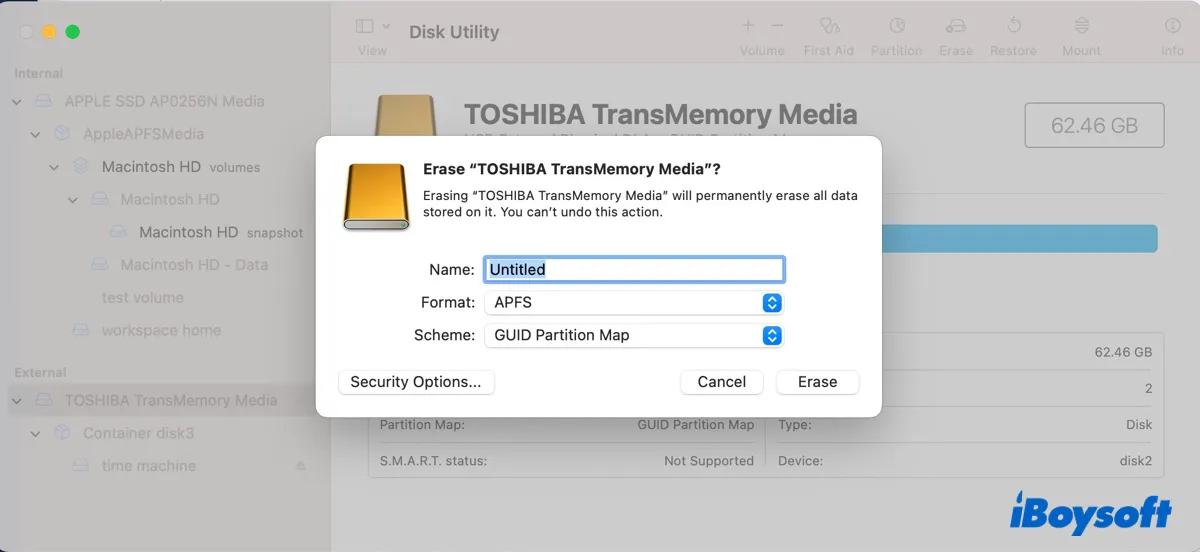
- Geben Sie der Disk einen Namen.
- Wählen Sie APFS als Format, wenn Sie macOS 11 Big Sur oder neuer verwenden. Wählen Sie Mac OS Extended, wenn Sie macOS 10.15 Catalina oder früher verwenden.
- Legen Sie das Schema auf GUID-Partitionstabelle fest.
- Klicken Sie erneut auf Löschen.
- Gehen Sie zu Time Machine, um Ihre Disk erneut einzurichten.
Hoffentlich können Sie jetzt Time Machine-Backups erstellen. Wenn Sie die Lösungen hilfreich finden, teilen Sie diesen Beitrag gerne!
Time Machine konnte das Backup nicht abschließen, weil es fast voll ist
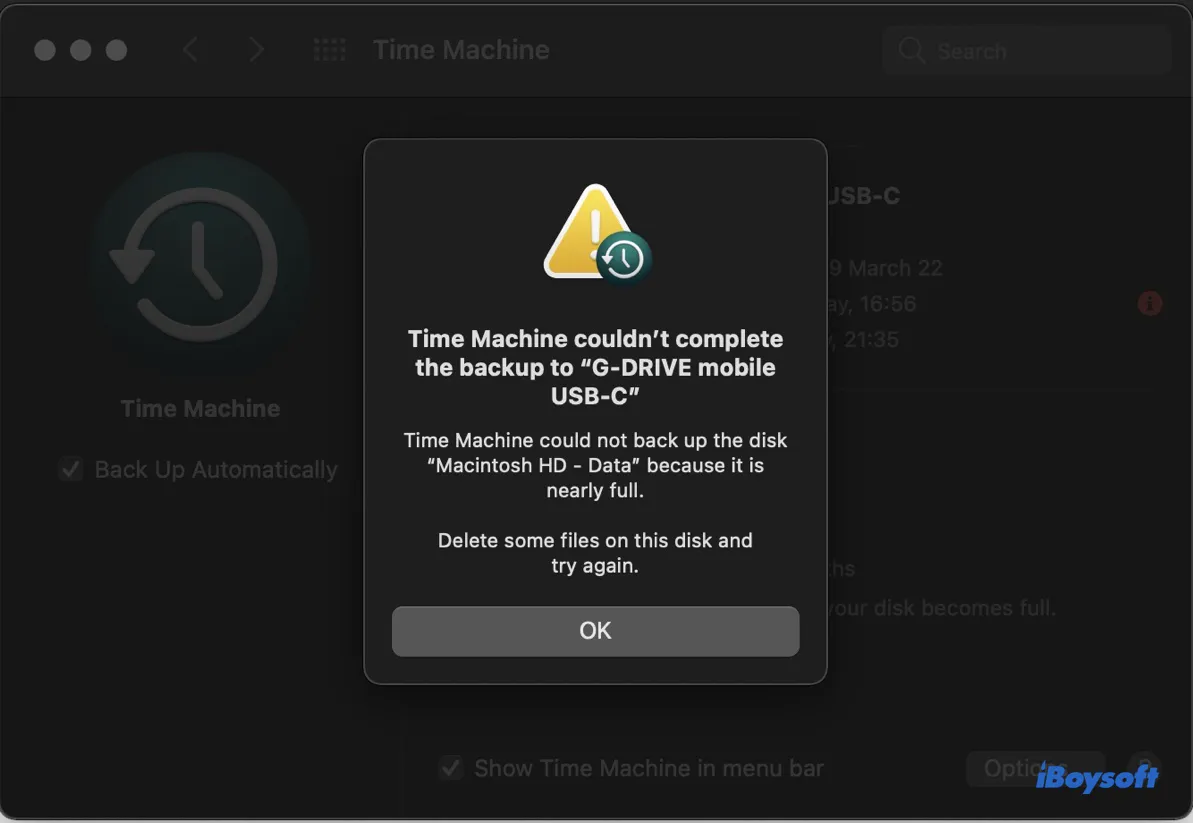
Wenn das Quellvolume, auf das Sie Time Machine sichern, fast voll ist, werden Sie auch feststellen, dass Time Machine nicht funktioniert. In diesem Fall wird die Meldung "Time Machine konnte das Backup nicht abschließen" häufig von ähnlichen Nachrichten begleitet wie:
- ・Time Machine konnte die Festplatte "Macintosh HD - Daten" nicht sichern, weil sie fast voll ist. Löschen Sie einige Dateien auf dieser Festplatte und versuchen Sie es erneut.
- ・Time Machine konnte keine lokale Momentaufnahme erstellen, von der aus ein Backup gemacht werden soll, weil auf den Quellvolumes nicht genügend freier Speicherplatz vorhanden war.
Versuchen Sie die folgenden Lösungen, um das Time Machine-Backup-Problem zu beheben.
Lokale Momentaufnahmen auf Ihrem Mac löschen
Time Machine erstellt eine lokale Momentaufnahme der Daten, die sie sichern muss, damit Änderungen an den Daten während des Backup-Vorgangs nicht enthalten sind. Wenn jedoch nicht genügend freier Speicherplatz für die lokale Snapshot-Erstellung auf Ihrem Mac vorhanden ist, wird ein Fehler angezeigt.
Der verfügbare Speicherplatz auf Ihrem Mac besteht wahrscheinlich aus einer Kombination des löschbaren Speichers, der durch frühere lokale Schnappschüsse, App-Caches und Protokolldateien oder Dateien im Papierkorb belegt ist, sowie dem tatsächlich freien Speicherplatz. Wenn der löschbare Speicher zu groß ist, bleibt trotz des scheinbar großen verfügbaren Speicherplatzes nicht viel tatsächlich freier Speicher übrig.
Da Time Machine lokale Schnappschüsse normalerweise die Hauptkomponente des löschbaren Speichers sind, beginnen wir damit, diese zu löschen.
- Öffnen Sie den Finder und starten Sie das Terminal vom Ordner Anwendungen > Dienstprogramme.
- Geben Sie den folgenden Befehl ein und drücken Sie die Eingabetaste, um alle lokalen Schnappschüsse anzuzeigen.tmutil listlocalsnapshots /
- Führen Sie den folgenden Befehl aus, um einen bestimmten Schnappschuss zu löschen.sudo tmutil deletelocalsnapshots backup_date_and_identifierGeben Sie sudo tmutil deletelocalsnapshots gefolgt von einem Leerzeichen ein, kopieren und fügen Sie dann den Schnappschuss ein, den Sie löschen möchten, und drücken Sie die Eingabetaste. Der endgültige Befehl lautet ähnlich wie: sudo tmutil deletelocalsnapshots 2023-07-04-154951
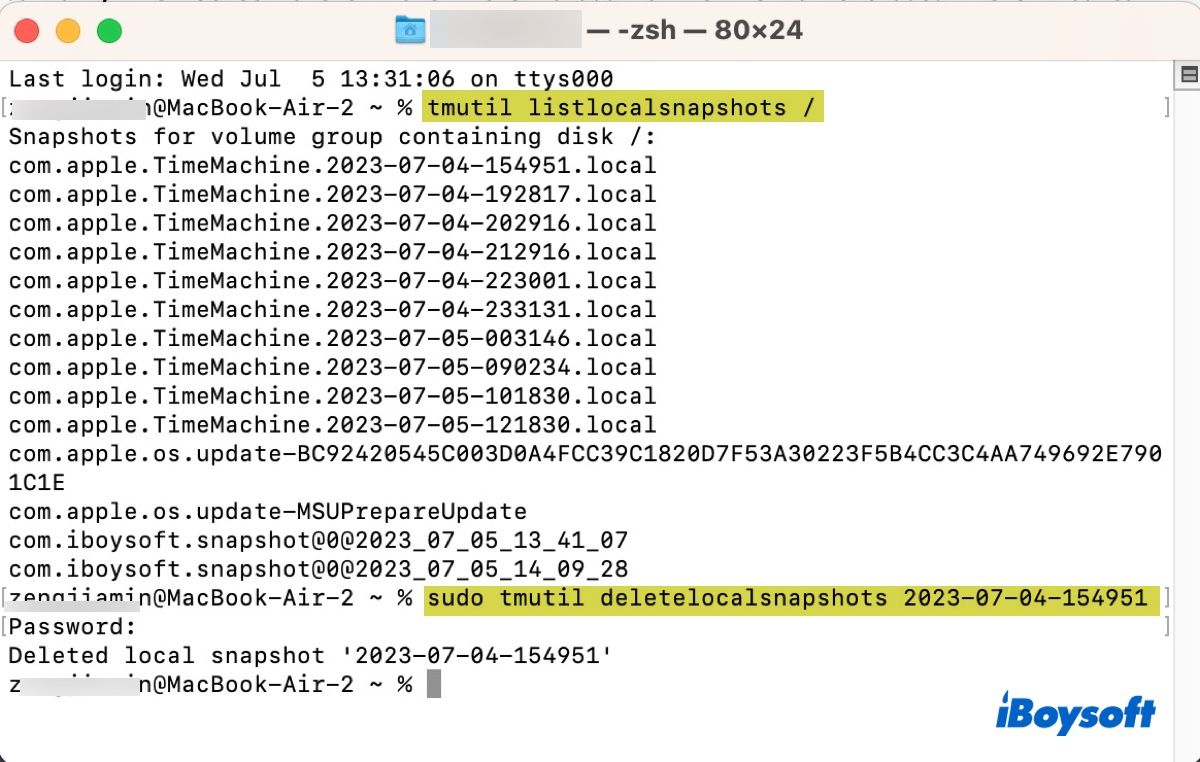
- Geben Sie Ihr Administratorpasswort ein und drücken Sie die Eingabetaste. (Das Passwort wird nicht auf dem Bildschirm angezeigt.)
- Führen Sie den folgenden Befehl aus, wenn Sie alle lokalen Schnappschüsse löschen möchten.for d in $(tmutil listlocalsnapshotdates | grep "-"); do sudo tmutil deletelocalsnapshots $d; done
Nachdem Sie die lokalen Schnappschüsse gelöscht haben, wird auch empfohlen, die Junk-Dateien auf Ihrem Mac zu reinigen. Sie können iBoysoft DiskGeeker kostenlos über den untenstehenden Button herunterladen und dann die Funktion "Junk löschen" verwenden, um temporäre Dateien, App-Caches und Protokolle sowie andere unnötige Dateien einfach zu entfernen.
Reparieren Sie das Time Machine-Laufwerk und Ihren Mac
Wenn Sie viel Speicherplatz auf Ihrem Mac freigegeben haben, aber Time Machine nicht auf Ihr externes Laufwerk sichert, kann es Diskussionspunkte auf Ihrer internen Festplatte oder der Backup-Festplatte geben. Um Festplattenfehler zu überprüfen und zu reparieren, können Sie den Festplatten-Dienstprogramm-First Aid im Wiederherstellungsmodus ausführen.
- Starten Sie in den macOS-Wiederherstellungsmodus.
- Wählen Sie im macOS-Dienstprogramme-Fenster Festplattendienstprogramm und klicken Sie auf Fortfahren.
- Wählen Sie ein Volume auf der linken Seite aus und klicken Sie auf Erste Hilfe > Ausführen, um es zu reparieren.
- Wiederholen Sie die Schritte, bis die Volumes auf Ihrer internen Festplatte und Ihrer externen Time Machine-Backup-Festplatte überprüft sind.
Finden Sie die Informationen nützlich? Teilen Sie diesen Beitrag, damit auch andere davon profitieren können!
Zeitmaschine konnte das Backup nicht abschließen. Ein Fehler ist aufgetreten beim Kopieren von Dateien/vorbereiten des Backups
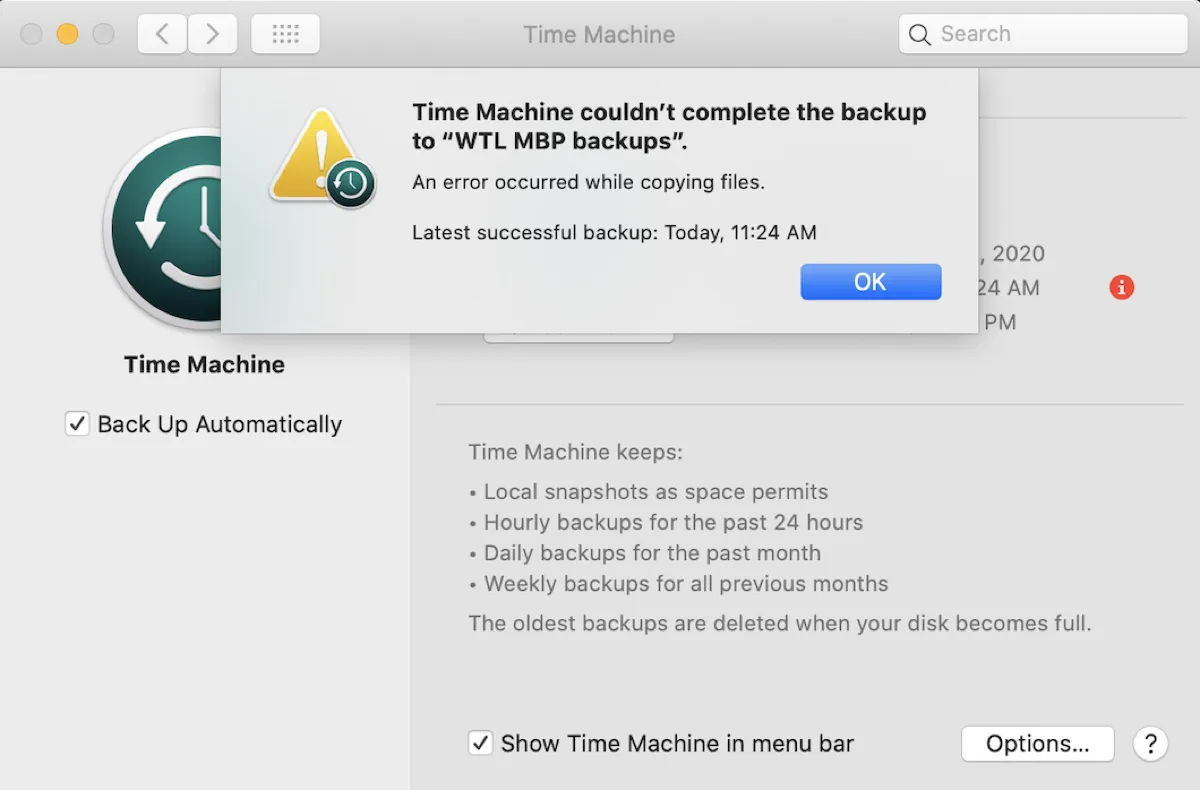
Fehler, die beim Kopieren von Dateien oder Vorbereiten des Backups aufgetreten sind, sind auch ein Hauptgrund dafür, dass die Zeitmaschine das Backup nicht abschließen konnte. Wenn Ihre Fehlermeldung von den folgenden Aussagen begleitet wird, können Sie das Problem mit den unten stehenden Lösungen beheben.
- ・Ein Fehler ist beim Kopieren von Dateien aufgetreten. Das Problem kann vorübergehend sein. Wenn das Problem weiterhin besteht, verwenden Sie das Festplatten-Dienstprogramm, um Ihre Backup-Festplatte zu reparieren.
- ・Backup konnte nicht abgeschlossen werden. Ein Fehler ist beim Erstellen des Backup-Ordners aufgetreten.
- ・Ein Fehler ist beim Vorbereiten des Backups aufgetreten.
- ・Ein Fehler ist beim Aktivieren des Besitzes auf der Backup-Festplatte aufgetreten. Möglicherweise müssen Sie die Festplatte mit dem Festplatten-Dienstprogramm reparieren oder löschen. Wenn die Festplatte nicht repariert werden kann, wählen Sie eine andere Festplatte für Backups aus.
Beheben Sie das Problem aus den Protokollen
Der Fehler hat nicht die genaue Datei, den Ordner oder die App angegeben, die den Zeitmaschinenfehler verursacht, aber Sie können ihn mit den Protokollen nachverfolgen.
Führen Sie den folgenden Befehl im Terminal aus, um Protokolleinträge abzurufen und anzuzeigen, die sich auf Zeitmaschine aus den letzten 4 Stunden beziehen.
log show --predicate 'subsystem == "com.apple.TimeMachine"' --info --last 4h | grep Error
Alternativ können Sie in der Konsole-App nach dem Übeltäter suchen.
- Öffnen Sie die Konsole.
- Wählen Sie Ihren Mac auf der linken Seite aus.
- Klicken Sie auf "Streaming starten".
- Führen Sie das Time Machine-Backup durch und lassen Sie den Fehler auftreten.
- Stoppen Sie das Streaming, nachdem das Time Machine-Backup fehlgeschlagen ist.
- Klicken Sie auf "Fehler und Fehler".
- Suchen Sie nach dem Prozess "backupd".
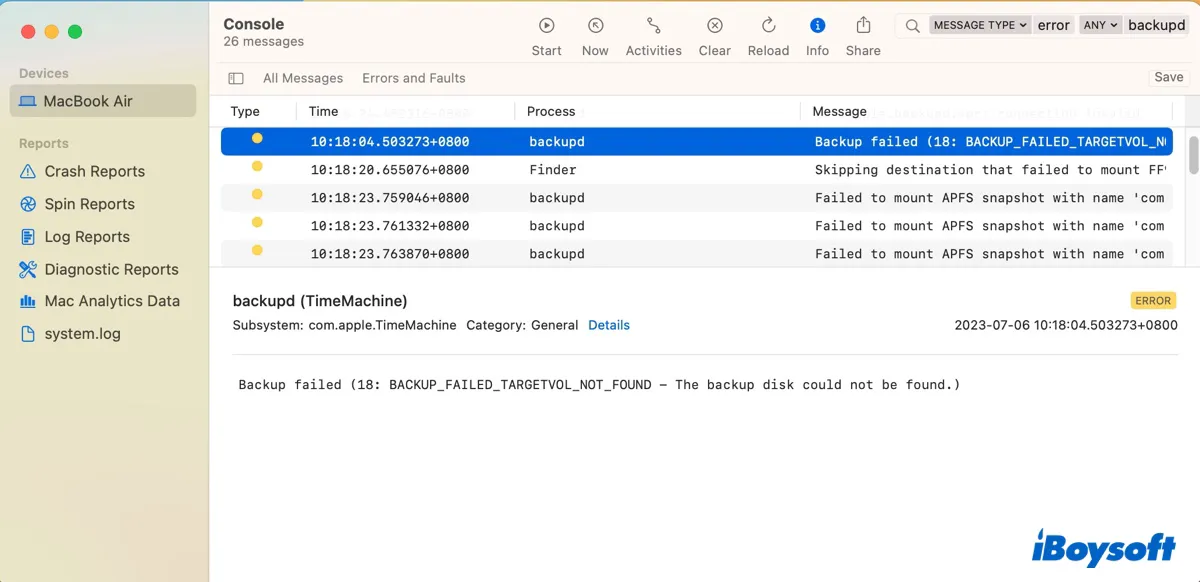
Suchen Sie die fehlerhafte Datei oder den Ordner in den Protokollen. Danach können Sie den Gegenstand löschen und den Papierkorb leeren oder ihn vom Time Machine-Backup ausschließen. Wenn die Datei oder der Ordner relevant für eine App oder eine Funktion auf Ihrem Mac ist, können Sie sie auch deinstallieren oder deaktivieren, wenn sie nicht unbedingt erforderlich ist.
Verwenden Sie ein anderes Kabel oder einen anderen Anschluss
Das Problem kann auch durch ein fehlerhaftes USB-Kabel oder einen Anschluss verursacht werden. Es wird empfohlen, die Backup-Festplatte nach dem sicheren Auswerfen abzuziehen und dann mit einem anderen Kabel oder Anschluss erneut mit Ihrem Mac zu verbinden.
Drittanbieter-Sicherheits- oder Backup-Dienstprogramm deaktivieren oder deinstallieren
Drittanbieter-Backup-Software wie WD Utilities oder Sicherheitsprogramme wie ein Werbeblocker, Antivirenprogramm oder VPN können die Verbindung von der Time Machine-Backup-Festplatte blockieren und die Zeitmaschine funktionsunfähig machen. Wenn Ihr Mac ein solches Tool hat, können Sie es deaktivieren oder deinstallieren, um zu sehen, ob das Problem behoben wird.
Beachten Sie, dass das Verschieben der App in den Papierkorb nicht ihre Dateien löscht. Um die App und ihre Reste vollständig zu entfernen, können Sie der offiziellen Anleitung der App folgen oder ein Tool wie iBoysoft MagicMenu verwenden.
Entfernen Sie die Sicherungsfestplatte und schließen Sie sie erneut an
Einige Benutzer haben festgestellt, dass das Entfernen der Sicherungsfestplatte von Time Machine und das erneute Anschließen hilfreich war, um die Dinge richtig einzustellen. Befolgen Sie die folgenden Schritte:
Auf macOS Ventura und neuer:
- Gehen Sie zum Apple-Menü > Systemeinstellungen > Allgemein > Time Machine.
- Wählen Sie das Time Machine-Backuplaufwerk aus und klicken Sie auf die ( - )-Taste.
- Klicken Sie auf "Ziel vergessen."
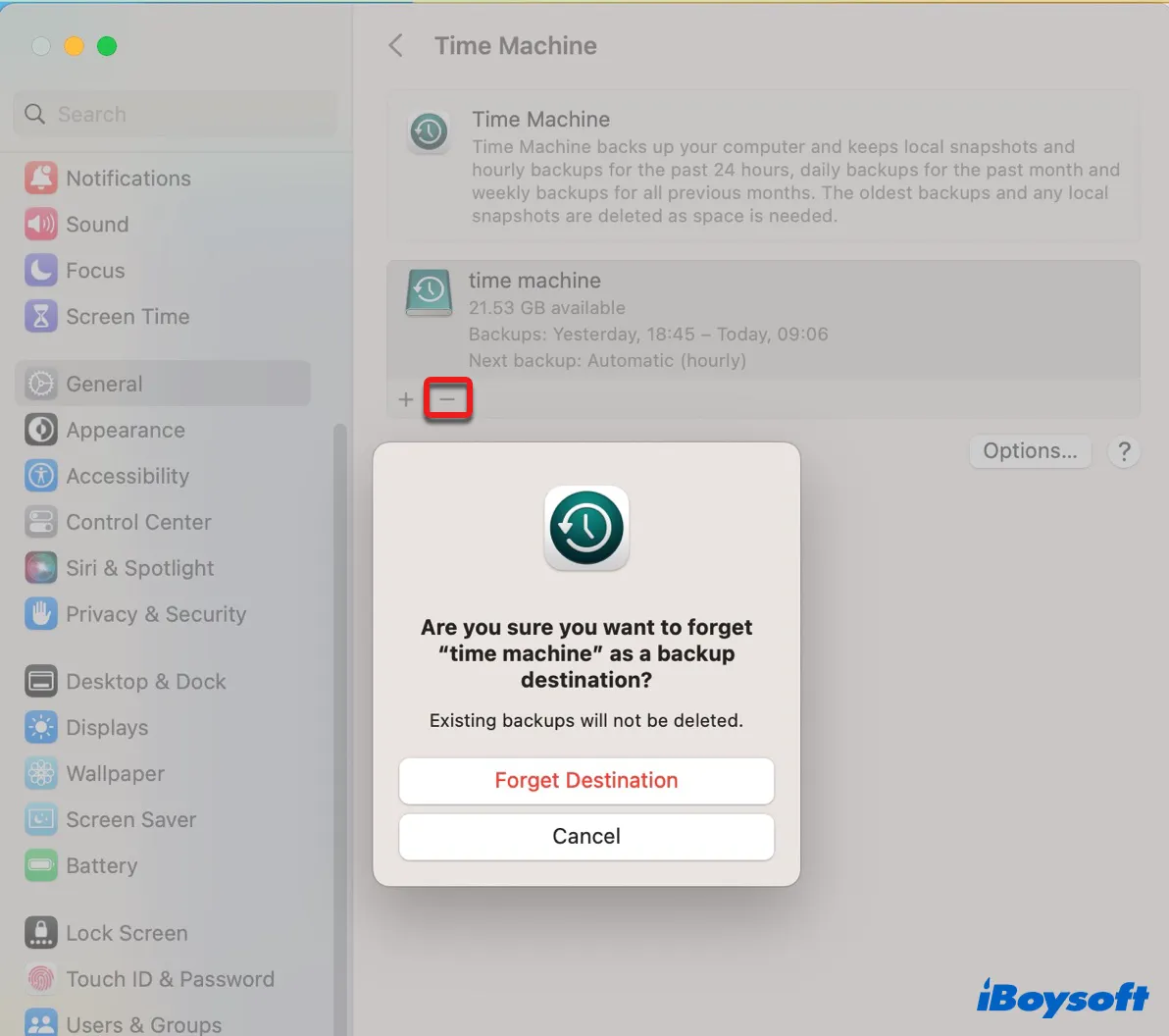
- Klicken Sie mit der rechten Maustaste auf das Laufwerk auf Ihrem Desktop und wählen Sie Auswerfen.
- Ziehen Sie das Laufwerk heraus.
- Schließen Sie das Laufwerk an Ihren Mac an.
Auf macOS Monterey und früher:
- Gehen Sie zum Apple-Menü > Systemeinstellungen > Time Machine.
- Klicken Sie auf "Backup-Laufwerk hinzufügen oder entfernen…"
- Wählen Sie die Festplatte aus, die Schwierigkeiten beim Sichern Ihres Macs hat, und klicken Sie auf "Laufwerk entfernen."
- Klicken Sie mit der rechten Maustaste auf das Laufwerk auf Ihrem Desktop und wählen Sie Auswerfen.
- Ziehen Sie das Laufwerk heraus und stecken Sie es wieder ein.
Überprüfen Sie nun, ob Time Machine normal sichern kann. Wenn nicht, löschen Sie es im Festplattendienstprogramm und konfigurieren Sie es neu mit Time Machine.
Helfen Sie anderen, die Lösungen für "Time Machine konnte das Backup nicht abschließen" auf Sonoma, Ventura, Monterey, Catalina, Mojave und früher zu erfahren.
Time Machine konnte das Backup nicht abschließen, bereits in Verwendung
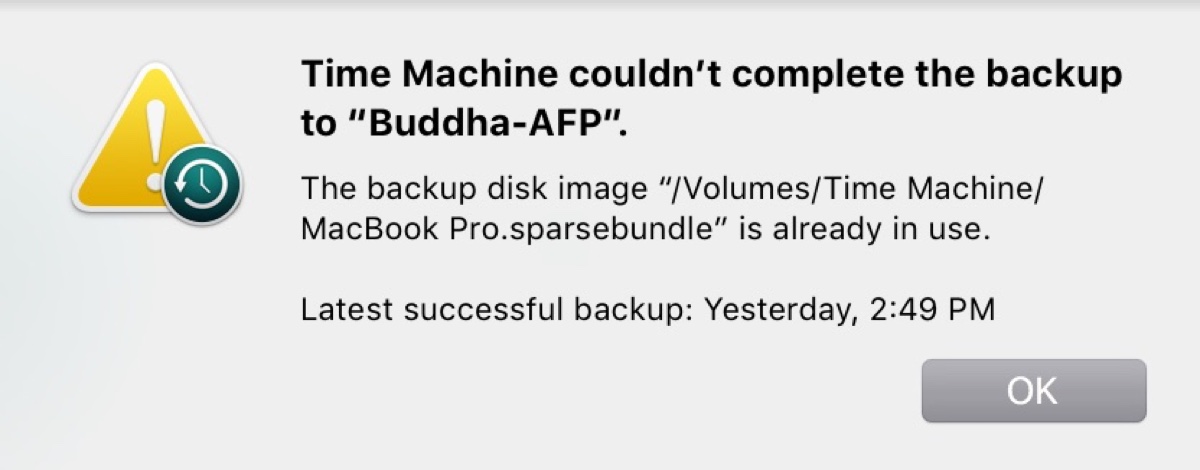
Wenn Sie eine ähnliche Nachricht erhalten wie "Time Machine konnte das Backup für "WD-NAS" nicht abschließen. Das Backup-Disk-Image "/Volumes/ TimeMachine Backup/SD MB Pro.sparsebundle" ist bereits in Verwendung", befolgen Sie die folgenden Lösungen, um das Problem zu beheben.
Starten Sie Ihren Mac neu
Ein Neustart kann viele kleinere Probleme auf einem Mac lösen, einschließlich des Fehlers "sparsebundle bereits in Verwendung". Sie können das externe Backup-Laufwerk ordnungsgemäß auswerfen, dann Ihren Mac neu starten und erneut anschließen. Dies hat sich für einige Benutzer als wirksam erwiesen. Probieren Sie es aus!
Das Time Machine-Backup-Laufwerk von der Spotlight-Indizierung ausschließen
Die sparsebundle-Datei wird möglicherweise von Spotlight verwendet, da es Daten auf Ihrer Time Machine-Backup-Festplatte indizieren muss. Um zu verhindern, dass sie von Spotlight indiziert wird, können Sie Ihr Laufwerk zur Datenschutzliste hinzufügen, wie unten beschrieben.
Auf macOS Ventura oder neuer:
- Öffnen Sie das Apple-Menü > Systemeinstellungen > Siri & Spotlight.
- Scrollen Sie nach unten und klicken Sie auf Spotlight-Datenschutz.
- Ziehen Sie das Laufwerk von Ihrem Desktop in die Liste der Orte, nach denen Spotlight nicht suchen soll.
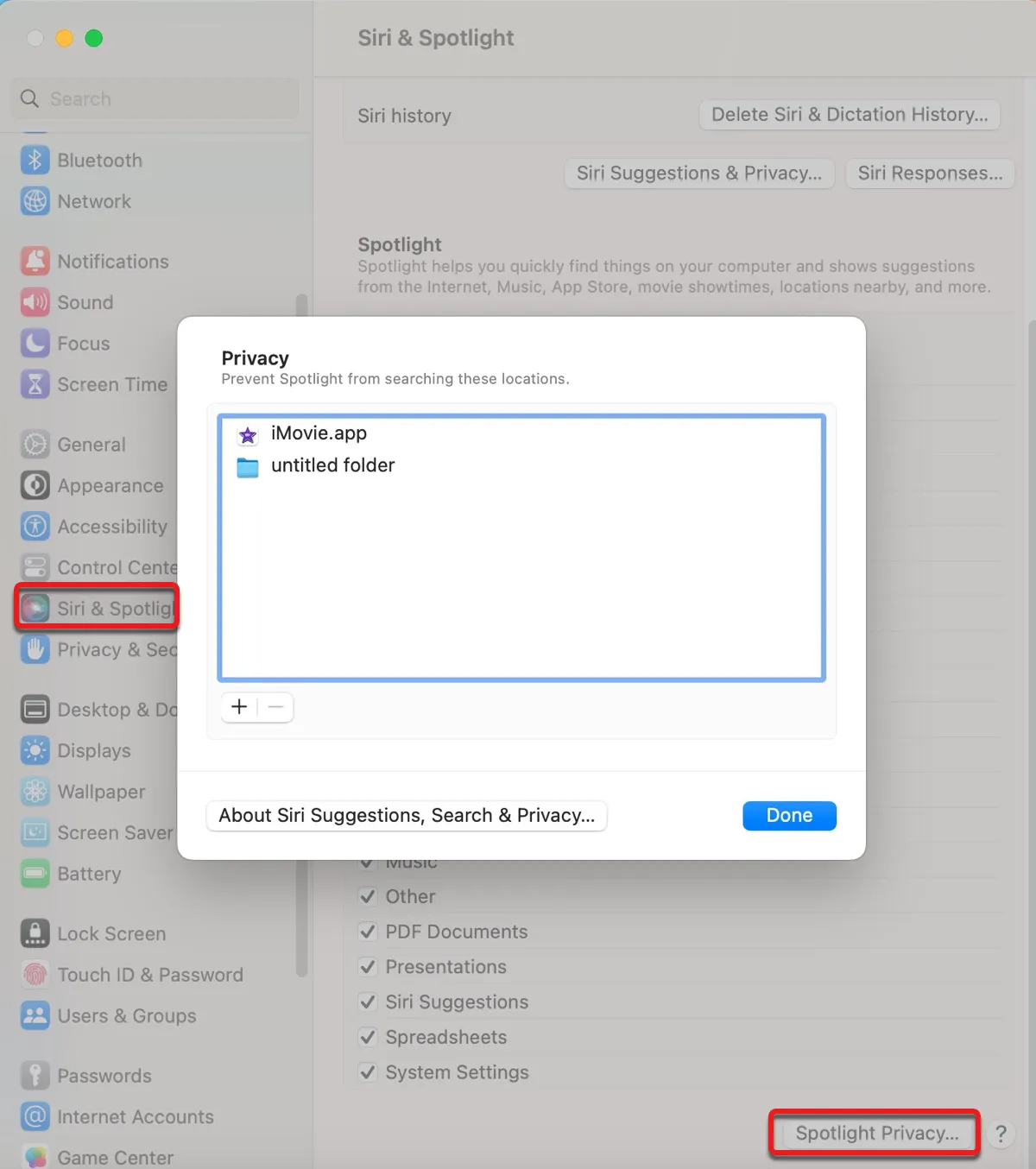
- Klicken Sie auf Fertig.
Auf macOS Monterey oder früher:
- Öffnen Sie das Apple-Menü > Systemeinstellungen > Spotlight.
- Wählen Sie den Datenschutz-Tab aus.
- Ziehen Sie das Laufwerk von Ihrem Desktop in den leeren Bereich der Datenschutzliste.
Zeitmaschine konnte das Backup nicht abschließen, weil einige Dateien nicht verfügbar waren
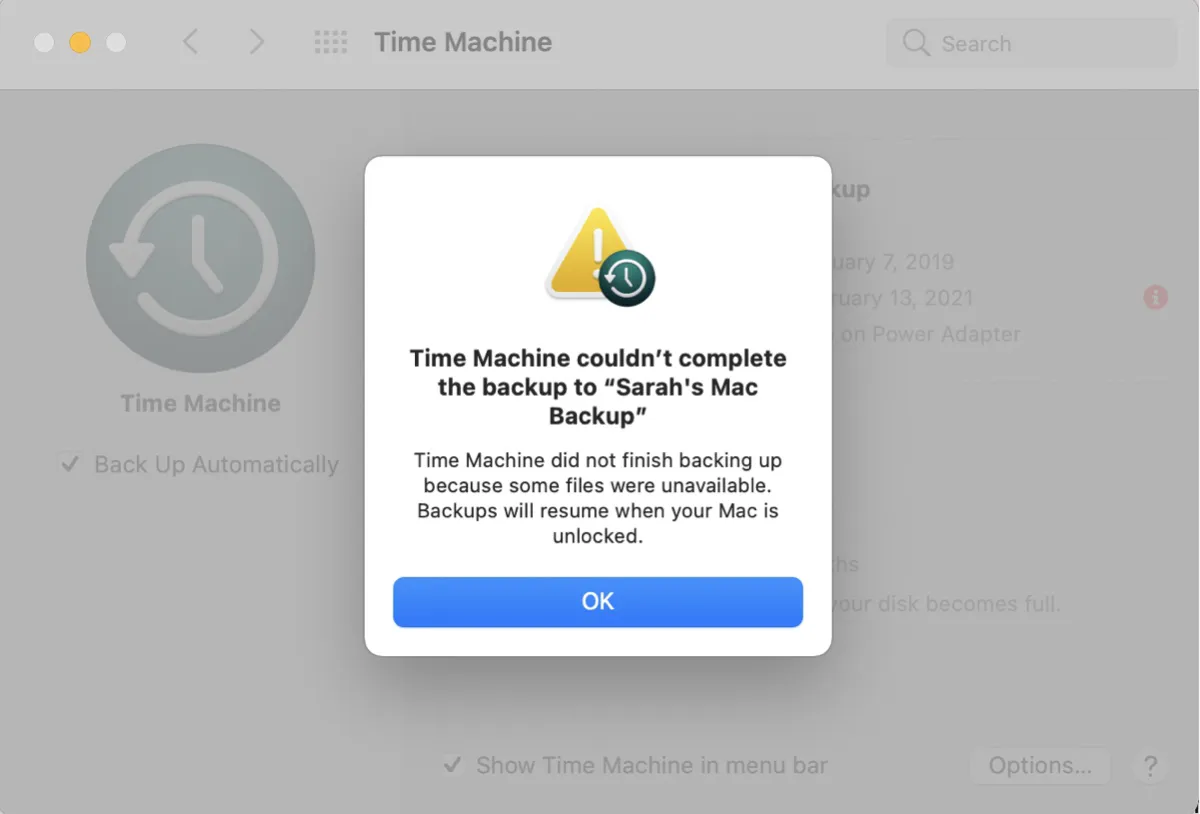
Der Fehler "Die Zeitmaschine hat das Backup nicht abgeschlossen, da einige Dateien nicht verfügbar waren. Backups werden fortgesetzt, wenn Ihr Mac entsperrt ist." tritt häufig auf Apple Silicon (M1 & M2) Macs auf, wenn die Zeitmaschine kurz vor Abschluss des Backup-Prozesses steht. Die Meldung deutet darauf hin, dass der Mac gesperrt ist, was bedeuten könnte, dass der Mac in den Ruhezustand versetzt wird.
Hier sind einige mögliche Lösungen, die Ihnen dabei helfen können, das Problem zu beheben.
Verhindern Sie, dass das Laufwerk und Ihr Mac in den Ruhezustand gehen
Da das Problem wahrscheinlich mit den Ruhezustand-Einstellungen Ihres Macs oder des Backup-Laufwerks zusammenhängt, ist unsere erste Lösung, die Einstellung zu ändern, um zu verhindern, dass sie in den Ruhezustand gehen. Befolgen Sie diese Schritte:
Auf macOS Ventura oder neuer: (Die folgenden Schritte gelten für Notebooks. Desktop-Macs können leicht abweichende Prozesse haben.)
- Öffnen Sie das Apple-Menü > Systemeinstellungen > Anzeigen.
- Klicken Sie auf Erweitert.
- Aktivieren Sie "Automatisches Schlafen bei angeschlossenem Netzkabel verhindern, wenn das Display ausgeschaltet ist."
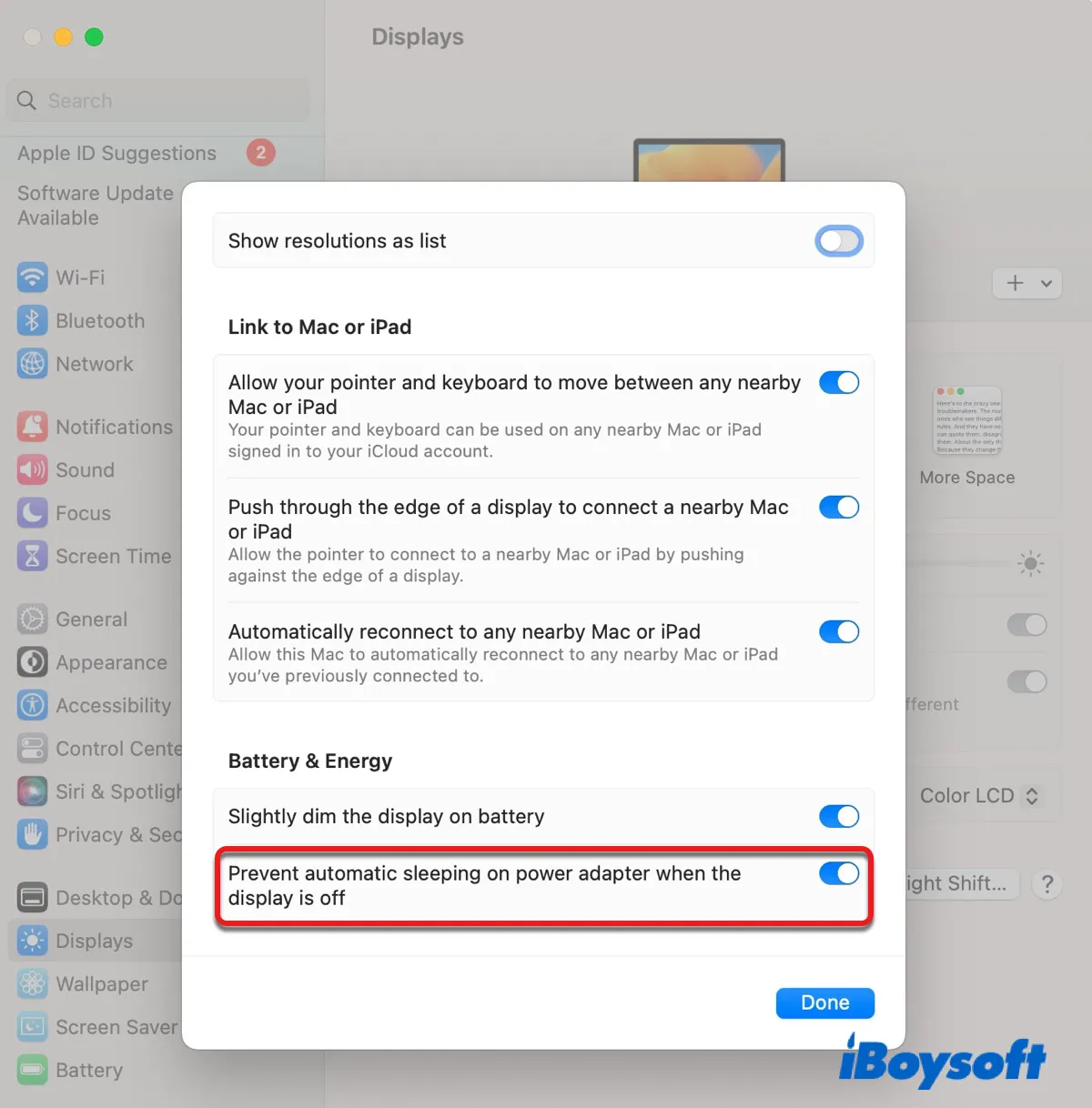
- Klicken Sie auf Fertig.
- Klicken Sie auf Batterie > Optionen.
- Stellen Sie "Festplatten in Ruhezustand versetzen, wenn möglich" auf Nie ein.
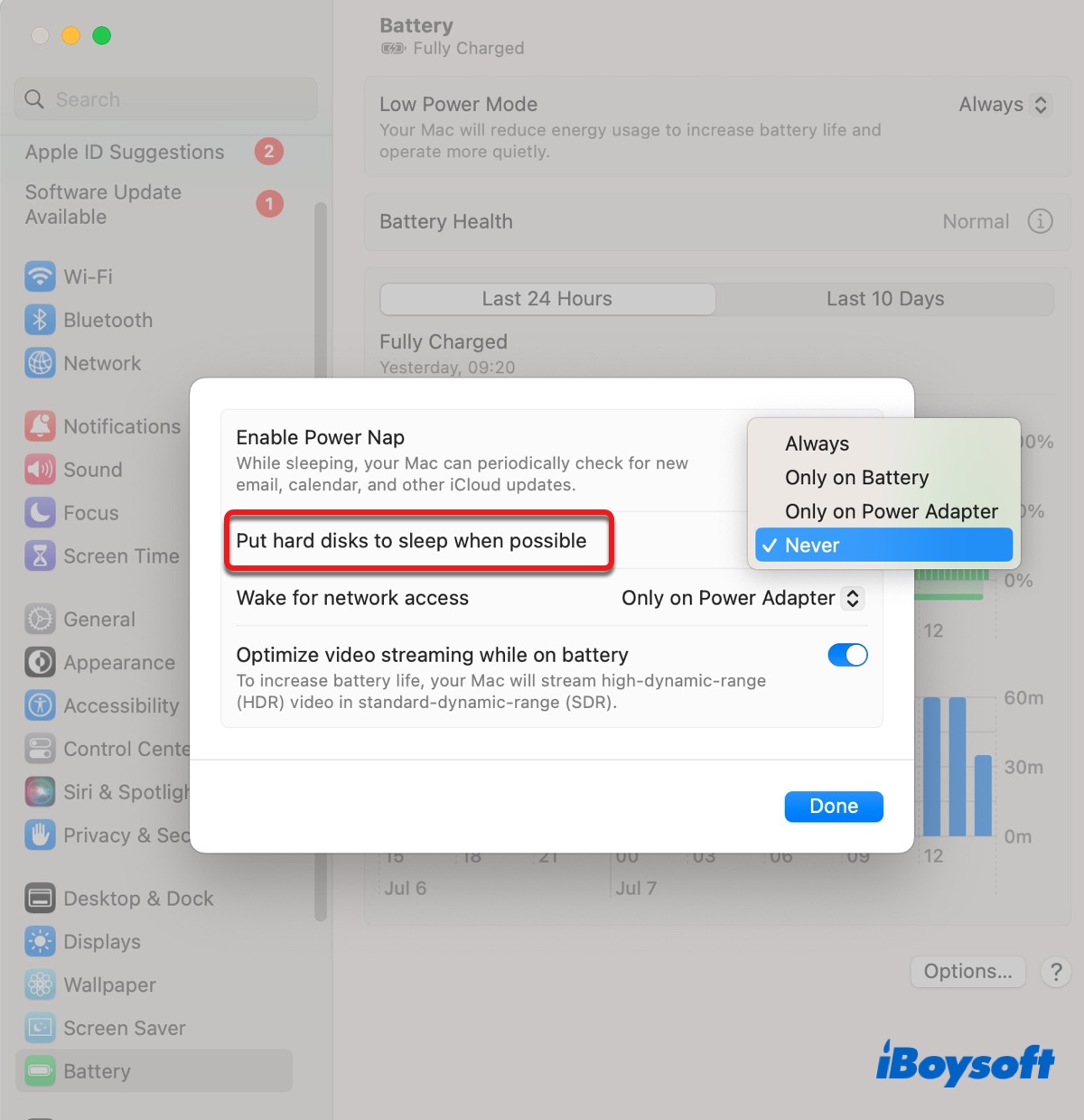
Wenn Sie macOS Monterey oder eine frühere Version ausführen, finden Sie die Anweisungen in diesem Artikel: Wie verhindert man, dass ein Mac im Ruhezustand geht auf macOS Ventura & früher? (Die Option "Festplatten in Ruhezustand versetzen, wenn möglich" wird in diesem Beitrag nicht angesprochen, Sie können sie jedoch leicht in den Batterie- oder Energiespar-Einstellungen finden.)
Bildschirmsperre ausschalten
Sie können auch verhindern, dass Ihr Mac gesperrt wird, indem Sie verhindern, dass er nach dem Aufwachen ein Kennwort anfordert.
Auf macOS Ventura oder neuer:
- Gehen Sie zum Apple-Menü > Systemeinstellungen.
- Klicken Sie auf Bildschirmschoner.
- Legen Sie "Passwort anfordern, nachdem der Bildschirmschoner gestartet wurde oder der Bildschirm ausgeschaltet wurde" auf Nie fest.
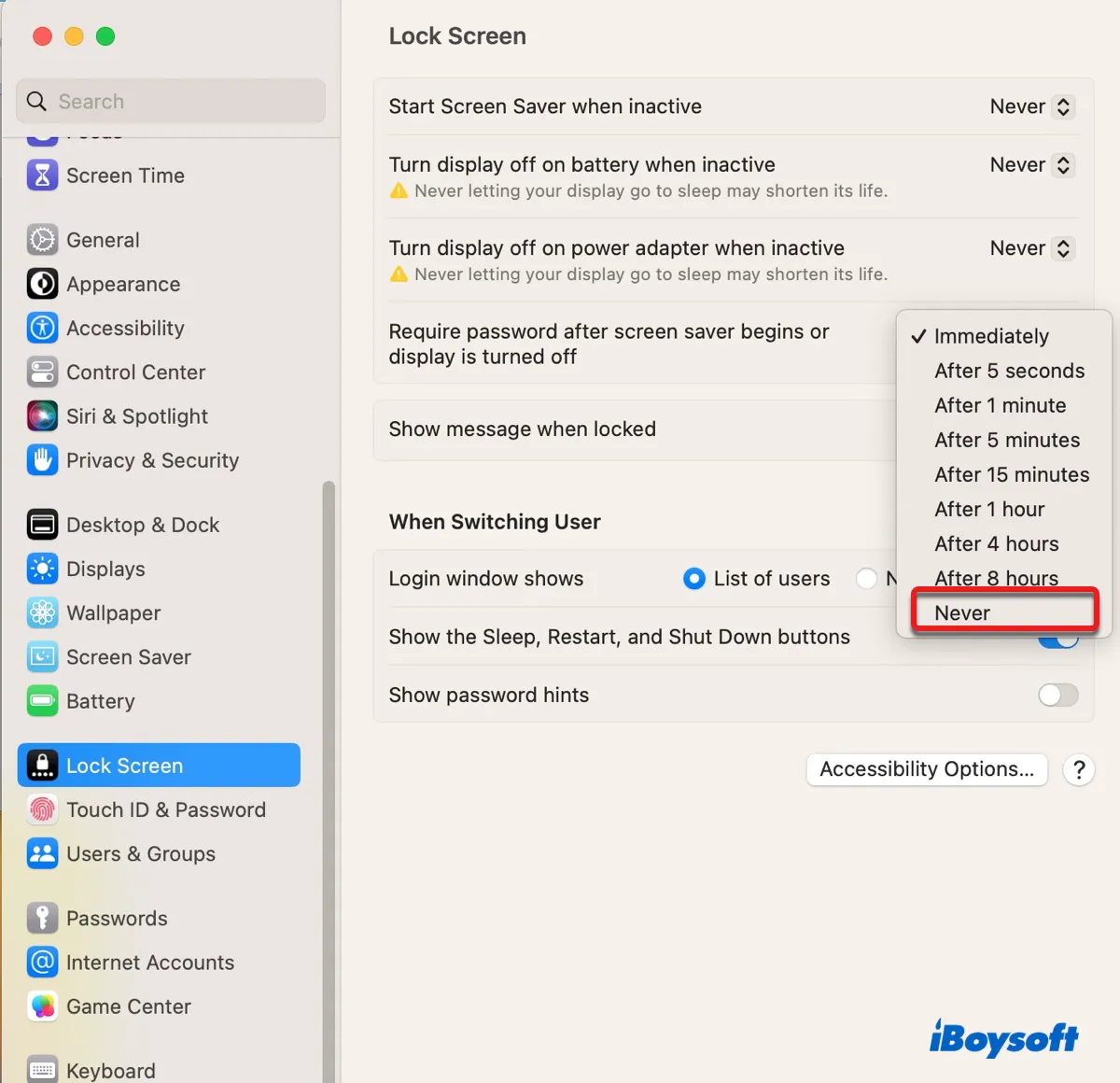
Auf macOS Monterey oder früher:
- Gehen Sie zum Apple-Menü > Systemeinstellungen.
- Wählen Sie Sicherheit & Datenschutz > Allgemein.
- Deaktivieren Sie "Nach [X Zeit] Passwort anfordern, nachdem Ruhezustand oder Bildschirmschoner aktiviert wurde".
Aktualisieren Sie Ihren Mac oder das DSM für Synology NAS
Wenn Sie eine Synology NAS-Festplatte für Time Machine verwenden, versuchen Sie, das DiskStation Manager auf die neueste Version zu aktualisieren. Versuchen Sie dann, ein Time Machine-Backup erneut zu starten. Sie können auch Ihren Mac aktualisieren, wenn er nicht die neueste Version von macOS hat.
Fügen Sie die nicht verfügbaren Dateien der Ausschlussliste hinzu
Da der Fehler erwähnt, dass einige Dateien nicht verfügbar sind, können Sie diese Dateien finden und sie von Time Machine ausschließen, um das Problem zu beseitigen. Wir haben in Abschnitt vier dieses Artikels unter der Lösung "Problembehebung anhand von Protokollen" ausführliche Informationen zum Anzeigen von Protokollen zu Time Machine im Terminal und in der Konsole-App behandelt. Lesen Sie dies und suchen Sie nach den betreffenden Dateien in den Protokollen.
Teilen Sie diesen Artikel, um mehr Mac-Benutzer zu unterstützen!
Time Machine konnte das Backup nicht abschließen, da zwei der zu sichernden Festplatten den gleichen Namen haben
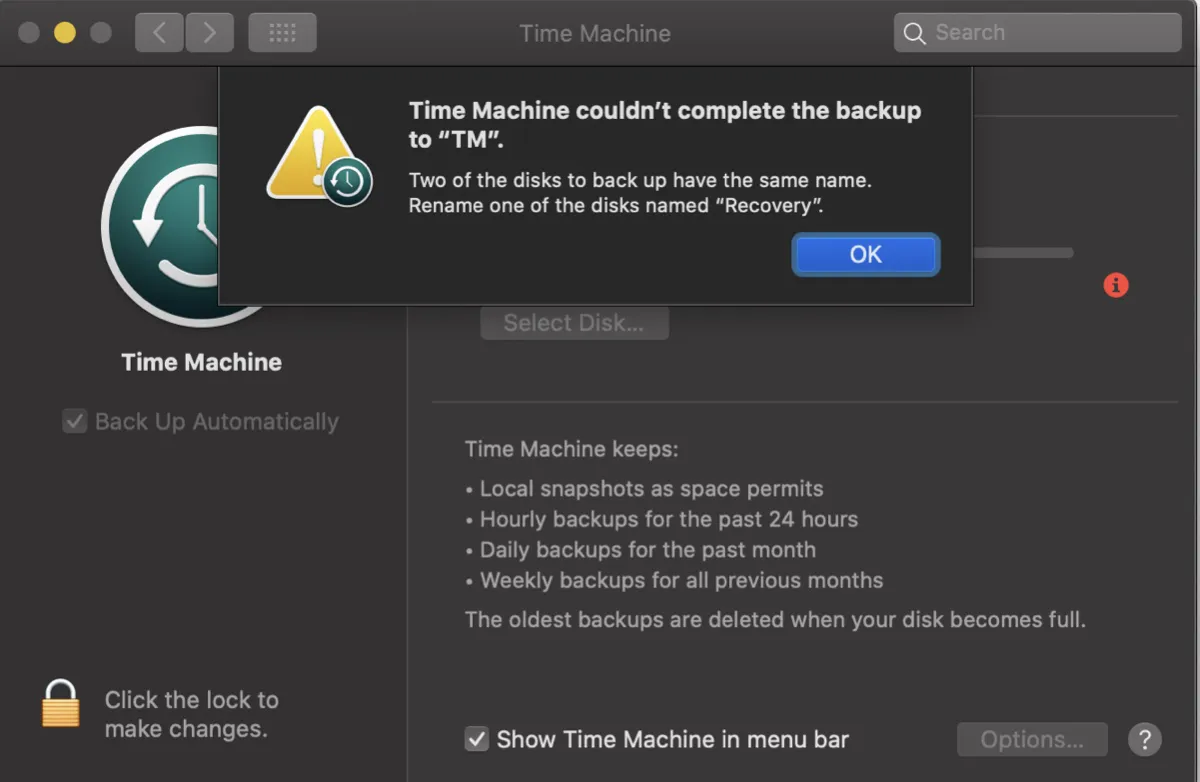
Wenn Sie zwei Festplatten mit dem gleichen Namen haben, sichert Time Machine Ihren Mac nicht. Es wird Sie auffordern, einen der Laufwerke umzubenennen und den Fehler "Time Machine konnte das Backup nicht abschließen für "My Passport" zeigen. Zwei der zu sichernden Festplatten haben den gleichen Namen. Benennen Sie eine der Festplatten in "Macintosh HD - Daten" um." Um dies zu beheben, versuchen Sie Folgendes:
Benennen Sie eine der Festplatten in der Festplattendienstprogramm um
Sie können das Festplattendienstprogramm öffnen und Ansicht > Alle Geräte anzeigen auswählen, um alle mit Ihrem Mac verbundenen Laufwerke zusammen mit ihren physischen Disks anzuzeigen. Lokalisieren Sie nun die beiden Laufwerke mit dem vorgeschlagenen Namen und benennen Sie eines durch einen Rechtsklick darauf und die Auswahl von "Umbenennen" um.
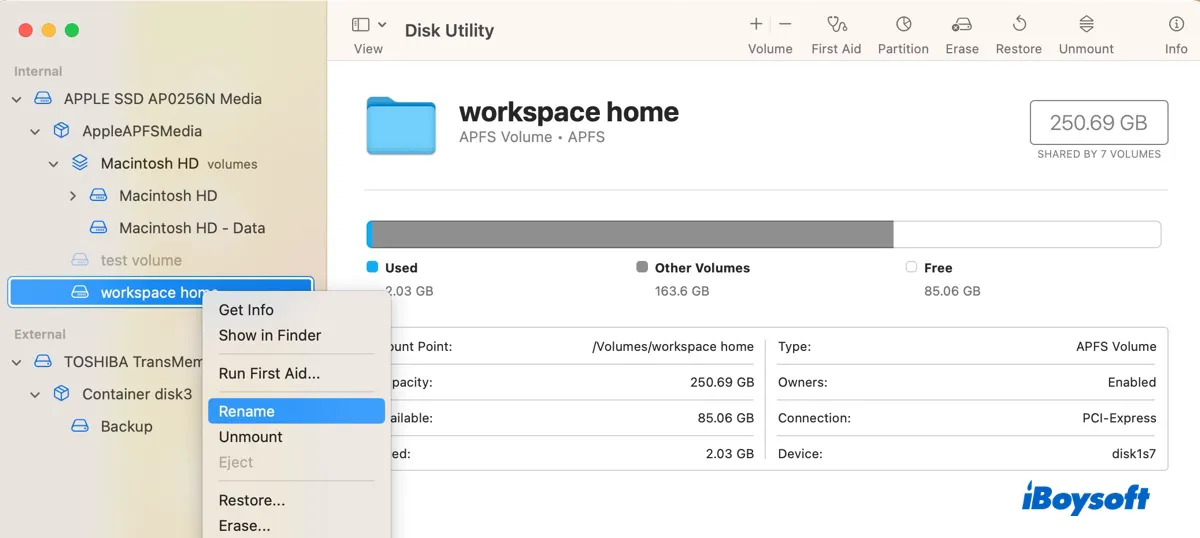
Löschen Sie das zusätzliche Macintosh HD - Daten-Volume
Wenn Sie zwei Macintosh HD - Daten-Volumes haben, liegt dies daran, dass Sie das Macintosh HD - Daten-Volume nicht gelöscht haben, das Sie vor dem Formatieren Ihres Macs und der Neuinstallation von macOS von dem letzten Betriebssystem, das Sie installiert haben, hatten. Neben der Umbenennung eines davon können Sie auch das unnötige löschen, das kein "Home"-Symbol hat, um zukünftige Probleme zu vermeiden.
Wenn Sie sicher sind, dass die Dateien auf dem zusätzlichen Macintosh HD - Daten-Volume gesichert sind oder nicht wichtig sind, wählen Sie es aus und klicken Sie auf die Entfernen-Schaltfläche, um es zu löschen.
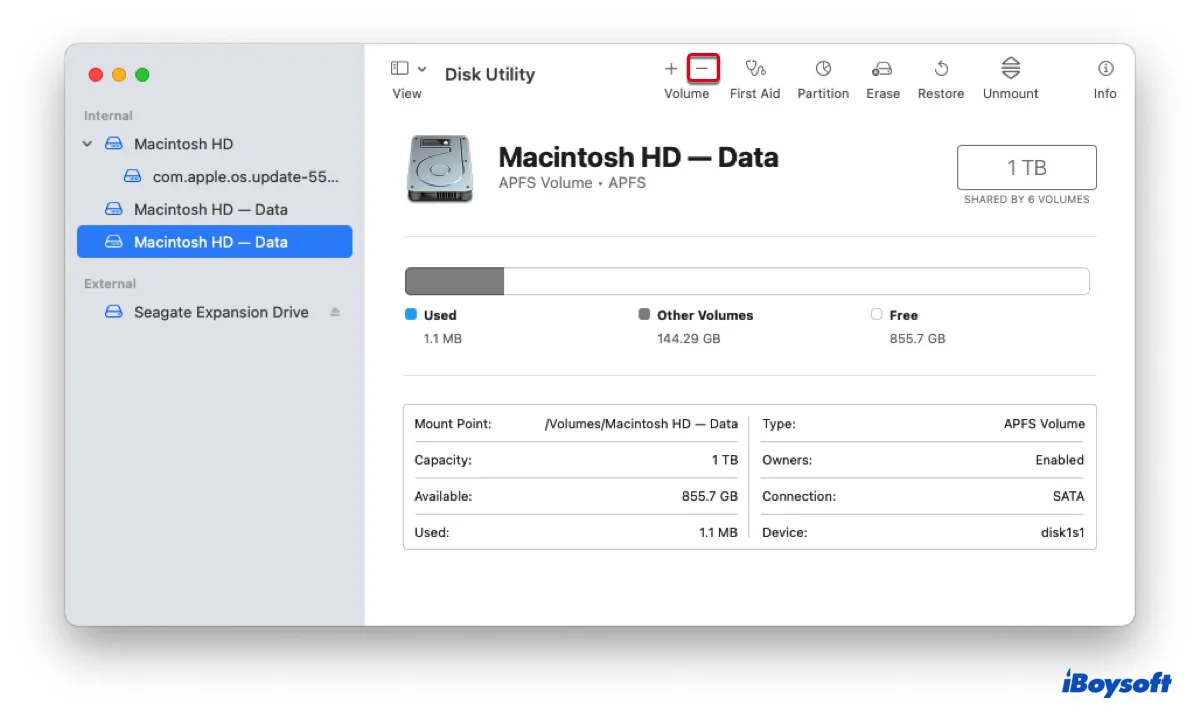
Starten Sie Ihren Mac neu
Einige Benutzer haben möglicherweise nicht zwei Festplatten mit demselben Namen, obwohl die Fehlermeldung darauf hindeutet. Wenn Ihnen das auch passiert, können Sie Ihren Mac neu starten, um Beschädigungen im System zu beheben.
Andere müssen möglicherweise auch "Time Machine konnte das Backup nicht abschließen" auf Ventura, Monterey, Big Sur, Catalina, Mojave oder anderen macOS-Versionen beheben. Teilen Sie diesen Beitrag, um ihnen zu helfen!
FAQs zur Meldung "Time Machine konnte das Backup nicht abschließen"
- QWarum wird das Time Machine-Backup nicht abgeschlossen?
-
A
Time Machine kann ein Backup möglicherweise nicht abschließen aufgrund von unzureichendem freien Speicherplatz darauf und auf Ihrem Mac, korrupten Dateien, Ihr Mac geht in den Ruhezustand oder Eingriff von Drittanbietersoftware.
- QWie behebe ich ein beschädigtes Time Machine-Backup?
-
A
Um ein beschädigtes Time Machine-Backup zu reparieren, können Sie es mit der Funktion Erste Hilfe in Festplattendienstprogramm reparieren.
- QWie kann ich Speicherplatz auf meiner Time Machine-Festplatte freigeben?
-
A
Sie können Speicherplatz auf Ihrer Time Machine-Festplatte freigeben, indem Sie alte Backups, die Sie nicht mehr benötigen, von Finder oder mit Terminal löschen.
- QKann Time Machine externe Laufwerke sichern?
-
A
Nein, Time Machine kann nur das interne Festplattenlaufwerk Ihres Mac sichern.
- QWie weiß ich, ob mein Time Machine-Backup beschädigt ist?
-
A
Wenn Ihr Time Machine-Backup beschädigt ist, werden Sie Symptome wie das Laufwerk, das nicht auf Ihrem Mac gemountet wird, bemerken. Sie können auch Erste Hilfe darauf ausführen, um zu sehen, ob es Probleme mit dem Dateisystem hat.
- QWie kann ich Time Machine zwingen, mein Mac zu sichern?
-
A
Wenn Sie möchten, dass Time Machine sofort Ihr Mac sichert, klicken Sie auf das Symbol in der Menüleiste und wählen Sie "Jetzt sichern."