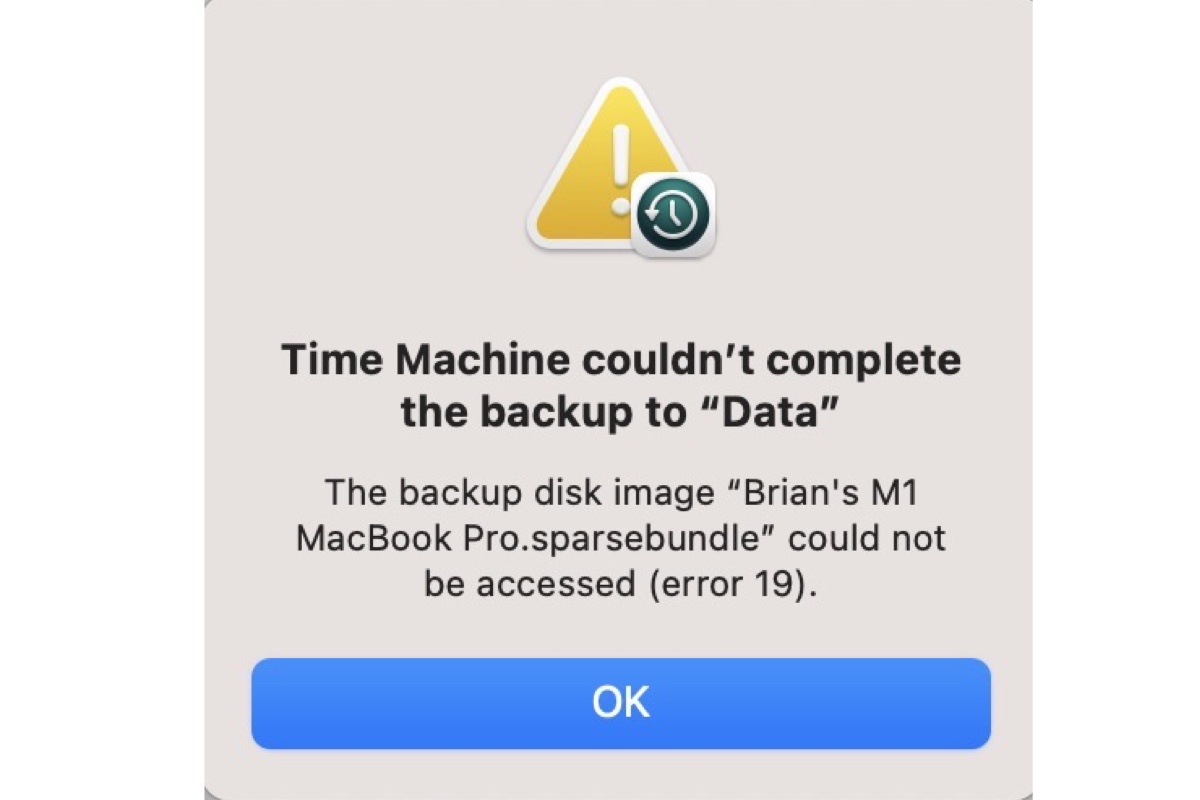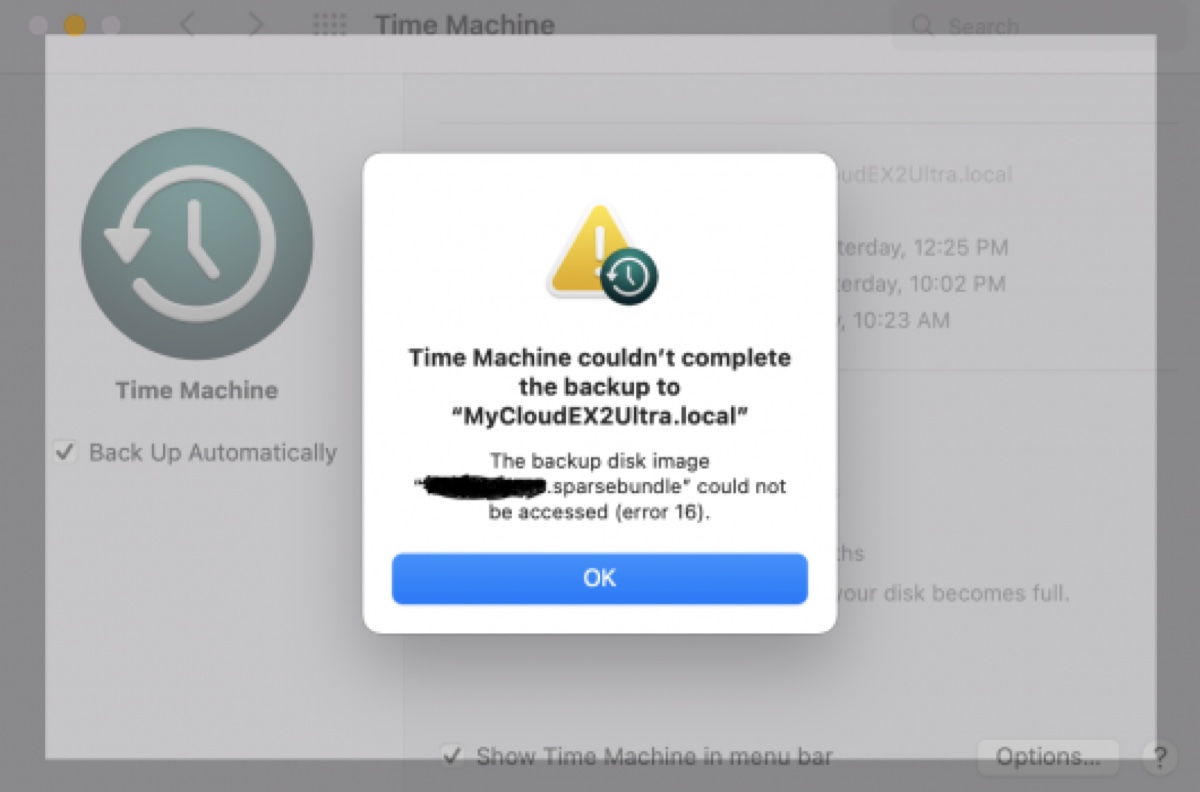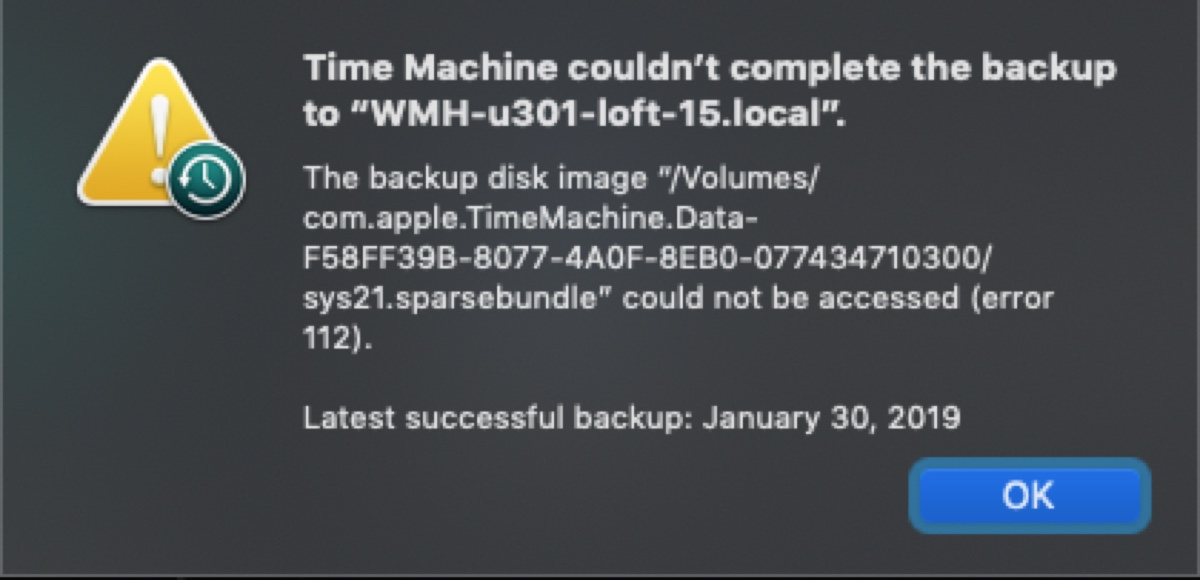Ich habe Probleme, Time Machine-Backups auf einem NAS (WD MyCloud EX2 Ultra) unter macOS 12 Monterey zu erstellen. Anfangs hat es gut funktioniert, aber nach einiger Zeit begann es den Fehler "Die Sicherungsfestplattenabbilddatei “WDMyCloud.sparsebundle” konnte nicht zugegriffen werden (Fehler 16)" zurückzugeben.
Vor ein paar Tagen hat Time Machine aufgehört, Backups auf meinem Mac zu machen und mir die Nachricht gegeben: "Time Machine konnte das Backup nicht abschließen auf 'MacBook Pro.'Die Sicherungsfestplattenabbilddatei "macbook pro.sparsebundle" konnte nicht zugegriffen werden (Fehler 19)"
Seit dem Upgrade auf macOS Ventura kann ich nicht mehr auf Synology sichern. Jedes Mal, wenn ich das Backup starte, sucht Time Machine einige Minuten lang nach der Sicherungsfestplatte und scheitert dann mit dem Fehler "Die Sicherungsfestplattenabbilddatei "/Volumes/SynologyNAS/backup.sparsebundle" konnte nicht zugegriffen werden (Fehler 112)"
Wie die oben genannten Benutzer könnten auch Sie Fehler 16, 19 oder 112 von Time Machine erleben. Dies kann auf lokalen externen Laufwerken und Netzlaufwerken wie Airport Time Capsule, Synology oder WD My Cloud auftreten, insbesondere nach einem kürzlichen macOS-Update.
In diesem Artikel helfen wir Ihnen, den Fehler zu beheben und Time Machine wieder zum Laufen zu bringen. Hier ist eine kurze Zusammenfassung der Lösungen:
- Lösung 1: Entfernen Sie die Sicherungsfestplatte aus Time Machine
- Lösung 2: Überprüfen Sie die Time Machine-Backups
- Lösung 3: Aktualisieren Sie die Firmware und das Betriebssystem
- Lösung 4: Starten Sie Ihr Backup-Laufwerk neu und verbinden Sie es erneut
- Lösung 5: Ändern Sie die Einstellungen Ihres Netzlaufwerks
- Lösung 6: Deinstallieren Sie Antivirensoftware
- Lösung 7: Stellen Sie auf ein früheres Backup wieder her
- Lösung 8: Geben Sie Time Machine vollen Festplattenzugriff
- Lösung 9: Benennen Sie den Localhost-Namen Ihres Macs um
- Lösung 10: Aktualisieren Sie macOS
- Lösung 11: Löschen Sie das Backup-Laufwerk und starten Sie neu
Was ist Fehler 16/19/112 auf Apple Time Machine?
"Das Sicherungsdisk-Image konnte nicht zugegriffen werden (Fehler 16/19/112)" deutet in der Regel auf eine oder mehrere der folgenden Probleme hin:
- Beschädigte Sicherung Datei: Die Sicherungsdatei selbst könnte beschädigt sein und den Zugriff verhindern.
- Programminterferenzen: Ein anderes Programm auf Ihrem System könnte die Backup-Datei sperren oder Time Machine blockieren.
- Betriebssystem-Bugs: Fehler oder Probleme innerhalb Ihres Betriebssystems könnten den Fehler verursachen.
- Falsche Einstellungen: Bestimmte Einstellungen im Zusammenhang mit Time Machine oder Netzwerkverbindungen müssen möglicherweise angepasst werden.
Wie man den Zeitmaschinenfehler 16/19/112 auf dem Mac behebt?
Wenn Time Machine aufgrund des Fehlers "Das Sicherungsdisk-Image konnte nicht zugegriffen werden (Fehler 16/19/112)" nicht auf Ihr NAS-Laufwerk oder lokales Laufwerk sichern konnte, versuchen Sie die folgenden Lösungen.
Lösung 1: Entfernen Sie das Sicherungsdisk von Time Machine
Der effizienteste Weg, um die Time Machine-Fehler 16, 19 oder 112 zu beheben, besteht darin, das Sicherungsdisk von Time Machine zu entfernen und neu zu konfigurieren. So geht's:
Auf macOS Ventura oder neuer:
- Öffnen Sie das Apple-Menü > Systemeinstellungen.
- Wählen Sie Allgemein > Time Machine.
- Wählen Sie das Time Machine-Sicherungsdisk/-ordner aus, auf das nicht zugegriffen werden kann.
- Klicken Sie auf den ( - ) - Button, um es zu entfernen.
- Klicken Sie auf "Ziel vergessen."
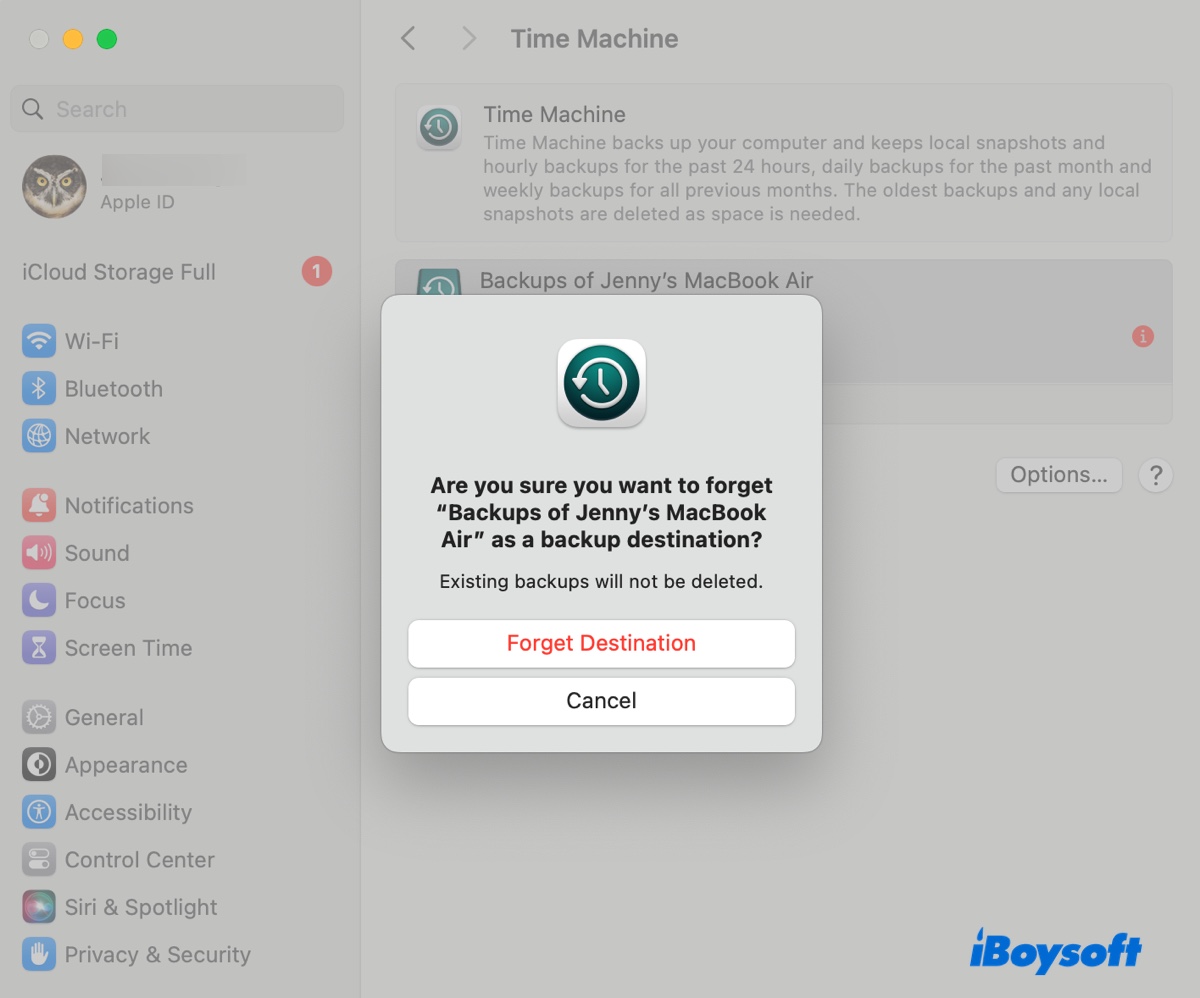
- Systemeinstellungen neu starten.
- Öffnen Sie erneut "Time Machine".
- Klicken Sie auf "Backup-Disk hinzufügen" und folgen Sie den Anweisungen, um Ihr Sicherungslaufwerk erneut hinzuzufügen.
Auf macOS Monterey oder früher:
- Öffnen Sie das Apple-Menü > Systemeinstellungen.
- Wählen Sie Time Machine > Backup-Disk hinzufügen oder entfernen.
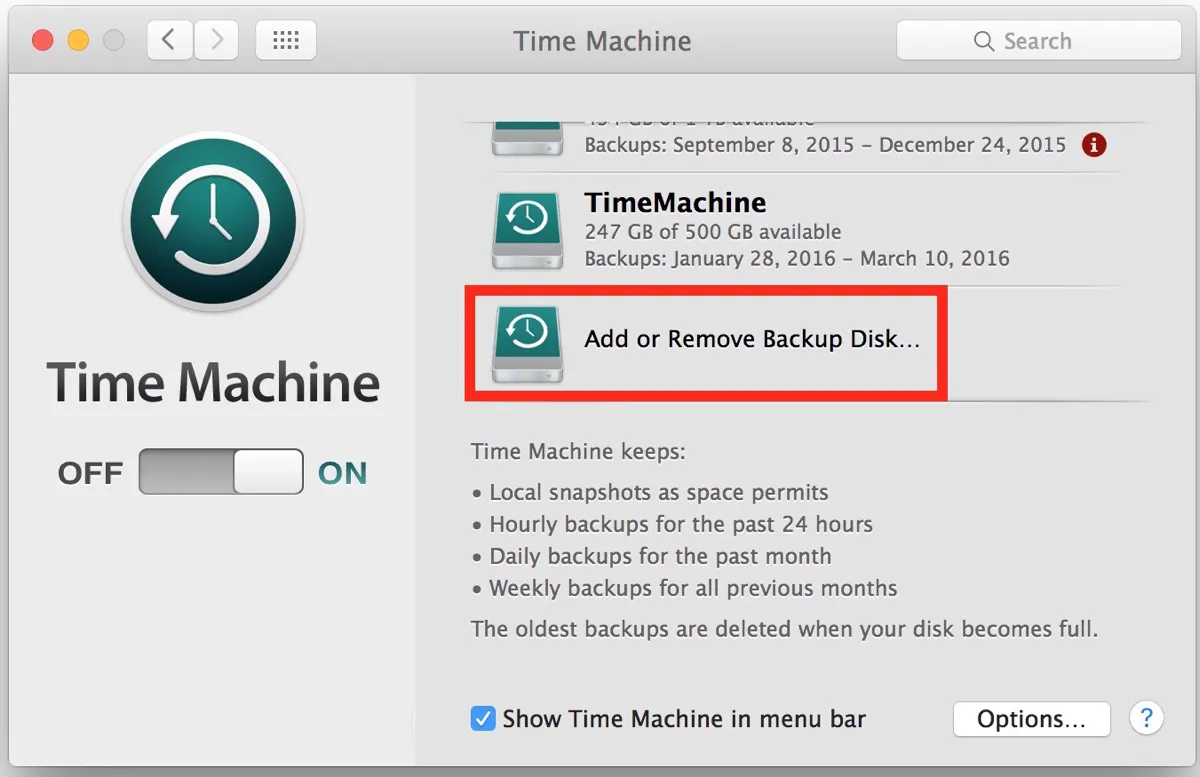
- Wählen Sie das Time Machine-Disk/Ordner aus, das nicht gesichert werden kann.
- Klicken Sie auf "Disk entfernen".
- Bestätigen Sie die Aktion durch Tippen auf "Die Verwendung dieser Disk stoppen".
- Systemeinstellungen neu starten.
- Starten Sie Time Machine.
- Klicken Sie auf "Backup-Disk hinzufügen oder entfernen".
- Wählen Sie die Disk aus und fügen Sie sie erneut hinzu.
Hat es funktioniert? Wenn Sie diesen Leitfaden hilfreich fanden, teilen Sie ihn bitte mit Ihren Freunden und Kollegen!
Lösung 2: Überprüfen Sie Time Machine-Backups
Wenn Time Machine Probleme wie "Das Sicherungsdisk-Image konnte nicht zugegriffen werden" meldet, können Sie die Time Machine-Backups überprüfen, um mögliche Probleme zu identifizieren.
Wenn Sie den Fehler 16/19/112 auf einem Netzlaufwerk wie Synology erhalten:
- Vergewissern Sie sich, dass das Netzlaufwerk mit Ihrem Mac verbunden ist.
- Wählen Sie die Time Machine in der Menüleiste aus.
- Drücken Sie die Optionstaste und wählen Sie "Überprüfen von Backups."
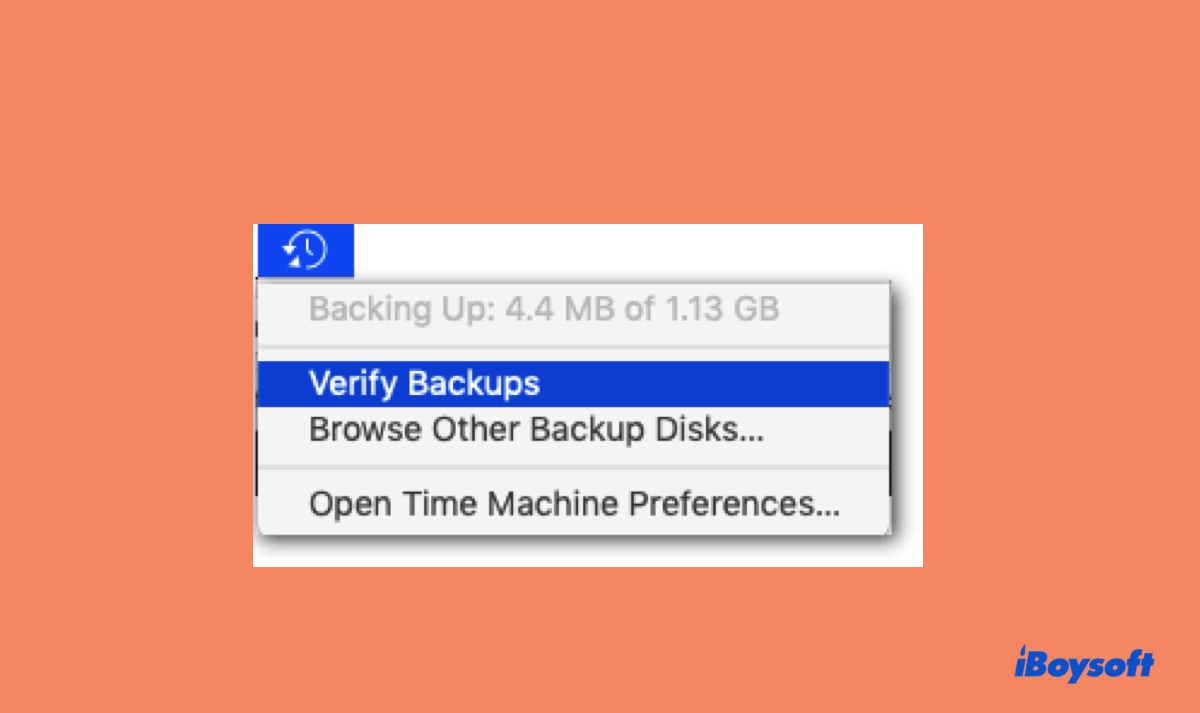
Wenn Sie den Fehler 16/19/112 auf einer lokalen Festplatte erhalten:
- Vergewissern Sie sich, dass die Sicherungsfestplatte an Ihren Mac angeschlossen ist.
- Halten Sie Befehl + Leertaste gedrückt und geben Sie "Terminal" ein.
- Öffnen Sie das Terminal und führen Sie den folgenden Befehl aus:tmutil compare –s
Der Überprüfungsvorgang dauert je nach Größe Ihrer Backups und der Geschwindigkeit Ihres Computers einige Zeit. Wenn er abgeschlossen ist, werden Sie über Probleme in den Backups informiert, falls vorhanden.
Problembehebung 3: Aktualisieren der Firmware und des Betriebssystems
Die meisten netzwerkgebundenen Speicherlaufwerke verfügen über eine Firmware und ein Betriebssystem, die speziell auf die spezifischen Anforderungen der Speicherverwaltung, Dateifreigabe und anderer netzwerkbezogener Funktionen zugeschnitten sind.
Wenn Time Machine keine Verbindung zum Sparsebundle auf Ihrem NAS-Laufwerk beim Starten eines Backups herstellen kann, erwägen Sie ein Update der Firmware und des Betriebssystems des NAS-Geräts. Kompatibilitätsprobleme können mit Ihrer aktuellen macOS-Version auftreten, insbesondere wenn Sie Ihren Mac kürzlich aktualisiert haben.
Nehmen Sie als Beispiel Synology. Um das DiskStation Manager (Betriebssystem von Synology) zu aktualisieren, öffnen Sie DSM > Systemsteuerung > Update & Wiederherstellung, klicken Sie dann auf Download, wenn ein neues Update verfügbar ist. Um die Firmware zu aktualisieren, öffnen Sie DSM > Speicherverwaltung, klicken Sie dann auf HDD/SSD > Aktion > Firmware-Update.
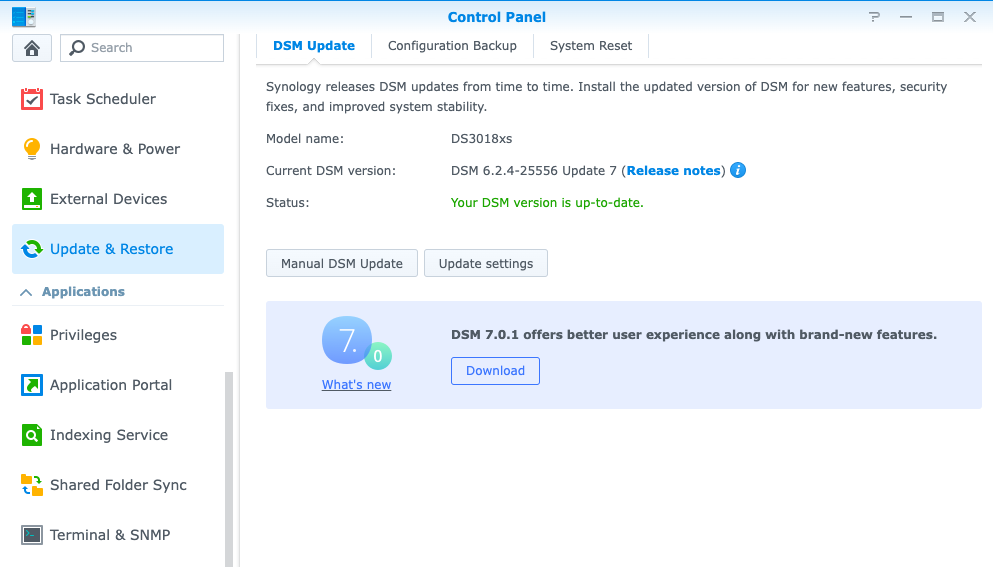
Problembehebung 4: Starten Sie Ihr Sicherungslaufwerk neu und verbinden Sie es erneut
Sie können auch das NAS-Gerät neu starten (ziehen Sie es vom Stromnetz ab, warten Sie 10 Sekunden und stecken Sie das Netzkabel wieder ein), Ihren Router, oder einfach das NAS-Gerät für einige Sekunden vom Router trennen und dann wieder verbinden, um Time Machine-Backups fortzusetzen.
Problembehebung 5: Ändern Sie die Einstellungen Ihres Netzlaufwerks
Wenn Ihr Netzwerkordner oder -laufwerk, wie Synology, aufgrund des Fehlers "Das Backup-Disk-Image konnte nicht zugegriffen werden (Fehler 16/19/112)" nicht gesichert werden konnte, versuchen Sie, die folgenden Einstellungen zu ändern:
- Deaktivieren Sie AFP und aktivieren Sie die Time Machine-Übertragung über SMB. Aktivieren Sie SMB2/SMB3 und starten Sie dann Ihr NAS-Gerät und Ihren Mac neu und starten Sie die Time Machine erneut. (Auf einem Synology-Gerät: Öffnen Sie das Bedienfeld > Dateidienste > Erweitert > Bonjour, und schalten Sie dann "Bonjour-Erkennung über SMB aktivieren" ein (standardmäßig ausgeschaltet). Wählen Sie auch die Registerkarte "AFP" aus, um AFP zu deaktivieren. Wenn Sie Time Machine erneut versuchen, denken Sie daran, das Laufwerk mit dem SMB-Pfad zu wählen.)
- Deaktivieren Sie den Papierkorb.
- Erstellen Sie für jeden Mac einen eigenen Ordner. Anstatt einen gemeinsamen Ordner für mehrere Macs zu haben.
- Deaktivieren Sie die Verschlüsselung oder Prüfsumme beim Erstellen des freigegebenen Ordners.
- Schalten Sie die Option "Drive Sleep" in den Einstellungen aus, falls verfügbar.
- Setzen Sie den Speicherort des Time Machine-Backups auf 100%.
Problembehebung 6: Deinstallieren Sie das Antivirus-Programm
Viele Benutzer konnten den Time Machine-Fehler 16/19/112 beheben, indem sie die Antivirus-Software Sophos von Drittanbietern deinstallierten. Deinstallieren Sie alle Antiviren-Programme, Sicherheits-Apps oder VPNs, bevor Sie ein Time Machine-Backup erneut versuchen.
Es sei erwähnt, dass das einfache Löschen des App-Programms vom Mac nicht alle Spuren davon entfernt. Wenn Sie die App vollständig deinstallieren möchten, ohne jeden möglichen Ordner durchsuchen zu müssen, in dem die App möglicherweise Dateien speichert, verwenden Sie iBoysoft MagicMenu.
Dies ermöglicht es Ihnen, mit der rechten Maustaste auf die App im Anwendungsordner zu klicken und "Deinstallieren" auszuwählen, um sie vollständig von Ihrem Mac zu entfernen.

Problembehebung 7: Wiederherstellen aus einem früheren Backup
Um den Time Machine-Fehler zu beheben, können Sie auch Ihre Backup-Festplatte, wie zu Beginn erwähnt, entfernen, zu einem vor dem letzten Backup erstellten Snapshot wiederherstellen und dann die Festplatte oder den Ordner erneut hinzufügen.
Beachten Sie, dass dies Ihr aktuelles System durch eine frühere Version ersetzt. Wenn Sie Daten erstellt haben, nachdem dieses Backup erstellt wurde, stellen Sie sicher, dass Sie eine Kopie davon auf einem anderen Laufwerk erstellen, bevor Sie fortfahren.
- Verbinden Sie Ihre Time Machine-Backup-Festplatte mit Ihrem Mac.
- Entfernen Sie sie aus der Time Machine.
- Starten Sie Ihren Mac neu und halten Sie "Befehl + R" gedrückt, um den Wiederherstellungsmodus zu betreten.
- Wählen Sie "Wiederherstellen aus einem Time Machine-Backup" im macOS-Dienstprogramm-Fenster aus.
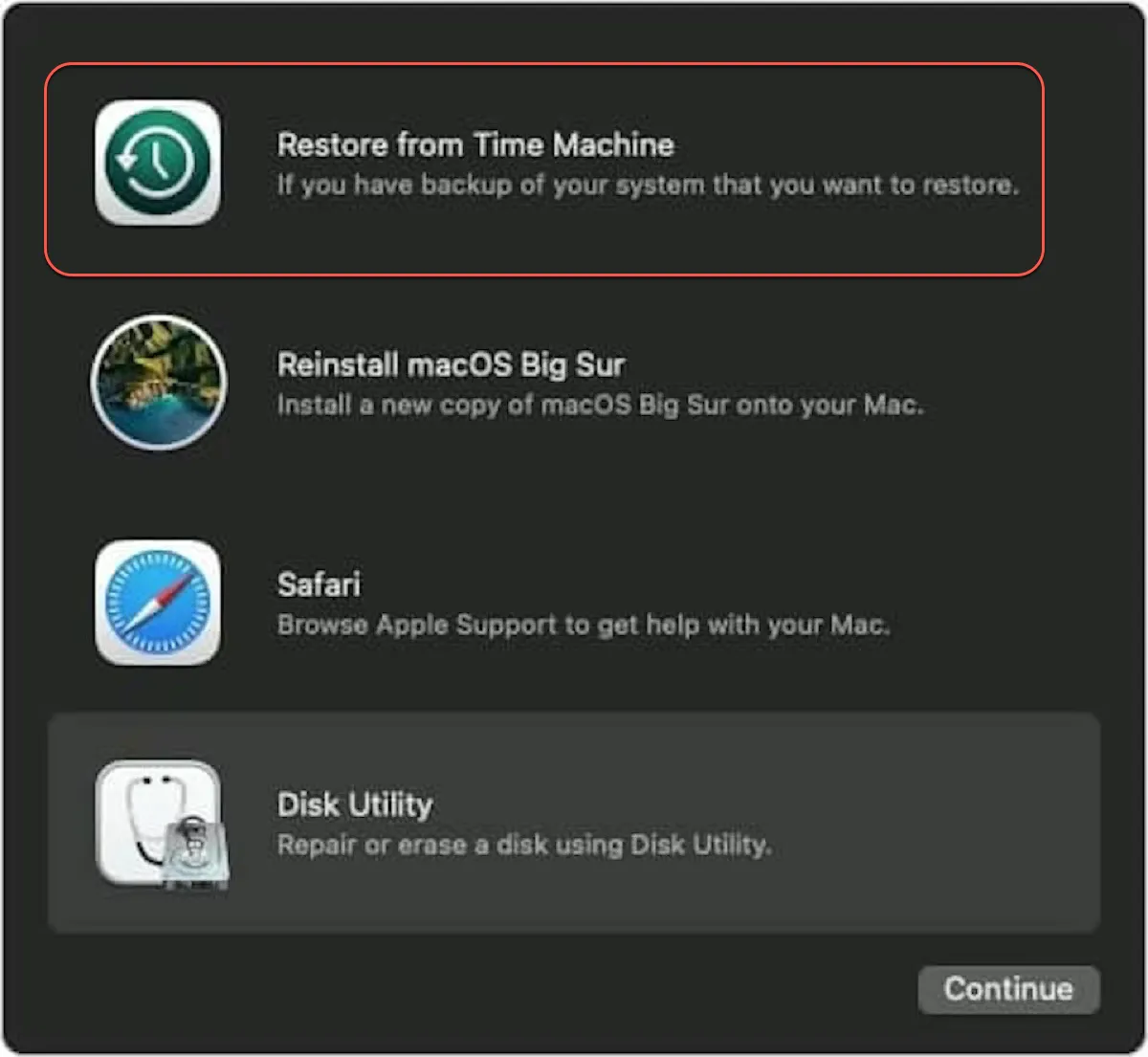
- Wählen Sie die Backup-Quelle und das Datum aus, von dem aus Sie wiederherstellen möchten.
- Wählen Sie das Ziellaufwerk für die Wiederherstellung aus.
- Warten Sie, bis der Wiederherstellungsprozess abgeschlossen ist.
- Versuchen Sie erneut, ein Backup mit Time Machine zu erstellen.
Problembehebung 8: Gewähren Sie Time Machine vollen Festplattenzugriff
Da das Backup-Disk-Image nicht zugänglich ist, kann es hilfreich sein, sicherzustellen, dass Time Machine vollen Festplattenzugriff auf Ihrem Mac hat. Auf diese Weise hat es uneingeschränkten Zugriff auf alle Dateien und Ordner auf Ihrem System, außer denen auf Ihrer Ausschließungsliste.
Fix 9: Benennen Sie den lokalen Hostnamen Ihres Macs um
Das mag irrelevant klingen, aber probieren Sie es aus, wenn Sie noch ratlos sind. Der lokale Hostname Ihres Macs ist der Name, der auf anderen Geräten in Ihrem lokalen Netzwerk angezeigt wird. So ändern Sie ihn:
Auf macOS Ventura oder neuer:
Gehen Sie zum Apfelmenü > Systemeinstellungen > Allgemein > Freigabe, scrollen Sie nach unten und klicken Sie auf "Bearbeiten" im Abschnitt "Lokaler Hostname", geben Sie einen neuen Hostnamen ein und klicken Sie auf OK.
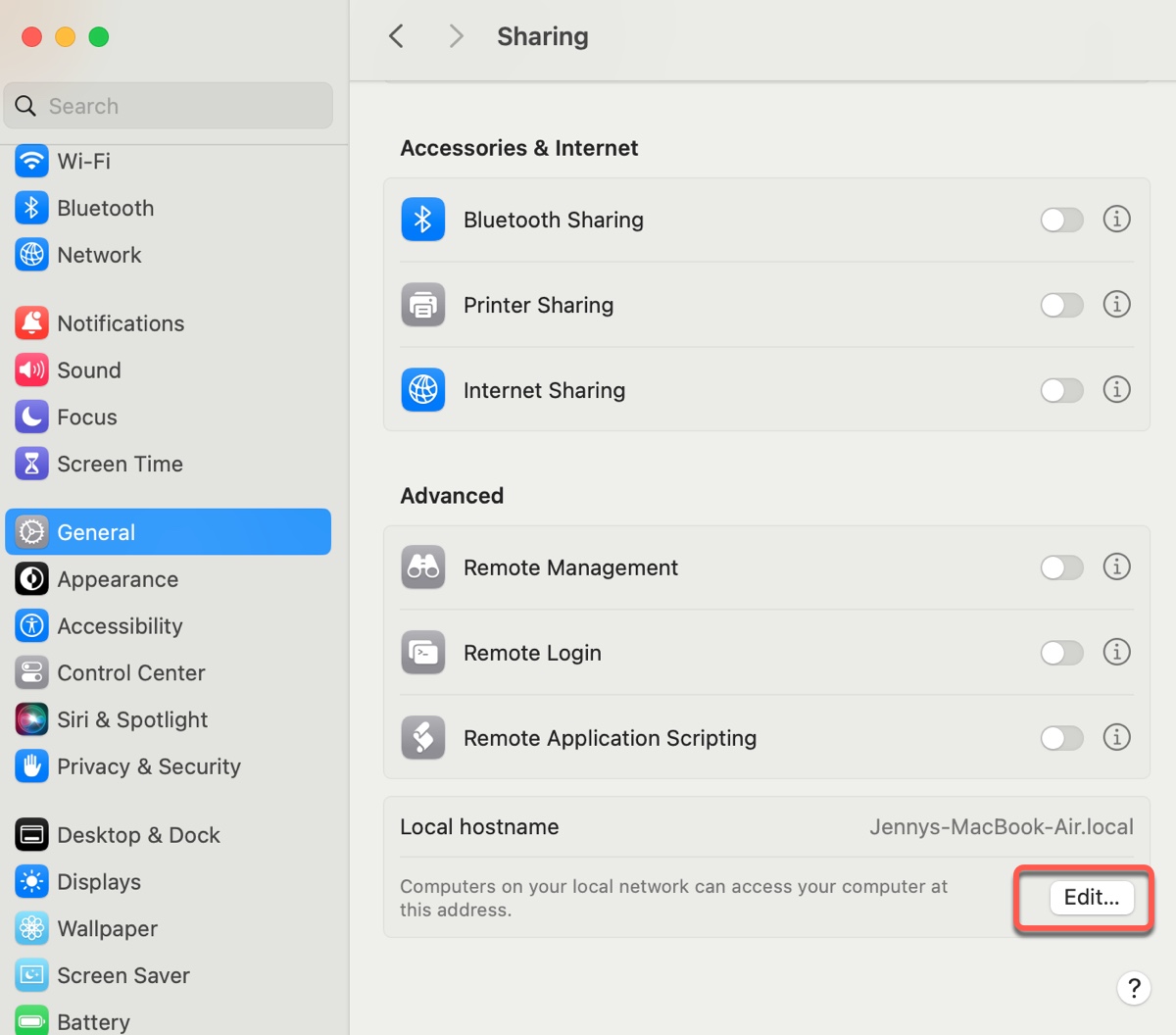
Auf macOS Monterey oder älter:
Gehen Sie zum Apfelmenü > Systemeinstellungen > Freigabe, entsperren Sie die Einstellung, klicken Sie auf "Bearbeiten", geben Sie dann einen neuen Hostnamen ein und klicken Sie auf OK.
Fix 10: Aktualisieren Sie macOS
Ein neues macOS-Update enthält in der Regel Sicherheitspatches und Fehlerbehebungen, die das Time Machine-Problem möglicherweise lösen können. Wenn ein neues Update für Ihren Mac verfügbar ist, können Sie es installieren, um zu sehen, ob es hilft.
Fix 11: Löschen Sie das Backup-Laufwerk und starten Sie neu
Wenn der Time Machine-Fehler 19/16/112 bestehen bleibt, erwägen Sie das Löschen Ihres Backup-Laufwerks oder das Löschen des problematischen freigegebenen Ordners und richten Sie Time Machine erneut ein. Beachten Sie, dass dadurch alle vorhandenen Backups auf Ihrem Laufwerk gelöscht werden.
Um das Time Machine-Backup-Laufwerk/Ordner zu löschen oder zu löschen, befolgen Sie diese Schritte:
Auf einem Netzwerklaufwerk: Öffnen Sie die Verwaltungsschnittstelle Ihres Netzwerklaufwerks, löschen Sie den problematischen Netzwerkordner und erstellen Sie einen neuen gemäß den Tipps, die wir in Fix 5 erwähnt haben.
Auf einer Time Capsule:
- Öffnen Sie das Airport-Dienstprogramm.
- Klicken Sie auf die Time Capsule und wählen Sie "Bearbeiten".
- Wechseln Sie zum Tab "Festplatten" oben im Fenster.
- Klicken Sie auf "Festplatte löschen".
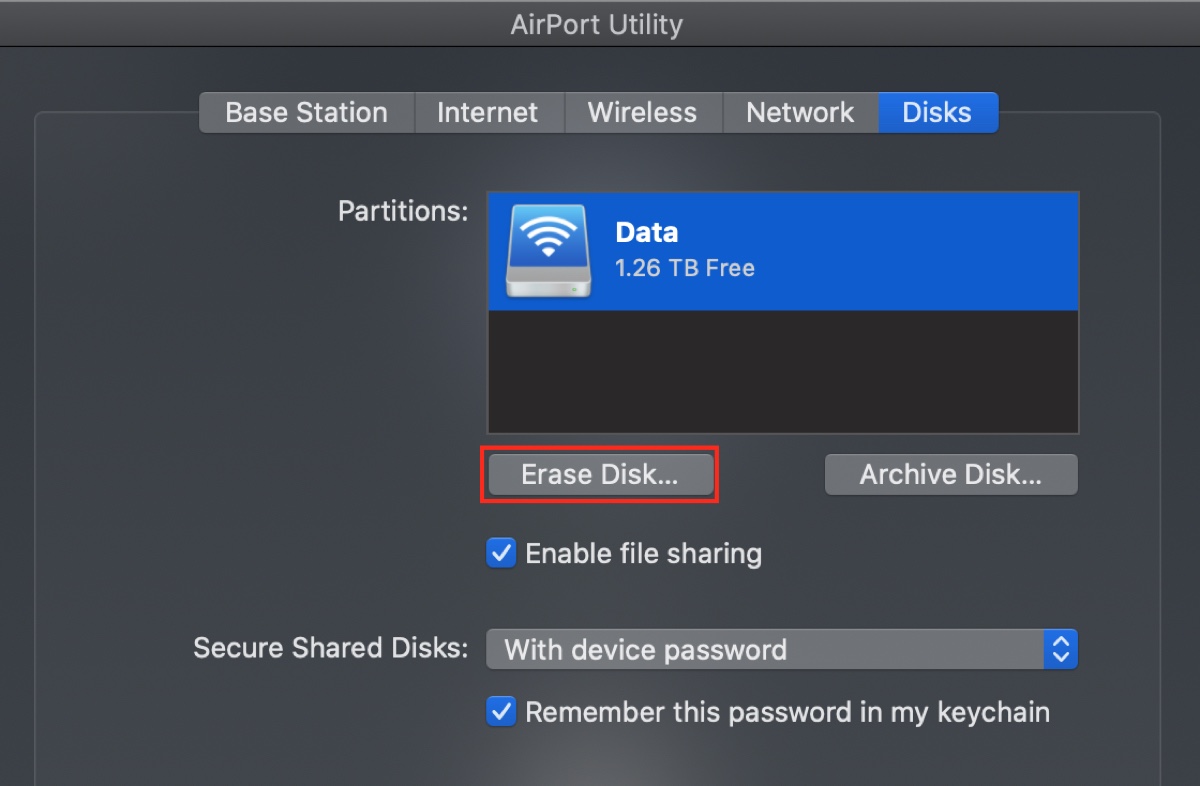
- Geben Sie einen Namen ein.
- Wählen Sie die Option "Schnelles Löschen", wenn sie noch nicht ausgewählt ist.
- Klicken Sie auf "Löschen".
Auf einem lokalen Laufwerk:
- Öffnen Sie das Festplattendienstprogramm.
- Klicken Sie auf "Ansicht" > "Alle Geräte anzeigen".
- Wählen Sie die physische Festplatte Ihres Backup-Laufwerks aus und klicken Sie auf "Löschen".
- Benennen Sie das Laufwerk.
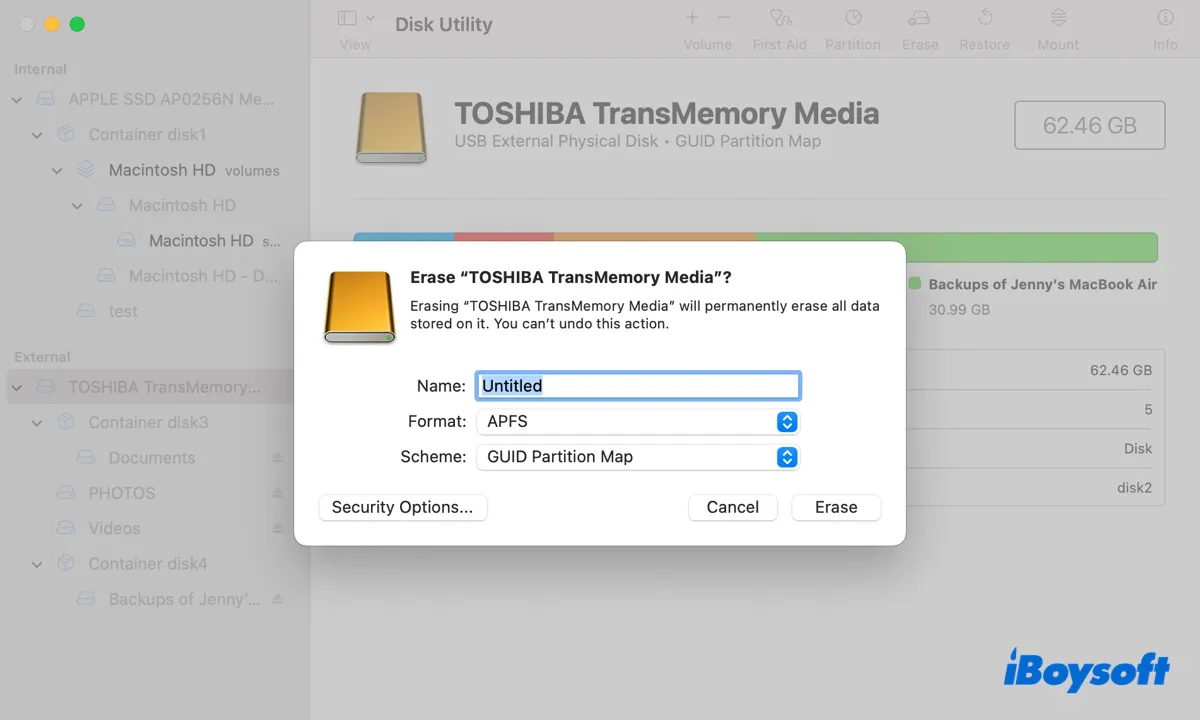
- Wählen Sie APFS, wenn Sie macOS 11 Big Sur oder neuer verwenden; andernfalls wählen Sie Mac OS Extended (Journaled).
- Klicken Sie auf "Löschen".
Sobald das Backup-Laufwerk oder der Ordner gelöscht oder neu erstellt ist, konfigurieren Sie Time Machine für eine weitere Reise.
Teilen Sie diesen Beitrag, um anderen zu helfen, den Fehler "Das Backup-Disk-Image konnte nicht zugegriffen werden (Fehler 16/19/112) auf Synology und anderen Laufwerken zu beheben. Erfahren Sie mehr über "Das Backup-Disk-Image konnte nicht erstellt werden".