Kürzlich haben viele Mac-Benutzer die Fehlermeldung "Das Sicherungsfestplattenabbild konnte nicht erstellt werden" oder den "Zeitmaschinefehler 19/16/112" auf dem Mac erhalten, wenn sie die Zeitmaschine verwenden.
Dieses Problem könnte Ihren Datensicherungsplan stören und kann verschiedene Ursachen haben, darunter Probleme mit der Laufwerksverbindung, falsche Formatierung oder beschädigte Dateien. Wie Sie, unten sind einige von ihnen fragen:
Beim Versuch eines neuen Backups meines MacBooks mit macOS Catalina hat meine Zeitmaschine aufgehört zu funktionieren und mir diesen Fehler angezeigt. Was könnte los sein? -discussion.apple.com
Ich habe ein Laufwerk (auf das ich lesen und schreiben kann) an meinen MacBook angeschlossen und wollte ein neues Festplattenabbild erstellen, aber es ist auf der Zeitmaschine fehlgeschlagen, die mir "Das Sicherungsfestplattenabbild konnte nicht erstellt werden" angezeigt hat. -reddit.com
Ich habe kürzlich mein NAS eingerichtet und versucht, ein erfolgreiches Zeitmaschinenbackup durchzuführen. Allerdings erhielt ich die Meldung "Die Zeitmaschine konnte das Backup nicht abschließen...Das Sicherungsfestplattenabbild [Name des Festplattenabbilds] konnte nicht erstellt werden." -apple.stackexchange.com
Sie sind hier glücklich, wir bieten mehrere Möglichkeiten zur Behebung des Problems mit dem Zeitmaschinen-Backupfehler~
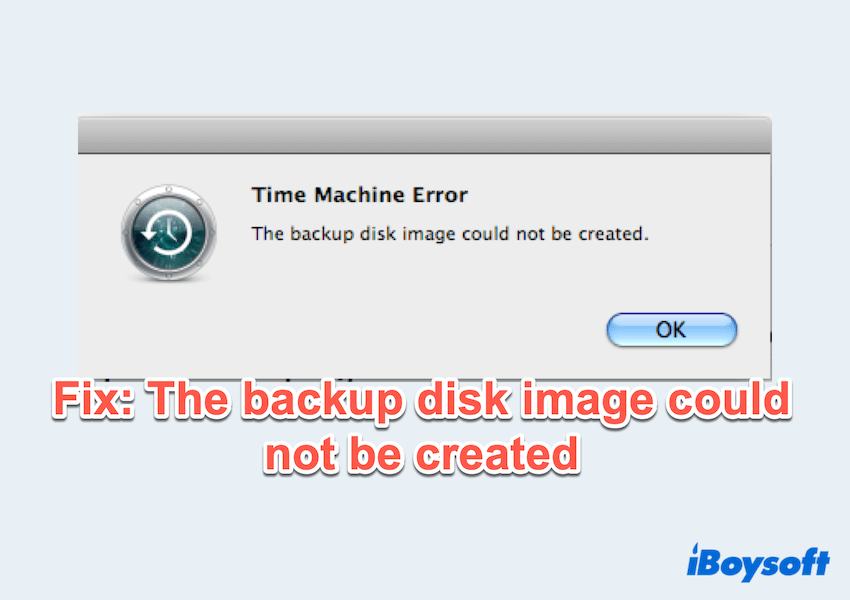
Wie repariert man das Sicherungsfestplattenabbild, das nicht erstellt werden konnte?
Wir testen und fassen die Hauptmethoden zusammen, wie man den Zeitmaschinen-Fehler "Das Sicherungsfestplattenabbild konnte nicht erstellt werden" beheben kann.
# 1 Stellen Sie die Verbindung des Backup-Laufwerks sicher
Bevor Sie sich mit fortgeschrittener Fehlerbehebung beschäftigen, stellen Sie sicher, dass das Backup-Laufwerk korrekt mit Ihrem Mac verbunden ist:
- Für externe Laufwerke: Überprüfen Sie das USB- oder Thunderbolt-Kabel und versuchen Sie, einen anderen Anschluss zu verwenden. Vermeiden Sie die Verwendung von Hubs oder Adaptern, da diese manchmal zu Verbindungsproblemen führen können.
- Für Netzlaufwerke: Stellen Sie sicher, dass das Laufwerk eingeschaltet und mit demselben Netzwerk wie Ihr Mac verbunden ist. Stellen Sie sicher, dass Ihre Internetverbindung stabil ist.
# 2 Überprüfen Sie das Festplattenformat
Sie müssen das geeignete/beste Festplattenformat für die Zeitmaschine kennen:
- APFS: Erforderlich für macOS High Sierra und später, besonders für SSDs.
- Mac OS Extended (Journaled): Kompatibel mit älteren macOS-Versionen.
Also lassen Sie uns das überprüfen:
- Finder > Programme > Dienstprogramme > Festplattendienstprogramm.
- Wählen Sie Ihr Backup-Laufwerk links aus.
- Überprüfen Sie den Format-Typ, der unter dem Laufwerk Namen aufgeführt ist.
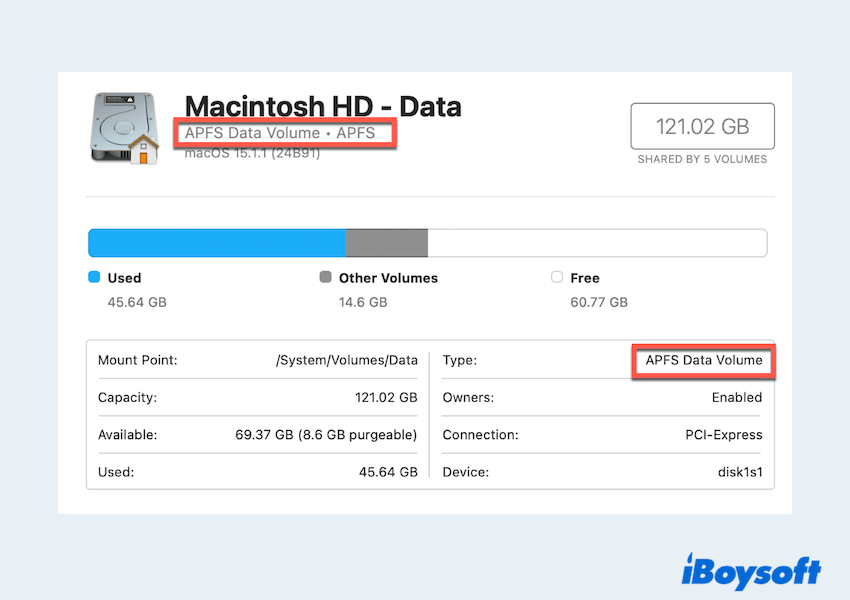
Wenn es nicht kompatibel ist, können Sie als letzten Ausweg erwägen.
# 3 Überprüfen Sie den freien Speicherplatz des Laufwerks
Time Machine-Backups können fehlschlagen, wenn auf dem Backup-Laufwerk nicht genügend Platz vorhanden ist.
- Finder > Programme > Dienstprogramme > Festplattendienstprogramm.
- Wählen Sie das Laufwerk aus und sehen Sie sich den Verfügbar Bereich an.
- Schaffen Sie Platz, indem Sie alte oder unnötige Backups löschen.
Alternativ verwenden Sie ein Laufwerk mit größerer Kapazität, um ausreichenden Speicherplatz für zukünftige Backups zu gewährleisten.
# 4 Führen Sie die Erste Hilfe zur Reparatur durch
Korruptionen oder Fehler auf dem Laufwerk können verhindern, dass Time Machine ein Backup erstellt. Verwenden Sie das Festplattendienstprogramm, um das Laufwerk zu reparieren:
- Finder > Programme > Dienstprogramme > Festplattendienstprogramm.
- Wählen Sie das Backup-Laufwerk aus.
- Klicken Sie auf Erste Hilfe > Ausführen und folgen Sie dann den Anweisungen, um eventuelle Probleme zu beheben.
# 5 Setzen Sie die Time Machine-Einstellungen zurück
Korrupte Time Machine-Einstellungen können Backup-Fehler verursachen.
- Finder > Gehe zu > Zu Ordner gehen, geben Sie ~/Bibliothek/Einstellungen/ ein und drücken Sie die Eingabetaste.
- Finden und löschen Sie die Datei com.apple.TimeMachine.plist.
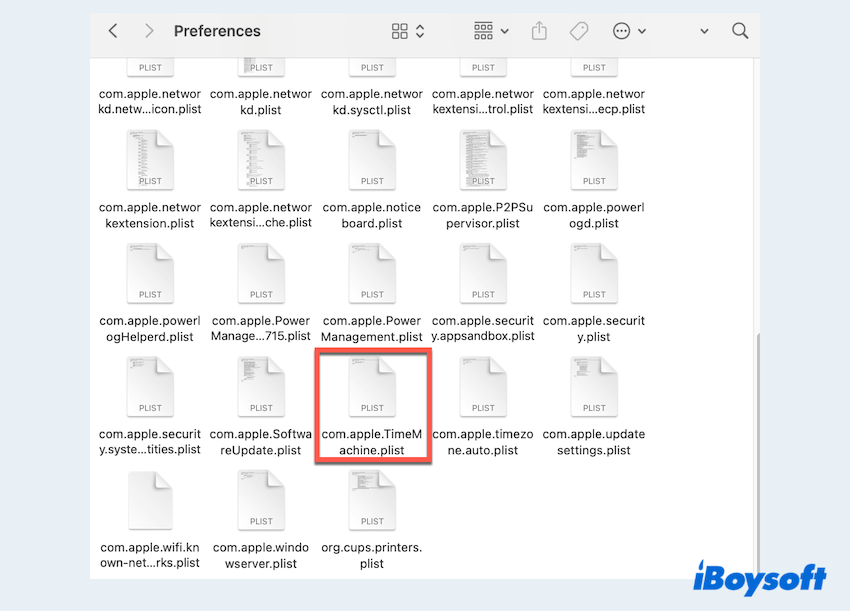
- Starten Sie Ihren Mac neu und richten Sie Time Machine erneut ein.
# 6 Löschen Sie das problematische Sparsebundle
Eine beschädigte Sparse Bundle-Datei (das Backup-Dateiformat der Time Machine) kann diesen Fehler auslösen.
- Öffnen Sie das Backup-Laufwerk im Finder.
- Suchen Sie die Datei mit dem Namen "IhrMacName.sparsebundle".
- Verschieben Sie sie in den Papierkorb. Beachten Sie, dass dadurch frühere Backups für den Mac gelöscht werden.
- Versuchen Sie erneut, Time Machine auszuführen, um ein frisches Backup zu erstellen.
# 7 Passen Sie die Laufwerk-Berechtigungen an
Falsche Berechtigungen können verhindern, dass Time Machine auf das Backup-Laufwerk zugreift, was zu dem Fehler führt, dass das Backup-Disk-Image nicht erstellt werden konnte. Um dies zu beheben:
- Wählen Sie das Backup-Laufwerk im Finder aus.
- Drücken Sie die Befehl + I -Tasten, um das Info-Fenster zu öffnen.
- Scrollen Sie zu Freigabe & Berechtigungen und stellen Sie sicher, dass Ihr Benutzerkonto Lese- & Schreibzugriff hat. Klicken Sie auf das "Schloss"-Symbol, um Änderungen vorzunehmen, falls erforderlich.
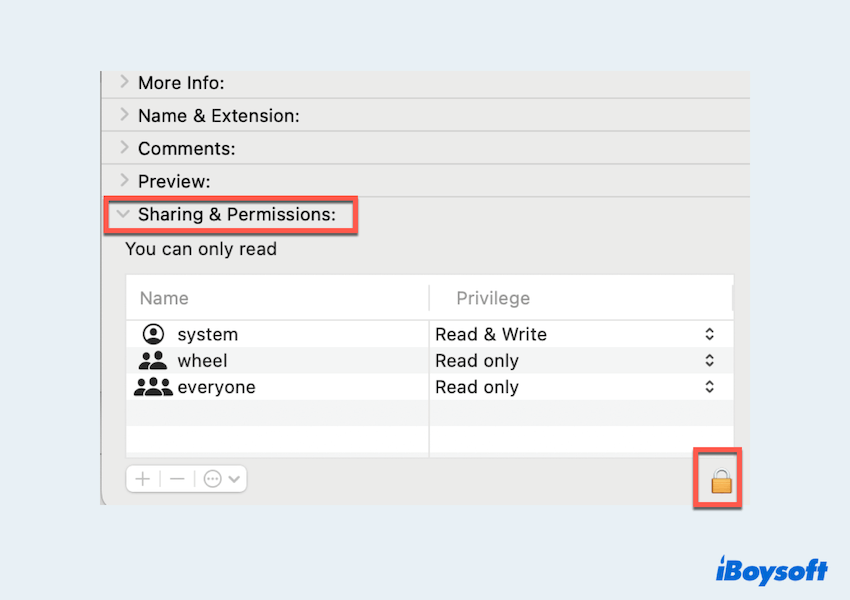
# 8 Formatieren Sie das Backup-Laufwerk neu
Wenn alles andere fehlschlägt, kann das Neuformatieren des Laufwerks einen sauberen Neustart ermöglichen. Beachten Sie jedoch, dass dadurch alle Daten gelöscht werden, machen Sie zuerst ein Backup des Laufwerks.
- Finder > Anwendungen > Dienstprogramme > Festplattendienstprogramm.
- Wählen Sie das Backup-Laufwerk aus.
- Klicken Sie auf Löschen und wählen Sie das richtige Format (APFS oder Mac OS Extended - Journaliert).
- Verbinden Sie das Laufwerk mit Time Machine und starten Sie ein neues Backup.
Haben Sie alle Lösungen für das Backup-Disk-Image, das auf dem Mac nicht erstellt werden konnte? Bitte teilen Sie unseren Beitrag, um anderen zu helfen.