Recently, there are many Mac users encountering the error message "The backup disk image could not be created" or the "Time Machine error 19/16/112" on Mac when using Time Machine.
This problem must disrupt your data protection plan and may stem from several causes, including drive connectivity issues, improper formatting, or corrupted files. Like you, below are some of them asking:
When trying a new backup of my MacBook running macOS Catalina, my Time Machine stopped working and gave me this error. What might be going on with it? -discussion.apple.com
I connected a drive(I can read and write) to my MacBook then wanted to created a new disk image, but it failed on Time Machine which showed me "The backup disk image could not be created". -reddit.com
I recently set up my NAS and tried to run a successful Time Machine backup. However, I got the “Time Machine couldn't complete the backup to...The backup disk image [name of disk image] could not be created.” -apple.stackexchange.com
You are lucky here, we provide multiple ways to resolve the issue of Time Machine backup error~
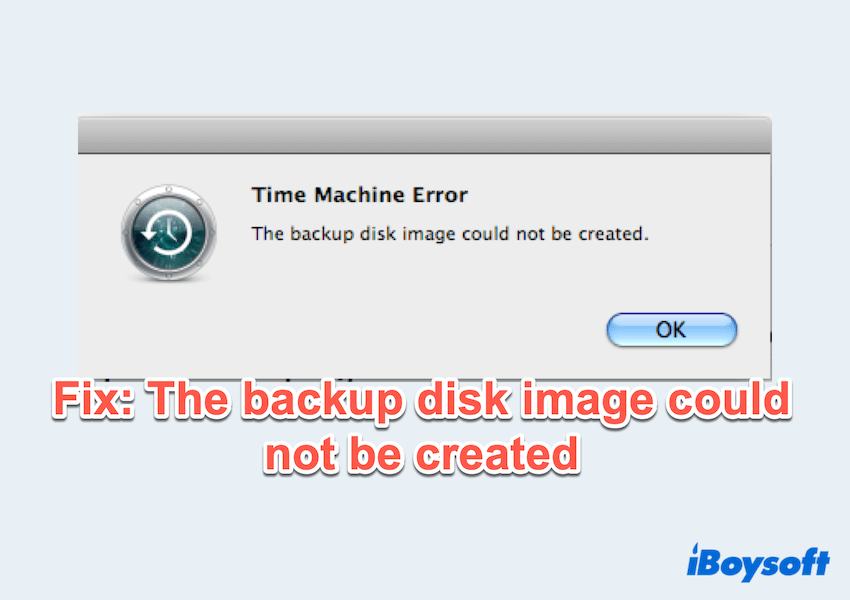
How to fix The backup disk image could not be created?
We test and summarize the main 8 methods on how to fix the Time Machine the backup disk image could not be created.
# 1 Ensure the backup drive's connection
Before diving into advanced troubleshooting, ensure that the backup drive is correctly connected to your Mac:
- For external drives: Check the USB or Thunderbolt cable and try using a different port. Avoid using hubs or adapters, for they can sometimes cause connectivity issues.
- For network drives: Verify that the drive is powered on and connected to the same network as your Mac. Ensure your Internet is stable.
# 2 Verify disk format
You have to know the suitable/best disk format for Time Machine:
- APFS: Required for macOS High Sierra and later, especially for SSDs.
- Mac OS Extended (Journaled): Compatible with older macOS versions.
So let's check it:
- Finder > Applications > Utilities > Disk Utility.
- Select your backup drive on the left.
- Check the format type listed under the drive name.
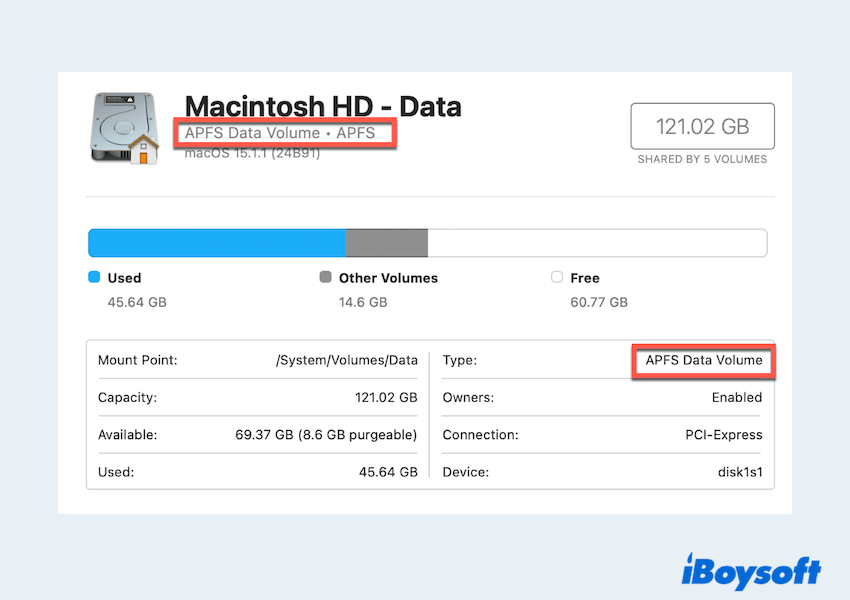
If it's not compatible, you may consider the last resort.
# 3 Check the free space of the drive
Time Machine backups can fail if there isn't enough space available on the backup drive.
- Finder > Applications > Utilities > Disk Utility.
- Select the drive and see the Available part.
- Free up space by deleting old or unnecessary backups.
Alternatively, use a larger-capacity drive to ensure adequate storage for future backups.
# 4 Run the First Aid to do repairs
Corruption or errors on the drive can prevent Time Machine from creating a backup. Use Disk Utility to repair the drive:
- Finder > Applications > Utilities > Disk Utility.
- Select the backup drive.
- Click First Aid > Run, then follow the prompts to repair any problems.
# 5 Reset Time Machine Preferences
Corrupt Time Machine preferences can cause backup errors.
- Finder > Go > Go to Folder, type ~/Library/Preferences/ and press the Enter key.
- Find and delete the file com.apple.TimeMachine.plist.
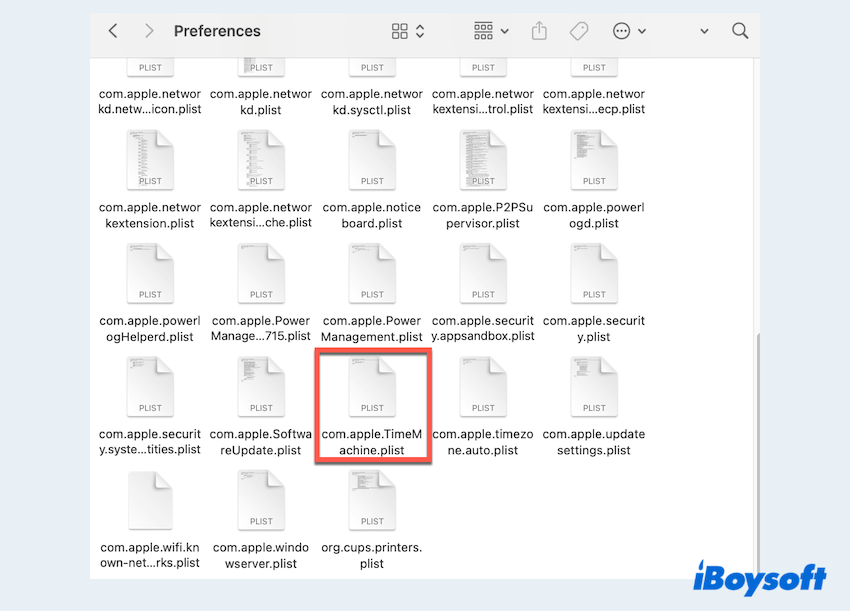
- Restart your Mac and set up Time Machine again.
# 6 Delete the Problematic sparsebundle
A corrupted sparse bundle file (Time Machine's backup file format) can trigger this error.
- Open the backup drive in Finder.
- Locate the file named "YourMacName.sparsebundle".
- Move it to the Trash. Note that this will delete previous backups for the Mac.
- Try running Time Machine again to create a fresh backup.
# 7 Adjust Drive Permissions
Incorrect permissions can prevent Time Machine from accessing the backup drive which leads to the error that the backup disk image could not be created. To fix this:
- Select the backup drive in Finder.
- Press the Command + I keys to open the Info window.
- Scroll to Sharing & Permissions and ensure your user account has Read & Write access. Click the "lock" icon to make changes if needed.
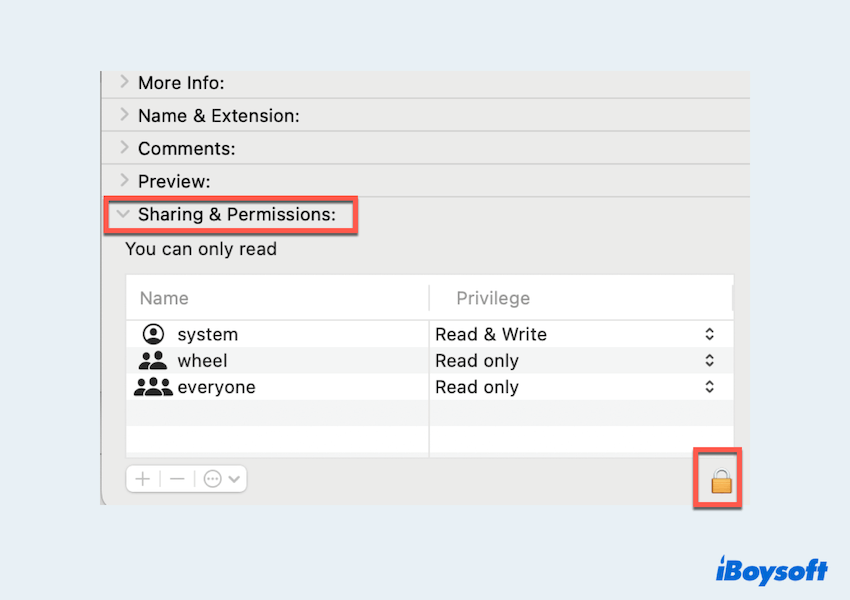
# 8 Reformat the Backup Drive
If all else fails, reformatting the drive can provide a clean slate. But note this will erase all the data, please do a backup of the drive first.
- Finder > Applications > Utilities > Disk Utility.
- Select the backup drive.
- Click Erase and choose the correct format (APFS or Mac OS Extended - Journaled).
- Reconnect the drive to Time Machine and start a new backup.
Have you gotten all the fixes for the backup disk image that could not be created on Mac? Please share our post to help more.