最近、Macを使用している多くのユーザーが、Time Machineを使用する際にエラーメッセージ "バックアップディスクイメージが作成できませんでした" または "Time Machineエラー19/16/112" に遭遇しています。
この問題は、ドライブの接続の問題、適切なフォーマット設定、またはファイルの破損など、いくつかの原因から発生する可能性があります。以下には、同様の状況に直面しているいくつかのユーザーが質問しています:
macOS Catalinaを実行するMacBookの新しいバックアップを試みたとき、Time Machineが機能を停止してこのエラーを表示しました。何が原因でしょうか? -discussion.apple.com
MacBookに(読み書きが可能な)ドライブを接続し、新しいディスクイメージを作成しようとしましたが、Time Machineで失敗し、"バックアップディスクイメージが作成できませんでした" と表示されました。 -reddit.com
NASを最近セットアップし、成功したTime Machineバックアップを実行しようとしましたが、「Time Machineがバックアップを完了できませんでした...バックアップディスクイメージ [ディスクイメージの名前] が作成できませんでした。」と表示されました。 -apple.stackexchange.com
ここでは幸運にも、Time Machineバックアップエラーを解決するための複数の方法を提供しています〜
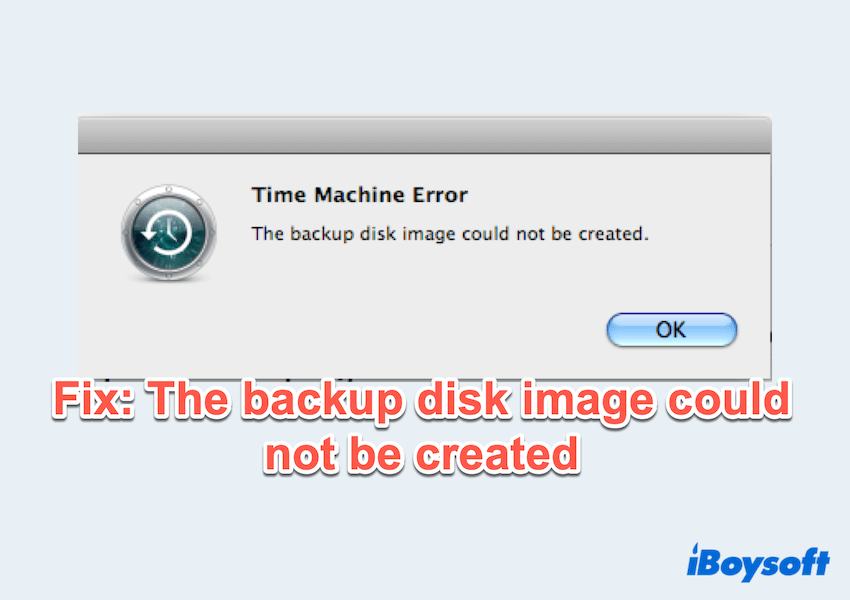
バックアップディスクイメージが作成できない問題を修正する方法
Time Machineのバックアップディスクイメージが作成できない問題の修正方法について、主要な8つの方法をテストしてまとめました。
#1 バックアップドライブの接続を確認する
高度なトラブルシューティングに入る前に、バックアップドライブが正しくMacに接続されていることを確認してください:
- 外部ドライブの場合: USBまたはThunderboltケーブルを確認し、別のポートを使用してみてください。ハブやアダプターを使用しないようにしてください。これらは接続性の問題を引き起こすことがあります。
- ネットワークドライブの場合: ドライブがオンになっており、Macと同じネットワークに接続されていることを確認してください。インターネットが安定していることを確認してください。
#2 ディスクのフォーマットを確認する
Time Machineに適した/最適なディスクフォーマットを確認する必要があります:
- APFS: macOS High Sierra以降に必要であり、特にSSDに適しています。
- Mac OS Extended(ジャーナル付き): 古いmacOSバージョンと互換性があります。
それでは確認してみましょう:
- Finder > Applications > Utilities > Disk Utility。
- 左側でバックアップドライブを選択します。
- ドライブ名の下に表示されているフォーマットタイプを確認します。
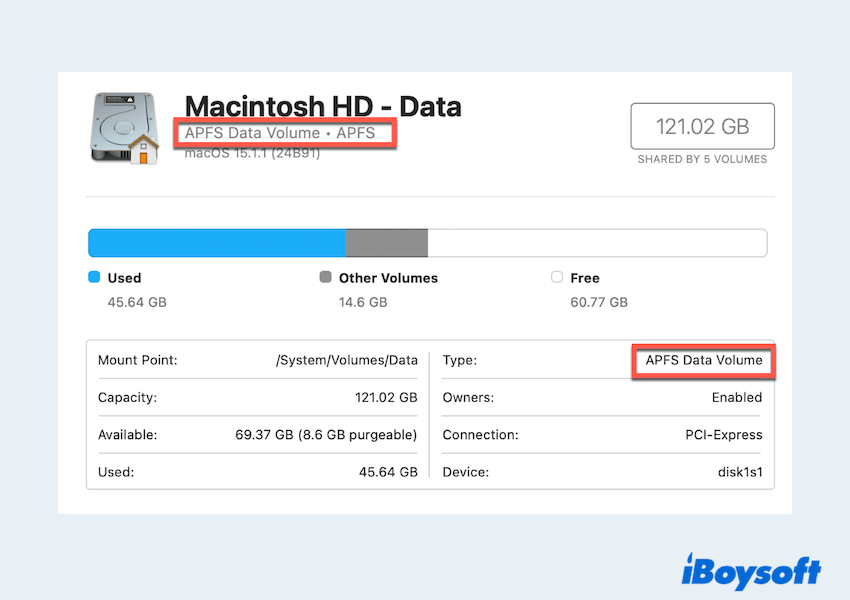
互換性がない場合、最終手段を検討してください。
# 3 ドライブの空き容量を確認する
バックアップドライブに十分なスペースがない場合、Time Machineのバックアップが失敗する可能性があります。
- Finder > Applications > Utilities > Disk Utility。
- ドライブを選択し、利用可能部分を確認します。
- 古いバックアップや不要なバックアップを削除することでスペースを開けます。
あるいは、より大容量のドライブを使用して、将来のバックアップに適切なストレージを確保します。
# 4 ドライブの修復を行う
ドライブの破損やエラーがあると、Time Machineがバックアップを作成できなくなる場合があります。Disk Utilityを使用してドライブを修復します:
- Finder > Applications > Utilities > Disk Utility。
- バックアップドライブを選択します。
- ファーストエイド > 実行をクリックし、表示される指示に従って問題を修復します。
# 5 Time Machineの設定をリセットする
破損したTime Machineの設定はバックアップエラーの原因となる可能性があります。
- Finder > 移動 > フォルダに移動、~/Library/Preferences/ と入力してEnterキーを押します。
- com.apple.TimeMachine.plistファイルを検索して削除します。
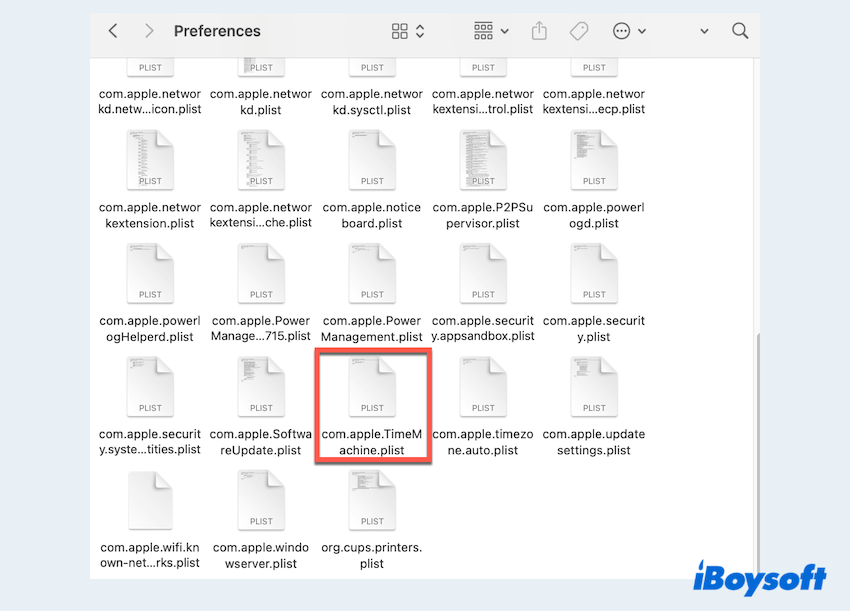
- Macを再起動し、Time Machineを再設定します。
# 6 問題のあるsparsebundleを削除する
破損したsparse bundleファイル(Time Machineのバックアップファイル形式)は、このエラーを引き起こす可能性があります。
- Finderでバックアップドライブを開きます。
- YourMacName.sparsebundleというファイルを見つけます。
- これをゴミ箱に移動します。Macの以前のバックアップが削除されることに注意してください。
- 新しいバックアップを作成するために、再度Time Machineを実行してみてください。
# 7 ドライブの権限を調整する
不正な権限は、Time Machineがバックアップドライブにアクセスできないために発生するエラー、つまりバックアップディスクイメージを作成できませんの原因となる可能性があります。これを修正するには:
- Finderでバックアップドライブを選択します。
- Command + Iキーを押して情報ウィンドウを開きます。
- 共有と権限までスクロールし、ユーザーアカウントが読み取りと書き込みアクセス権を持つことを確認します。必要に応じて変更するために"ロック"アイコンをクリックします。
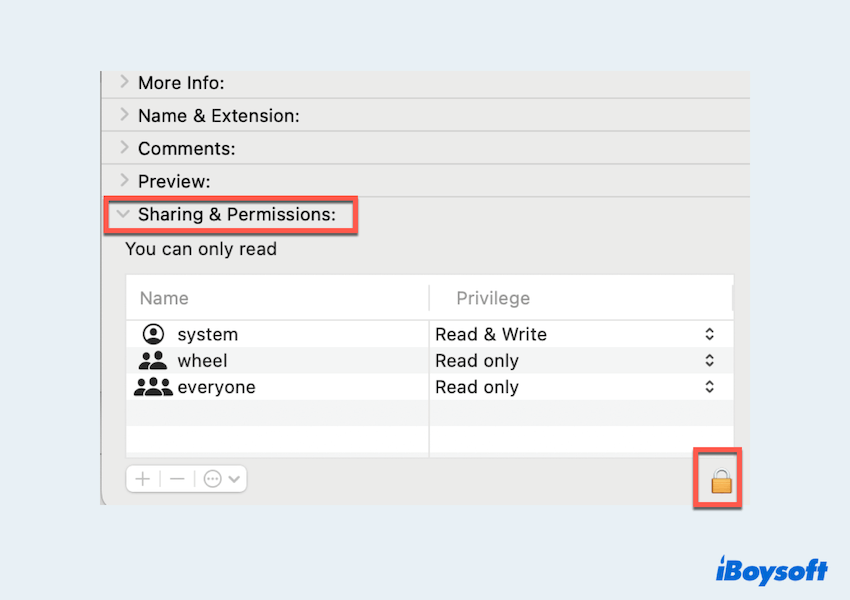
# 8 バックアップドライブを再フォーマットする
すべてがうまくいかない場合、ドライブを再フォーマットするとクリーンな状態にできます。ただし、これによりすべてのデータが消去されるため、まずドライブのバックアップを行ってください。
- ファインダー > アプリケーション > ユーティリティ > ディスクユーティリティ。
- バックアップドライブを選択します。
- 消去をクリックし、適切な形式(APFSまたはMac OS Extended - Journaled)を選択します。
- ドライブをTime Machineに再接続して新しいバックアップを開始します。
Macで作成できなかったバックアップディスクイメージの修正をすべて取得しましたか? 詳細を知りたい方は、私たちの投稿を共有してください。