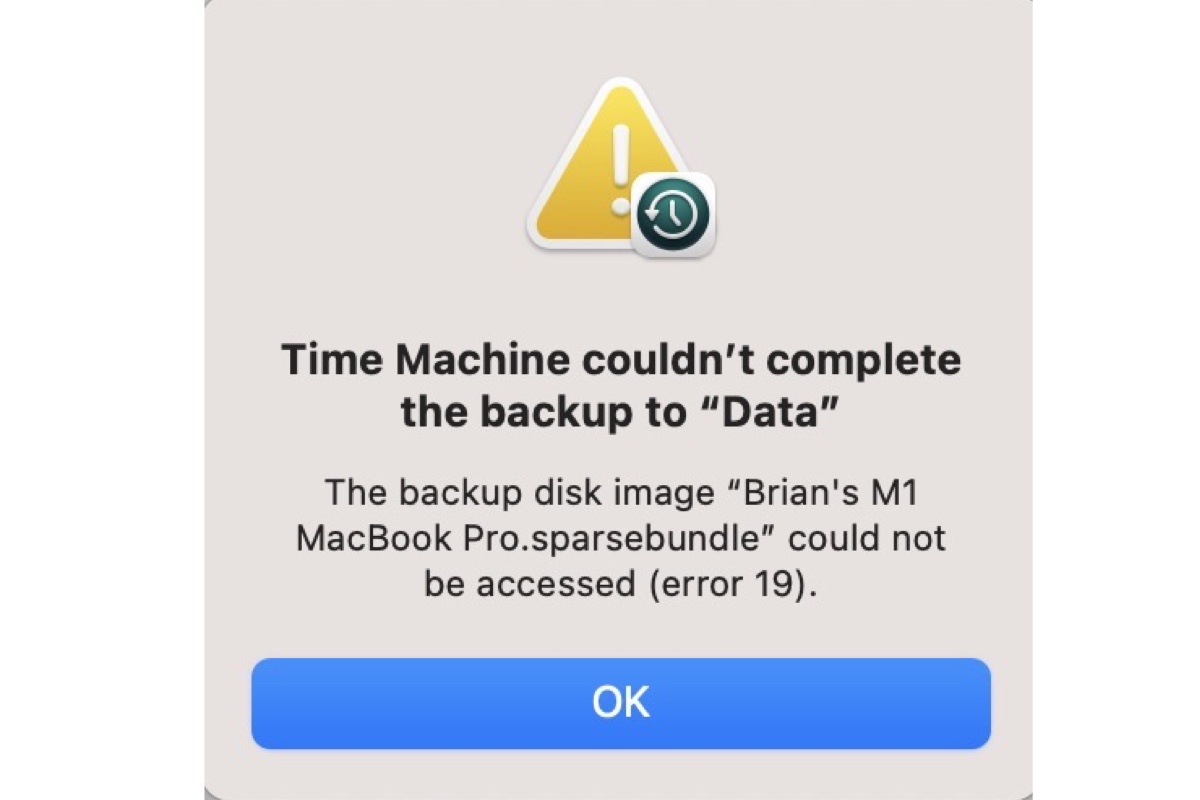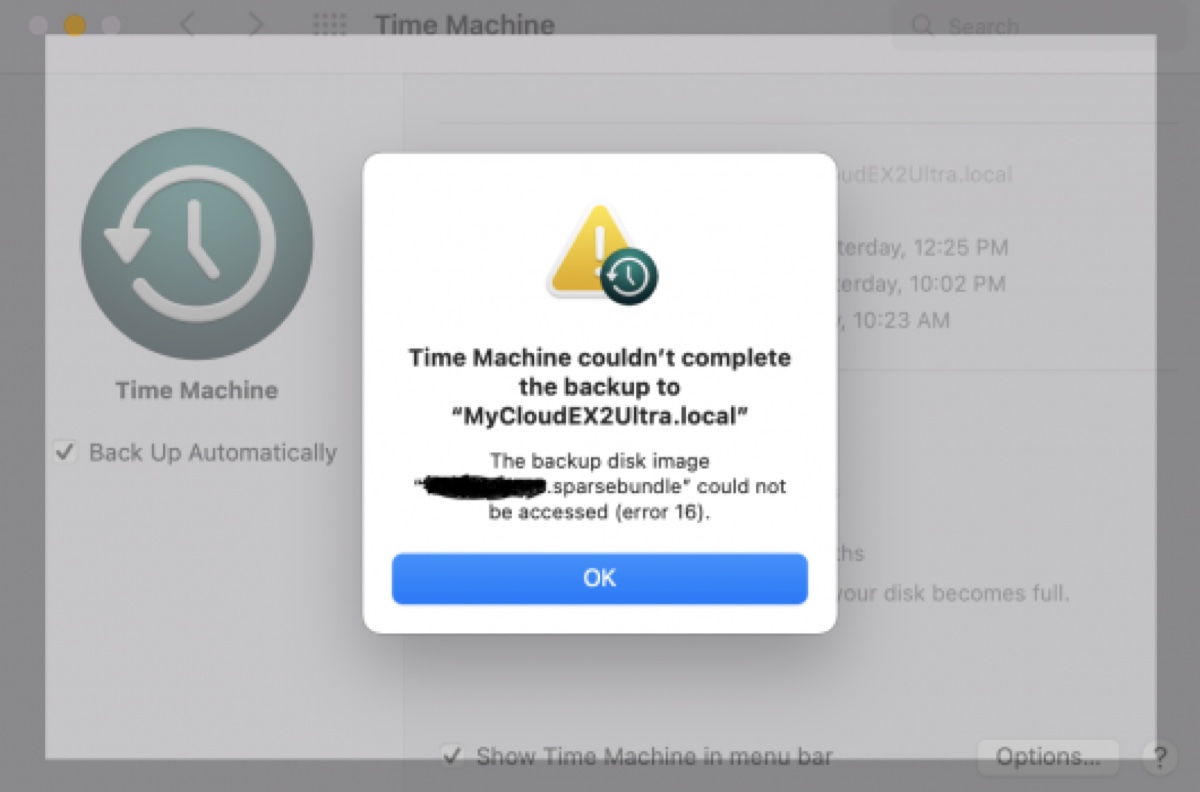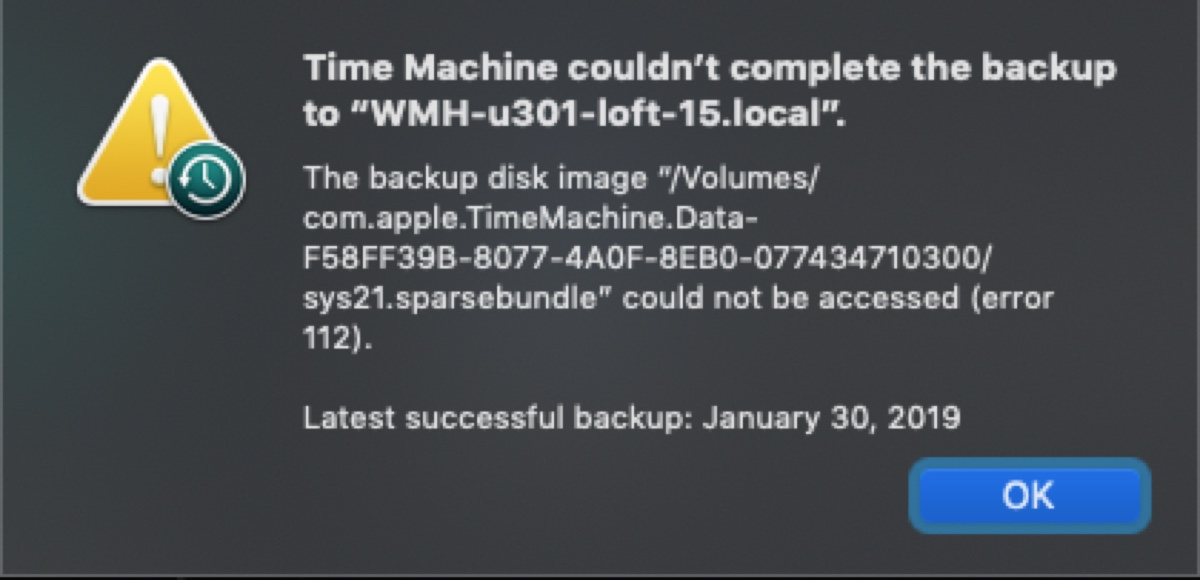macOS 12 MontereyでWD MyCloud EX2 UltraのNASにTime Machineバックアップを作成できません。最初はうまく動作していましたが、ある時点からエラー「バックアップディスクイメージ 'WDMyCloud.sparsebundle' にアクセスできませんでした(エラー16)」が表示されるようになりました。
数日前、Time MachineがMacにバックアップを停止し、「タイムマシンがバックアップを完了できませんでした 'MacBook Pro.' 「バックアップディスクイメージ 'macbook pro.sparsebundle' にアクセスできませんでした(エラー19)」」というメッセージが表示されました。
macOS Venturaにアップグレードした後、Synologyにバックアップすることができなくなりました。バックアップを開始するたびに、Time Machineがバックアップディスクを探すために数分間待機し、数分後に「バックアップディスクイメージ'/Volumes/SynologyNAS/backup.sparsebundle'にアクセスできませんでした(エラー112)」というエラーで失敗します。
上記のユーザーと同様、Time Machine エラー 16、19、または 112 が発生している可能性があります。これは、AirPort Time Capsule、Synology、WD My Cloud などのローカル外付けドライブやネットワークドライブで発生する可能性があり、特に最近の macOS アップデート後に発生しやすくなります。
この記事では、エラーのトラブルシューティングを行い、Time Machine を正常に動作させる方法をご紹介します。解決策の概要は以下のとおりです。
- 解決策1: Time Machineからバックアップディスクを取り出す
- 解決策2: Time Machineのバックアップを検証する
- 解決策3: ファームウェアとOSをアップデートする
- 解決策4: バックアップドライブを再起動して再接続する
- 解決策5: ネットワークドライブの設定を変更する
- 解決策6: ウイルス対策ソフトをアンインストールする
- 解決策7: 以前のバックアップに復元する
- 解決策8: Time Machineにフルディスクアクセスを許可する
- 解決策9: Macのローカルホスト名を変更する
- 解決策10: macOSをアップデートする
- 解決策11: バックアップドライブを消去して再起動する
Apple Time Machineのエラー16/19/112とは何ですか?
「バックアップ ディスク イメージにアクセスできませんでした (エラー 16/19/112)」は、通常、以下のいずれかの問題を示しています。
- 破損したバックアップファイル:バックアップ ファイル自体が破損しているため、アクセスできない可能性があります。
- プログラムの干渉:システム上の別のプログラムがバックアップ ファイルをロックしているか、Time Machine をブロックしている可能性があります。
- オペレーティングシステムのバグ:OS のバグや不具合がエラーの原因となっている可能性があります。
- 不正な設定:Time Machine またはネットワーク接続に関連する特定の設定を調整する必要がある可能性があります。
MacでTime Machineエラー16/19/112 を修正するにはどうすればよいですか?
Time Machineがエラー16/19/112によりNASドライブやローカルディスクにバックアップできない場合、以下の解決策を試してください。
手順1:Time Machineからバックアップディスクを削除
Time Machineエラー16、19、または112を解決する最も効率的な方法は、Time Machineからバックアップディスクを削除して再設定することです。手順は以下のとおりです。
macOS Ventura以降:
- Appleメニューを開く>システム設定。
- 一般>Time Machineを選択します。
- バックアップディスクイメージにアクセスできないTime Machineバックアップディスク/フォルダを選択します。
- (-)ボタンをクリックして削除します。
- 「保存先を削除」をクリックします。
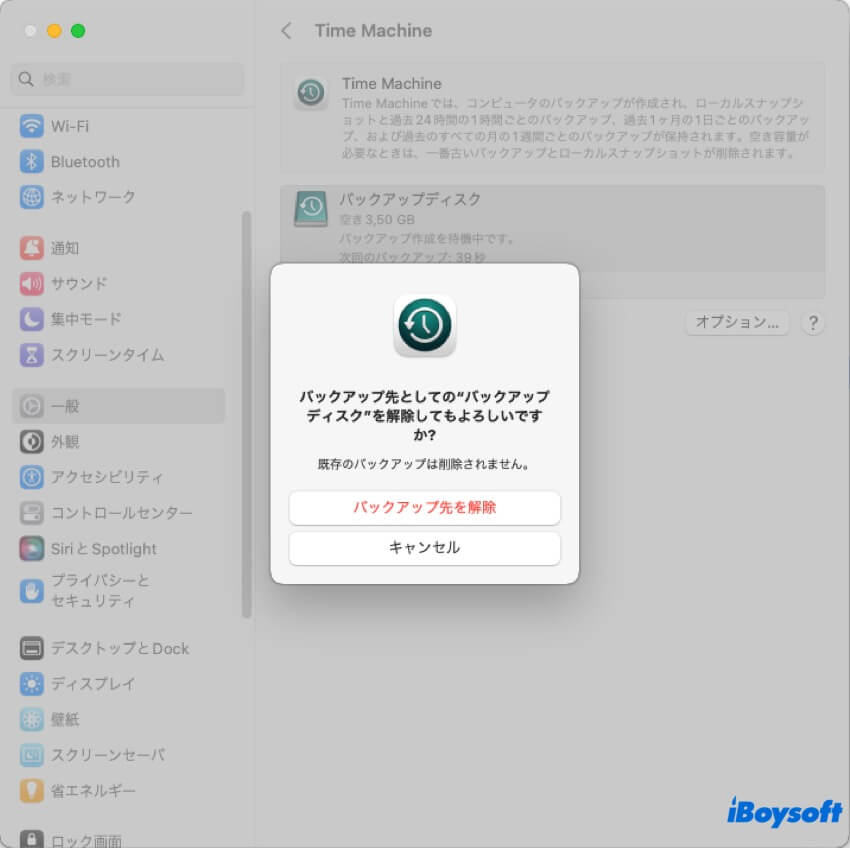
- システム設定を再起動します。
- 再び「Time Machine」を開きます。
- "バックアップディスクを追加"をクリックし、指示に従ってバックアップドライブを再追加します。
macOS Monterey以前:
- Appleメニューを開く>システム環境設定。
- Time Machineを選択>バックアップディスクの追加または削除。
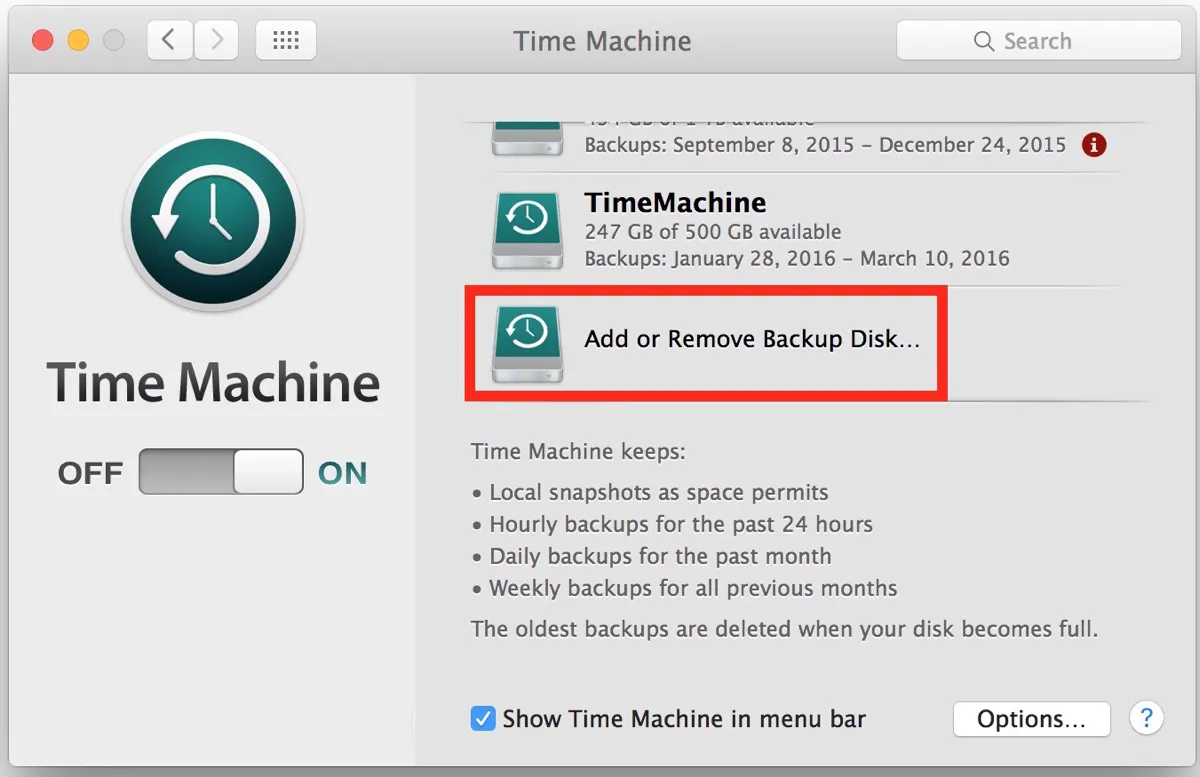
- バックアップができないTime Machineディスク/フォルダを選択します。
- 「ディスクを削除」をクリックします。
- 「このディスクの使用を停止」をタップして操作を確定します。
- システム環境設定を再起動します。
- Time Machineを起動します。
- 「バックアップディスクを追加または削除する」をクリックします。
- ディスクを選択し、再追加します。
うまくいきましたか?このガイドが役に立ったと思われましたら、ぜひご友人や同僚と共有してください。
手順2:Time Machineバックアップを確認
Time Machineが"バックアップディスクイメージにアクセスできませんでした"などの問題が発生した場合、Time Machineのバックアップを検証して、根本的な問題を特定できます。
Synologyなどのネットワークドライブでエラー16/19/112が表示される場合:
- ネットワークドライブがMacに接続されていることを確認してください。
- メニューバーでTime Machineを選択してください。
- Optionキーを押しながら、「バックアップを検証」を選択します。
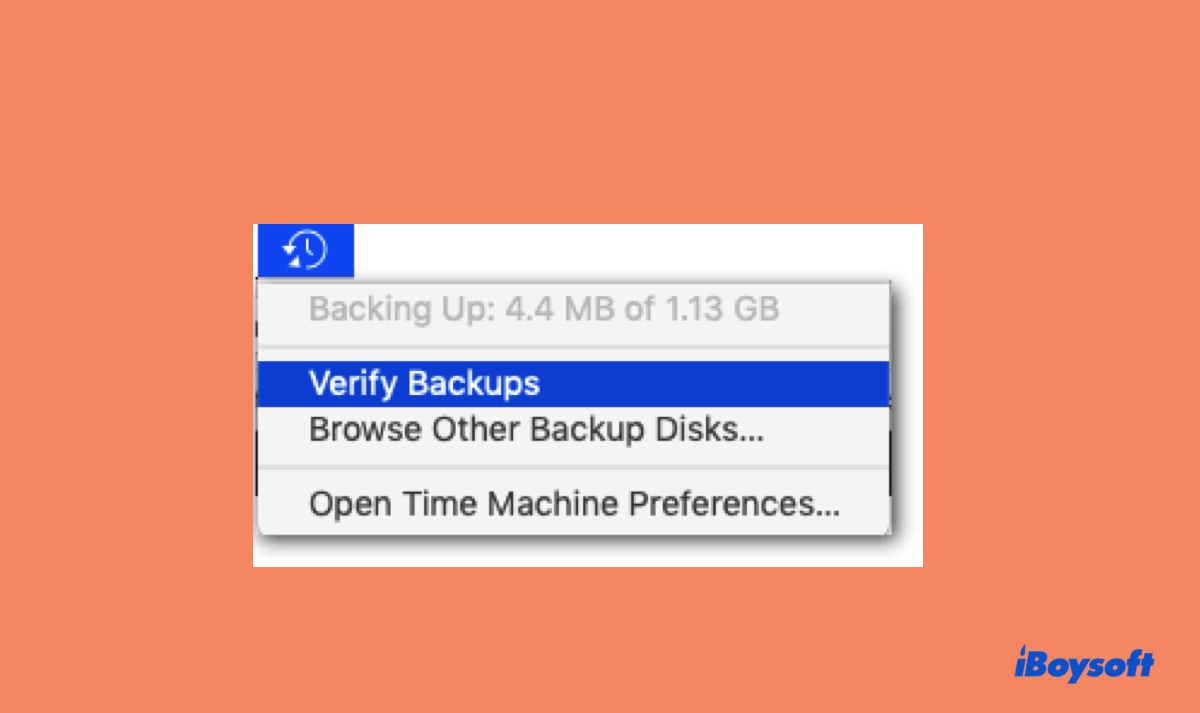
ローカルディスクでエラー16/19/112を受信した場合:
- バックアップディスクがMacに接続されているか確認します。
- Command + Spaceを押しながら「ターミナル」と入力します。
- ターミナルを開き、次のコマンドを実行します:tmutil compare –s
検証プロセスは、バックアップのサイズとコンピュータの速度に応じて、多少時間がかかります。完了すると、バックアップに問題がある場合は通知されます。
修正3:ファームウェアとOSを更新する
ほとんどのネットワーク接続ストレージ(NAS)ドライブには、ストレージ管理、ファイル共有、その他のネットワーク関連機能の特定のニーズに合わせてカスタマイズされたファームウェアとオペレーティングシステムが搭載されています。
バックアップ開始時にTime MachineがNASドライブ上のスパースバンドルにアクセスできない場合は、NASデバイスのファームウェアとオペレーティングシステムの更新を検討してください。特に最近Macをアップグレードした場合は、現在使用しているmacOSバージョンとの互換性に問題がある可能性があります。
Synologyを例に挙げましょう。DiskStation Manager(SynologyのOS)を更新するには、「DSM」>「コントロールパネル」>「アップデートと復元」を開き、新しいアップデートが利用可能な場合は「ダウンロード」をクリックします。ファームウェアを更新するには、「DSM」>「ストレージマネージャ」を開き、「HDD/SSD」>「アクション」>「ファームウェアアップデート」をクリックします。
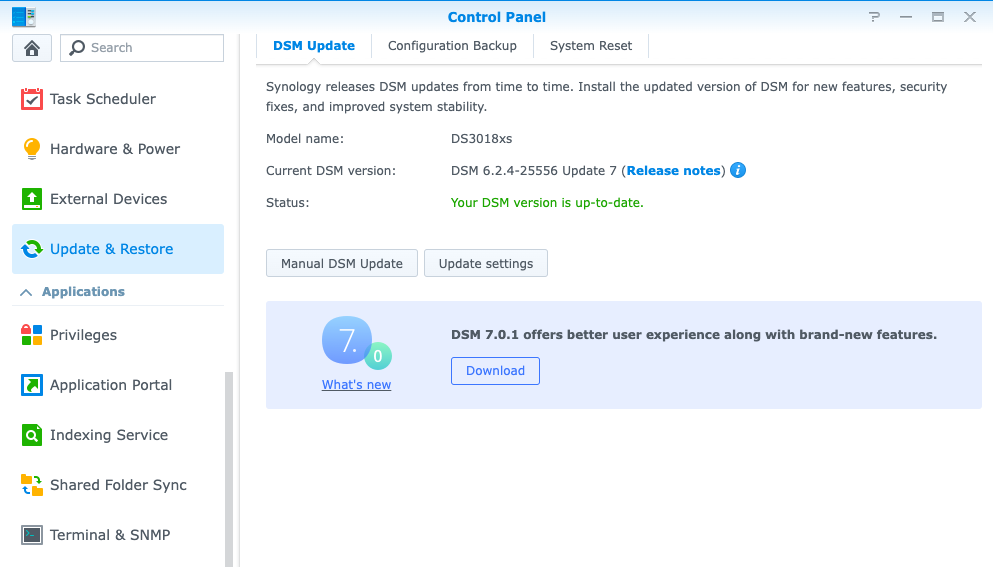
修正4:バックアップドライブを再起動して再接続する
NASデバイス(電源プラグを抜き、10秒待ってから電源コードを再び差し込む)やルーターを再起動するか、NASをルーターから数秒間取り外してから再接続することで、Time Machineバックアップを再開できます。
修正5:ネットワークドライブの設定を変更
Synologyなどのネットワークフォルダまたはドライブで「バックアップディスクイメージにアクセスできませんでした(エラー16/19/112)」というエラーが発生し、バックアップに失敗した場合は、以下の設定を変更してみてください。
- AFPを無効にし、SMB経由のTime Machineブロードキャストを有効にします。SMB2/SMB3を有効にしてから、NASデバイスとMacを再起動し、Time Machineを再起動します。(Snologyデバイスの場合:コントロールパネル > ファイルサービス > 詳細設定 > Bonjourを開き、「SMBによるBonjour検出を有効にする」をオンにします(デフォルトではオフ)。また、「AFP」タブを選択してAFPを無効にします。Time Machineを再試行する際は、SMBパスのあるディスクを選択してください。)
- ごみ箱を無効にします。
- 複数のMacで1つの共有フォルダを作成するのではなく、Macごとに1つのフォルダを作成します。
- 共有フォルダを作成する際は、暗号化またはチェックサムを無効にします。
- 設定で「ドライブスリープ」オプションが利用可能な場合はオフにします。
- Time Machineバックアップの共有を100%に設定します。
修正6:ウイルス対策ソフトをアンインストールする
多くのユーザーが、サードパーティ製ソフトウェアSophosをアンインストールすることで、Time Machineエラー16/19/112を修正できたと報告しています。ウイルス対策ソフト、セキュリティアプリ、VPNなどをお使いの場合は、Time Machineバックアップを再試行する前に、それらをアンインストールしてください。
Macからアプリプログラムを削除するだけでは、その痕跡がすべて消えるわけではないことに注意してください。アプリがファイルを保存している可能性のあるフォルダをすべて調べずにアプリを完全にアンインストールしたい場合は、CleanMyAppを使用してください。
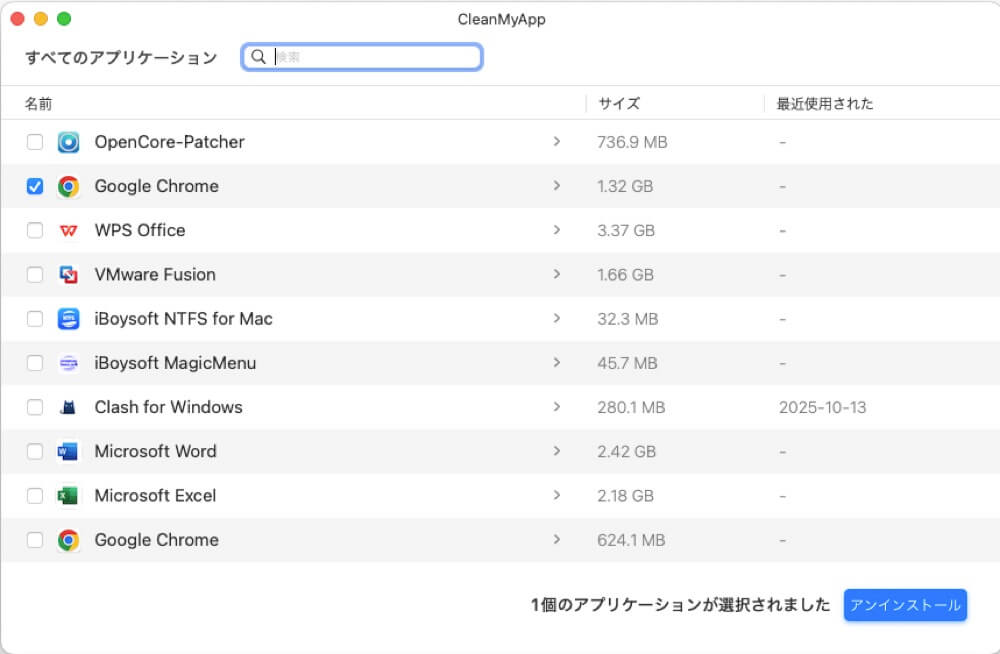
修正7:以前のバックアップに復元
Time Machineエラーを修正するには、冒頭で述べたようにバックアップディスクを取り外し、最新のバックアップより前のスナップショットに復元してから、ディスクまたはフォルダを再度追加することもできます。
これにより、現在のシステムが以前のバージョンに置き換えられることに注意してください。このバックアップ以降に作成されたデータがある場合は、続行する前に別のドライブにコピーを作成してください。
- Time MachineバックアップドライブをMacに接続します。
- Time Machineからそれを削除します。
- Macを再起動し、「Command + R」を押してリカバリモードに入ります。
- macOSユーティリティウィンドウで「Time Machineバックアップから復元」を選択します。
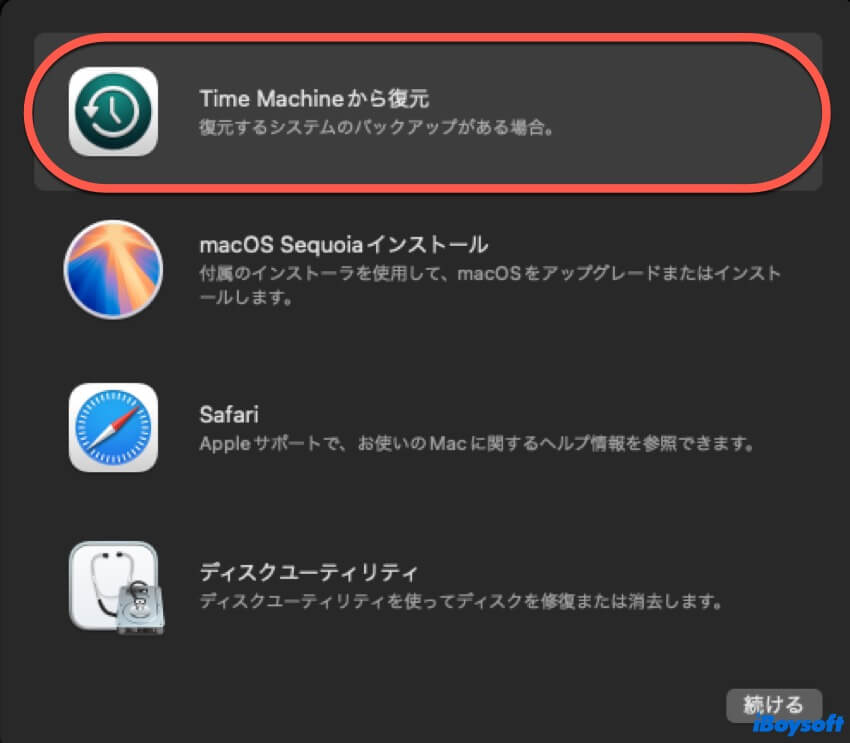
- 復元元のバックアップ元と日付を選択します。
- 復元先のディスクを選択します。
- 復元プロセスが完了するまでお待ちください。
- Time Machine で再度バックアップを試みます。
修正8:Time Machine にフルディスクアクセスを許可する
バックアップディスクイメージにアクセスできない場合は、Mac で Time Machine にフルディスクアクセスを許可すると良いかもしれません。これにより、除外リストに登録されているファイルとフォルダを除き、システム上のすべてのファイルとフォルダに Time Machine が無制限にアクセスできるようになります。
修正 9:Macのローカルホスト名を変更する
関係ないように思えるかもしれませんが、それでもわからない場合は試してみてください。Macのローカルホスト名は、ローカルネットワーク上の他のデバイスに表示される名前です。変更方法は次のとおりです。
macOS Ventura 以降:
Appleメニュー > システム設定 > 一般 > 共有 と進み、下にスクロールして「ローカルホスト名」セクションの「編集」をクリックし、新しいホスト名を入力して「OK」をクリックします。
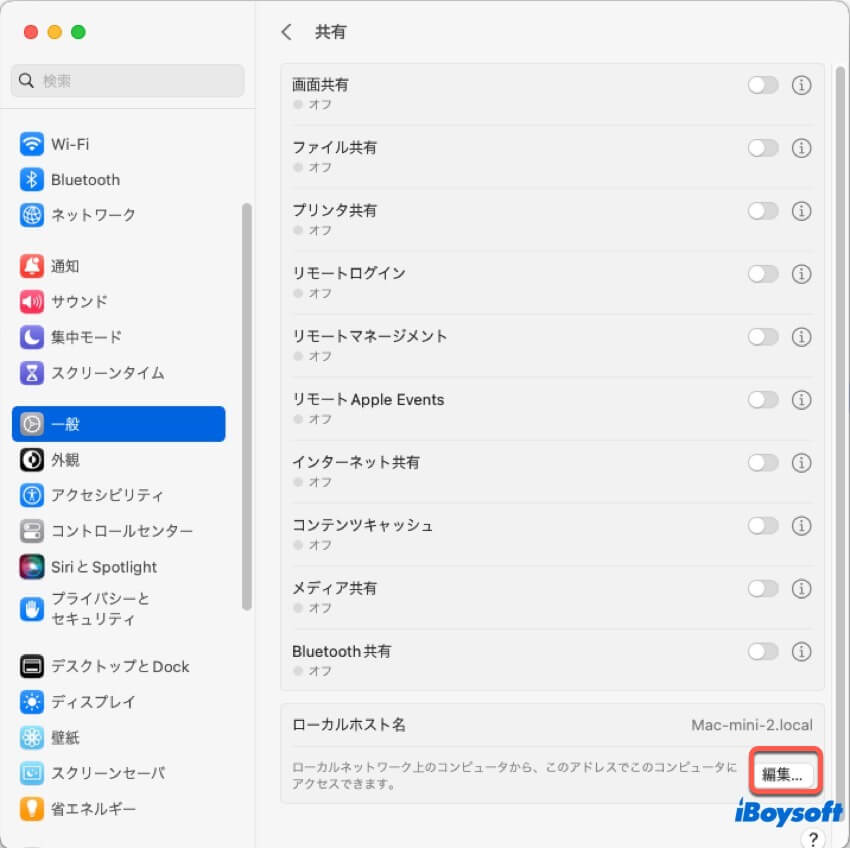
macOS Monterey やそれ以前:
Apple メニュー > システム環境設定 > 共有 に移動し、環境設定のロックを解除して「編集」をクリックし、新しいホスト名を入力して「OK」をクリックします。
修正 10:macOS を更新する
macOS の新しいアップデートには通常、セキュリティパッチやバグ修正が含まれており、Time Machine エラーが解決される可能性があります。お使いの Mac に新しいアップデートが利用可能な場合は、インストールして効果があるかどうかを確認してください。
修正 11:バックアップドライブを消去して再起動する
Time Machine エラー 19/16/112 が引き続き発生する場合は、バックアップディスクを消去するか、問題のある共有フォルダを削除してから、Time Machine を再度設定することを検討してください。この操作により、ドライブ上の既存のバックアップがすべて削除されることに注意してください。
Time Machine バックアップドライブ/フォルダを消去または削除するには、以下の手順に従ってください。
ネットワークドライブの場合:ネットワークドライブの管理インターフェースを開き、問題のあるネットワークフォルダを削除し、解決策 5 で説明したヒントに従って新しいフォルダを作成します。
Time Capsule の場合:
- AirMac ユーティリティを開きます。
- Time Capsule をクリックして [編集] を選択します。
- ウィンドウの上部にある [ディスク] タブに切り替えます。
- "ディスクの消去" をクリックします。
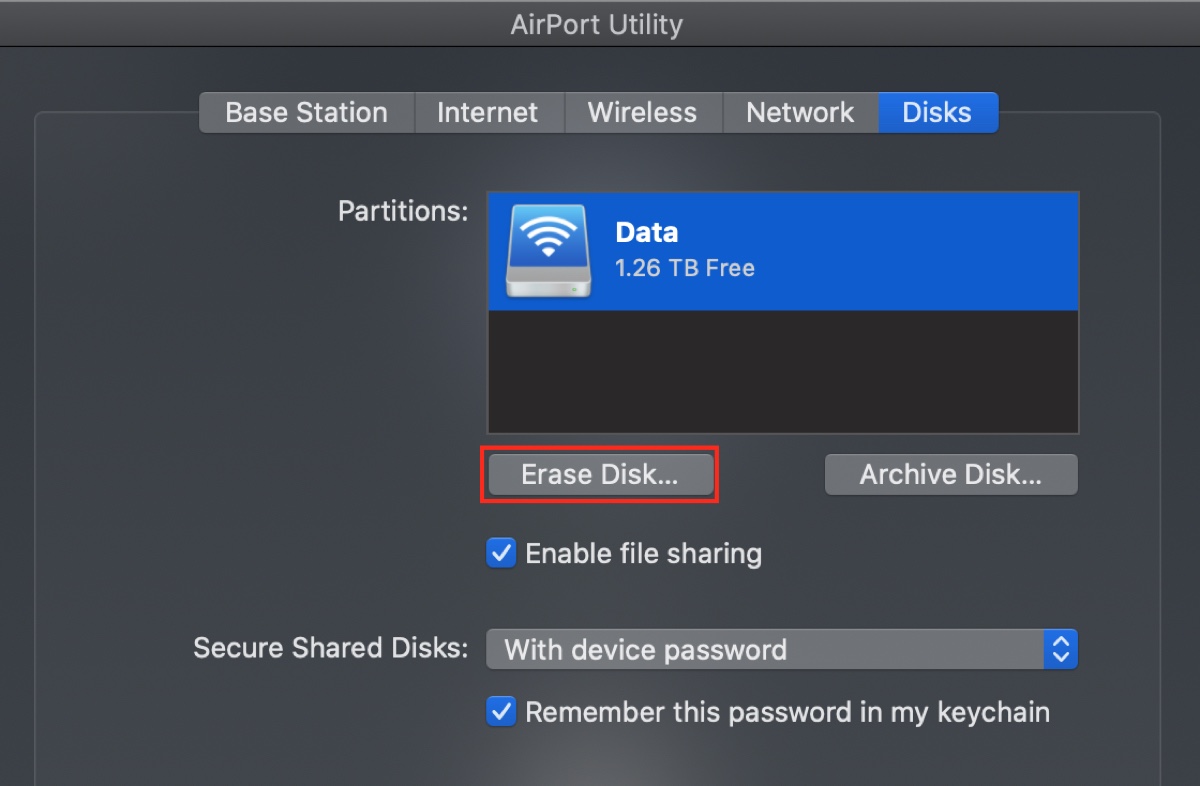
- 名前を付けます。
- 「クイック消去」オプションが選択されていない場合は選択します。
- 消去 をクリックします。
ローカルディスクの場合:
- ディスクユーティリティを開きます。
- 「表示」>「すべてのデバイスを表示」をクリックします。
- バックアップドライブの物理ディスクを選択し、「消去」をクリックします。
- ドライブに名前を付けます。
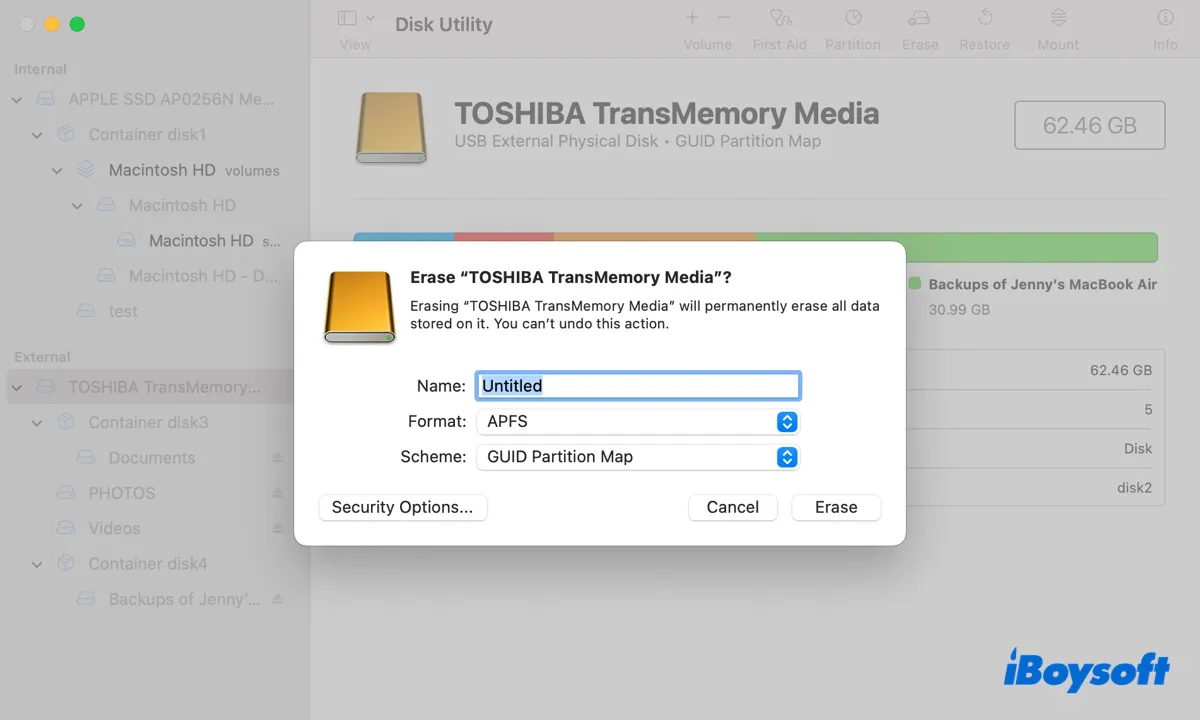
- macOS 11 Big Sur以降をご利用の場合は「APFS」を選択してください。それ以外の場合は「Mac OS 拡張(ジャーナリング)」を選択してください。
- 「消去」をクリックしてください。
バックアップディスクまたはフォルダが消去または再作成されたら、Time Machineを再設定して再度バックアップを実行してください。
この投稿を共有して、Synologyおよびその他のドライブで「バックアップディスクイメージにアクセスできませんでした(エラー16/19/112)」という問題を解決しましょう。「バックアップディスクイメージを作成できませんでした」に関する詳細をご覧ください。