Je rencontre des difficultés à créer des sauvegardes Time Machine sur un NAS (WD MyCloud EX2 Ultra) sous macOS 12 Monterey. Ça fonctionnait bien au début, mais après un certain temps, j'ai commencé à recevoir l'erreur "L'image disque de sauvegarde “WDMyCloud.sparsebundle” n'a pas pu être accédée (erreur 16)."
Il y a quelques jours, Time Machine a arrêté de sauvegarder sur mon Mac et m'a donné le message : "Time Machine n'a pas pu terminer la sauvegarde sur 'MacBook Pro.'L'image disque de sauvegarde "macbook pro.sparsebundle" n'a pas pu être accédée (erreur 19)."
Je ne peux plus sauvegarder sur Synology après la mise à niveau vers macOS Ventura. À chaque fois que je lance la sauvegarde, Time Machine reste là pendant quelques minutes à chercher le disque de sauvegarde, puis échoue avec l'erreur "L'image disque de sauvegarde "/Volumes/SynologyNAS/backup.sparsebundle" n'a pas pu être accédée (erreur 112)."
Tout comme les utilisateurs ci-dessus, vous pourriez également rencontrer les erreurs Time Machine 16, 19 ou 112. Cela peut se produire sur des disques externes locaux et des disques réseau comme Airport Time Capsule, Synology ou WD My Cloud, surtout après une récente mise à jour de macOS.
Dans cet article, nous vous aiderons à résoudre l'erreur et à remettre Time Machine en marche. Voici un résumé rapide des solutions :
- Réparation 1: Retirer le disque de sauvegarde de Time Machine
- Réparation 2: Vérifier les sauvegardes de Time Machine
- Réparation 3: Mettre à jour le firmware et le système d'exploitation
- Réparation 4: Redémarrer votre disque de sauvegarde et le reconnecter
- Réparation 5: Changer les paramètres de votre disque réseau
- Réparation 6: Désinstaller l'antivirus
- Réparation 7: Restaurer à une sauvegarde précédente
- Réparation 8: Donner à Time Machine un accès complet au disque
- Réparation 9: Renommer le nom local de votre Mac
- Réparation 10: Mettre à jour macOS
- Réparation 11: Effacer le disque de sauvegarde et redémarrer
Qu'est-ce que l'erreur 16/19/112 sur Apple Time Machine?
"L'image du disque de sauvegarde n'a pas pu être accédée (erreur 16/19/112)" indique généralement un ou plusieurs des problèmes suivants:
- Fichier de sauvegarde corrompu: Le fichier de sauvegarde lui-même peut avoir été endommagé, empêchant l'accès.
- Interférence de programme: Un autre programme sur votre système pourrait verrouiller le fichier de sauvegarde ou bloquer Time Machine.
- Bugs du système d'exploitation: Des bugs ou des glitches dans votre système d'exploitation pourraient causer l'erreur.
- Paramètres incorrects: Certains paramètres liés à Time Machine ou aux connexions réseau pourraient nécessiter une ajustement.
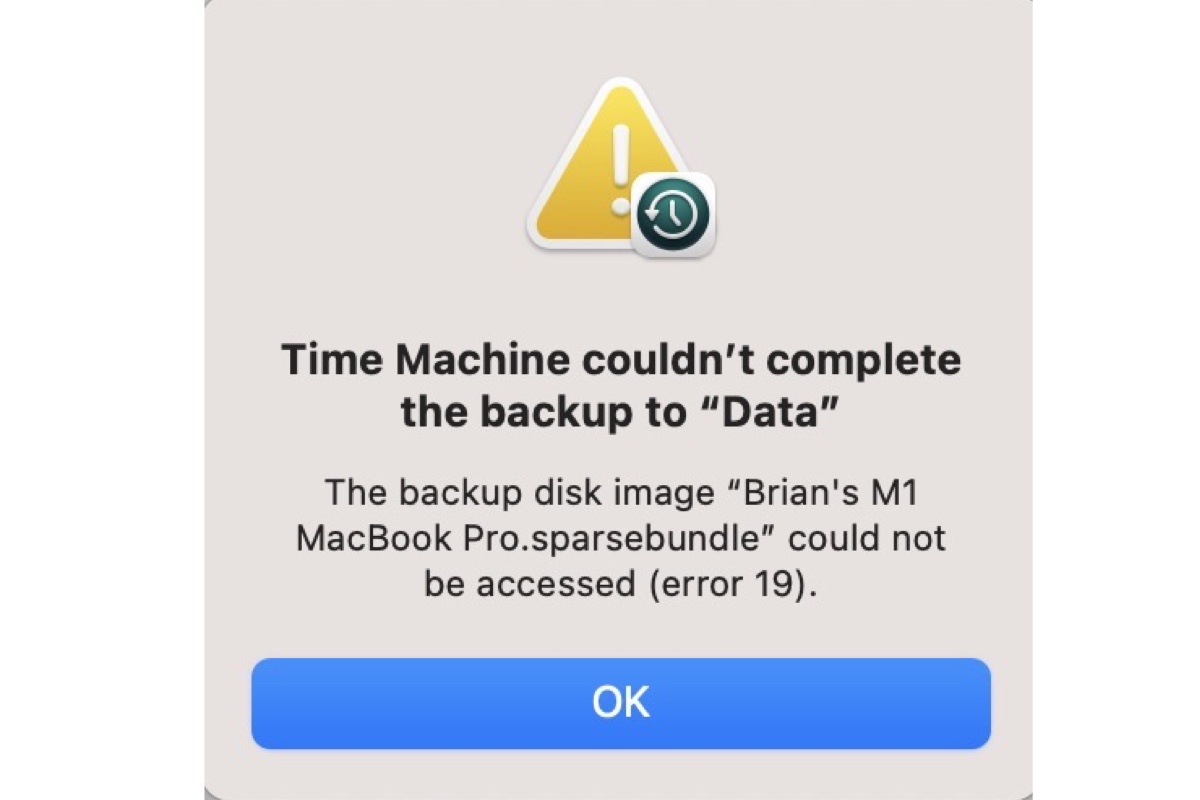
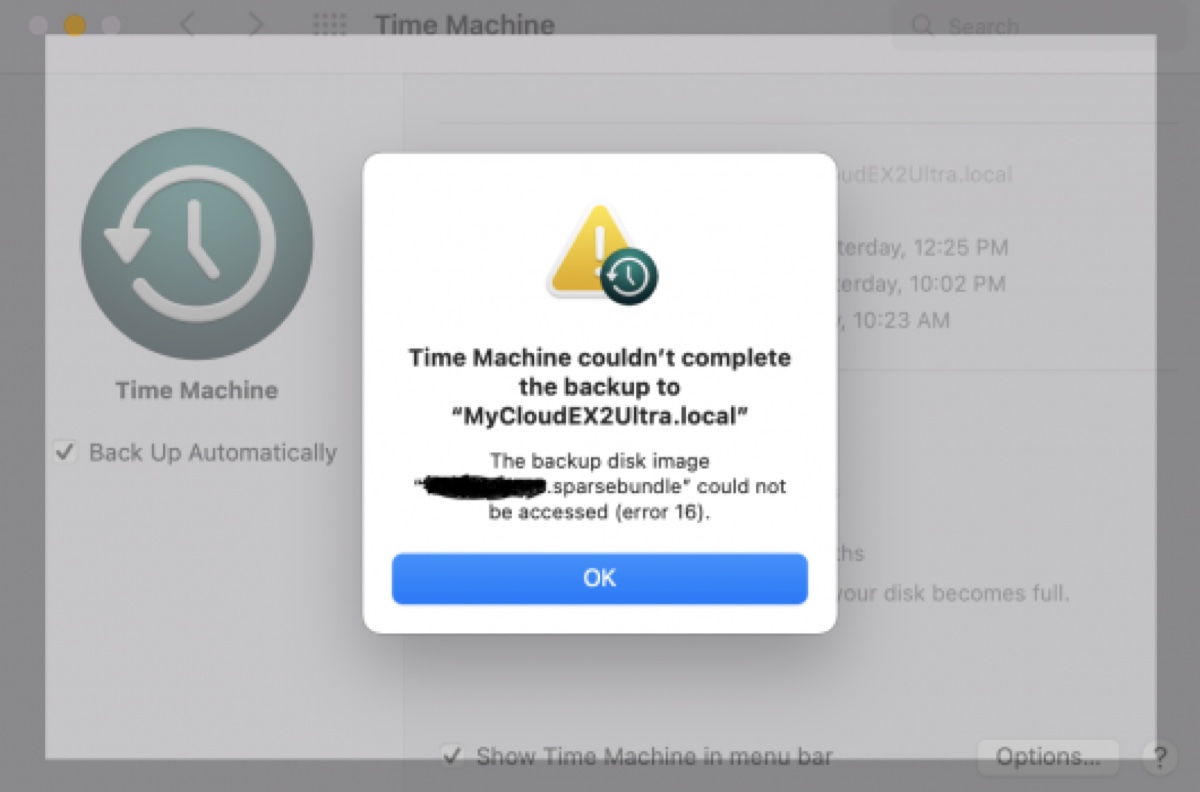
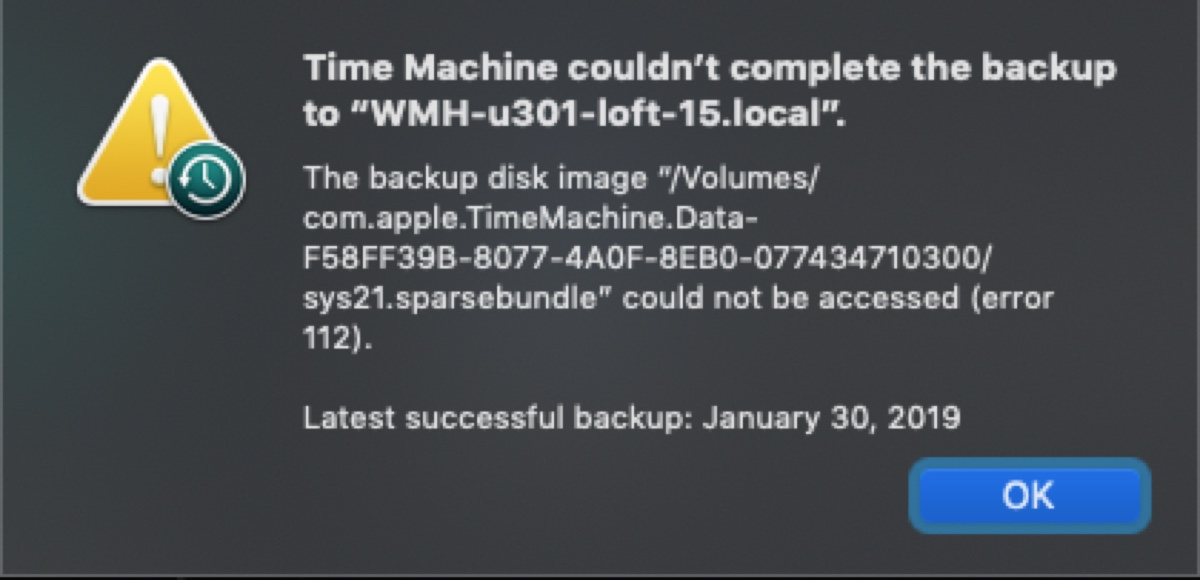
Comment résoudre l'erreur Time Machine 16/19/112 sur Mac?
Si Time Machine n'a pas pu sauvegarder sur votre NAS drive ou disque local en raison de l'erreur "L'image du disque de sauvegarde n'a pas pu être accédée (erreur 16/19/112)," essayez les solutions ci-dessous.
Réparation 1: Retirer le disque de sauvegarde de Time Machine
La manière la plus efficace de résoudre les erreurs Time Machine 16, 19 ou 112 est de retirer le disque de sauvegarde de Time Machine et de le reconfigurer. Voici comment faire:
Sous macOS Ventura ou plus récent:
Sous macOS Monterey ou plus tôt:
Est-ce que ça a fonctionné? Si vous avez trouvé ce guide utile, partagez-le avec vos amis et collègues!
Réparation 2: Vérifier les sauvegardes Time Machine
Lorsque Time Machine signale des problèmes comme "L'image du disque de sauvegarde n'a pas pu être accédée," vous pouvez vérifier les sauvegardes Time Machine pour identifier d'éventuels problèmes sous-jacents.
Si vous recevez l'erreur 16/19/112 sur un lecteur réseau tel que Synology :
Si vous recevez l'erreur 16/19/112 sur un disque local :
Le processus de vérification prendra du temps, en fonction de la taille de vos sauvegardes et de la vitesse de votre ordinateur. Une fois terminé, il vous informera des problèmes éventuels dans les sauvegardes.
Réparation 3 : Mettre à jour le firmware et le système d'exploitation
La plupart des lecteurs de stockage connectés en réseau disposent d'un firmware et d'un système d'exploitation adaptés aux besoins spécifiques de la gestion du stockage, du partage de fichiers et d'autres fonctions liées au réseau.
Si Time Machine ne parvient pas à accéder au bundle creux sur votre NAS lors du démarrage d'une sauvegarde, envisagez de mettre à jour le firmware et le système d'exploitation du périphérique NAS. Des problèmes de compatibilité peuvent exister avec votre version actuelle de macOS, surtout si vous avez récemment mis à jour votre Mac.
Prenons Synology comme exemple. Pour mettre à jour le DiskStation Manager (le système d'exploitation de Synology), ouvrez DSM > Panneau de configuration > Mise à jour & Restauration, puis cliquez sur Télécharger s'il y a une nouvelle mise à jour disponible. Pour mettre à jour le firmware, ouvrez DSM > Gestionnaire de stockage, puis cliquez sur HDD/SSD > Action > Mise à jour du firmware.
Réparation 4 : Redémarrez votre lecteur de sauvegarde et reconnectez-le
Vous pouvez également redémarrer le périphérique NAS (le débrancher de l'alimentation, attendre 10 secondes, puis rebrancher le cordon d'alimentation.), votre routeur, ou simplement déconnecter le NAS du routeur pendant quelques secondes puis les reconnecter pour permettre aux sauvegardes de Time Machine de reprendre.
Réparation 5 : Modifiez les paramètres de votre lecteur réseau
Si votre dossier ou lecteur réseau, comme Synology, n'a pas réussi à sauvegarder en raison de l'erreur "L'image de disque de sauvegarde ne peut pas être accédée (erreur 16/19/112)," essayez de modifier les paramètres suivants :
Réparation 6 : Désinstallez l'antivirus
Un bon nombre d'utilisateurs ont pu résoudre l'erreur Time Machine 16/19/112 en désinstallant le logiciel tiers Sophos. Si vous avez des applications antivirus, des applications de sécurité ou des VPN, désinstallez-les avant de réessayer une sauvegarde Time Machine.
Il convient de mentionner que supprimer simplement le programme de l'application sur le Mac ne supprimera pas toutes ses traces. Si vous souhaitez désinstaller complètement l'application sans fouiller dans chaque dossier possible où l'application pourrait enregistrer des fichiers, utilisez iBoysoft MagicMenu.
Cela vous permet de cliquer avec le bouton droit de la souris sur l'application dans le dossier Applications et de sélectionner Désinstaller pour la supprimer complètement de votre Mac.
Download
iBoysoft MagicMenu
Rating:4.8
Réparation 7 : Restaurer à partir d'une sauvegarde précédente
Pour corriger l'erreur Time Machine, vous pouvez également supprimer votre disque de sauvegarde comme nous l'avons mentionné au début, restaurer à une snapshot prise avant la sauvegarde la plus récente, puis réajouter le disque ou le dossier.
Notez que cela remplacera votre système actuel par une version antérieure. Si vous avez des données créées après cette sauvegarde, assurez-vous d'en faire une copie sur un autre disque avant de continuer.
Réparation 8 : Donner à Time Machine un accès complet au disque
Étant donné que l'image disque de sauvegarde ne peut pas être accédée, il peut être utile de s'assurer que Time Machine a un accès complet au disque sur votre Mac. De cette manière, il a un accès illimité à tous les fichiers et dossiers de votre système, sauf ceux de votre liste d'exclusion.
Fix 9: Renommez le nom de localhost de votre Mac
Cela peut sembler sans importance, mais essayez si vous êtes encore perdu. Le nom d'hôte local de votre Mac est le nom qui apparaît sur les autres appareils de votre réseau local. Voici comment le changer :
Sur macOS Ventura ou ultérieur :
Allez dans le menu Pomme > Préférences Système > Général > Partage, puis faites défiler et cliquez sur Modifier dans la section "Nom local", saisissez un nouveau nom d'hôte, et cliquez sur OK.
Sur macOS Monterey ou antérieur :
Allez dans le menu Pomme > Préférences Système > Partage, déverrouillez la préférence, cliquez sur Modifier, puis saisissez un nouveau nom d'hôte et cliquez sur OK.
Fix 10: Mettez à jour macOS
Une nouvelle mise à jour macOS inclut généralement des correctifs de sécurité et des correctifs de bogues, qui peuvent résoudre l'erreur de Time Machine. S'il y a une nouvelle mise à jour disponible pour votre Mac, vous pouvez l'installer pour voir si cela aide.
Fix 11: Effacez le disque de sauvegarde et redémarrez
Si l'erreur Time Machine 19/16/112 persiste, envisagez d'effacer votre disque de sauvegarde ou de supprimer le dossier partagé problématique, puis configurez à nouveau Time Machine. Notez que cela supprimera toutes les sauvegardes existantes sur votre disque.
Pour effacer ou supprimer le disque/dossier de sauvegarde de Time Machine, suivez ces étapes :
Sur un disque réseau : Vous pouvez ouvrir l'interface de gestion de votre disque réseau, supprimer le dossier réseau en question et en créer un nouveau selon les conseils que nous avons mentionnés dans le Fix 5.
Sur un Time Capsule :
Sur un disque local :
Une fois le disque ou le dossier de sauvegarde effacé ou recréé, reconfigurez Time Machine pour un autre voyage.
Partagez ce post pour aider d'autres à résoudre "L'image disque de sauvegarde ne peut pas être accédée (erreur 16/19/112) sur les Synology et autres disques. En savoir plus sur "L'image disque de sauvagarde n'a pas pu être créée".