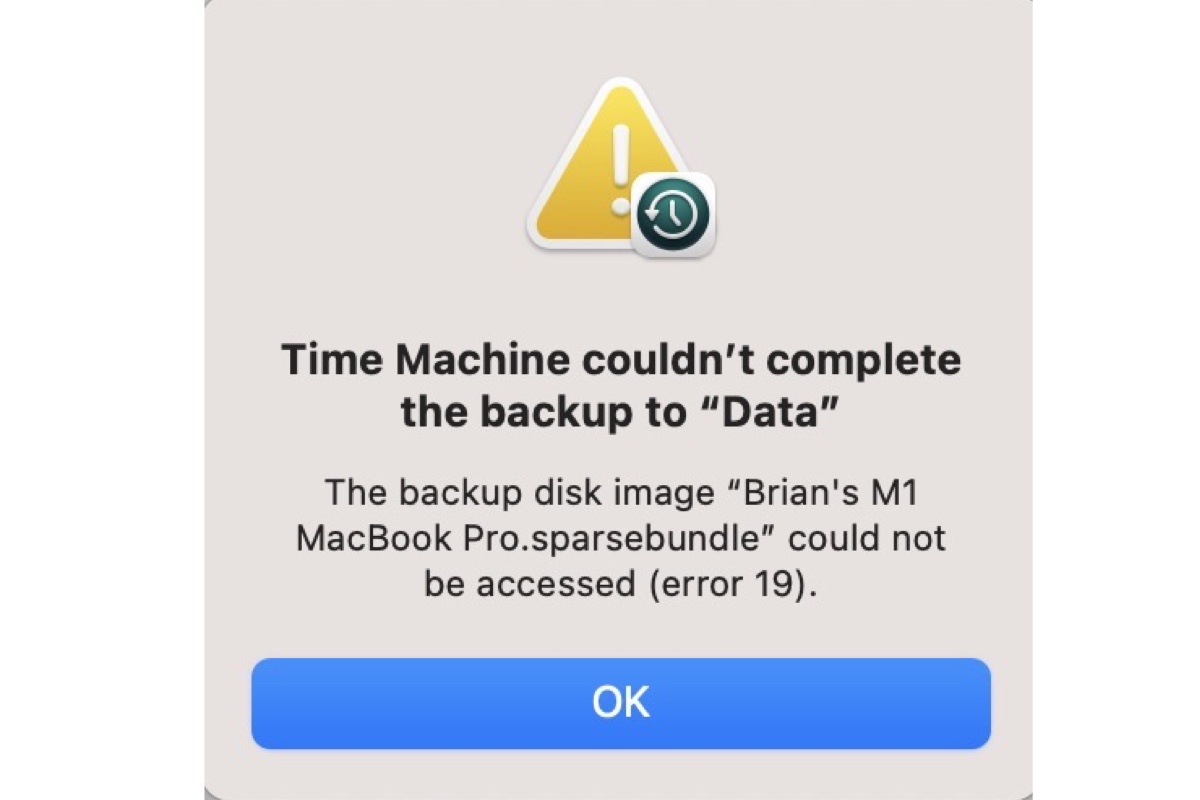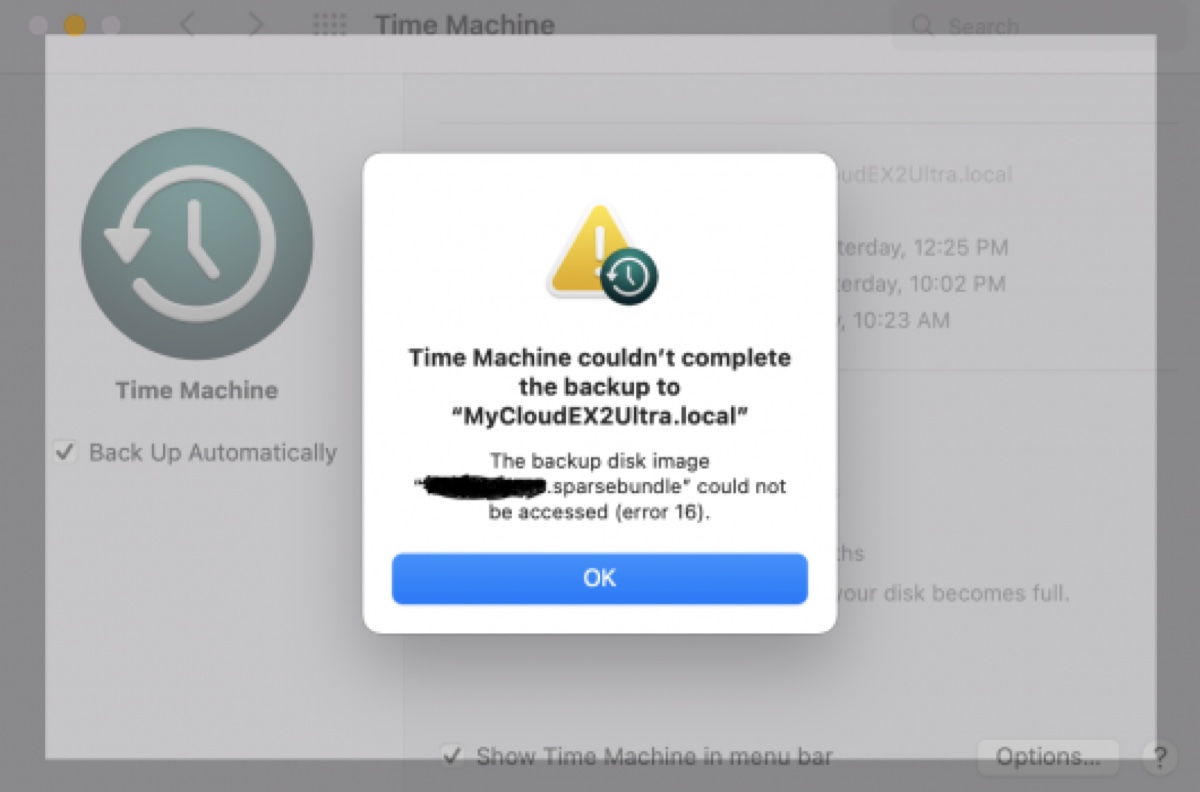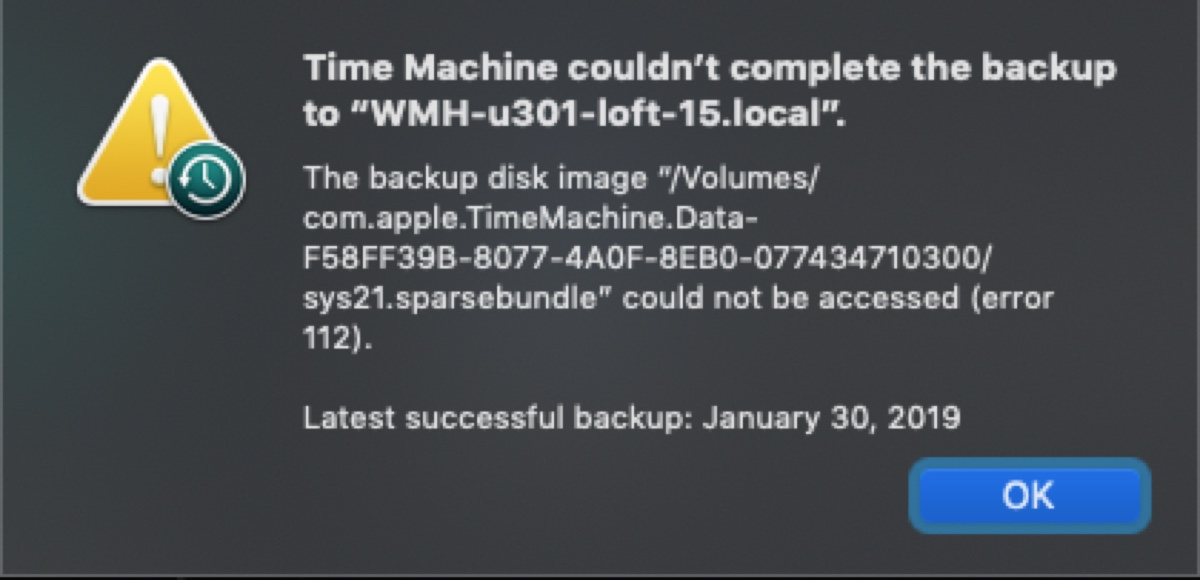Estoy teniendo problemas creando respaldos de Time Machine en un NAS (WD MyCloud EX2 Ultra) en macOS 12 Monterey. Funcionaba bien inicialmente, pero después de un tiempo comenzó a devolver el error "La imagen del disco de respaldo “WDMyCloud.sparsebundle” no pudo ser accedida (error 16)."
Hace unos días, Time Machine dejó de respaldar mi Mac y me dio el mensaje: "Time Machine no pudo completar la copia de seguridad de 'MacBook Pro'.La imagen del disco de respaldo "macbook pro.sparsebundle" no pudo ser accedida (error 19)."
No puedo respaldar más en Synology después de actualizar a macOS Ventura. Cada vez que intento hacer el respaldo, Time Machine se queda ahí por unos minutos buscando el disco de respaldo, para luego fallar con el error "La imagen del disco de respaldo "/Volumes/SynologyNAS/backup.sparsebundle" no pudo ser accedida (error 112)."
Al igual que los usuarios mencionados arriba, también es posible que estés experimentando los errores 16, 19, o 112 de Time Machine. Puede ocurrir en discos externos locales y discos de red como Airport Time Capsule, Synology, o WD My Cloud, especialmente después de una actualización reciente de macOS.
En este artículo, te ayudaremos a solucionar el error y hacer que Time Machine vuelva a funcionar. Aquí tienes un resumen rápido de las soluciones:
- Arreglo 1: Eliminar el disco de respaldo de Time Machine
- Arreglo 2: Verificar los respaldos de Time Machine
- Arreglo 3: Actualizar el firmware y el sistema operativo
- Arreglo 4: Reiniciar tu disco de respaldo y reconectar
- Arreglo 5: Cambiar la configuración de tu disco de red
- Arreglo 6: Desinstalar el antivirus
- Arreglo 7: Restaurar a un respaldo anterior
- Arreglo 8: Darle acceso completo a Time Machine al disco
- Arreglo 9: Renombrar el nombre de localhost de tu Mac
- Arreglo 10: Actualizar macOS
- Arreglo 11: Borrar el disco de respaldo y reiniciar
¿Qué es el error 16/19/112 en Apple Time Machine?
"La imagen de disco de respaldo no pudo ser accedida (error 16/19/112)" generalmente indica uno o más de los siguientes problemas:
- Archivo de respaldo corrupto: El archivo de respaldo puede haber sido dañado, impidiendo el acceso.
- Interferencia de programas: Otro programa en su sistema podría estar bloqueando el archivo de respaldo o Time Machine.
- Errores del sistema operativo: Errores o fallas dentro de su sistema operativo podrían estar causando el error.
- Configuraciones incorrectas: Ciertas configuraciones relacionadas con Time Machine o conexiones de red podrían necesitar ajustes.
¿Cómo solucionar el error 16/19/112 de Time Machine en Mac?
Si Time Machine no pudo respaldar en su disco NAS o disco local debido al error "La imagen de disco de respaldo no pudo ser accedida (error 16/19/112)," pruebe las soluciones a continuación.
Arreglo 1: Remueva el disco de respaldo de Time Machine
La forma más eficiente de resolver los errores 16, 19 o 112 de Time Machine es remover el disco de respaldo de Time Machine y reconfigurarlo. Aquí le mostramos cómo hacerlo:
En macOS Ventura o posterior:
- Abra el menú de Apple > Preferencias del Sistema.
- Seleccione General > Time Machine.
- Selecciona el disco/folder de respaldo de Time Machine cuya imagen de disco de respaldo no se puede acceder.
- Haga clic en el botón ( - ) para removerlo.
- Haga clic en "Olvidar Destino."
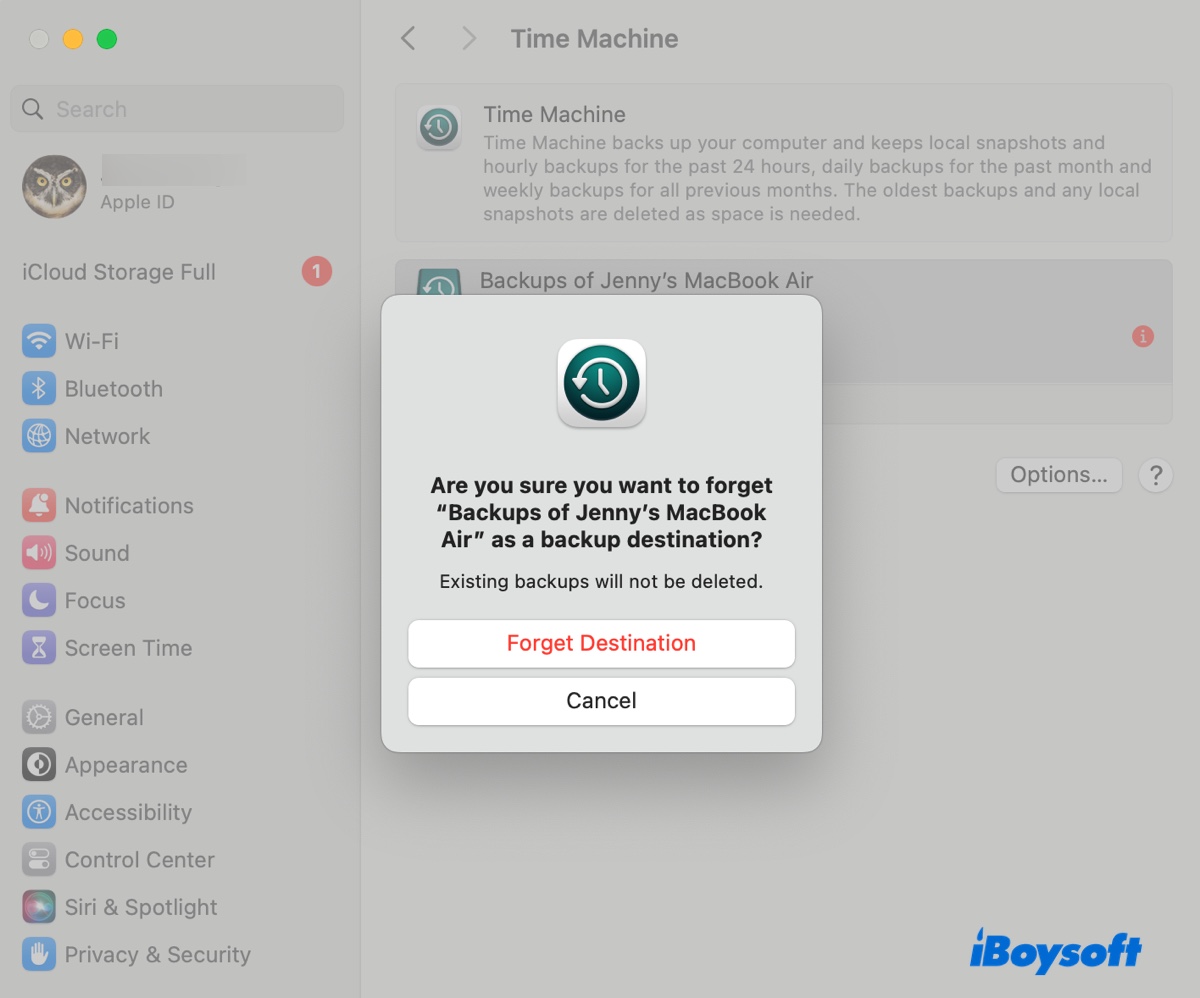
- Reinicie Preferencias del Sistema.
- Abra "Time Machine" nuevamente.
- Haga clic en "Agregar Disco de Respaldo" y siga las instrucciones para volver a agregar su disco de respaldo.
En macOS Monterey o anterior:
- Abra el menú de Apple > Preferencias del Sistema.
- Seleccione Time Machine > Agregar o Remover Disco de Respaldo.
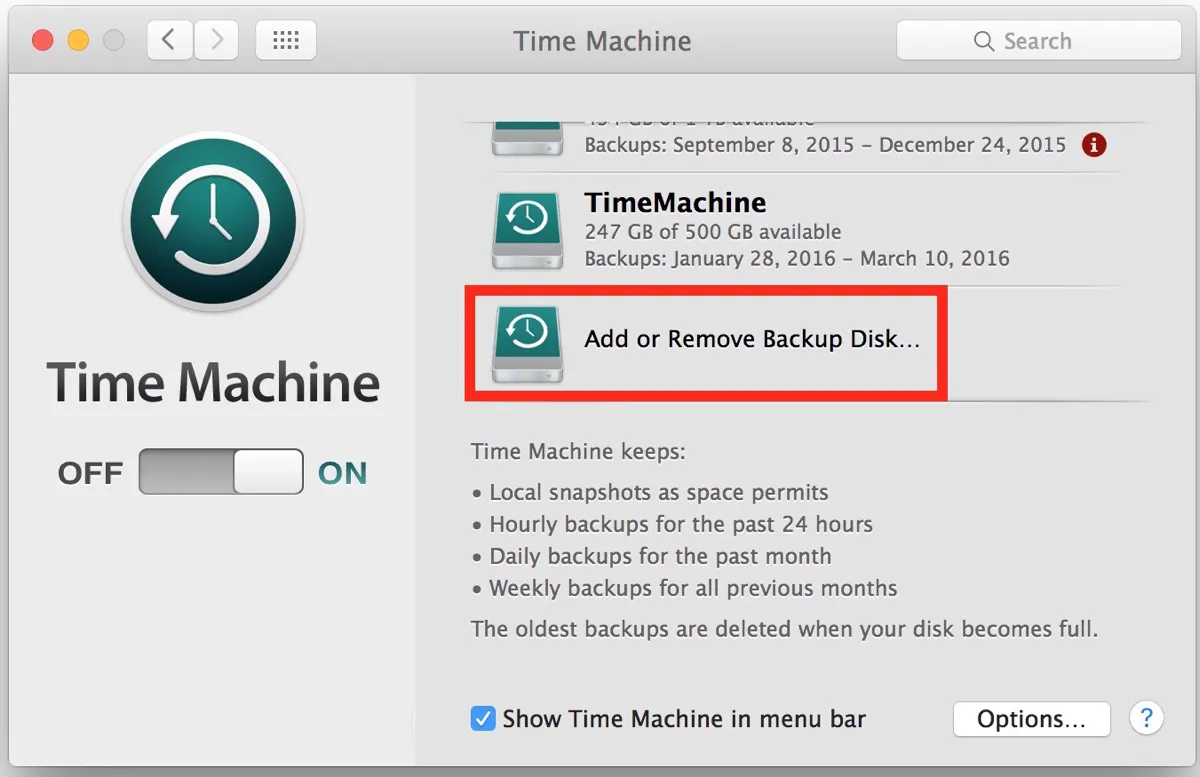
- Seleccione el disco/folder de Time Machine que no realizará el respaldo.
- Haga clic en "Remover Disco."
- Confirme la acción tocando "Dejar de Usar Este Disco."
- Reinicie Preferencias del Sistema.
- Inicie Time Machine.
- Haga clic en "Agregar o Remover Disco de Respaldo."
- Seleccione el disco y vuelva a agregarlo.
¿Funcionó? Si encontró esta guía valiosa, ¡compártala con sus amigos y colegas!
Arreglo 2: Verificar los respaldos de Time Machine
Cuando Time Machine reporta problemas como "La imagen de disco de respaldo no pudo ser accedida," puede verificar los respaldos de Time Machine para identificar cualquier problema subyacente.
Si recibes el error 16/19/112 en una unidad de red como Synology:
- Asegúrate de que la unidad de red esté conectada a tu Mac.
- Selecciona Time Machine en la barra de menú.
- Pulsa la tecla Opción y selecciona "Verificar copias de seguridad."
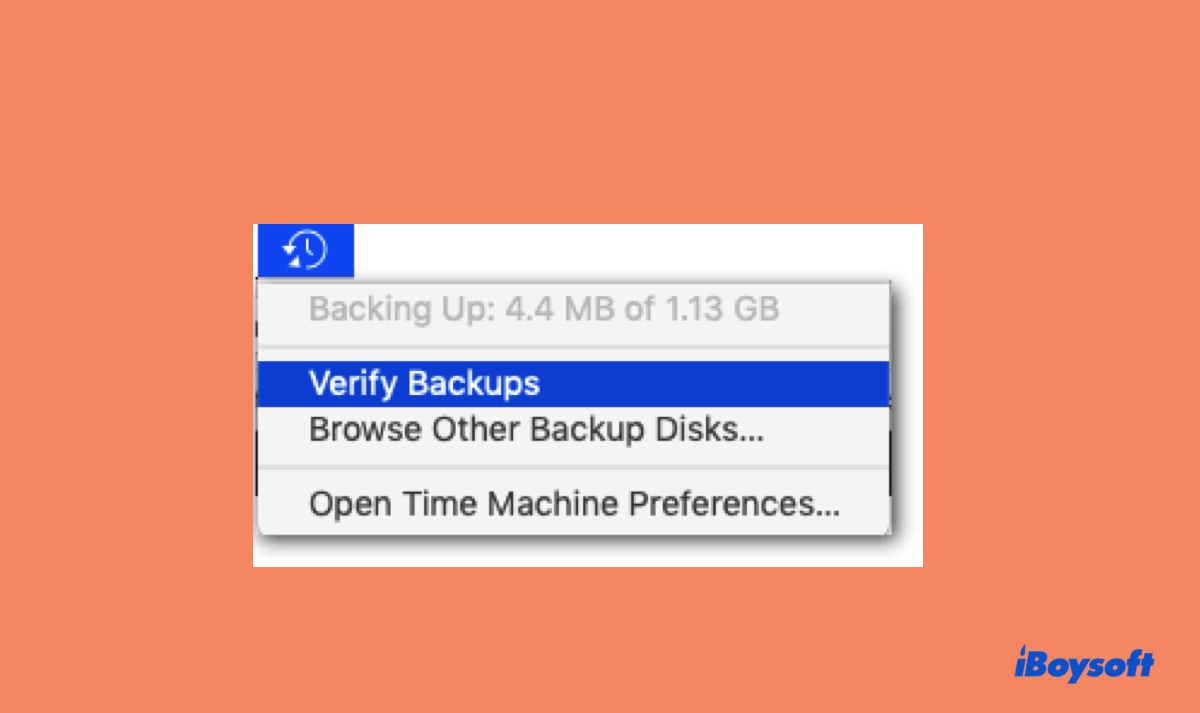
Si recibes el error 16/19/112 en un disco local:
- Asegúrate de que el disco de respaldo esté conectado a tu Mac.
- Mantén presionadas las teclas Command + Barra espaciadora y escribe "terminal."
- Abre Terminal y ejecuta el siguiente comando:tmutil compare -s
El proceso de verificación tomará algún tiempo, dependiendo del tamaño de tus copias de seguridad y la velocidad de tu computadora. Cuando termine, te notificará de los problemas en las copias de seguridad, en caso de haberlos.
Fix 3: Actualiza el firmware y el sistema operativo
La mayoría de las unidades de almacenamiento conectadas a la red tienen firmware y un sistema operativo diseñado para las necesidades específicas de gestión de almacenamiento, compartición de archivos y otras funciones relacionadas con la red.
Si Time Machine no puede acceder al sparsebundle en tu unidad NAS al iniciar una copia de seguridad, considera actualizar el firmware y el sistema operativo del dispositivo NAS. Pueden existir problemas de compatibilidad con la versión actual de macOS, especialmente si recientemente actualizaste tu Mac.
Tomando Synology como ejemplo. Para actualizar el DiskStation Manager (el sistema operativo de Synology), abre DSM > Panel de control > Actualizar y restaurar, luego haz clic en Descargar si hay una nueva actualización disponible. Para actualizar el firmware, abre DSM > Administrador de almacenamiento, luego haz clic en HDD/SSD > Acción > Actualizar firmware.
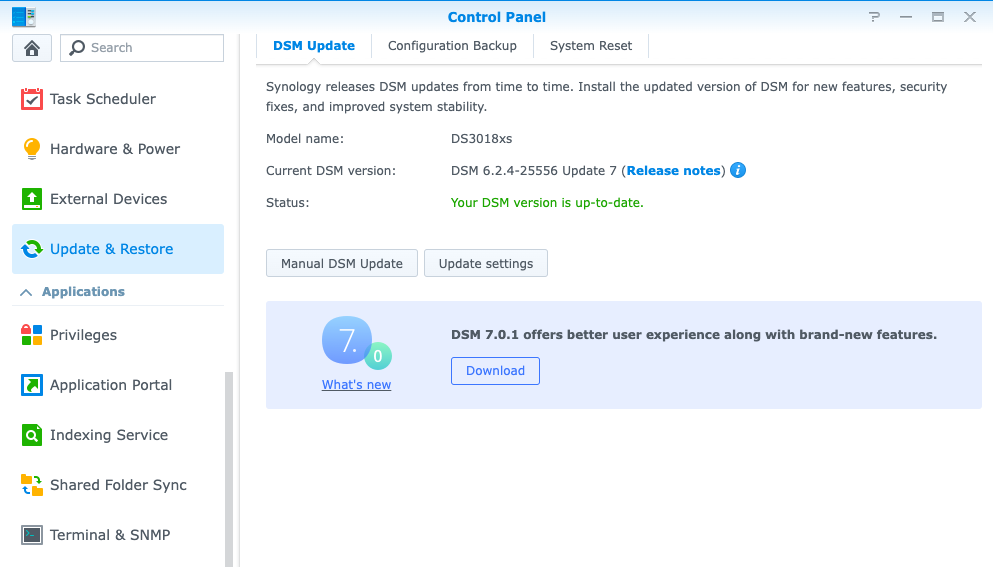
Fix 4: Reinicia tu unidad de respaldo y vuelve a conectar
También puedes reiniciar el dispositivo NAS (desenchufándolo de la corriente, esperando 10 segundos y luego volviendo a enchufar el cable de corriente), tu enrutador, o simplemente desconectar el NAS del enrutador por unos segundos y luego volver a conectarlos para permitir que las copias de seguridad de Time Machine se reanuden.
Fix 5: Cambia la configuración de tu unidad de red
Si tu carpeta o unidad de red, como Synology, no pudo hacer la copia de seguridad debido al error "No se pudo acceder a la imagen del disco de copia de seguridad (error 16/19/112)," intenta modificar la siguiente configuración:
- Desactiva AFP y habilita la transmisión de Time Machine a través de SMB. Habilita SMB2/SMB3, luego reinicia tu dispositivo NAS y Mac y vuelve a iniciar Time Machine. (En un dispositivo Synology: Abre el Panel de Control > Servicios de Archivos > Avanzado > Bonjour, luego activa "Activar descubrimiento Bonjour por SMB" (desactivado por defecto). También, selecciona la pestaña "AFP" para desactivar AFP. Al intentar nuevamente con Time Machine, recuerda elegir el disco con la ruta SMB.)
- Desactiva la Papelera de Reciclaje.
- Crea una carpeta para cada Mac en lugar de tener una carpeta compartida para varios Mac.
- Desactiva el cifrado o la comprobación al crear la carpeta compartida.
- Si está disponible, desactiva la opción "Suspensión de Disco" en la configuración.
- Establece la parte de copia de seguridad de Time Machine al 100%.
Solución 6: Desinstalar antivirus
Un buen número de usuarios pudieron solucionar el error de Time Machine 16/19/112 desinstalando el software de terceros Sophos. Si tienes aplicaciones antivirus, aplicaciones de seguridad o VPN, desinstálalos antes de intentar hacer una copia de seguridad con Time Machine de nuevo.
Vale la pena mencionar que simplemente eliminar el programa de la Mac no eliminará todas las huellas del mismo. Si quieres desinstalar por completo la aplicación sin tener que buscar en cada posible carpeta donde la aplicación pueda guardar archivos, utiliza iBoysoft MagicMenu.
Te permite hacer clic derecho en la aplicación en la carpeta de Aplicaciones y seleccionar Desinstalar para eliminarla por completo de tu Mac.

Solución 7: Restaurar a una copia de seguridad anterior
Para solucionar el error de Time Machine, también puedes eliminar tu disco de copia de seguridad como mencionamos al principio, restaurar a un punto de restauración tomado antes de la copia de seguridad más reciente y luego volver a añadir el disco o carpeta.
Ten en cuenta que esto reemplazará tu sistema actual con una versión anterior. Si tienes datos creados después de esta copia de seguridad, asegúrate de hacer una copia en otra unidad antes de proceder.
- Conecta tu disco de copia de seguridad de Time Machine a tu Mac.
- Quítalo de Time Machine.
- Reinicia tu Mac y mantén presionadas las teclas "Comando + R" para entrar en el Modo de Recuperación.
- Selecciona "Restaurar desde copia de seguridad de Time Machine" en la ventana de Utilidades de macOS.
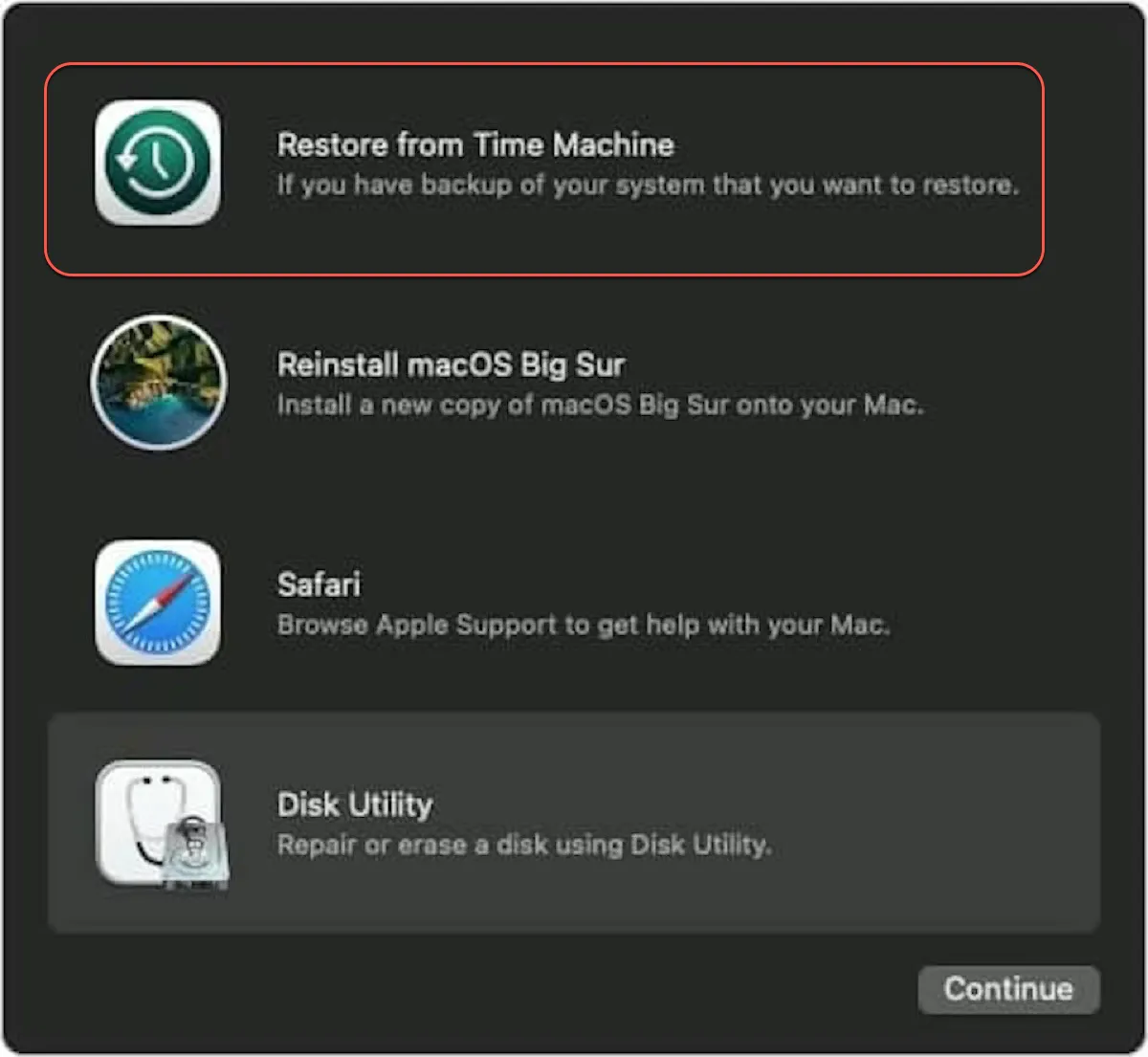
- Elige la fuente de la copia de seguridad y la fecha de la que quieres restaurar.
- Selecciona el disco de destino para la restauración.
- Espera a que se complete el proceso de restauración.
- Intenta hacer una copia de seguridad con Time Machine de nuevo.
Solución 8: Dar acceso completo a Time Machine al disco
Dado que no se puede acceder a la imagen del disco de respaldo, puede ser útil asegurarse de que Time Machine tenga acceso completo al disco en tu Mac. De esta manera, tendrá acceso ilimitado a todos los archivos y carpetas de tu sistema, excepto aquellos en tu lista de exclusión.
Solución 9: Cambia el nombre de localhost de tu Mac
Esto puede sonar irrelevante, pero inténtalo si todavía estás perdido. El nombre de localhost de tu Mac es el nombre que aparece en otros dispositivos de tu red local. Así es cómo cambiarlo:
En macOS Ventura o posterior:
Ve al menú de Apple > Configuración del Sistema > General > Compartir, luego baja y haz clic en Editar en la sección "Nombre local", ingresa un nuevo nombre y haz clic en Aceptar.
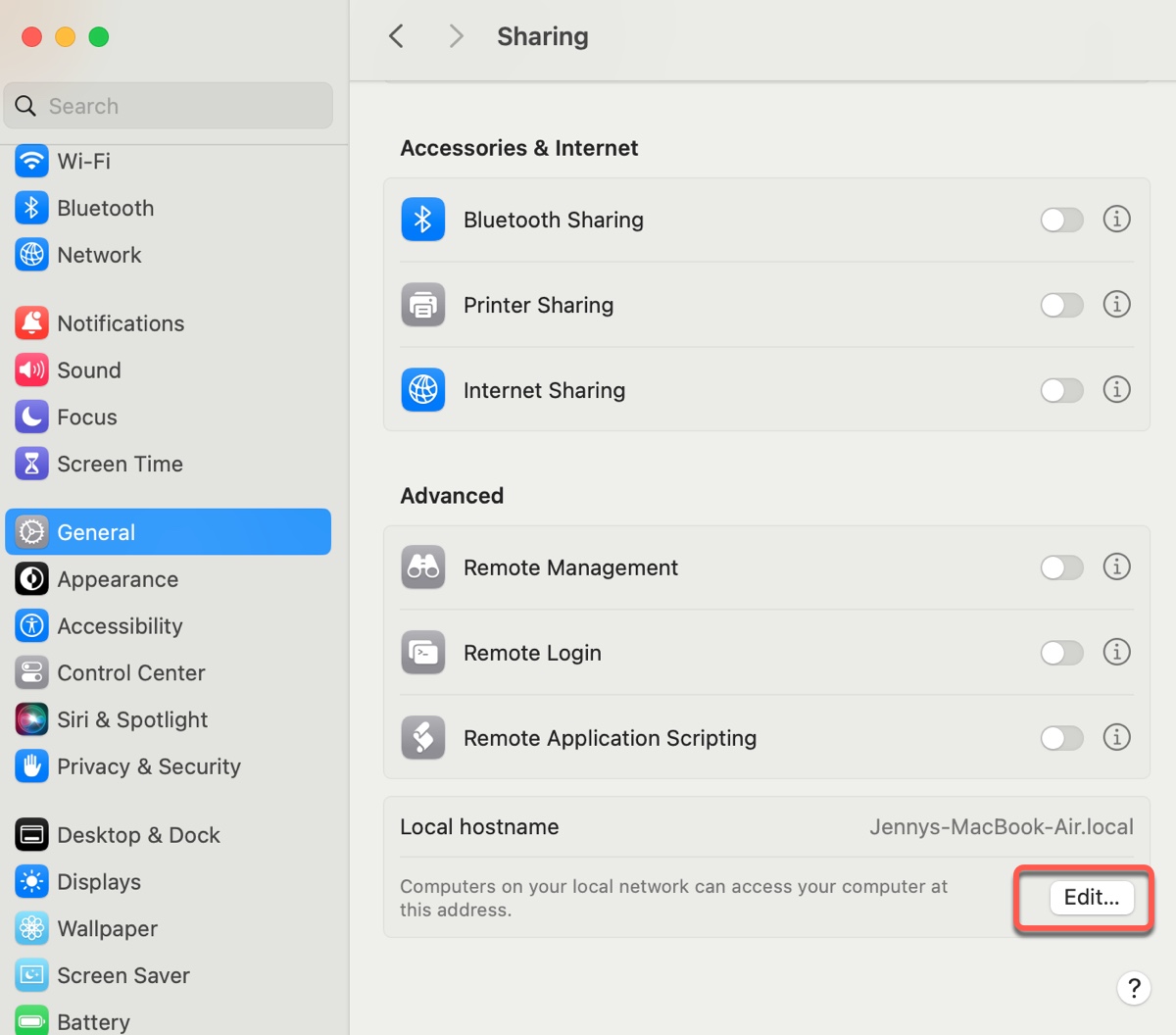
En macOS Monterey o anterior:
Ve al menú de Apple > Preferencias del Sistema > Compartir, desbloquea la preferencia, haz clic en Editar, luego ingresa un nuevo nombre y haz clic en Aceptar.
Solución 10: Actualiza macOS
Una nueva actualización de macOS típicamente incluye parches de seguridad y correcciones de errores, lo cual puede resolver el error de Time Machine. Si hay una nueva actualización disponible para tu Mac, puedes instalarla para ver si ayuda.
Solución 11: Borra la unidad de respaldo y reinicia
Si el error de Time Machine 19/16/112 persiste, considera borrar tu disco de respaldo o eliminar la carpeta compartida problemática, luego configurar de nuevo Time Machine. Ten en cuenta que esto eliminará todas las copias de respaldo existentes en tu disco.
Para borrar o eliminar la unidad/carpeta de respaldo de Time Machine, sigue estos pasos:
En una unidad de red: Puedes abrir la interfaz de gestión de tu unidad de red, eliminar la carpeta de red problemática, y crear una nueva según los consejos que mencionamos en la Solución 5.
En un Time Capsule:
- Abre Utilidad de Airport.
- Haz clic en el Time Capsule y selecciona Editar.
- Cambia a la pestaña Discos en la parte superior de la ventana.
- Haz clic en "Borrar Disco."
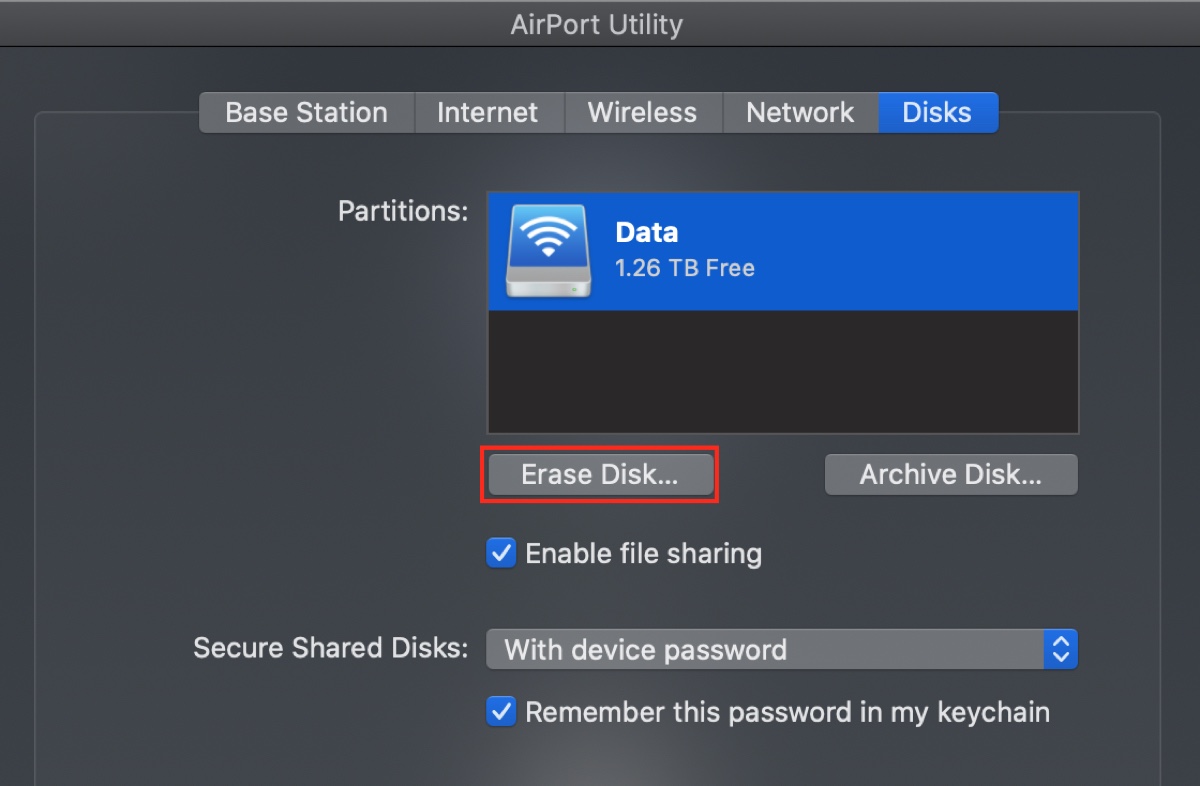
- Asígnale un nombre.
- Selecciona la opción de Borrado Rápido si no está seleccionada.
- Haz clic en Borrar.
En un disco local:
- Abre Utilidad de Discos.
- Haz clic en Ver > Mostrar Todos los Dispositivos.
- Selecciona el disco físico de tu unidad de respaldo y haz clic en Borrar.
- Nombra la unidad.
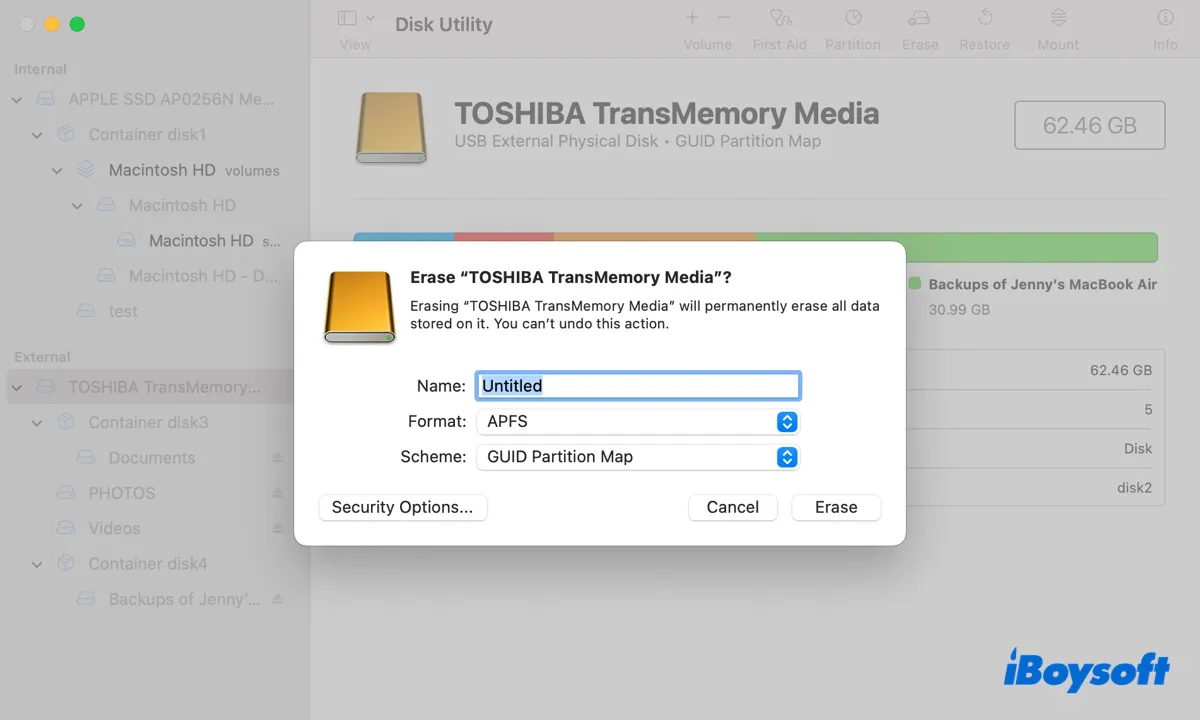
- Elige APFS si estás ejecutando macOS 11 Big Sur o posterior; de lo contrario, elige Mac OS Extendido (con registro).
- Haz clic en Borrar.
Una vez que se haya borrado o recreado el disco o carpeta de respaldo, vuelve a configurar Time Machine para otro viaje.
Comparte esta publicación para ayudar a otros a resolver "La imagen del disco de respaldo no pudo ser accedida (error 16/19/112) en Synology y otros discos. Conoce más sobre "La imagen del disco de respaldo no pudo ser creada".