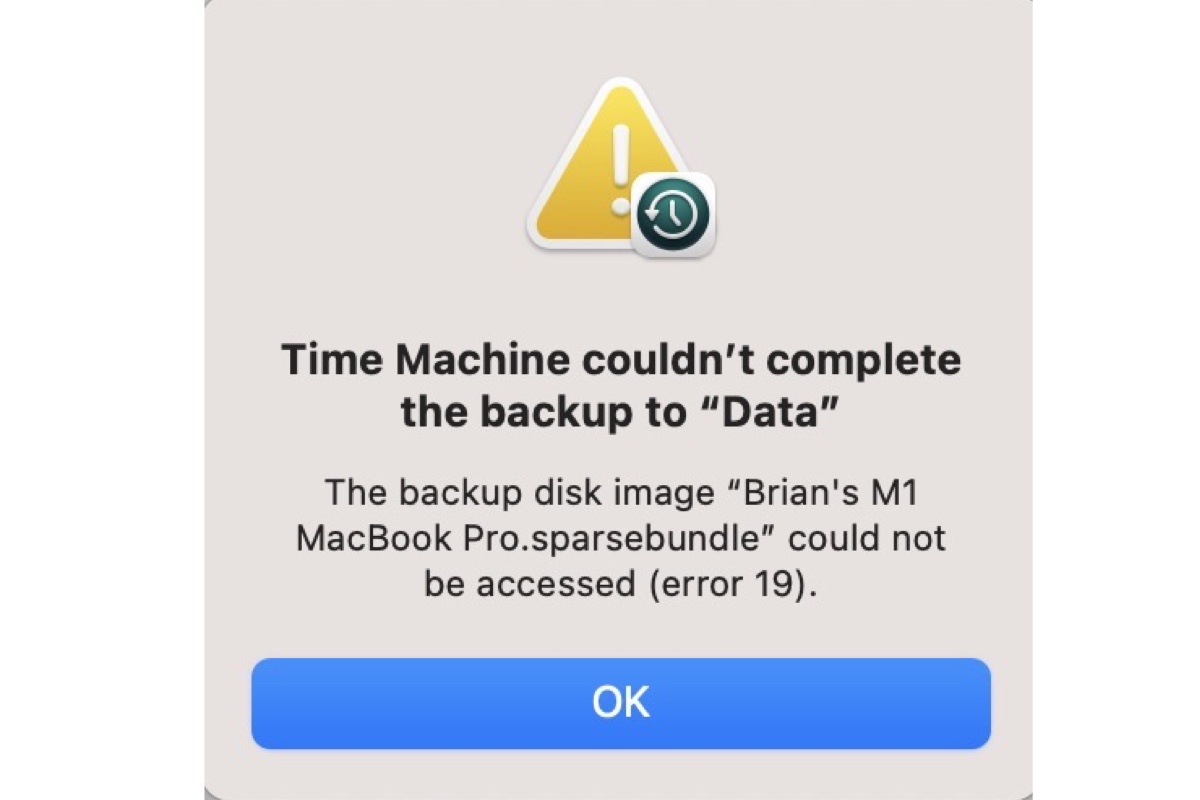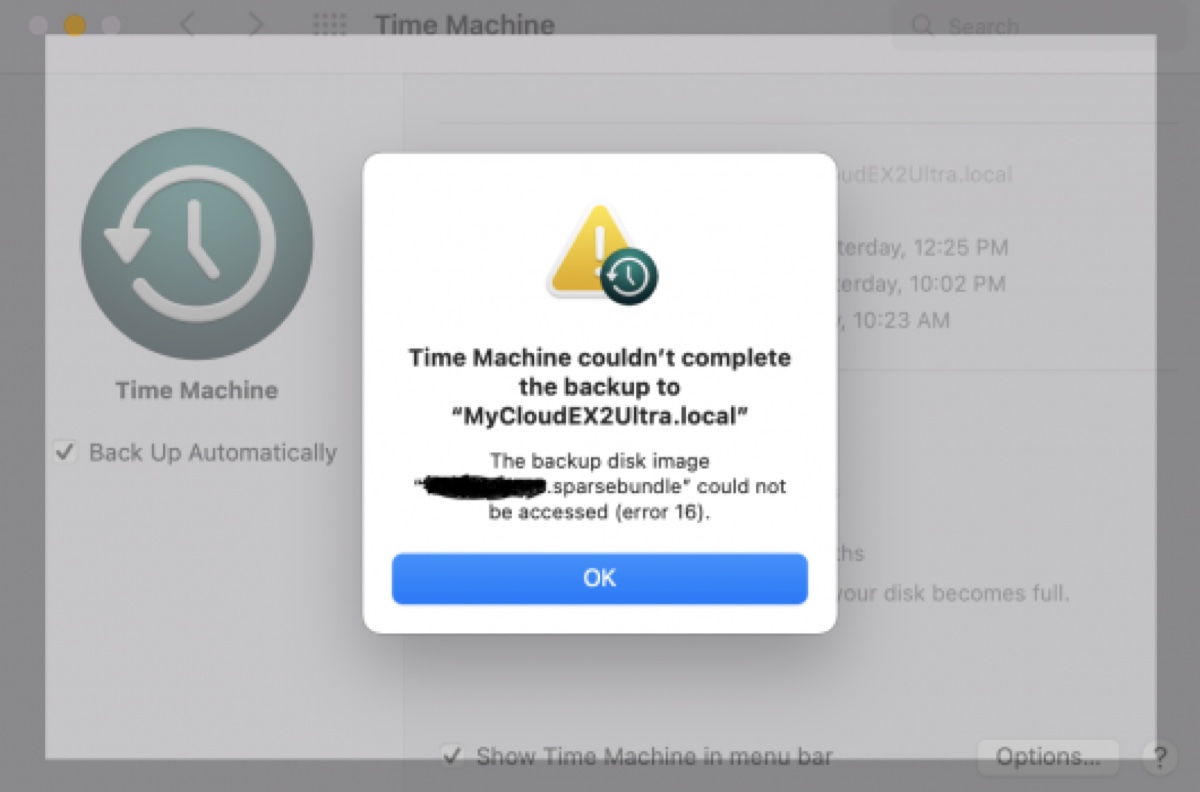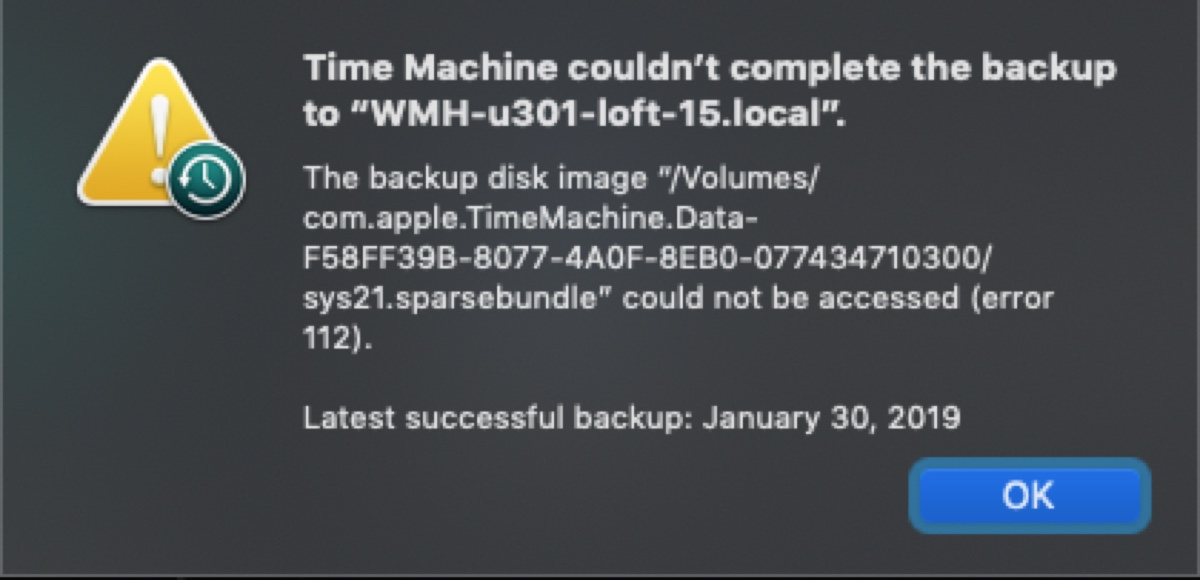Estou tendo problemas para criar backups do Time Machine em um NAS (WD MyCloud EX2 Ultra) no macOS 12 Monterey. Funcionou bem inicialmente, mas depois de um tempo, começou a retornar o erro "A imagem de disco de backup “WDMyCloud.sparsebundle” não pôde ser acessada (erro 16)."
Há alguns dias, o Time Machine parou de fazer backup no meu Mac e me deu a mensagem: "O Time Machine não pôde completar o backup para 'MacBook Pro.'A imagem de disco de backup "macbook pro.sparsebundle" não pôde ser acessada (erro 19)."
Não consigo mais fazer backup no Synology após atualizar para o macOS Ventura. Sempre que inicio o backup, o Time Machine fica lá por alguns minutos procurando o disco de backup e depois falha com o erro "A imagem de disco de backup "/Volumes/SynologyNAS/backup.sparsebundle" não pôde ser acessada (erro 112)."
Assim como os usuários acima, você também pode estar enfrentando os erros 16, 19 ou 112 do Time Machine. Isso pode ocorrer em discos externos locais e discos de rede como o Airport Time Capsule, Synology ou WD My Cloud, especialmente após uma atualização recente do macOS.
Neste artigo, vamos ajudá-lo a solucionar o erro e fazer com que o Time Machine volte a funcionar. Aqui está um resumo rápido das soluções:
- Correção 1: Remova o disco de backup do Time Machine
- Correção 2: Verifique os backups do Time Machine
- Correção 3: Atualize o firmware e o sistema operacional
- Correção 4: Reinicie seu disco de backup e reconecte
- Correção 5: Altere as configurações do seu disco de rede
- Correção 6: Desinstale o antivírus
- Correção 7: Restaure para um backup anterior
- Correção 8: Dê ao Time Machine acesso total ao disco
- Correção 9: Renomeie o nome localhost do seu Mac
- Correção 10: Atualize o macOS
- Correção 11: Apague o disco de backup e reinicie
Qual é o erro 16/19/112 no Apple Time Machine?
"A imagem do disco de backup não pôde ser acessada (erro 16/19/112)" geralmente indica uma ou mais das seguintes questões:
- Arquivo de backup corrompido: O próprio arquivo de backup pode ter sido danificado, impedindo o acesso.
- Interferência de programas: Outro programa em seu sistema pode estar bloqueando o arquivo de backup ou impedindo o Time Machine de funcionar.
- Bugs no sistema operacional: Bugs ou falhas dentro do seu sistema operacional podem estar causando o erro.
- Configurações incorretas: Certas configurações relacionadas ao Time Machine ou conexões de rede podem precisar de ajustes.
Como corrigir o erro 16/19/112 do Time Machine no Mac?
Se o Time Machine não pôde fazer backup para a unidade NAS ou disco local devido ao erro "A imagem do disco de backup não pôde ser acessada (erro 16/19/112)," tente as soluções abaixo.
Correção 1: Remova o disco de backup do Time Machine
A maneira mais eficiente de resolver os erros 16, 19 ou 112 do Time Machine é remover o disco de backup do Time Machine e reconfigurá-lo. Veja como fazer:
No macOS Ventura ou posterior:
- Abra o menu da Apple > Preferências do Sistema.
- Selecione Geral > Time Machine.
- Selecione o disco/pasta de backup do Time Machine cuja imagem do disco de backup não pode ser acessada.
- Clique no botão ( - ) para removê-lo.
- Clique em "Esquecer Destino."
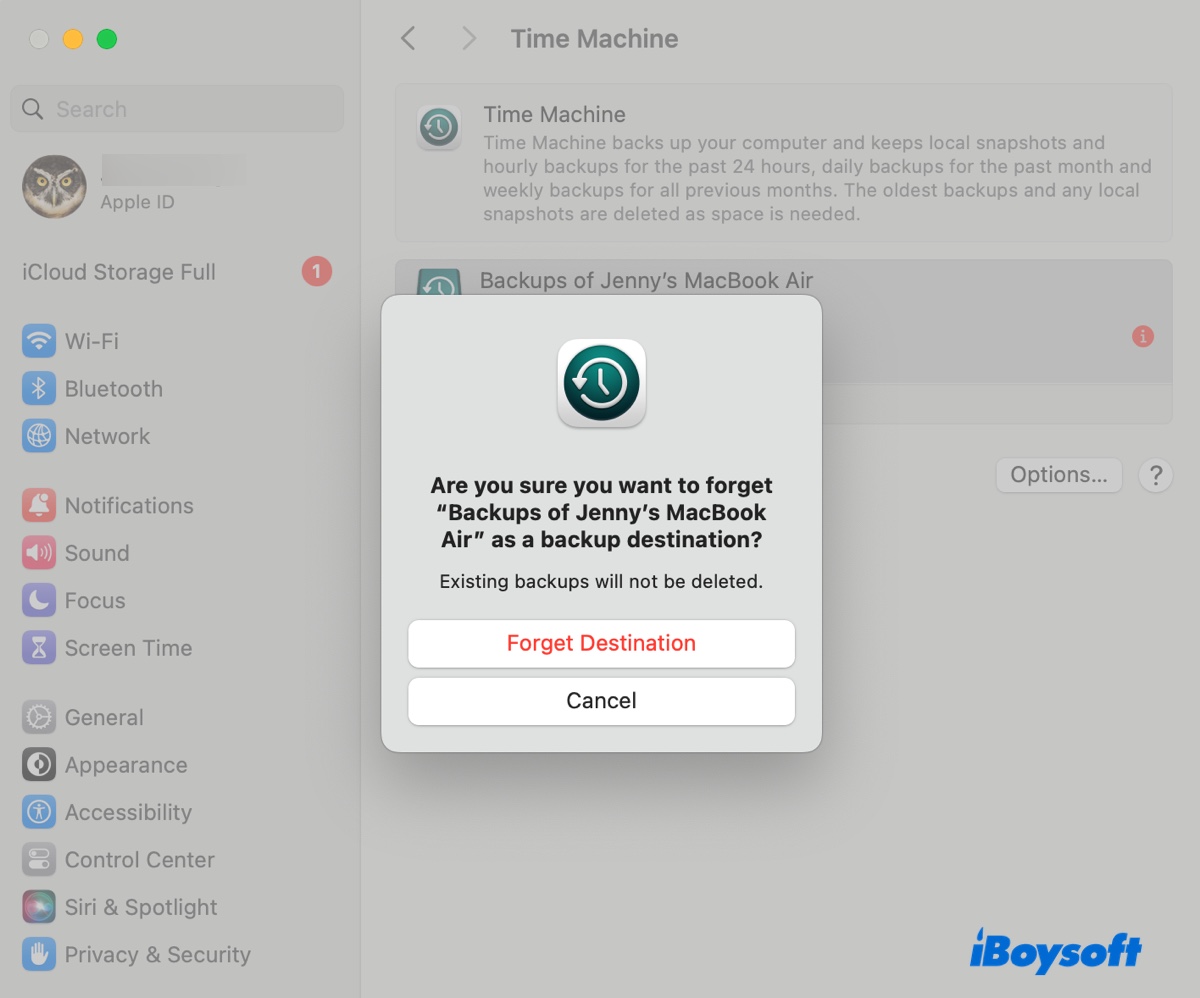
- Reinicie as Preferências do Sistema.
- Abra o "Time Machine" novamente.
- Clique em "Adicionar Disco de Backup" e siga as instruções para re-adicionar sua unidade de backup.
No macOS Monterey ou anterior:
- Abra o menu da Apple > Preferências do Sistema.
- Selecione Time Machine > Adicionar ou Remover Disco de Backup.
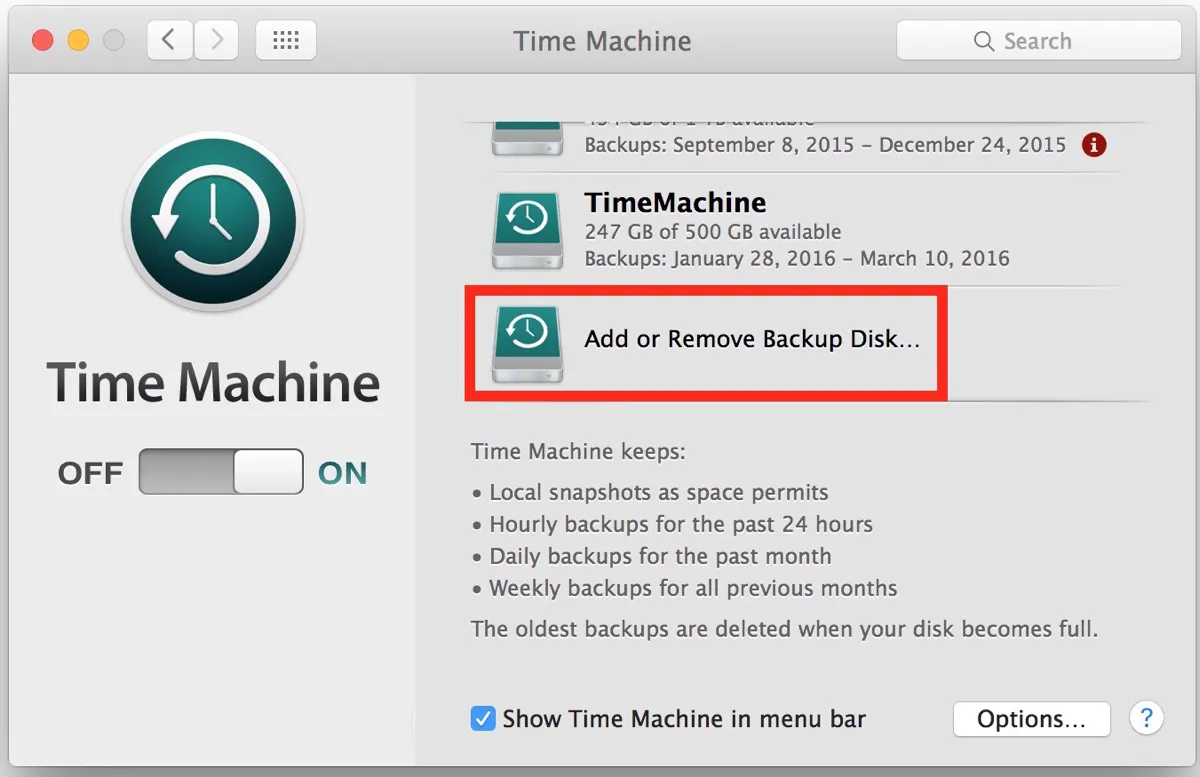
- Escolha o disco/pasta do Time Machine que não está fazendo backup.
- Clique em "Remover Disco".
- Confirme a ação tocando em "Parar de Usar Este Disco".
- Reinicie as Preferências do Sistema.
- Inicie o Time Machine.
- Clique em "Adicionar ou Remover Disco de Backup".
- Selecione o disco e re-adicione-o.
Funcionou? Se você achou este guia valioso, por favor compartilhe com seus amigos e colegas!
Correção 2: Verificar os backups do Time Machine
Quando o Time Machine relata problemas como "A imagem do disco de backup não pôde ser acessada," você pode verificar os backups do Time Machine para identificar eventuais problemas subjacentes.
Se você receber erro 16/19/112 em um disco de rede como Synology:
- Verifique se o disco de rede está conectado ao seu Mac.
- Selecione o Time Machine na barra de menu.
- Pressione a tecla Option e selecione "Verificar Backups."
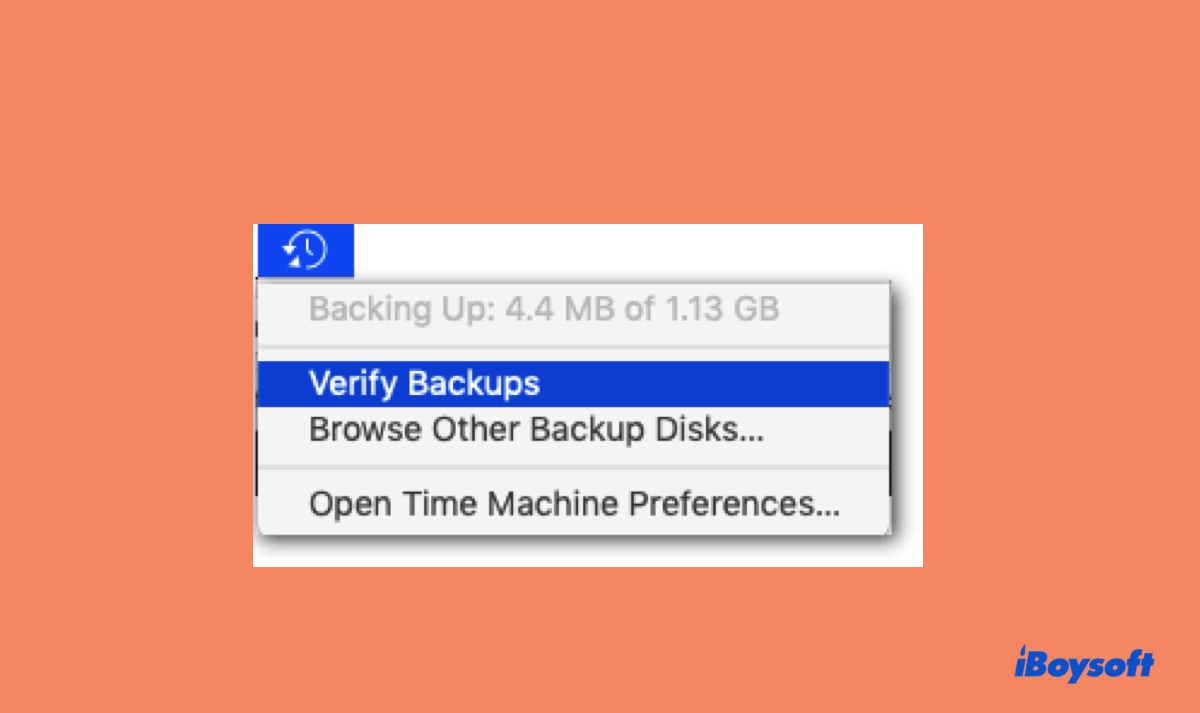
Se você receber erro 16/19/112 em um disco local:
- Verifique se o disco de backup está conectado ao seu Mac.
- Mantenha pressionadas as teclas Command + Space e digite "terminal."
- Abra o Terminal e execute o seguinte comando:tmutil compare –s
O processo de verificação levará algum tempo, dependendo do tamanho dos seus backups e da velocidade do seu computador. Quando terminar, ele irá notificá-lo dos problemas nos backups, se houver algum.
Correção 3: Atualize o firmware e o sistema operacional
A maioria dos discos de armazenamento conectados à rede possui um firmware e um sistema operacional adaptados às necessidades específicas de gerenciamento de armazenamento, compartilhamento de arquivos e outras funções relacionadas à rede.
Se o Time Machine não conseguir acessar o sparsebundle em sua unidade NAS ao iniciar um backup, considere atualizar o firmware e o sistema operacional do dispositivo NAS. Problemas de compatibilidade podem existir com a versão atual do macOS, especialmente se você atualizou recentemente seu Mac.
Tomando a Synology como exemplo. Para atualizar o DiskStation Manager (sistema operacional da Synology), abra o DSM > Painel de Controle > Atualização e Restauração e clique em Baixar se houver uma nova atualização disponível. Para atualizar o firmware, abra o DSM > Gerenciador de Armazenamento e clique em HDD/SSD > Ação > Atualização do Firmware.
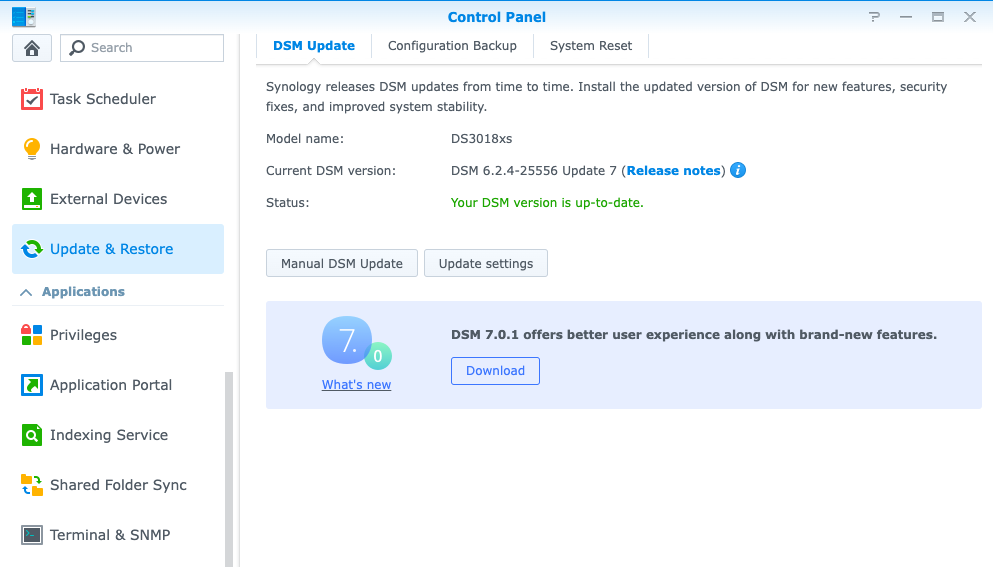
Correção 4: Reinicie seu disco de backup e reconecte
Você também pode reiniciar o dispositivo NAS (desconecte-o da energia, aguarde 10 segundos, depois conecte o cabo de energia novamente), seu roteador ou simplesmente desconectar o NAS do roteador por alguns segundos e depois reconectar para permitir que os backups do Time Machine continuem.
Correção 5: Altere as configurações do seu disco de rede
Se sua pasta ou disco de rede, como a Synology, falhou ao fazer o backup devido ao erro "A imagem do disco de backup não pôde ser acessada (erro 16/19/112)", tente modificar as seguintes configurações:
- Desative o AFP e ative a transmissão do Time Machine via SMB. Ative o SMB2/SMB3 e reinicie seu dispositivo NAS e Mac e inicie o Time Machine novamente. (Em um dispositivo Synology: Abra o Painel de Controle > Serviços de Arquivo > Avançado > Bonjour, então ative "Ativar descoberta Bonjour por SMB" (desligado por padrão). Além disso, selecione a aba "AFP" para desativar o AFP. Ao tentar novamente o Time Machine, lembre-se de escolher o disco com o caminho SMB.)
- Desative a Lixeira.
- Crie uma pasta para cada Mac. Em vez de ter uma pasta compartilhada para vários Macs.
- Desative a criptografia ou verificação ao criar a pasta compartilhada.
- Desative a opção "Suspensão do Disco" nas configurações, se disponível.
- Defina a compartilhamento de backup do Time Machine para 100%.
Correção 6: Desinstale o antivírus
Um bom número de usuários conseguiu corrigir o erro do Time Machine 16/19/112 desinstalando o software de terceiros Sophos. Se você tiver aplicativos antivírus, aplicativos de segurança ou VPNs, desinstale-os antes de tentar novamente um backup do Time Machine.
Vale ressaltar que simplesmente deletar o programa do aplicativo do Mac não removerá todos os vestígios dele. Se você deseja desinstalar completamente o aplicativo sem vasculhar todas as possíveis pastas onde o aplicativo pode salvar arquivos, use o iBoysoft MagicMenu.
Ele permite que você clique com o botão direito do mouse no aplicativo na pasta Aplicativos e selecione Desinstalar para removê-lo completamente do seu Mac.

Correção 7: Restaure para um backup anterior
Para corrigir o erro do Time Machine, você também pode remover seu disco de backup, como mencionamos no início, restaurar para um snapshot feito antes do backup mais recente e então re-adicionar o disco ou pasta.
Observe que isso substituirá seu sistema atual por uma versão anterior. Se você tiver dados criados após esse backup, certifique-se de fazer uma cópia deles em outro disco antes de prosseguir.
- Conecte o seu disco de backup do Time Machine ao seu Mac.
- Remova-o do Time Machine.
- Reinicie o seu Mac e pressione "Comando + R" para entrar no Modo de Recuperação.
- Selecione "Restaurar Do Backup do Time Machine" na janela Utilitários do macOS.
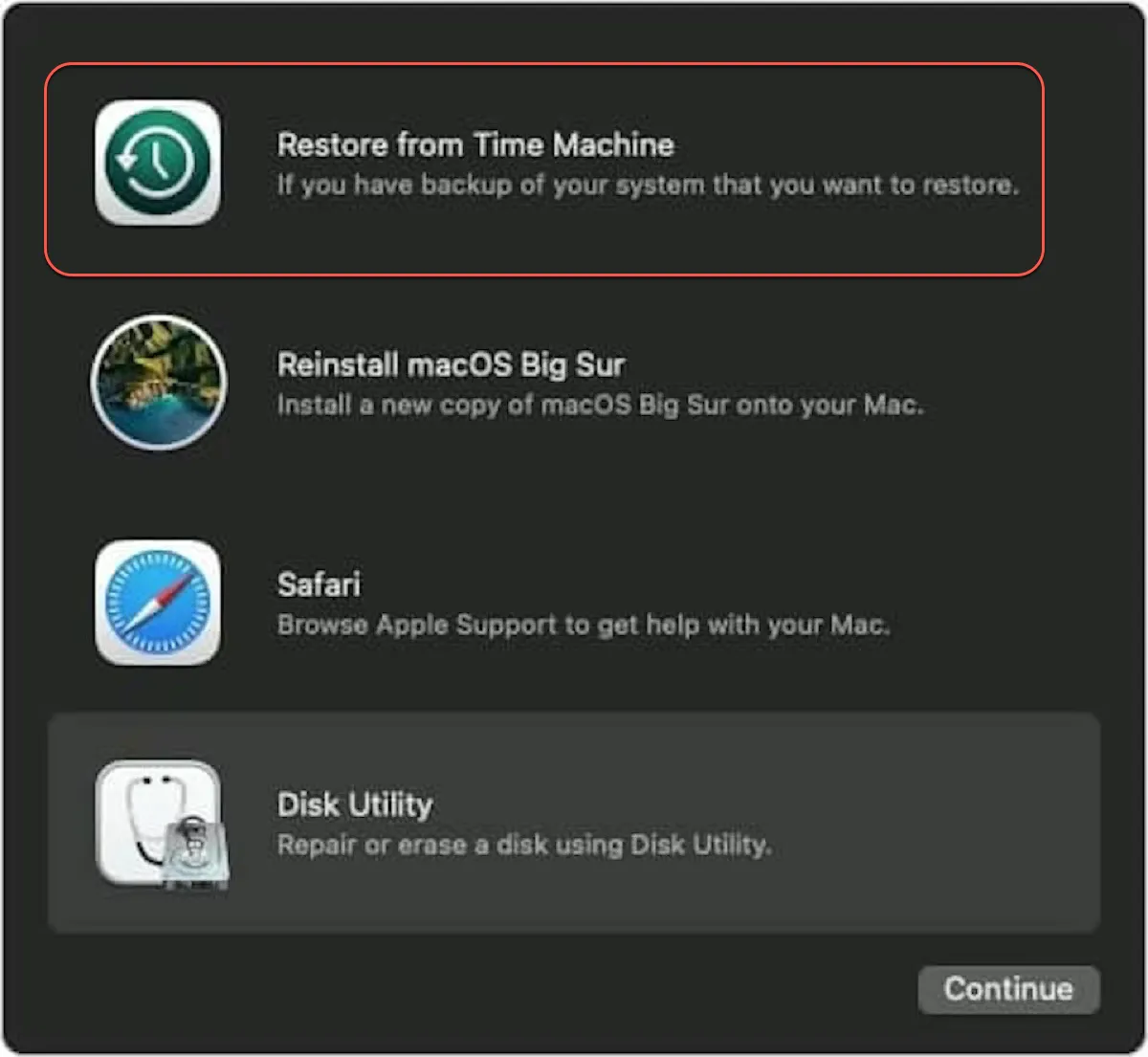
- Escolha a fonte e data de backup que deseja restaurar.
- Selecione o disco de destino para a restauração.
- Esperar que o processo de restauração seja concluído.
- Tente fazer backup com o Time Machine novamente.
Correção 8: Dê acesso total ao Time Machine ao disco
Já que a imagem do disco de backup não pode ser acessada, pode ser útil garantir que o Time Machine tenha acesso total ao disco no seu Mac. Dessa forma, ele terá acesso irrestrito a todos os arquivos e pastas no seu sistema, exceto aqueles na sua lista de exclusões.
Correção 9: Renomeie o nome local do seu Mac
Isso pode parecer irrelevante, mas tente se estiver perdido. O nome local do seu Mac é o nome que aparece em outros dispositivos na sua rede local. Veja como mudá-lo:
No macOS Ventura ou posterior:
Vá para o menu da Apple > Preferências do Sistema > Geral > Compartilhamento, role para baixo e clique em Editar na seção "Nome local", insira um novo nome e clique em OK.
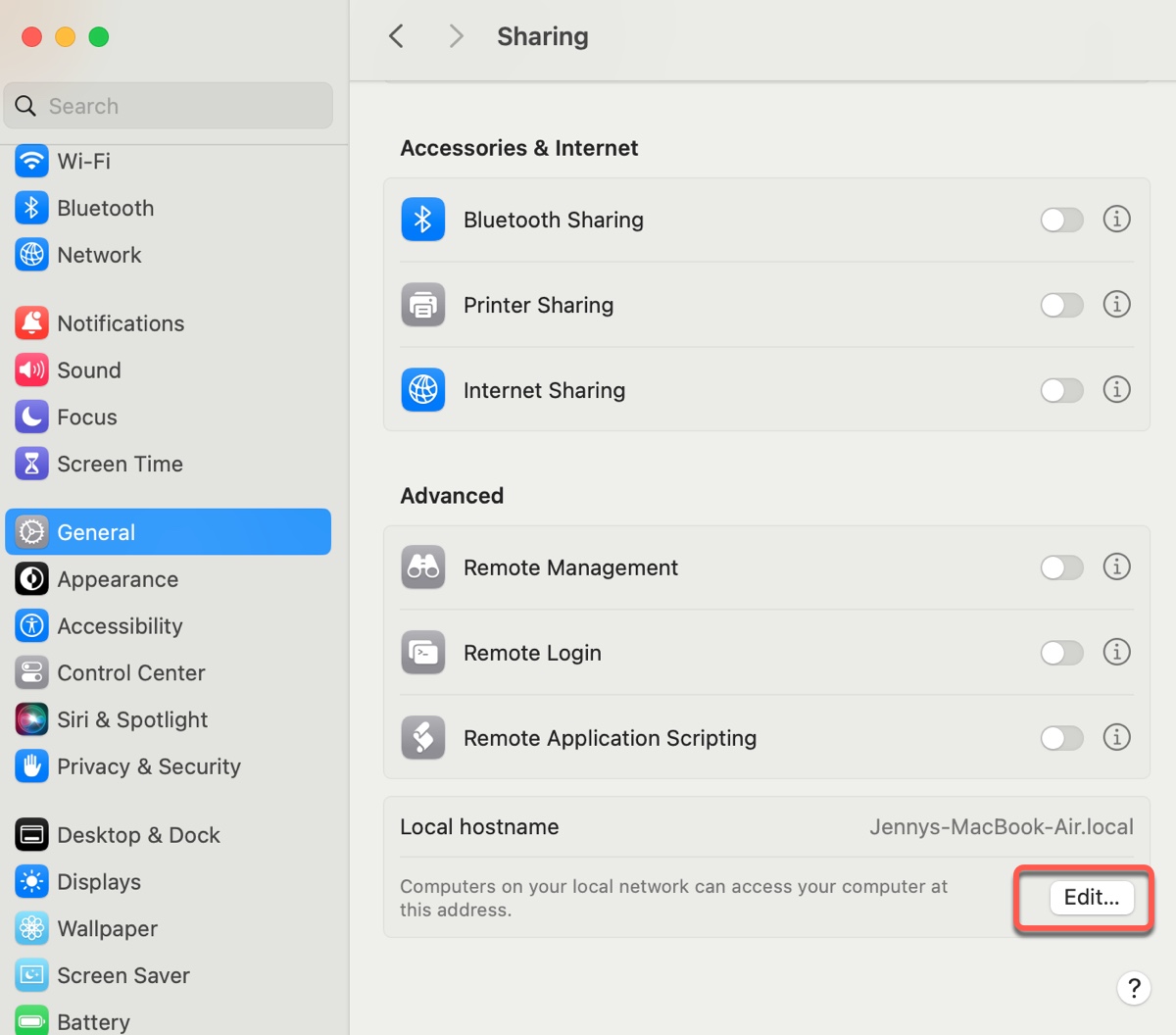
No macOS Monterey ou anterior:
Vá para o menu da Apple > Preferências do Sistema > Compartilhamento, desbloqueie as preferências, clique em Editar, depois insira um novo nome e clique em OK.
Correção 10: Atualize o macOS
Uma nova atualização do macOS geralmente inclui patches de segurança e correções de bugs, o que pode resolver o erro do Time Machine. Se houver uma nova atualização disponível para o seu Mac, pode instalá-la para ver se ajuda.
Correção 11: Apague o disco de backup e reinicie
Se o erro do Time Machine 19/16/112 persistir, considere apagar o disco de backup ou excluir a pasta compartilhada problemática, e então configurar o Time Machine novamente. Note que isso apagará todos os backups existentes no seu disco.
Para apagar ou excluir o disco/pasta de backup do Time Machine, siga estes passos:
Em um disco de rede: Você pode abrir a interface de gerenciamento do seu disco de rede, excluir a pasta de rede problemática e criar uma nova conforme as dicas que mencionamos na Correção 5.
Em um Time Capsule:
- Abra o Utilitário Airport.
- Clique no Time Capsule e selecione Editar.
- Mude para a aba Discos no topo da janela.
- Clique em "Apagar Disco."
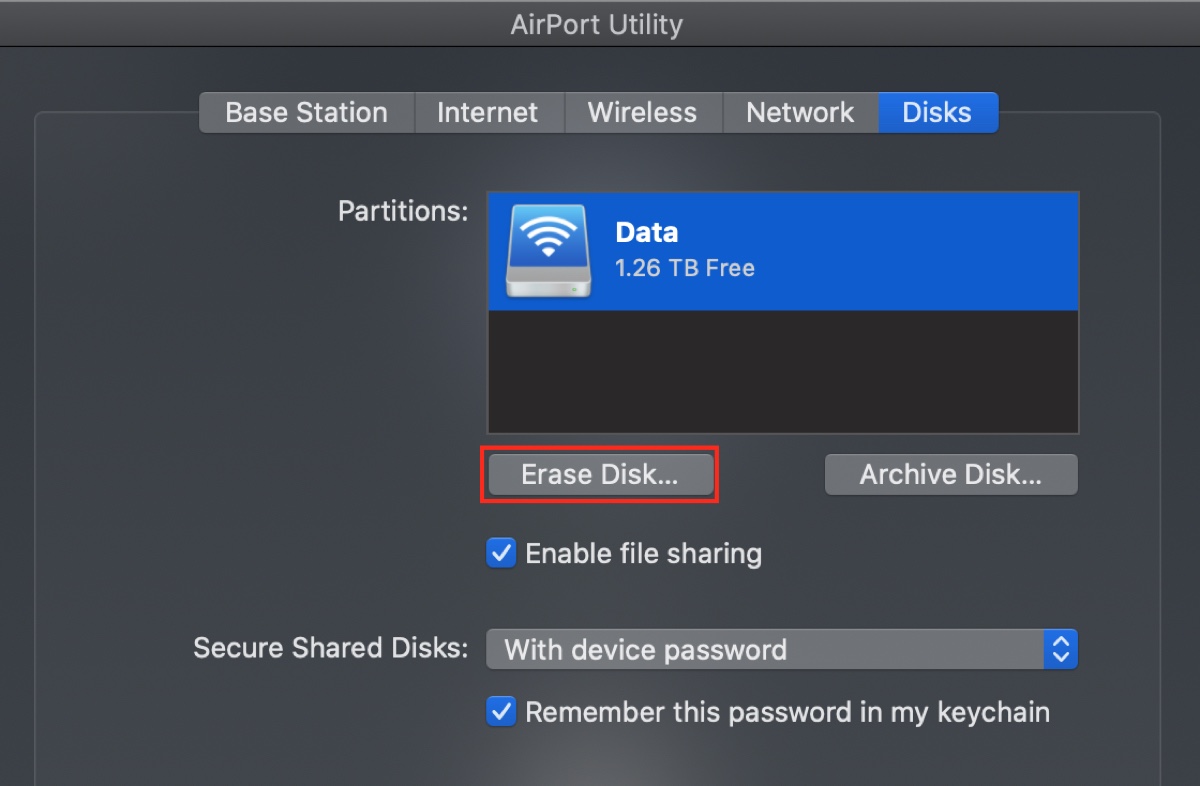
- Dê um nome a ele.
- Selecione a opção de Apagar Rápido se ainda não estiver selecionada.
- Clique em Apagar.
Em um disco local:
- Abra o Utilitário de Disco.
- Clique em Visualizar > Mostrar Todos os Dispositivos.
- Selecione o disco físico do seu disco de backup e clique em Apagar.
- Dê um nome ao disco.
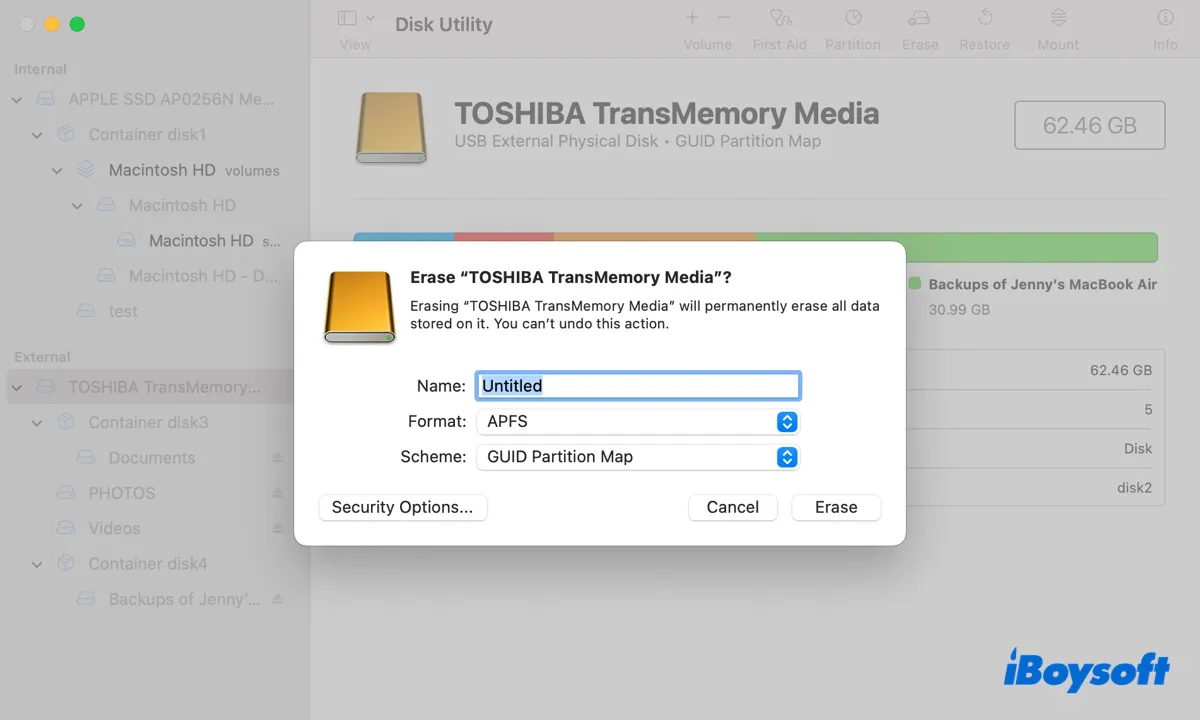
- Escolha APFS se estiver executando macOS 11 Big Sur ou posterior; caso contrário, escolha Mac OS Extended (Com Journal).
- Clique em Apagar.
Assim que o disco ou pasta de backup for apagado ou recriado, reconfigure o Time Machine para outra jornada.
Compartilhe este post para ajudar outras pessoas a resolverem o erro "A imagem do disco de backup não pôde ser acessada (erro 16/19/112) em Synology e outros discos. Saiba mais sobre "A imagem do disco de backup não pôde ser criada".