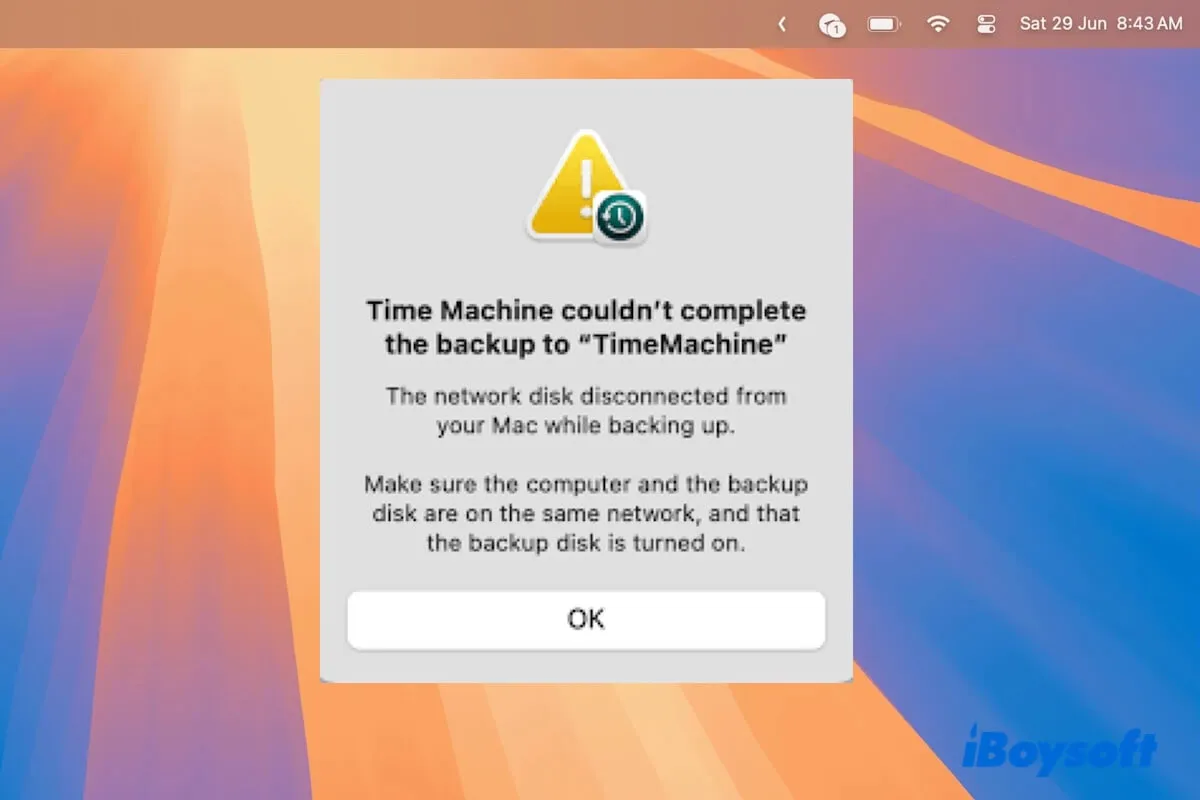macOSシーケンスにアップグレードした後にタイムマシンバックアップが失敗する そして macOS 15.0.1 で続行されます、特に Network Attached Storage (NAS) デバイスをバックアップディスクとして使用した場合に注意してください。
Appleコミュニティからの実際の ケースをご覧ください:
macOSシーケンスにアップグレードした後に NAS デバイスで Time Machine バックアップが失敗する原因は何ですか?私は MacBook Pro でネットワーク接続を確認し、ファイアウォールも有効で安定しています。しかし、Mac を NAS デバイスにタイムマシンでバックアップするとバックアップが機能しなくなりました。
これは macOSシーケンスで一般的な問題ですが、解決策があります。ここでは、タイムマシンバックアップが失敗した際に受け取ったエラーメッセージを分析し、修正方法を提供します。
興味がある場合は、次のリンクで最新の macOS Tahoe へのアップグレード後にタイムマシンバックアップが失敗することについて読んでください:Time Machine Backup Fails after Upgrading to the latest macOS Tahoe
macOSシーケンスにアップグレードした後にタイムマシンバックアップが失敗する場合、修正方法は?
macOSシーケンスでタイムマシンバックアップが完了しない または正常に機能していない場合、新しいシステムのバグが原因だと考えるのは仕方がありません。しかし、必ずしもそうとは限りません。
システムエラー以外にも、バックアップディスクの接続問題、ディスクの容量不足、Macのスリープモード、およびバックアップディスクの破損が macOS 15 でのタイムマシンバックアップの失敗の可能性があります。
したがって、下記の解決策に従って、タイムマシンがバックアップの準備中に停止した場合、Macがタイムマシンバックアップを認識しない場合、タイムマシンがディスクのバックアップを行うことができない場合、およびタイムマシンバックアップが完了しない場合の修正方法を提供します。
修正1. タイムマシンバックアップディスクの接続を確認する
macOSシーケンスにアップグレードした後、タイムマシンバックアップが失敗する場合、時々故障している接続が原因です。
バックアップを開始する際に次のエラー "バックアップディスクが見つかりませんでした" を見た場合は、バックアップディスクの接続を確認してください。
タイムマシンは「タイムマシン」へのバックアップを完了できませんでした。バックアップディスクが見つかりませんでした。バックアップディスクが接続されていることを確認するか、別のバックアップディスクを選択してください。
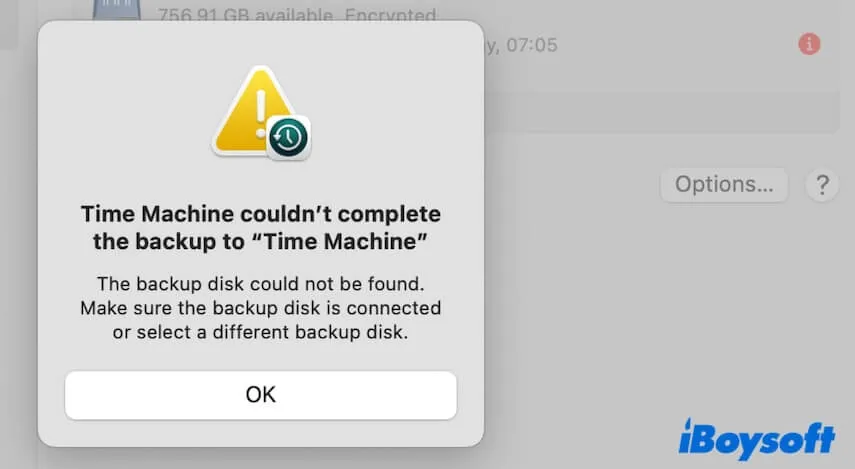
外部ドライブのコードを外し、MacのUSBポートにゆっくりと再接続してください。USBハブを使用している場合は、別のポートに接続してください。外部ドライブがまだTime Machineの設定に表示されない場合は、USBケーブルを変更してください。
Synology NAS(ネットワークアタッチストレージ)のようなネットワークドライブの場合は、古いバックアップフォルダを削除し、Time Machineサポートを再度有効にし、Macと再接続してください。Synology NASを例にご紹介します。
- MacでWebブラウザーを開く。
- Synology NASのIPアドレスを入力する。
- 管理者アカウントを使用してDSMインターフェースにログインする。
- DSMインターフェースで「コントロールパネル」 > >「共有フォルダ」に移動する。
- 古い共有フォルダを削除する。
- 新しいTime Machineバックアップ用の共有フォルダを作成するために「作成」をクリックする。フォルダ名を入力し、アクセス権を編集する。
- フォルダをクリックして、ストレージスペースが十分かどうかを確認するために「詳細設定」に移動する。
- 「コントロールパネル」>「ファイル共有」>「Time Machine」に移動する。
- 「Time Machineサポートを有効にする」を確認する。
- 「バックアップ先」セクションで作成した共有フォルダを選択する。
- 「コントロールパネル」>「ファイルサービス」に移動する。
- 「SMBまたはAFP」が有効になっているかを確認する。「新しいmacOSバージョンではAFPよりもSMBの使用を推奨します」とされています。
- 「適用」をクリックする。
- Time Machineの設定に移動して、Synology NASをバックアップ先として設定する。
セコイアをインストールしてからタイムマシンのワイヤレスバックアップが失敗し続ける場合、以下のエラーメッセージを受け取ったら、ネットワークを確認してください。
タイムマシンは「TimeMachine_bck_share」へのバックアップを完了できませんでした。バックアップ中にネットワークドライブがMacから切断されました。コンピュータとバックアップドライブが同じネットワークにあること、そしてバックアップドライブがオンになっていることを確認してください。
Time Machineのリモートストレージ先としてNASを使用する際の重要ポイントは、Macと同じネットワークであること、安定していること、そして同一であることです。ネットワークが停止したり、バックアップディスクとMacが同じネットワークにない場合、タイムマシンのバックアップは失敗します。
修正2. Macのファイアウォールをオフにする
Appleコミュニティからのユーザーフィードバックによると、macOSセコイアにアップグレードした後、ファイアウォール機能のバグのためにタイムマシンのワイヤレスバックアップが失敗し続けるという報告があります。Appleサポートチームは、ファイアウォールのバグの修正に取り組んでいると述べています。
現在、macOS SequoiaでのTime Machineバックアップの失敗を解決するためには、Macのバックアップを取る際に一時的にファイアウォールを無効にすることができます。
- Appleメニューに移動します>システム設定。
- ネットワークをクリック>ファイアウォール。
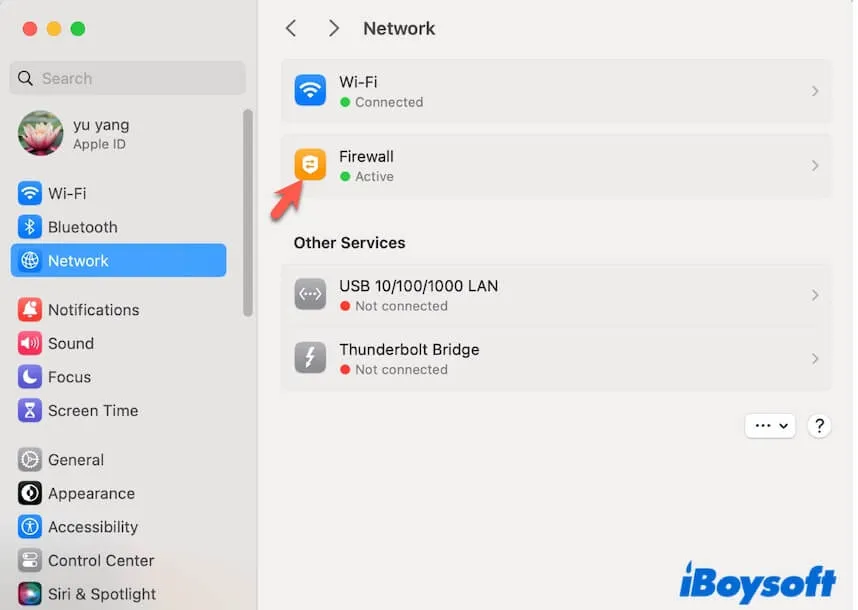
- Macのファイアウォールを無効にします。
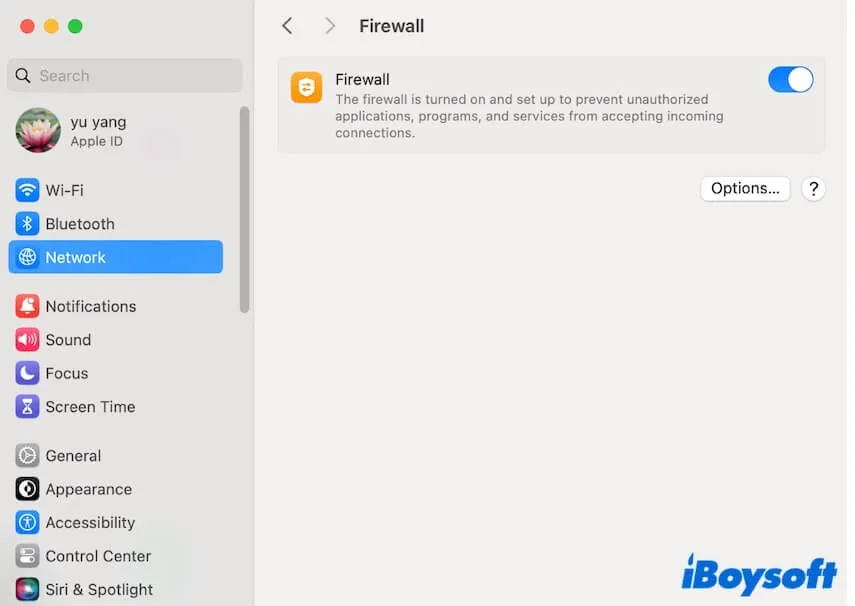
Time Machineバックアップが完了した後は、手動でファイアウォールを再度オンにしてください。
macOS SequoiaでTime Machineバックアップが機能しない問題を修正するための実用的な方法を他のユーザーに共有してください。
修正3. Time Machine設定でバックアップドライブを削除してから再追加する
macOS Sequoiaにアップグレード後にTime Machineバックアップが失敗する場合、一時的なシステムまたはTime Machineのバグが原因の可能性もあります。
Time Machine設定からバックアップドライブを削除し、再度バックアップ先として追加してみてください。その後、MacをバックアップしてTime Machineが今回は正常に動作するかどうかを確認してください。
修正4. ターミナルでデフォルトのSMB設定に戻す
SMB(Server Message Block)は、ネットワークプロトコルであり、MacがリモートサーバーまたはNAS(Network Attached Storage)デバイスの共有フォルダやファイルにアクセスできるようにします。時には、SMB設定に一時的なエラーがあり、NASへのTime Machineバックアップが停滞することがあります。
したがって、ネットワークドライブに対するmacOS SequoiaのTime Machineバックアップが完了できない場合、SMB設定をデフォルトに戻すことができます。
- MacのLaunchpad>その他からターミナルを開きます。
- 次のコマンドを入力し、Macの/etc/ディレクトリ内のnsmb.confファイルを強制的に削除します。
sudo rm -f /etc/nsmb.conf - リターンキーを押します。
- 要求された場合は、管理者パスワードを入力します。
- ターミナルを終了し、Macを再起動します。
これにより、MacはデフォルトのSMB設定に戻ります。前のエラーを確認し、バックアップが完了しているかどうかを確認してください。
修正5. Macが自動的にスリープしないように設定する
Macがスリープ状態になると、Time MachineはNASや外部ハードドライブにバックアップしません。ディスプレイがオフの時にMacが自動的にスリープモードに入らないように設定を変更できます。
- Appleアイコンをクリック>システム設定>バッテリ。
- バッテリパネル右下隅のOptionsボタンをクリックします。
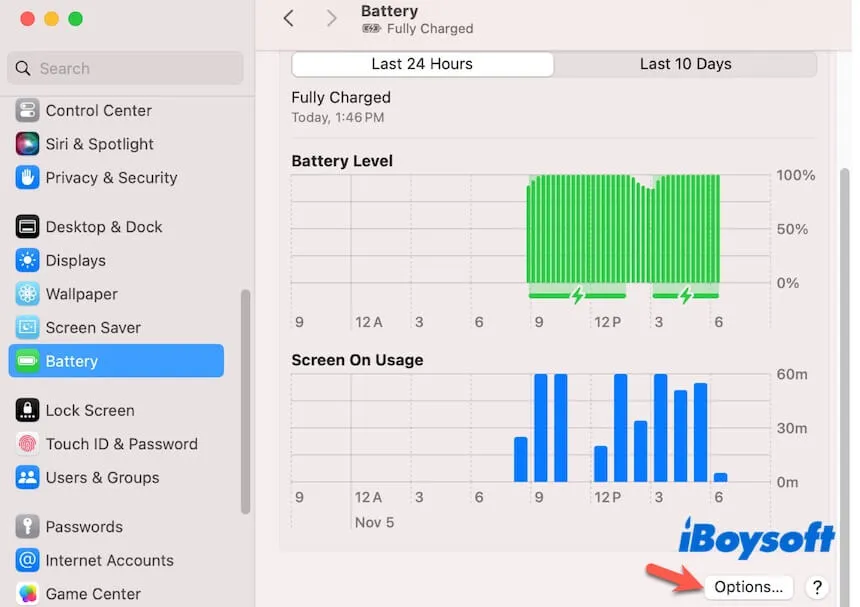
- "ディスプレイがオフの時に電源アダプタで自動スリープを防止"を有効にします。
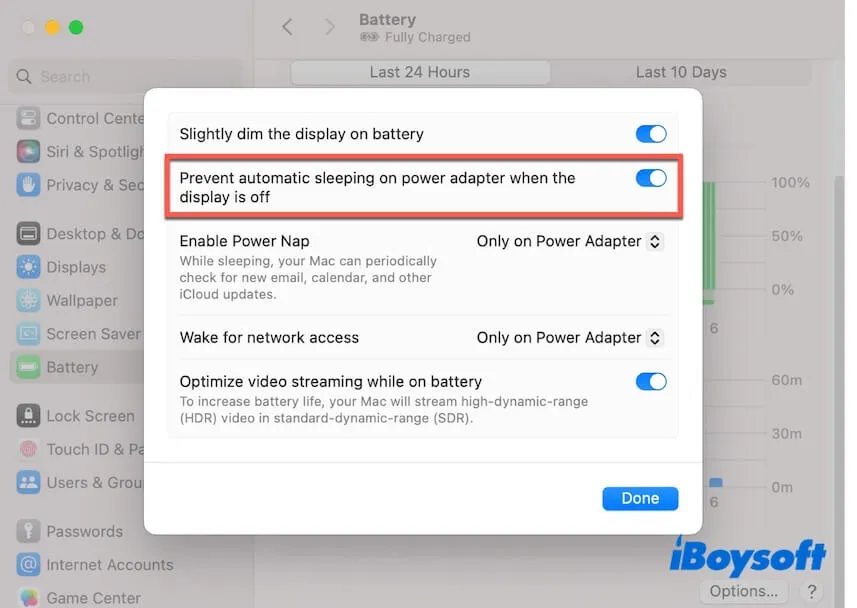
手順6. Time Machineバックアップディスクのストレージスペースを解放する
Time Machineはバックアップを完了できませんでした。 macOS Sequoiaでは、外部ドライブやNASの利用可能なストレージ容量が限られているためかもしれません。以下のようなエラーヒントが表示されることがあります。
Time Machineは"My Passport"へのバックアップを完了できませんでした。バックアップディスクイメージを作成できませんでした。
Time Machineは"Time Machine Backup"へのバックアップを完了できませんでした。"Library/Safari/History.db"のバックアップを作成できませんでした。
バックアップディスクの空き容量をチェックし、古いTime Machineバックアップを削除してさらに解放することができます。バックアップドライブの容量が小さい場合は、より大きなものに変更してください。
手順7. 別の方法でMacをバックアップする
Time Machineの失敗は、すべてのMac OSのアップグレードで起こり、通常は新しいシステムのバグに起因します。iBoysoft DiskGeekerのようなサードパーティのバックアップツールを使用してMacをバックアップすることをお勧めします。
このMac用のディスク管理ツールには、ファイルキーパーとディスククローンの機能が備わっています。ファイルキーパー機能を使用して、将来データの誤削除が発生した場合にユーザーデータボリューム(Macintosh HD - Dataボリューム)を同期してデータを復元できます。
ディスククローン機能を使用して、スタートアップディスク全体の1対1のコピーを外付けハードドライブに作成し、Macのバックアップを取ることもできます。
iBoysoft DiskGeekerを使用してユーザーデータボリューム(Macintosh HD - Data)のデータを同期する方法
ステップ1. バックアップを開始
- MacにiBoysoft DiskGeekerをダウンロード、インストールして開きます。
- 左サイドバーでMacintosh HD - Data(またはmacOS - Data)ボリュームを選択します。
- 右側のツールバーでファイルキーパーをクリックします。
- バックアップを開始するには、Turn OnをクリックしてMacintosh HD - Dataボリュームのバックアップを開始します。
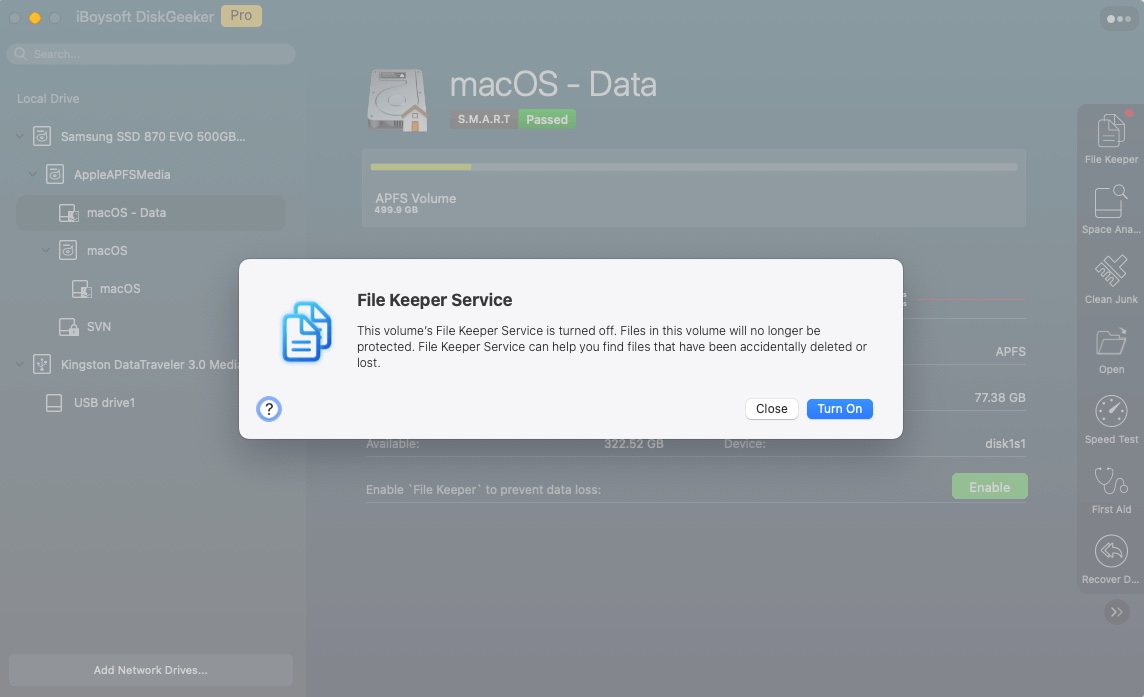
ステップ2. File Keeperバックアップからファイルを検索して復元する
- MacでiBoysoft DiskGeekerを開きます。
- Macintosh HD - Dataボリュームを選択し、ファイルキーパーをクリックします。
- バックアップを検索するには、検索をクリックします。期間を設定して検索範囲を絞ることもできます。
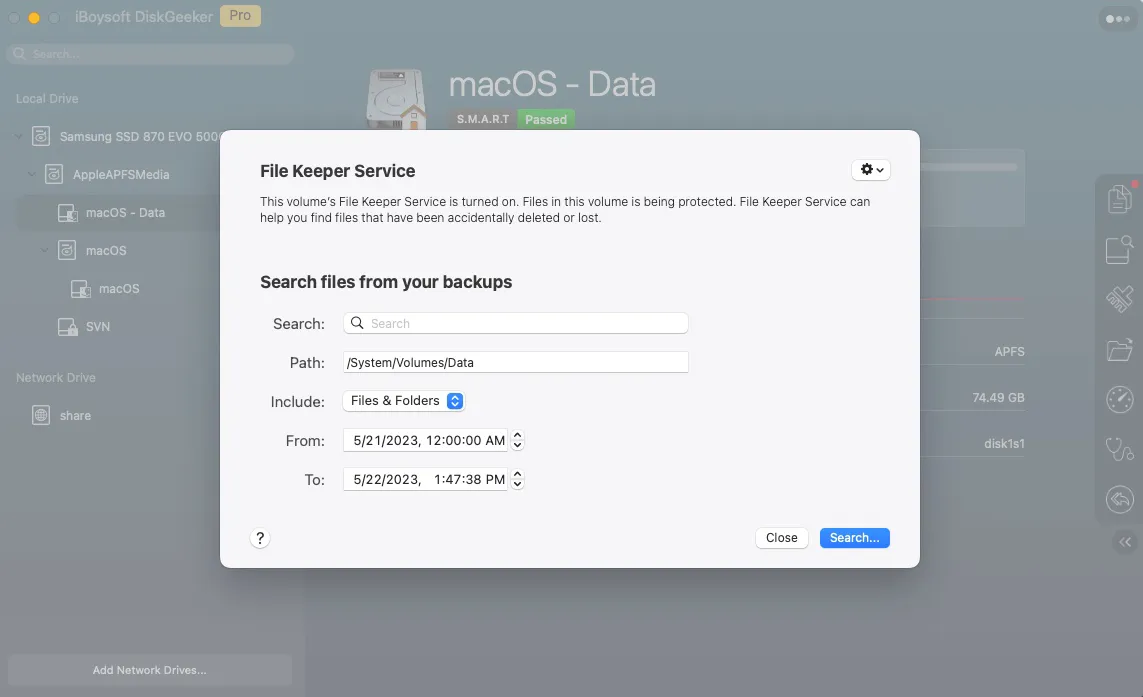
- データフォルダを展開して、スナップショットからファイルを見つけ、復元したい場所にエクスポートするためにExportをクリックします。
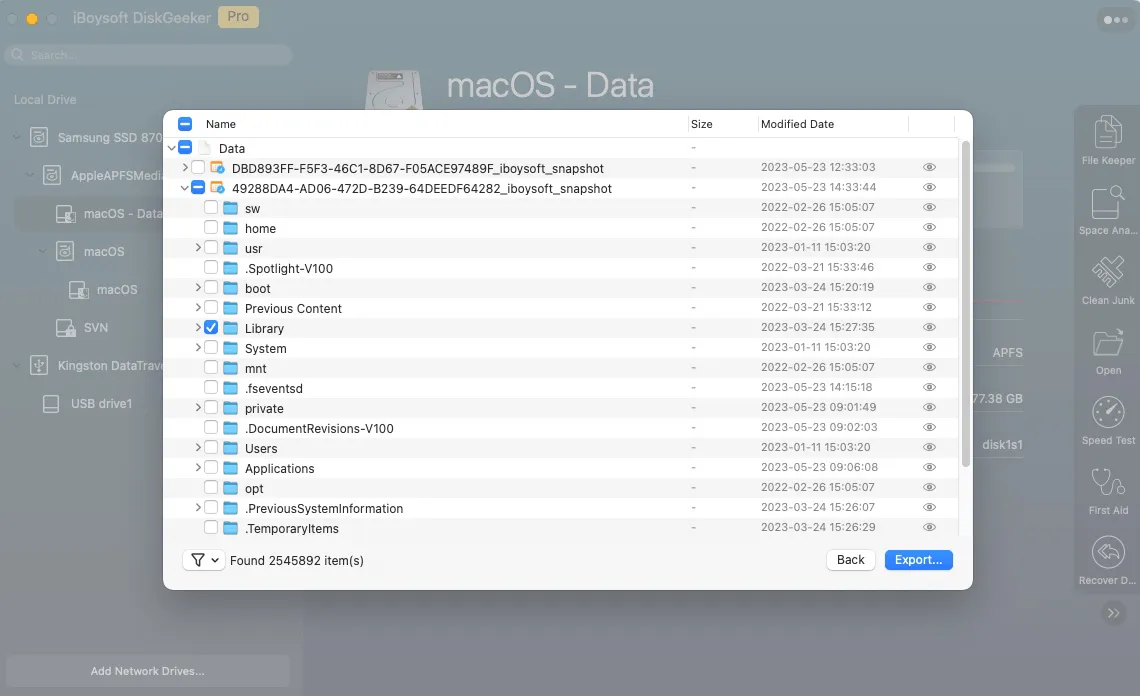
Macの起動ディスクを外付けドライブにクローンする方法:
ステップ1. 準備
- Macの起動ディスクよりも大容量の外付けハードドライブを用意します。
- 必要に応じて外付けドライブのデータのコピーを作成します。クローン作業はそれを上書きします。
- Appleメニューに移動 > システム環境設定 > プライバシーとセキュリティ > ディスクアクセスの許可に行き、macOS Montereyの場合は、「drivermanagerd」プログラムがチェックされていることを確認します。後のバージョンの場合は、iBoysoft DiskGeekerが有効になっていることを確認してください。
ステップ2. Macの起動ディスクをクローン開始
- 外付けドライブをMacに接続し、iBoysoft DiskGeekerをダウンロード、インストール、開きます。
- 左サイドバーで起動ディスク全体を選択します。
- 右のツールバーでクローンボタンをクリックします。

- プロンプトで外付けドライブを選択し、「クローニングを開始」をクリックします。
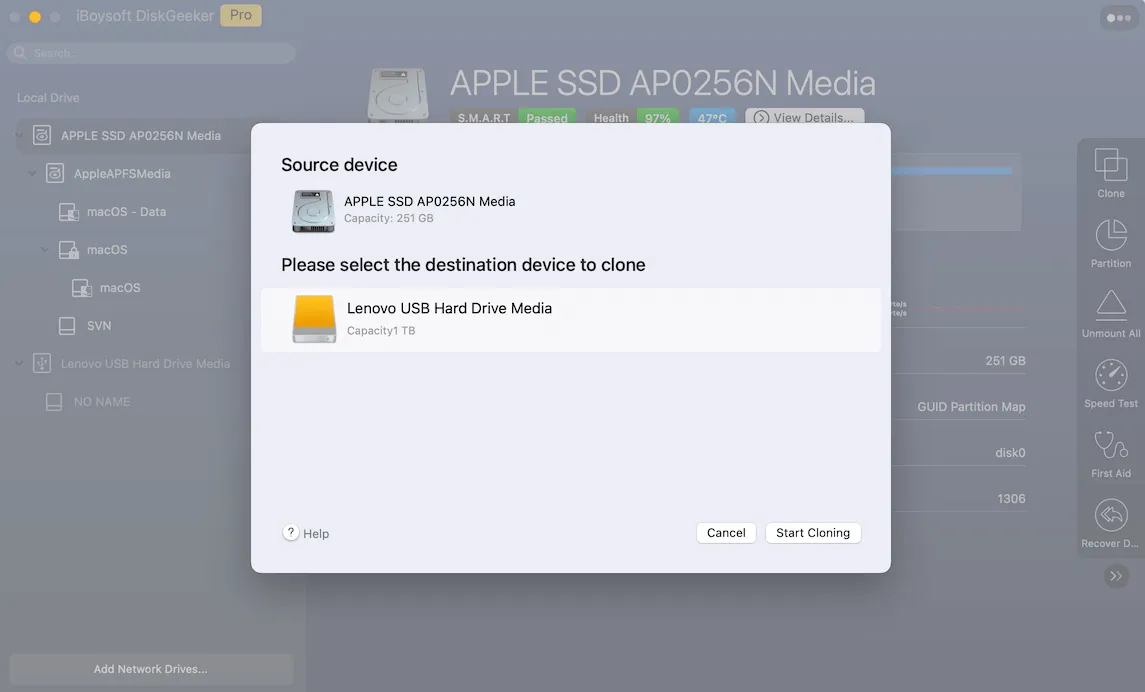
- 外付けドライブのすべてのデータを上書きすることについて警告が表示された場合はOKをクリックします。その後、クローンプロセスが開始されます。
- プロセスが完了するのを待ちます。
8. Macをアップデート
最後の修正はMacをアップデートすることです。macOS 15.0.1でTime Machineバックアップが失敗する場合は、上記のワークアラウンドを試しても失敗する場合は、Macをアップデートする必要があります。Appleサポートチームは、Sequoiaにバグがあるためにこの問題が発生することを認めています。
上記の解決策が役立つと思ったら、Time MachineバックアップがmacOS Sequoiaにアップグレードした後に失敗する友達にシェアして助けてあげましょう。
macOS Sequoiaにアップデートした後にTime Machineバックアップが失敗する理由は?
macOS Sequoiaにアップグレードした後、Time Machineバックアップが失敗することは珍しくありません。原因は様々で、macOS Sequoiaのバグ、バックアップディスクとの接続の問題、Macのスリープモードからの干渉、バックアップディスクの容量不足、バックアップディスクのエラーなどがあります。しかし、ファイアウォールのバグがトラブルメーカーであることが判明しました。Sequoiaをインストールした後、Time Machineのワイヤレスバックアップが失敗し続けるのではなく、有線バックアップが失敗します。
この投稿がmacOS Sequoiaにアップグレードした後にTime Machineバックアップが失敗する場合に読みやすいと思ったら、共有してください。