Ma Time Machine a fonctionné correctement pendant quelques années. Maintenant, elle ne fait plus de sauvegarde, que ce soit en mode automatique ou manuel. Lorsqu'une sauvegarde est tentée, la boîte de dialogue affiche "Recherche du disque de sauvegarde" et ne le trouve jamais. Vous pouvez "Accéder à la Time Machine" mais il y a un nombre très limité de sauvegardes visibles là-bas. Toute aide est appréciée.
Généralement, lorsque vous connectez le disque de sauvegarde ou la capsule temporelle à votre Mac, il commencera automatiquement à sauvegarder si vous l'avez déjà activé précédemment. Cependant, le problème survient lorsque Time Machine ne démarre pas la sauvegarde, et le disque de sauvegarde ne s'affiche même pas dans les Préférences de Time Machine.
Étrange! Que se passe-t-il? Cela signifie que Time Machine ne peut pas trouver le disque de sauvegarde. Si vous souhaitez obtenir plus de détails sur les raisons et les solutions à ce problème, veuillez continuer. (Résoudre les échecs de sauvegarde de Time Machine sur macOS Tahoe)
Comment résoudre l'erreur : Time Machine ne peut pas trouver le disque de sauvegarde
Pourquoi votre Mac Time Machine ne trouve pas votre disque de sauvegarde?
Il existe différents causes possibles pour le disque de sauvegarde Time Machine qui n'est pas disponible sur votre Mac. Nous avons résumé les raisons courantes du problème "Time Machine ne peut pas trouver le disque de sauvegarde" ci-dessous.
- Connexions médiocres. Le port USB du Mac ou le port USB du disque de sauvegarde est endommagé. Ou, vous n'avez pas correctement connecté le disque à votre Mac.
- Corruption du disque. Une mauvaise éjection la dernière fois ou d'autres opérations incorrectes sur le disque de sauvegarde entraînent la corruption du disque ou son non-reconnaissance par macOS. Cela pourrait également entraîner le bouton de restauration de Time Machine grisé.
- Problèmes de réseau. L'AirPort Time Capsule que vous avez utilisée comme disque de sauvegarde ne se connecte pas au même réseau que votre Mac.
- Le disque de sauvegarde est physiquement endommagé. Peut-être avez-vous laissé tomber ou heurté le disque par erreur, entraînant des problèmes physiques.
- Problèmes logiciels. Parfois, des bugs temporaires dans le système d'exploitation ou l'utilitaire Time Machine peuvent empêcher le disque de sauvegarde d'être disponible ou de fonctionner correctement sur Mac.
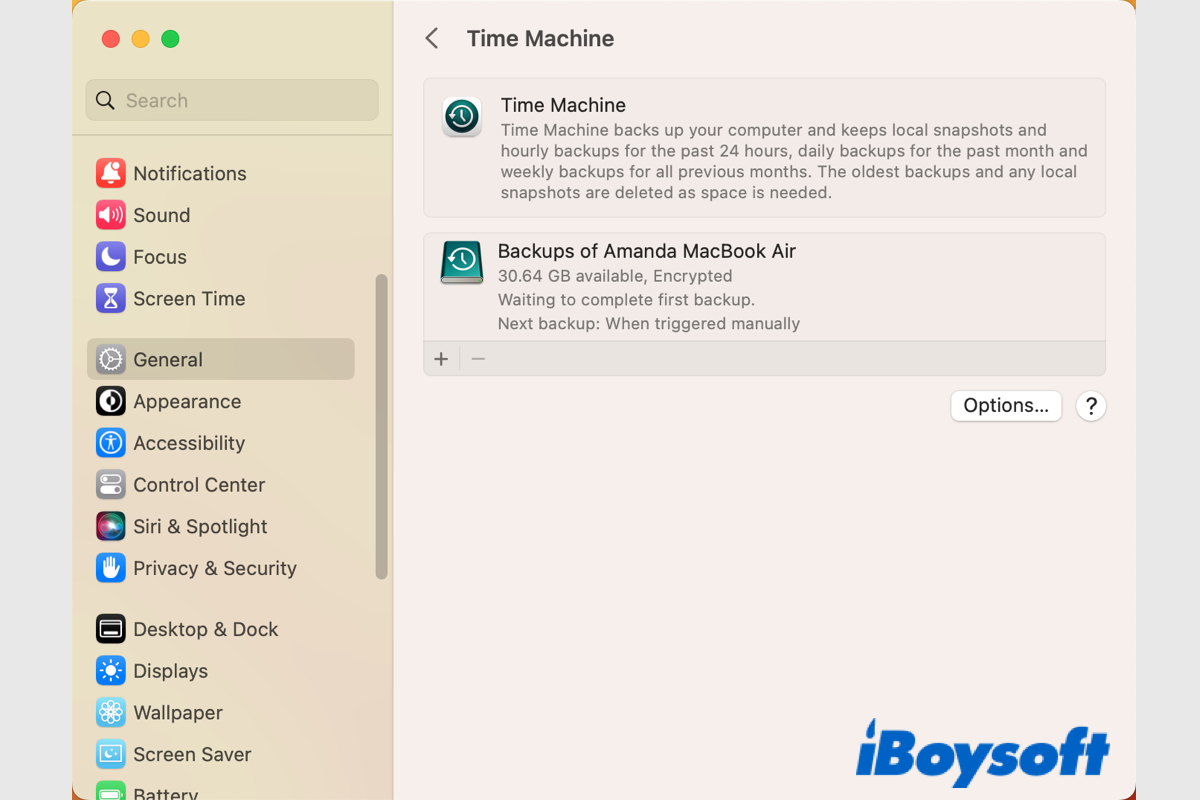
[Résolu] Pas d'option pour désactiver Time Machine dans macOS Ventura ?
Cet article propose deux façons de désactiver Time Machine dans macOS Ventura. Vous pouvez désactiver Time Machine dans macOS Ventura en changeant l'intervalle de sauvegarde dans les paramètres du système et en exécutant la commande dans Terminal. Lire la suite >>
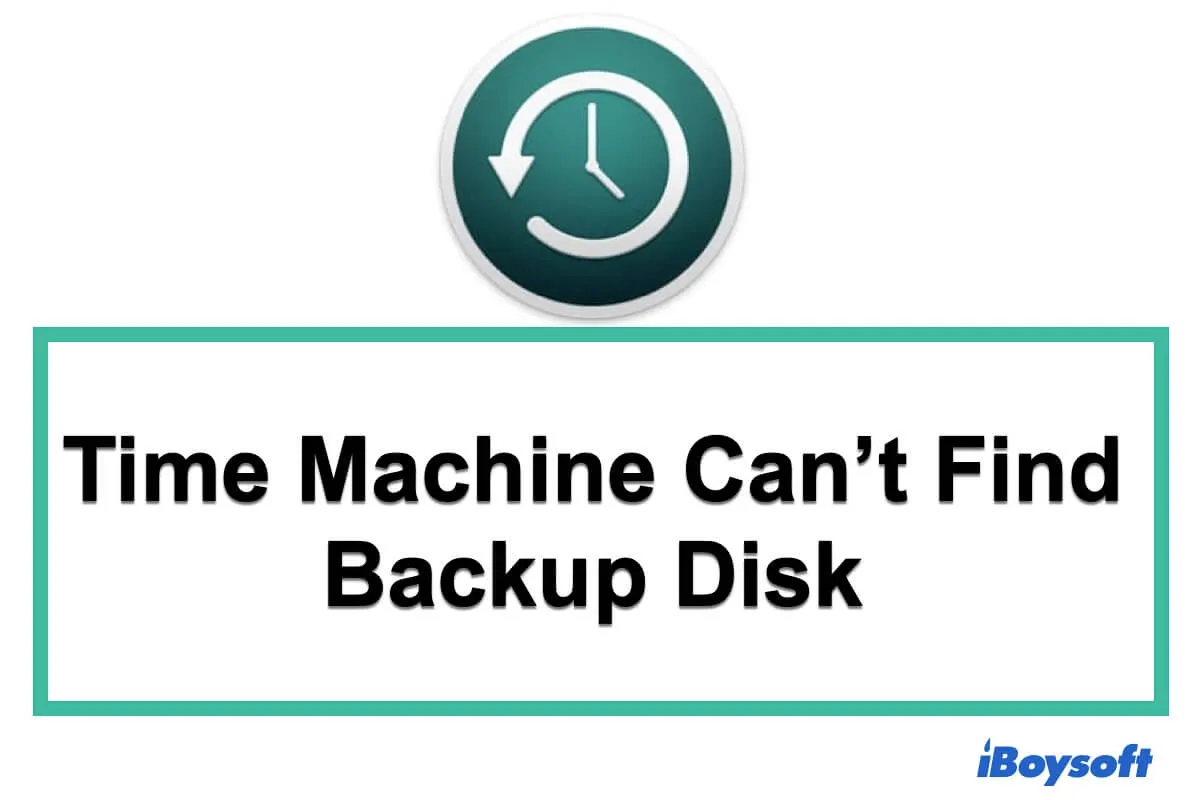
Comment résoudre 'Time Machine ne trouve pas le disque de sauvegarde' ?
Étant donné que les raisons pour lesquelles Time Machine ne parvient pas à trouver le disque de sauvegarde varient dans différents cas, vous ne pouvez pas immédiatement identifier le responsable qui empêche votre disque de sauvegarde de fonctionner dans Time Machine.
Par conséquent, pour résoudre ce problème, vous devez procéder à un dépannage méticuleux. Vous pouvez essayer les méthodes ci-dessous pour résoudre le problème. Si vous constatez que celle sur laquelle vous travaillez ne parvient pas à faire apparaître le disque de sauvegarde, passez directement à la suivante.
Vérifier les connexions
Lorsque Time Machine ne trouve pas le disque de sauvegarde, la première chose à faire est de vérifier s'il y a un problème avec la connexion.
Si le disque de sauvegarde externe Time Machine n'apparaît pas dans Utilitaire de disque (Finder > Applications > le dossier Utilitaires > Utilitaire de disque), il pourrait y avoir des problèmes de connexion avec votre disque.
Vous pouvez débrancher votre disque de sauvegarde et le reconnecter à un autre port USB sur votre Mac. Si le disque n'apparaît toujours pas dans l'Utilitaire de disque, changez le câble USB. Toujours pas de résultat? Connectez le disque à un autre Mac. S'il n'apparaît pas sur l'autre Mac, le disque de sauvegarde peut avoir des problèmes physiques, et vous devez l'envoyer à un laboratoire de réparation local.
Si le disque de sauvegarde apparaît sur un autre Mac sans problème, alors votre Mac est en difficulté. Vous pouvez emmener votre machine au Genius Bar local pour une réparation professionnelle.
Redémarrer votre Mac
Parfois, les bugs dans le système d'exploitation peuvent entraîner un dysfonctionnement du logiciel. Le mauvais fonctionnement de Time Machine est particulièrement courant sur le nouveau macOS Monterey, tel que Time Machine bloqué sur la préparation de la sauvegarde ou même impossible à détecter le disque de sauvegarde. Heureusement, un redémarrage du Mac peut généralement résoudre le problème.
Ouvrez le menu Pomme et cliquez sur Redémarrer. Ensuite, vérifiez si Time Machine détecte et monte votre disque de sauvegarde après le redémarrage du Mac.
Ré-sélectionnez le disque dans les préférences de Time Machine
Tout comme le système d'exploitation, le logiciel a parfois des bugs temporaires. C'est pourquoi votre Time Machine échoue à se connecter automatiquement à votre disque de sauvegarde.
Vous pouvez suivre ces étapes pour reconnecter le disque à Time Machine:
Si le disque de sauvegarde n'apparaît pas dans la liste, il peut avoir d'autres problèmes. Veuillez passer aux solutions suivantes.
Vérifiez si votre Mac et le disque sont sur le même réseau
Si vous utilisez un lecteur réseau comme Time Capsule comme disque de sauvegarde Time Machine, vérifiez si le Mac et la Time Capsule sont sur le même réseau. Sinon, Time Machine ne peut pas se connecter à votre disque de sauvegarde réseau à des fins de sauvegarde.
Vous pouvez lancer la Time Capsule pour connecter le réseau utilisé par votre Mac et essayer à nouveau d'utiliser le disque de sauvegarde.
Vérifiez si le mot de passe d'accès du disque est correct
Si vous avez défini un mot de passe pour le disque, assurez-vous que le mot de passe pour déverrouiller et accéder au disque est correct. Vous pouvez saisir à nouveau le mot de passe pour vérifier si le disque réseau peut être trouvé par Time Machine cette fois-ci.
Réparer le disque de sauvegarde et récupérer les données
Si les méthodes ci-dessus échouent à permettre à Time Machine de détecter votre disque de sauvegarde, vous pouvez vérifier si le disque apparaît dans Finder sous Localisations. S'il n'apparaît pas, il peut être corrompu ou endommagé. Cela peut également conduire à L'Assistant de migration ne peut pas trouver la sauvegarde de Time Machine. Vous pouvez ouvrir Utilitaire de disque pour vérifier et réparer le disque de sauvegarde.
Exécuter First Aid pour vérifier le disque
Si le disque de sauvegarde apparaît dans Utilitaire de disque mais ne peut pas être monté, vous pouvez exécuter First Aid pour vérifier et corriger les petites erreurs dessus.
Récupérer les données et reformater le disque
Si le lecteur ne peut toujours pas être monté après que First Aid ait terminé la réparation, il peut avoir des problèmes sérieux de système de fichiers.
À ce moment, vous devez d'abord sauver les données stockées sur le disque avec un outil professionnel de récupération de données, puis reformater le disque dur pour le réparer.
iBoysoft Data Recovery pour Mac est un outil de récupération de données fiable. Ce logiciel de récupération de données pour Mac peut récupérer des fichiers à partir de disques durs non montés, inaccessibles et corrompus. Vous pouvez le télécharger et suivre le guide à l'écran du logiciel pour récupérer les données perdues.
Étape 1 : Téléchargez et installez le logiciel de récupération de données iBoysoft sur votre Mac.
Download
iBoysoft Data Recovery for Mac
Rating:4.8
Étape 2 : Ouvrez ce logiciel et sélectionnez le disque de sauvegarde dans la liste des périphériques.
Étape 3 : Cliquez sur Rechercher des données perdues pour récupérer les données inaccessibles stockées sur le disque de sauvegarde.
Étape 4 : Lorsque l'analyse est terminée, cliquez sur Aperçu pour vérifier les résultats scannés au préalable.
Étape 5 : Cochez les fichiers que vous souhaitez et cliquez sur Récupérer pour ramener toutes les données de sauvegarde !
Avec tous les fichiers en main, vous pouvez maintenant formater le disque de sauvegarde pour lui donner un nouveau système de fichiers et un schéma pour le travail suivant :
1. Launchpad → Autre → Utilitaire de disque, et cliquez sur Utilitaire de disque.
2. Choisissez votre disque dur externe cible ou volume, et cliquez sur le bouton Effacer en haut de l'Utilitaire de disque.
3. Modifiez le nom du disque, et sélectionnez un format de fichier et un schéma.
4. Après avoir choisi les paramètres de partition, cliquez sur Effacer en bas de la fenêtre pour confirmer le formatage du disque.
5. Cliquez sur Terminé, et vous avez terminé toutes les étapes. Ensuite, vous pouvez quitter l'Utilitaire de disque.
Si le disque n'apparaît même pas dans l'Utilitaire de disque, il peut présenter des problèmes matériels. Vous devez contacter un centre de réparation pour obtenir de l'aide.
Guide complet : Sauvegarde Mac Sans Time Machine
Cet article vous propose cinq façons de sauvegarder votre Mac/MacBook sans utiliser Time Machine et les préparatifs avant la sauvegarde sont également inclus.