Com todos os seus documentos importantes, imagens e arquivos armazenados em seu Mac/MacBook, fazer backup do seu Mac/MacBook torna-se crucial e indispensável. Se o seu Mac/MacBook foi corrompido ou apresentou falhas, como Mac/MacBook travado, Mac/MacBook não liga ou inicia, etc., você pode perder todos os dados armazenados nele.
Um método conhecido para usuários de Mac/MacBook é usar o Time Machine para fazer backup. Com os backups do Time Machine, você pode recuperar arquivos corrompidos e excluídos acidentalmente, e transferir arquivos para um novo Mac/MacBook. Até mesmo pode utilizá-lo para iniciar o seu Mac/MacBook a partir do disco do Time Machine se você tiver feito backup de todo o seu Mac/MacBook.
No entanto, usar o Time Machine para fazer backup não é infalível. O Time Machine pode apresentar falhas ou ficar inacessível por vários motivos e você pode receber diversos tipos de mensagens de erro, por exemplo, Não é possível conectar a um disco de backup atual do Time Machine, Time Machine não consegue encontrar o disco de backup, etc.
Portanto, você pode tentar outras maneiras de fazer backup do seu Mac. Leia o conteúdo a seguir e tente fazer backup do seu Mac/MacBook sem o Time Machine.
Se você deseja fazer backup do seu Mac/MacBook sem o Time Machine, continue lendo este tutorial e não se esqueça de compartilhá-lo após a leitura.
Preparar para Fazer Backup do Mac/MacBook
Antes de fazer o backup do seu Mac/MacBook, limpar o seu Mac/MacBook é a primeira coisa que você deve fazer. É melhor remover todos os arquivos inúteis no seu Mac/MacBook para garantir que todos os dados cruciais possam ser salvos inteiramente e com sucesso.
Depois disso, prepare um disco rígido externo e verifique o espaço de armazenamento do seu disco rígido externo para garantir que haja espaço suficiente para os backups. A propósito, verifique se o disco rígido externo foi formatado corretamente. Se não, você pode formatá-lo no Utilitário de Disco.
- Insira o seu disco rígido externo no seu Mac/MacBook.
- Abra Finder > Applications > Utilities > Disk Utility (Ou você pode clicar em Launchpad > Other > Disk Utility).
- Escolha o seu disco rígido externo e depois clique em Apagar na barra de ferramentas.
- Escolha um formato na janela que aparecer e então clique em Apagar.
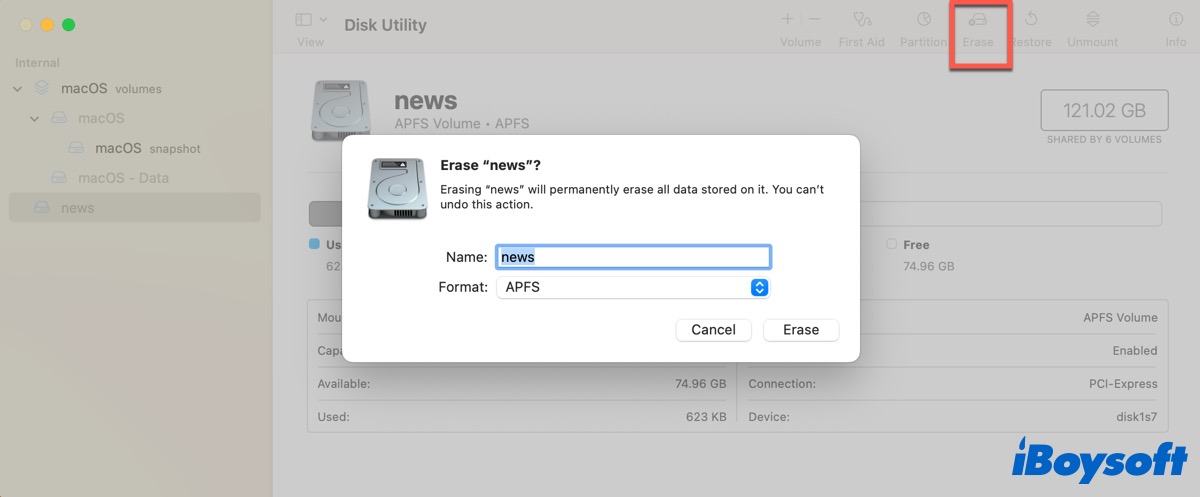
Após isso, você pode fazer o backup do seu Mac/MacBook para um disco rígido externo sem o Time Machine.
Faça o backup do seu Mac/MacBook com um software de terceiros
Múltiplos métodos podem ser usados para fazer o backup do seu Mac/MacBook sem o Time Machine, mas os passos são um pouco complicados. Aqui, apresentamos a você uma ferramenta poderosa e avançada que você pode apagar o seu disco rígido e fazer o backup do seu Mac ao mesmo tempo.
iBoysoft DiskGeeker é uma ferramenta de gerenciamento de disco all-in-one para Mac/MacBook. Usando este software, você pode clonar todo o conteúdo do disco de origem para o disco de destino rapidamente, fazer backups de volumes APFS, verificar o armazenamento do disco, limpar arquivos inúteis e indesejados no seu Mac/MacBook, etc.
iBoysoft DiskGeeker
- Leia/grave BitLocker e drives NTFS criptografados no Mac
- Criptografe e desbloqueie discos usando FileVault ou BitLocker
- Previna ataques de vírus configurando o USB Defender
- Verifique e diagnostique erros de disco
- Mapeie unidades de rede com diferentes protocolos
- Gerencie unidades USB, pen drives, discos rígidos externos
- Teste a velocidade de leitura e gravação sequencial ou aleatória dos discos
- macOS Sonoma & macOS Ventura & suporte aos Silicons da Apple, incluindo M2 Ultra
Somente leitura e sem riscos
Com algoritmos avançados e uma interface simplificada, é fácil para os usuários operá-la. Você pode seguir as seguintes ações sequencialmente para fazer backup do seu Mac/MacBook.
Limpe arquivos indesejados para preparar o backup do Mac/MacBook
- Baixe, instale e ative o iBoysoft DiskGeeker.
- Vá para Configurações do Sistema > Segurança e Privacidade > Privacidade > Acesso Total ao Disco para verificar se o iBoysoft DiskGeeker está marcado na lista.
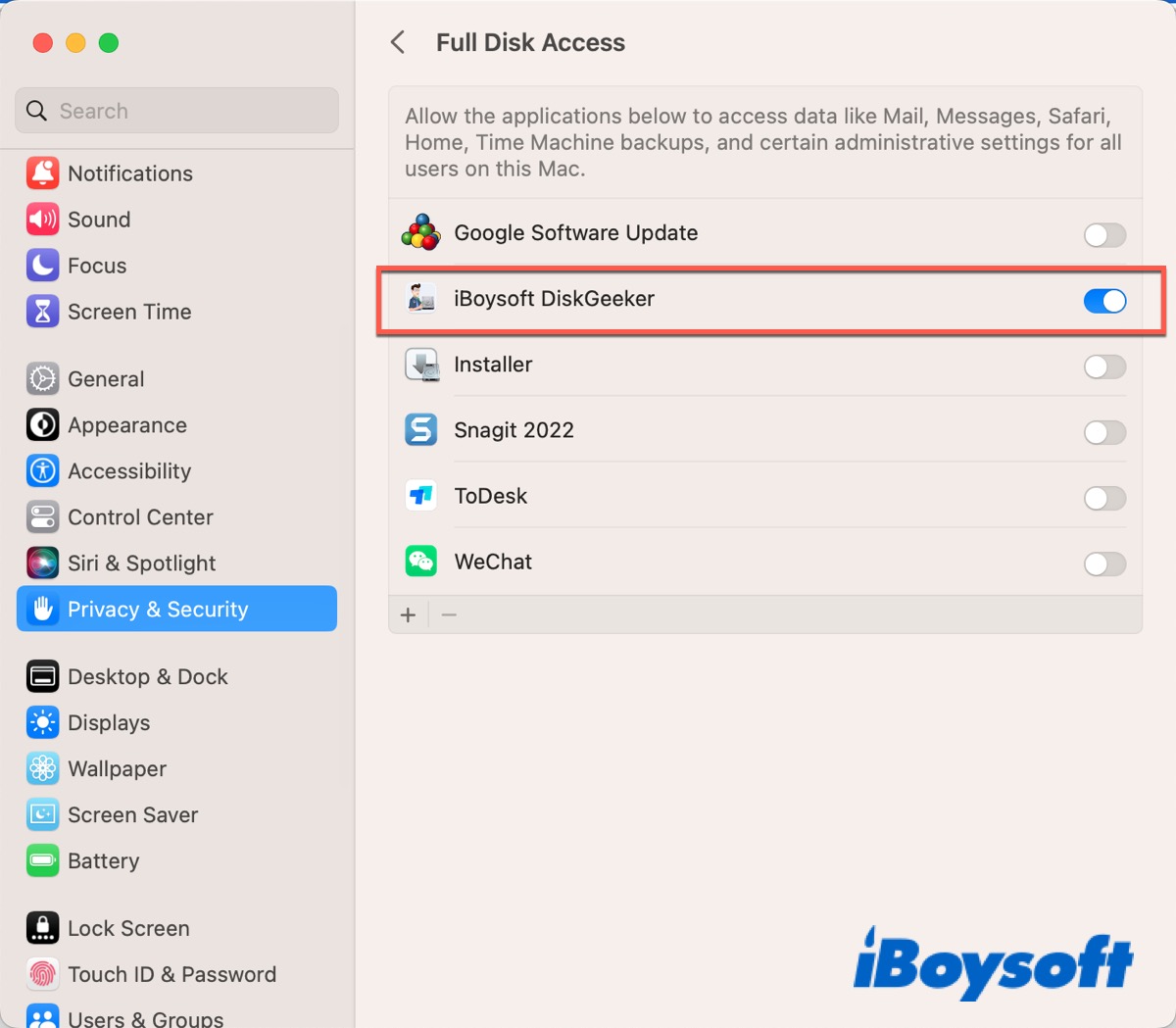
- Reinicie seu Mac/MacBook.
- Escolha o seu disco macOS e clique em Limpar Lixo na barra lateral direita.
- Aguarde o término do processo de verificação, escolha seus arquivos indesejados e clique em Limpar no canto inferior direito da janela.

Verifique o armazenamento do disco e formate o disco rígido externo
- Insira o disco rígido externo no seu Mac/MacBook.
- Faça o mesmo acima para iniciar o iBoysoft DiskGeeker.
- Escolha seu disco rígido externo na barra lateral esquerda.
- Clique em Analisar Espaço na barra de ferramentas direita para verificar seu armazenamento disponível.

- Depois disso, retorne à interface original e clique em Apagar na barra de ferramentas direita.
Mesmo que você use a função de apagar no iBoysoft DiskGeeker, ainda precisará acessar o Utilitário de Disco para formatar seu disco rígido externo a menos que ele esteja formatado como NTFS. Portanto, siga a mesma operação acima para formatar seu disco no Utilitário de Disco.
Faça backup do seu Mac/MacBook
Se todos os dados que você deseja fazer backup estão armazenados no volume APFS, você pode usar a função File Keeper no iBoysoft DiskGeeker.
- Escolha o volume formatado como APFS e clique em File Keeper na barra de ferramentas à direita.
- Clique no ícone Configurações no canto superior direito da janela pop-up e depois em Opções.
- Defina o tempo de intervalo para fazer o backup de seus dados e o tempo de permanência para salvar os backups.
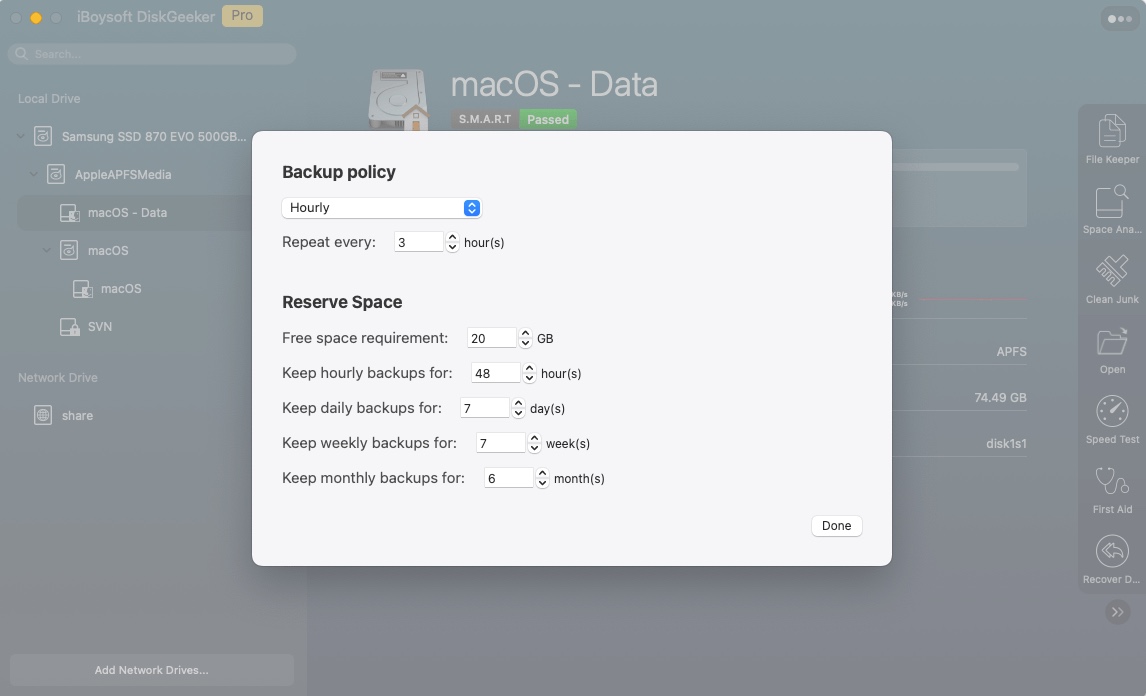
- Clique em Concluído para salvar as configurações e depois volte para Configurações.
- Clique em Fazer backup agora para começar.
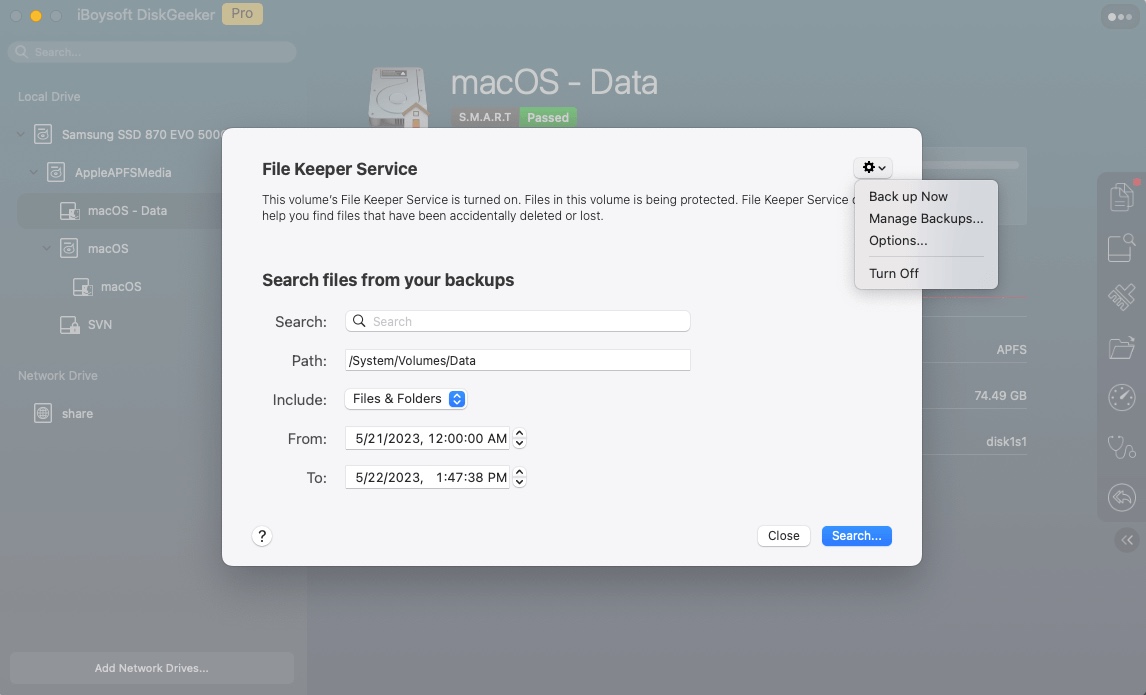
Depois disso, seu Mac/MacBook será automaticamente salvo. Uma vez que seu Mac/MacBook tenha sido corrompido, você pode buscar os backups e restaurar seus dados usando esses backups.
Clonar o seu Mac/MacBook
O iBoysoft DiskGeeker só pode fazer backup dos dados armazenados no volume APFS, então se o seu disco interno estiver formatado com outros sistemas de arquivos, você pode cloná-lo para outro disco. Antes de clonar o disco, atente-se para os seguintes pontos.
- O armazenamento do disco de destino deve ser maior que o do disco de origem.
- O disco que contém um sistema operacional não pode ser selecionado como disco de destino.
- Assegure-se de que tenha feito backup dos dados em seu disco de destino, pois ele será sobrescrito para armazenar dados clonados do disco de origem.
Agora você pode começar a clonar seu Mac/MacBook.
- Insira os dois discos em seu Mac/MacBook.
- Selecione o disco de origem. (Escolha o disco inteiro em vez de um volume.)
- Clique em Clonar na barra de ferramentas à direita.
- Selecione o disco de destino na lista e depois clique em Iniciar clone.

O processo de clonagem não pode ser interrompido pelos usuários. Se o processo for encerrado acidentalmente, a clonagem do disco será retomada automaticamente após os dois discos serem reconectados ao Mac/MacBook.
Fez backup/clonou seu Mac/MacBook com sucesso? Não se esqueça de compartilhar este software poderoso e avançado em suas redes sociais.
Outras formas de fazer backup do Mac/MacBook sem o Time Machine
Além de utilizar software de terceiros para fazer backup do seu Mac/MacBook sem o Time Machine, você pode usar outras maneiras de fazer o backup do seu Mac manualmente.
Faça o backup manual do Mac/MacBook
Diferente do Time Machine, você só pode selecionar para fazer backup dos seus arquivos importantes para um dispositivo de armazenamento externo, em vez de todo o disco de inicialização. Usando este método, você pode até economizar espaço no disco.
- Insira o seu disco rígido externo no seu Mac/MacBook.
- Abra o Finder e clique no seu disco rígido externo.
- Crie uma pasta para armazenar os arquivos de backup no seu disco de backup.
- Encontre e arraste os seus arquivos importantes para a pasta.
- Ejete corretamente o seu drive.
Use o iCloud para fazer backup do Mac/MacBook
iCloud é um espaço de armazenamento disponível para permitir que você armazene dados em sistemas de armazenamento remoto. Se você habilitar o iCloud, poderá fazer backup dos seus dados nele. Você pode acessar os dados armazenados em todos os dispositivos Apple logados com o mesmo Apple ID.
- Abra as Configurações do Sistema e clique no seu Apple ID.
- Clique em iCloud e depois clique em iCloud Drive para ativá-lo.
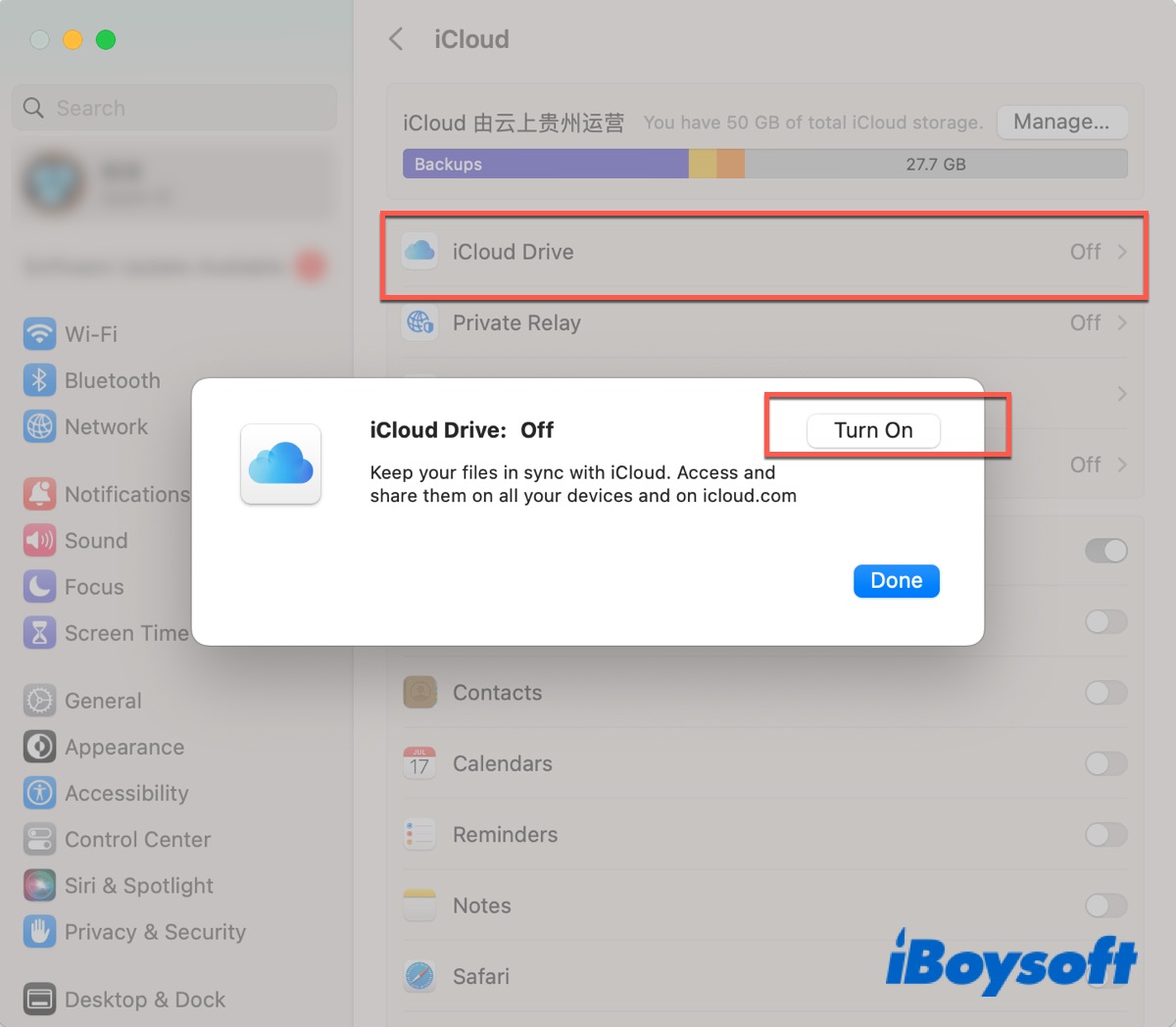
- Depois disso, clique em Opções e escolha os aplicativos que deseja armazenar.
- Clique em Concluído para começar a fazer o backup.
Embora seja uma maneira fácil de fazer backup do seu Mac/MacBook sem o Time Machine, a Apple só fornece aos usuários 5GB de armazenamento gratuito. Portanto, se você precisa de mais espaço, precisará pagar por ele.
Use o Google Drive para fazer backup do Mac/MacBook
Melhor que o iCloud Drive, o Google Drive permite que você faça backup de 15GB de dados nele. Você pode fazer login na sua conta do Google no site para fazer backup do seu Mac/MacBook.
- Faça login na sua conta do Google no Google Chrome ou em outro navegador.
- Acesse o site oficial do Google Drive.
- Clique em Novo para selecionar a opção Enviar arquivo ou Enviar pasta na lista suspensa.
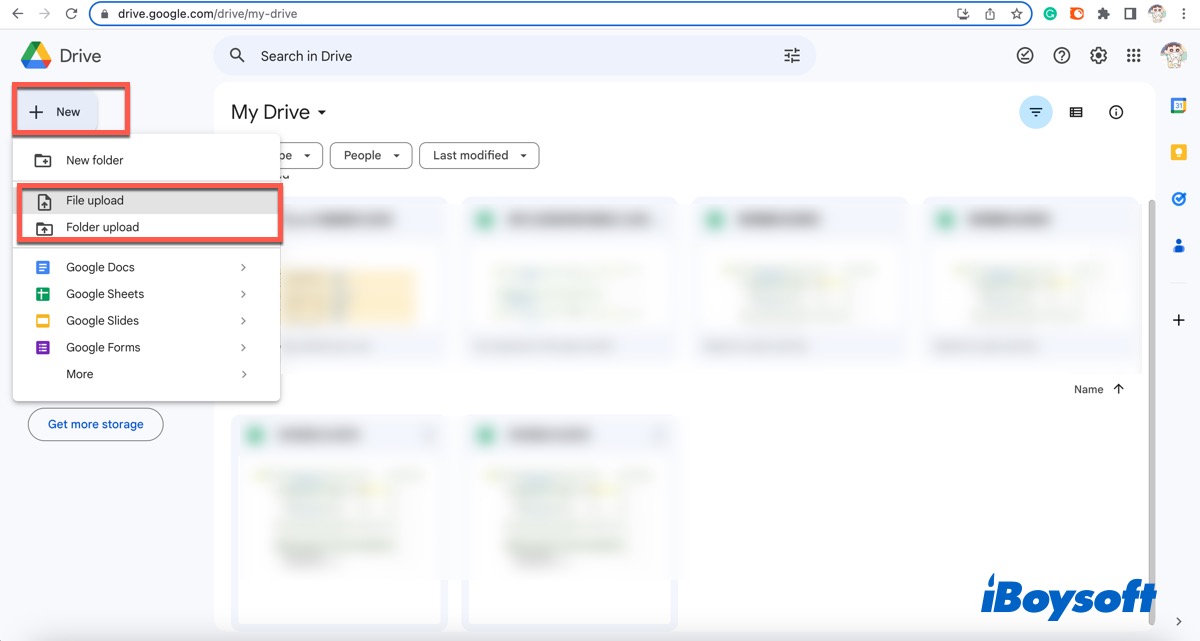
- Escolha o arquivo ou pasta que deseja fazer backup e depois clique em Abrir para fazer o upload.
- O tempo para carregar os dados depende do tamanho dos seus arquivos e pastas. Além de usar o iCloud ou Google Drive para fazer backup do seu Mac/MacBook, o Dropbox, o OneDrive, etc. também valem a pena tentar.
Conclusão
Para prevenir a perda de dados, é indispensável que faça um backup do seu Mac/MacBook, independentemente de usar o Time Machine ou outras ferramentas. Isso porque você sempre poderá restaurar seus dados a partir desses backups no caso de seu Mac/MacBook apresentar problemas. Em resumo, é possível fazer backup do seu Mac/MacBook sem o Time Machine usando o iBoysoft DiskGeeker ou outras três maneiras. Esperamos que você possa utilizar esses métodos para fazer backup do seu Mac/MacBook ou proteger seus dados com sucesso.
Já fez backup bem-sucedido do seu Mac/MacBook sem o Time Machine? Se fez, por favor clique nos botões abaixo para compartilhar esses métodos maravilhosos com pessoas que precisam deles.
FAQ sobre como fazer backup do Mac/MacBook sem o Time Machine
- QComo faço para fazer backup manual do meu Mac em um disco rígido?
-
A
Conecte um disco rígido externo ao seu Mac e crie uma nova pasta nele para armazenar os arquivos de backup. Em seguida, basta encontrar e arrastar seus dados importantes para ela.
- QComo faço para fazer backup do meu Mac sem o Time Machine ou iCloud?
-
A
Você pode usar o iBoysoft DiskGeeker para fazer backup do volume APFS em seu Mac ou clonar seu Mac em um disco rígido externo.
- QPosso fazer backup do meu Mac no iCloud?
-
A
Claro. Mas você só tem 5GB de espaço de armazenamento gratuito.
