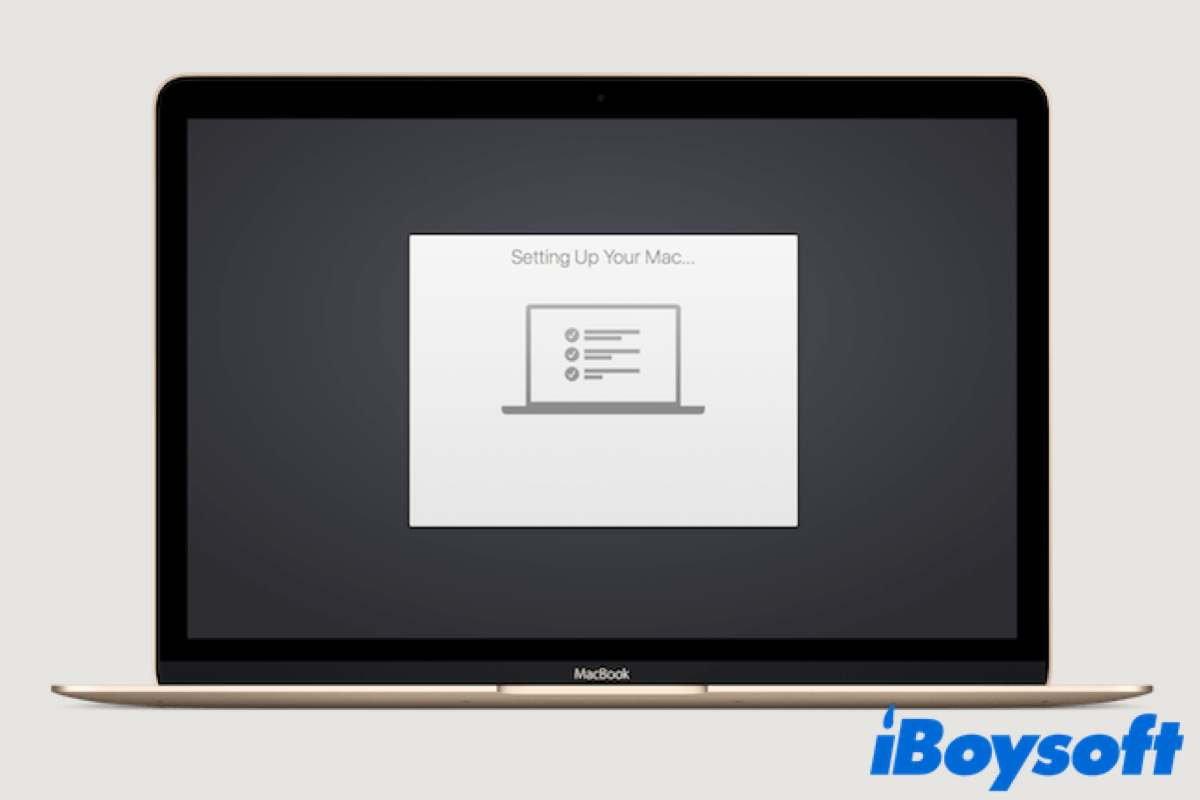Hello there, I have a MacBook Air that runs macOS Big Sur. Yesterday, I thought it was time to upgrade it to Ventura. The installation would do just fine but then my Mac seems to be stuck on the part where it says "setting up your Mac" for hours (literally, I gave it overnight to finish up, but still, it won't do). I need help.
The public version of Mac's new operating system - macOS Ventura will be released in the last week of October 2022. Ventura's fresh features and experiences are popular with many Mac users. However, several users report that their Mac is stuck on the set-up screen with the error "Failed to activate device" after upgrading, like the above one.
If that's what you are going through, don't worry then. In this article, we'll tell you how to fix this Mac stuck on setting up your Mac issue and help you better use macOS Ventura on your device like other users do. OK, without further delay, let's get started!
What is Setting Up Your Mac?
When the Mac stuck on setting up your Mac issue occurs, your Mac won't turn on and work normally. This problem usually happens when you update your Mac to the latest version, like macOS Ventura. Also, it may happen when booting up a brand-new Mac for the first time.
Either for updating or first-time booting Mac, Mac will turn on Setup Assistant automatically to help you pre-set your device, such as asking for your region, setting up a Wi-Fi network, or logging in your Apple ID if you have one. During this process, you are displayed with the "setting up your Mac" screen.
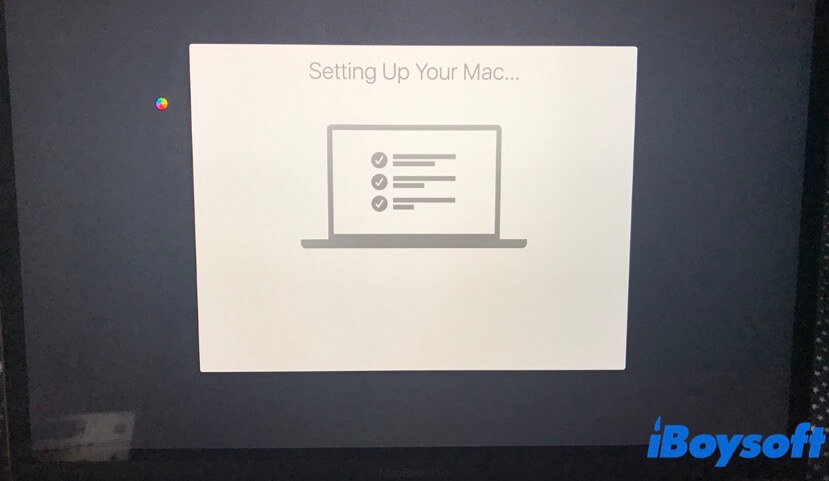
Generally speaking, this process would not take more than 10 minutes to complete. If it never completes, your Mac might be unable to quit the Setup Assistant, even though you are done with setting it up. In this situation, all your files stored on Mac will remain inaccessible until this condition is removed.
How to fix Mac stuck on setting up your Mac after Ventura installation?
Since you've already known something about this MacBook stuck on setting up your Mac screen issue, it's time to fix it. It's worth saying that the solutions below are not only applicable to macOS Ventura, you can also use them to fix the same problem that occurs after updating your Mac to other operating systems, or, first-time boot up a new Mac.
Solution 1: Force shut down and restart your Mac
To fix the Ventura stuck on set up screen issue, the official answer from Apple is to completely shut down your Mac, then boot it up again. Besides, many users reported that their devices work normally after restarting, and the setting up your Mac screen is gone. To do this, simply press and hold the power button on your Mac for up to 10 seconds, until it turns off, wait for about 5 seconds, then turn it on.
If your Mac boots into macOS Ventura successfully after restarting, congratulations and enjoy it. But if unfortunately, it fails to fix the issue, you should consider getting all your important data off from your Mac first, then try to fix it with provided solutions below.
As we mentioned above, when your Mac is stuck on the set-up screen, all your data stored on your Mac computer remains inaccessible, and you are on the verge of losing them. In this situation, we recommend use iBoysoft Data Recovery for Mac to restore your data.
iBoysoft Data Recovery for Mac is the best data recovery software in the market. With it, you can recover your precious data from your Mac computer within clicks, even when your Mac won't turn on, or Mac stuck on the loading screen. Also, it supports recovering multiple types of files, including photos, videos, documents, emails, music, etc.
Here's how to run iBoysoft Data Recovery in macOS Recovery mode to restore files when your Mac is stuck on 'Setting Up Your Mac' screen:
- Shut down your Mac, and wait for a few seconds, then boot your Mac into macOS Recovery Mode. For Intel-based Macs, press and hold the Command + Shift + R + Option keys when restarting your Mac. For Apple Silicon Macs, press down the Touch ID (the power button) until you see the startup options, then click Options > Continue.
- Click Utilities, choose Terminal from the Utilities drop-down menu, then run the following command line in Terminal, it will launch iBoysoft Data Recovery for Mac in Recovery Mode.sh <(curl http://boot.iboysoft.com/boot.sh)
- After iBoysoft Data Recovery for Mac is launched, select your Mac's startup disk from this program's main interface, and click the "Search for Lost Data" button, then the software will start to scan for lost data on your Mac.

- Wait until the scanning process is over. You can pause/stop the process, and start recovery at any time. But for the best recovery results, waiting for the completion of scanning is highly recommended.
- Sort or filter files by different parameters if necessary. Select wanted files or folders, and click the "Preview" button to check if those files are corrupted.

- Tick the checkbox next to the files you want to recover, then click the "Recover" button to get your missing data back. Do not save them back to the drive you just scanned, you should save recovered files to an external storage device.

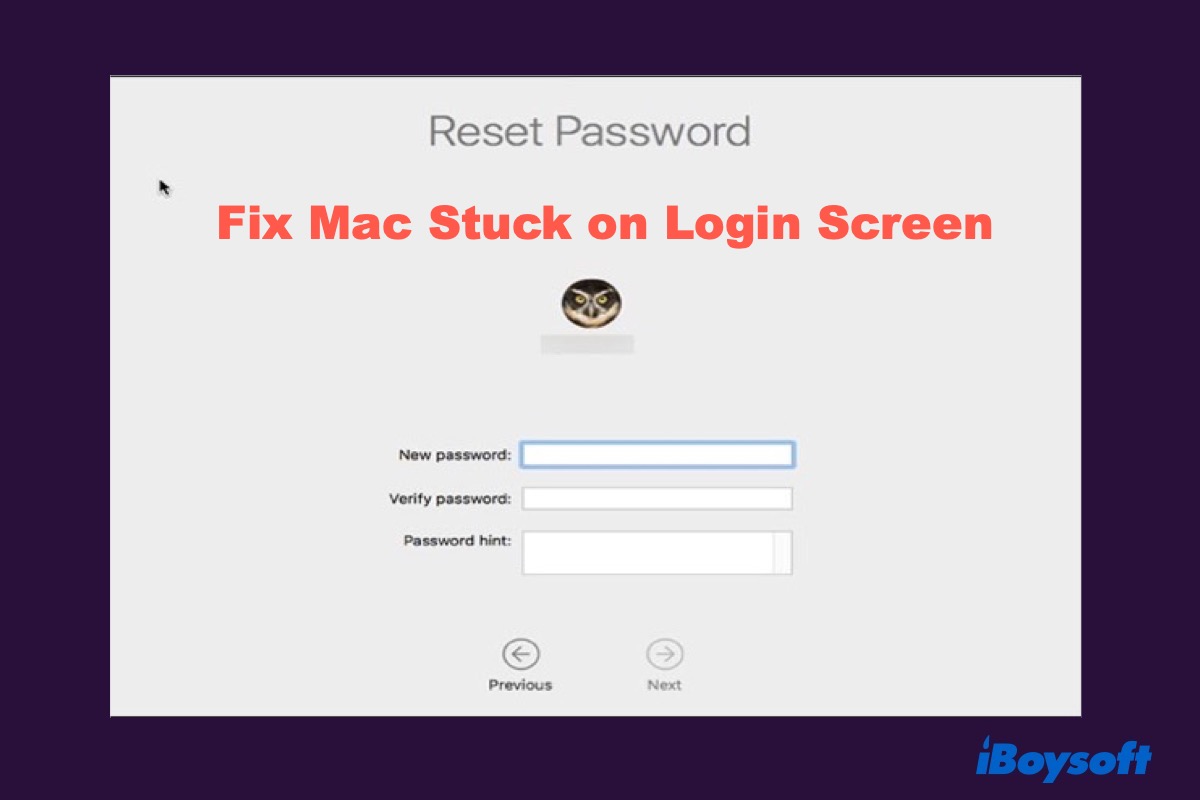
How to Fix Mac or MacBook Stuck on Login Screen?
Fix MacBook stuck on login screen, MacBook frozen on login screen after entering the password after macOS Big Sur/Monterey update or reinstallation. Read more >>
Recover lost files from your Mac successfully? Share this tutorial with more people!
Solution 2: Reset SMC on your Mac
SMC, also known as System Management Controller, is a subsystem that controls various functions of your Mac, such as battery charging, keyboard lighting, and other crucial settings. If restarting your Mac fails to fix the MacBook stuck on setting up your Mac screen issue, you can try to reset SMC on your Mac.
Do note that the resetting method varies for different Mac models. You can reset SMC on your Mac by following the coming methods accordingly.
Reset SMC on Macs with removable battery
- Completely shut down your Mac. You should disconnect any power source as well.
- Remove the battery from your Mac computer.

- Press and hold the power button on your Mac for about 5 seconds.
- Put the battery back into the device.
- Start up your Mac and check if the problem is saved.
Reset SMC on Macs without removable battery
- Power off your Mac.
- Press and hold the Shift + Control + Command keys together.
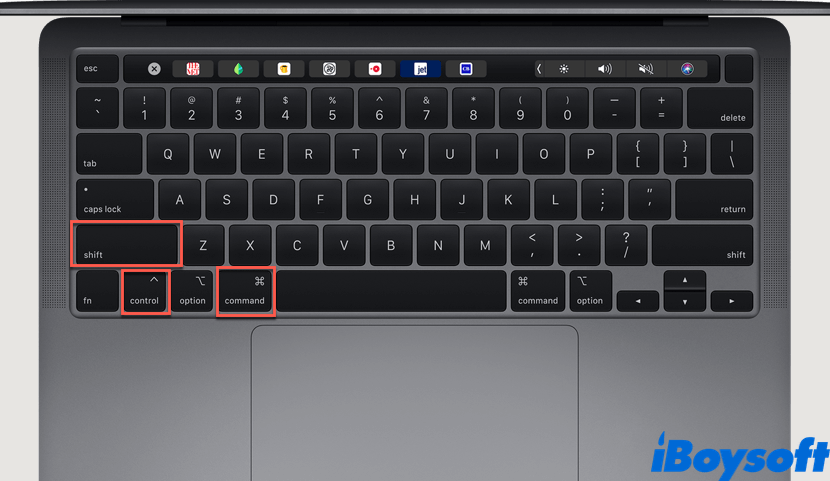
- While holding these keys, press and then release the power button.
- Release the Shift + Control + Command keys.
- Power on your Mac and see if this MacBook Pro stuck on setting up your Mac issue is solved.
Reset SMC on iMac, Mac Pro, and Mac Mini
- Make sure your Mac is turned off completely.
- If the device is connected with a power cord, disconnect it as well.
- Wait for about 15 seconds.
- Connect the power cord to your Mac, then wait for another 5 seconds.
- Power on your Mac and see if the said problem still exists.
Reset SMC on Macs with Apple T2 Security Chip
- Shut down your Mac.
- Press and hold the power button for around 10 seconds, then release it.
- Wait a few seconds, restart your Mac, then check if the Mac stuck on setting up your Mac problem is solved.
- If it doesn't help, shut down your Mac again.
- Press the Shift + Control + Option keys together for 7 seconds. Then, press and hold the power button.
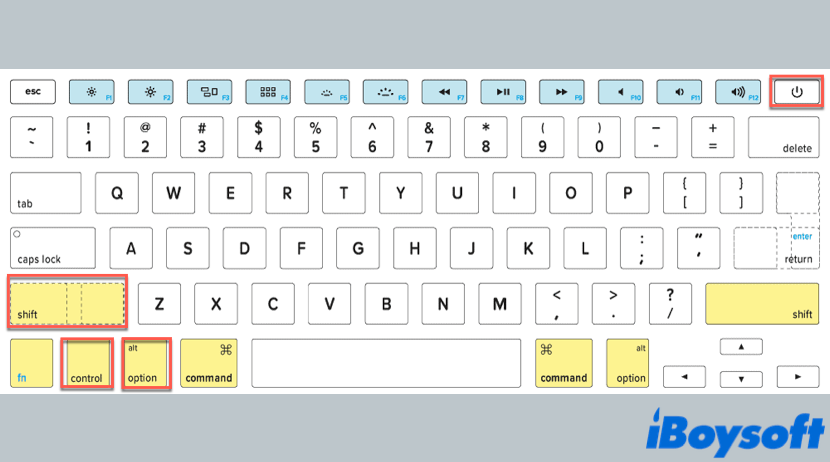
- Hold down the four keys for another 7 seconds. Then, release these keys.
- Restart your Mac.
Solution 3: Install Ventura in Safe Mode
If after restarting your Mac, the macOS Ventura installation still fails at the set-up stage, you can try to install Ventura in macOS Safe Mode. To boot your Mac into Safe Mode, Intel-based Macs and Apple Silicon Macs require different ways.
Intel-based Mac:
- Shut down your Mac computer and wait for 10 seconds.
- Press the power button and immediately hold down the Shift key.
- Release the Shift key when you see the login window.
Apple Silicon Mac:
- Shut down your Mac and wait for 10 seconds.
- Press the power button until you see the startup options and the Options gear icon appear on the screen.
- Choose your startup disk, press and hold the Shift key and click Continue in Safe Mode, then release the Shift key.
Once your Mac boots into Safe Mode, you can try to install macOS Ventura again.
Problem solved? Share this guide with more people who need it!
What to do if Mac is stuck on Activate Mac screen?
After updating your Mac to macOS Ventura, or other operating systems, some users reported that their Macs are stuck on Activate Mac when they try to set up their devices. And it said, "Select a Wi-Fi network from the menu or attach a network cable to proceed." What to do now?
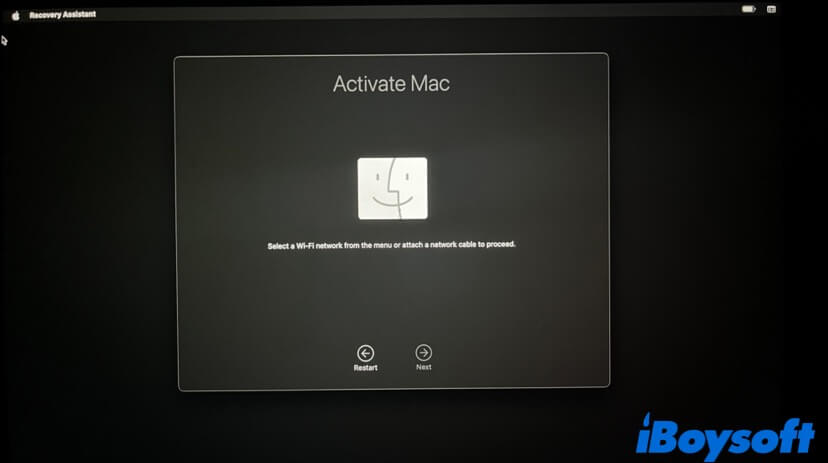
As you can see, there's no Wi-Fi icon at the top-right of the menu bar, only a battery icon, and a select input icon. Also, the Next button is grayed out, so you can't skip this Activate Mac screen and finish setting up your Mac for normal usage. To fix this problem, you can try the following methods.
Method 1: Reboot your Mac into Safe Mode
- Completely shut down your Mac, and wait for 10 seconds.
- Then press the power button to restart your Mac, and simultaneously hold down the Shift key.
- Until you see the login window, you can release the Shift key.
- Log into your Mac, and now your Mac is in Mac Safe Mode.
- At the same time, the Wi-Fi option also appears, you can select a Wi-Fi network there, and finish setting up your Mac.
Method 2: Connect your Mac to Wi-Fi using Ethernet to USB-C Adapter
If you have an Ethernet (female) to USB-C (male) adapter, use it to connect your Mac to an Ethernet cable. This will get the Wi-Fi option back to your Mac. When your Mac is connected to the network successfully, you can click the Next button in the Activate Mac screen, and then finish setting up your Mac.
Think this content is helpful? Share it with your friends now!
How to fix Mac stuck on Activation Lock?
Despite Mac being stuck on setting up your Mac screen and activate Mac, there's another situation that users may encounter - Activation Lock. After updating macOS Ventura for Mac machines, you might find yourself failing to log in to your Mac with your Apple ID, and the device keeps saying it needs a different Apple ID.
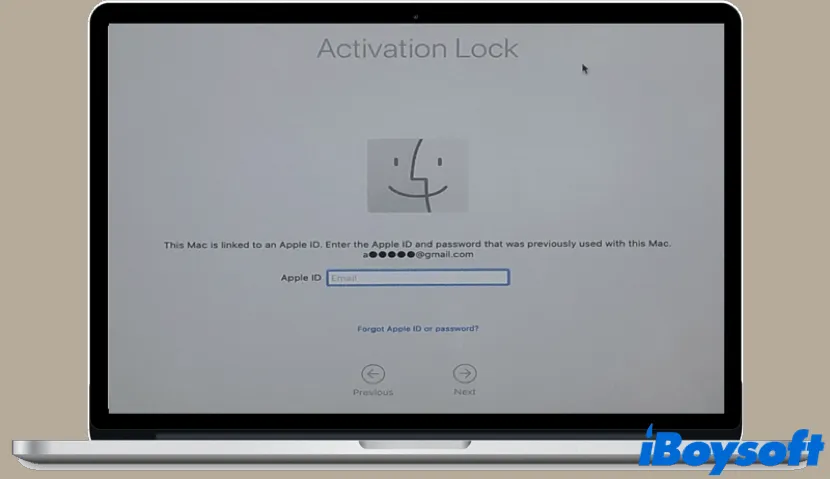
Actually, the activation lock is a security mechanism that Apple used to protect the data on your Mac device. If your Mac has the activation lock on it, you may run into the said trouble when setting up your Mac. To fix it, you can try the following methods one by one.
Method 1: Change your Apple ID password
- Sign in your Apple ID account on the Apple ID website.
- Under the Securit section, click on the Change Password option, the change your Apple ID by following the on-screen instructions.
- Reboot your Mac, then your Mac will return back to the Activation Lock screen.
- This time, sign in your Apple ID with the newly set password.
After you sign in your Apple ID with a new password, your Mac will not be stuck on the Activation Lock screen anymore. Now, you can finish other settings. If unfortunately, this trick fails to fix your problem, move on.
Method 2: Sign in with a different Apple account
If your Mac still stuck on Activation Lock even though you've changed your password, which may indicate that there is an issue with your Apple ID. In this case, you can try to sign in with a different Apple account. If you have two accounts, simply try to sign in with your other account. But if you have not, you can use your friend's ID as well. If it works, you can pass the Activation Lock successfully.
Method 3: Downgrade macOS
If you still fail to fix this issue, you can roll back the update and go back to the macOS that was running on your Mac before you updated it, for example, downgrade macOS Ventura to macOS Monterey. To do this, your need to boot your Mac into macOS Recovery Mode.
- Turn off your Mac, and wait for about 5 seconds.
- Turn your Mac back on and hold down the Command + R keys immediately.
- Enter the password of your admin account if necessary and continue. The macOS Utilities screen will appear.
- Select the Reinstall macOS to install the former operating system your Mac running.
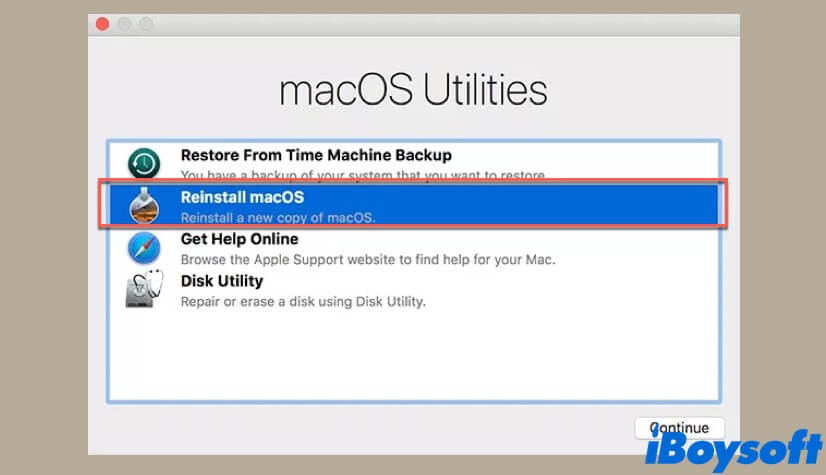
- After the installation is completed, restart your Mac.
Method 4: Ask Apple for help
If the above three methods fails to fix the Mac stuck on the Activation Lock problem, you can contact Apple and seek their assistance. They should know what's the best solution to solve your problem.
Share this guide with more people who need it now!
How to prevent Mac from stuck on setting up your Mac?
If you want to avoid the Mac stuck on setting up your Mac screen issue, and wonder if there are any practical ways, the answer is yes. To reduce the chances of your Mac getting stuck on the Setting up your Mac screen again, you can either clean up junk files on Mac or skip Sign In with Your Apple ID.
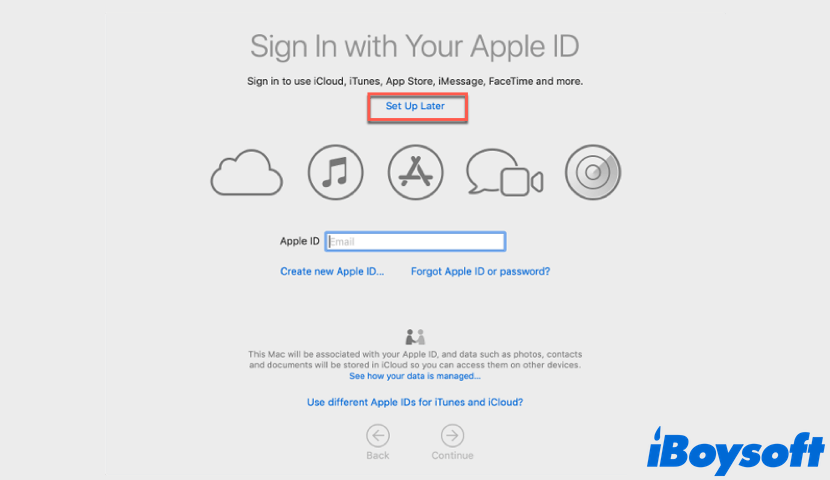
Mac will generate a whole load of junk files, which may cause Mac setup issues. So, regularly delete those junk files and free up space on Mac. Also, some users report that they encounter the said problem after signing in their Macs with the Apple ID. Therefore, when installing a new macOS version, you can choose not to sign in with Apple ID.
Conclusion
Though the Mac stuck on setting up your Mac screen issue doesn't occur very often, it happens. This article tells you how to get rid of this problem, and how to avoid it in the future. Meanwhile, if any kind of data loss happens, do not hesitate to use iBoysoft Data Recovery for Mac!
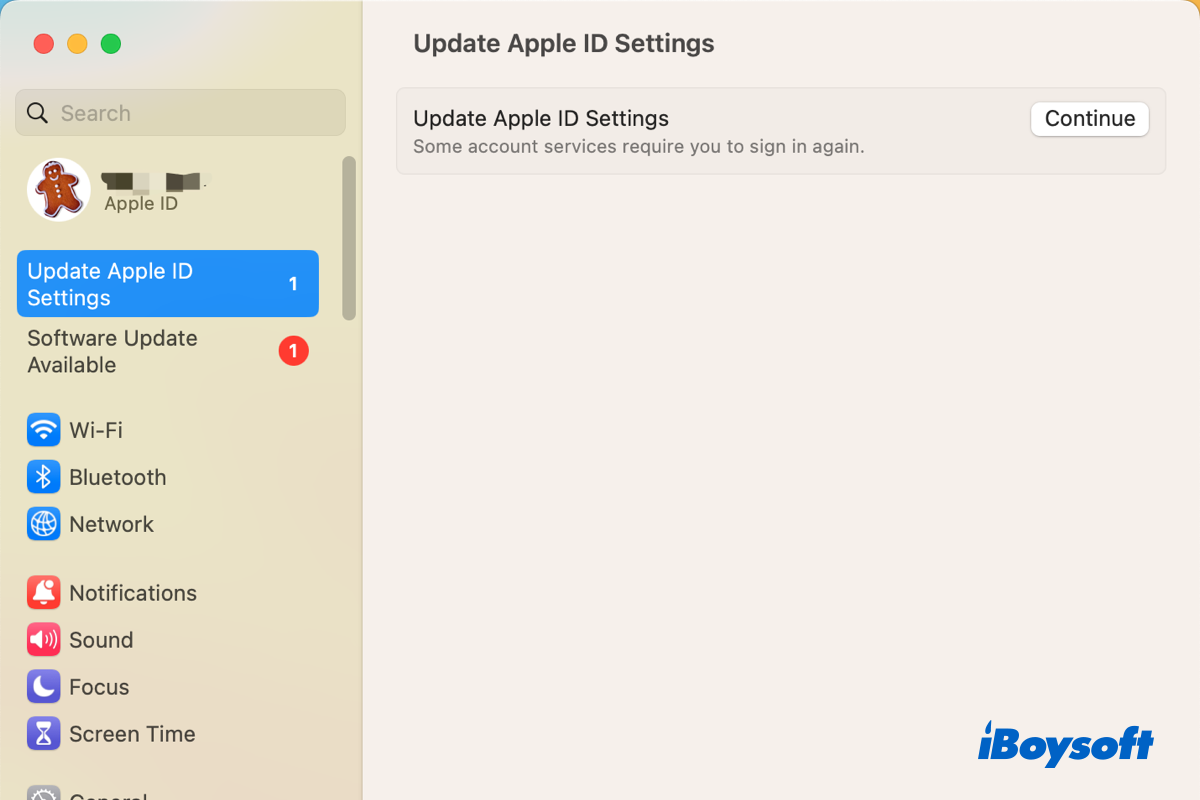
Mac Update Apple ID Settings Stuck/Not Working/Keeps Popping Up?
There is an available update for the Apple ID setting, but it is stuck, the notification keeps popping up or won't go away. Read this post to learn how to fix update Apple ID settings not working on Mac. Read more >>
FAQ about Mac stuck on setting up your Mac
- QHow long does it take for setting up your Mac?
-
A
Generally speaking, The Setting Up Your Mac process will not last more than ten minutes. If you find that it takes too long for setting up your Mac, you should consider whether your Mac is stuck on the setting up your Mac screen.
- QWhy would my Mac stuck on setting up your Mac?
-
A
When your Mac is stuck on setting up your Mac, it means the Setup Assistant is not able to quit, even though the setting process is completed. In this case, you can try to restart your Mac, and check if the problem is solved.