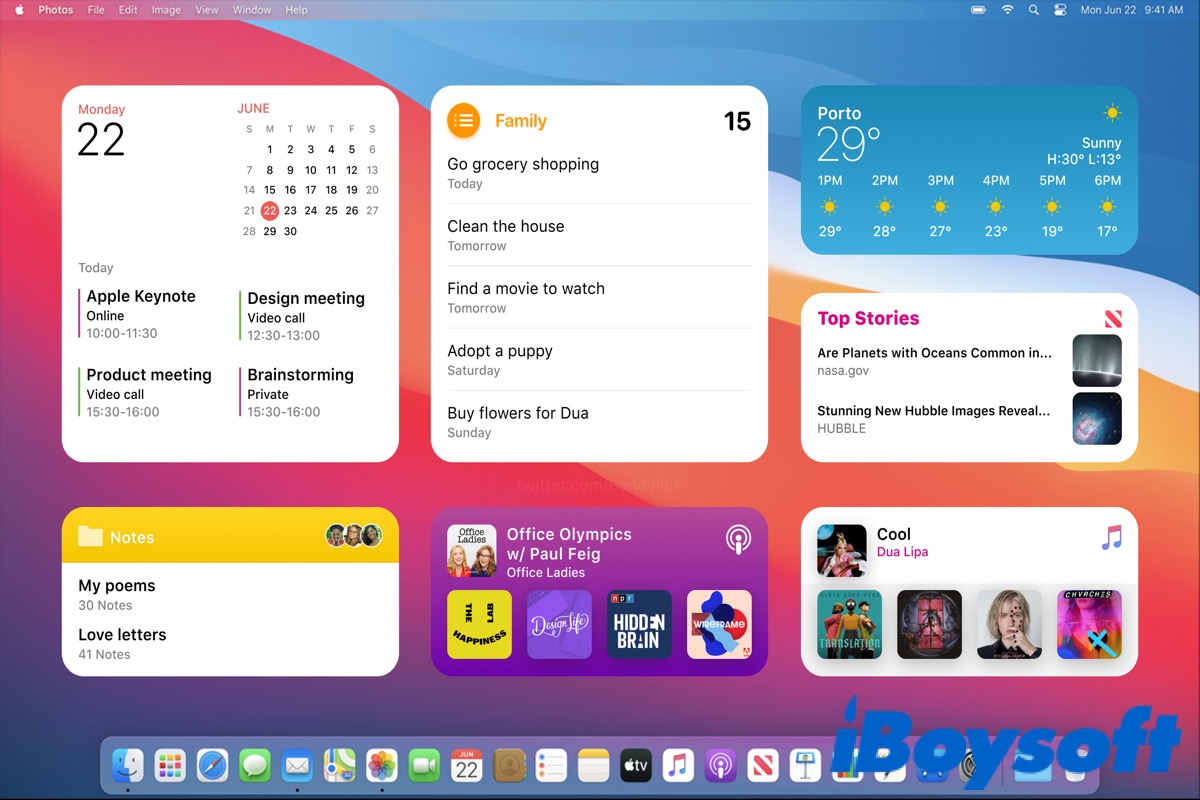macOS Sonoma(14) は、2023年6月6日の WWDC でApple Inc.からリリースされた最新のmacOSバージョンです。複数の新機能が追加され、デスクトップ ウィジェット、Safari Web アプリなどの従来の機能がアップグレードされています。
新しい macOS バージョンでは、iPhone や iPad のホーム画面と同じように、Apple はウィジェットを通知センターからデスクトップに移動します。macOS Sonoma (14) にアップグレードする前に、まず Mac の互換性を確認してください。
macOS Sonoma(14)をインストールした後、デスクトップでウィジェットを使用できます。
この投稿が有益だと思った場合は、下のボタンをクリックして共有してください。
デスクトップウィジェットとは何ですか?
ウィジェットは、Mac ユーザーがすぐに使えるすばらしい機能です。macOS Big Surから macOS Venturaまで、ウィジェットは通知センターの一部であり、独自のアイコンはもうメニューバーにありません。ウィジェットはデスクトップに配置される重要なミニ アプリで、頻繁に使用する情報やツールにすばやくアクセスできます。
ウィジェットを使用すると、天気や日付を簡単に確認したり、ToDo リストを追跡したり、システム パフォーマンスを監視したり、別のアプリを開かずに音楽の再生を制御したりすることができます。
macOS Sonomaがアップデートされると、Macユーザーはウィジェットを通知センターからデスクトップに移動できます。特定の機能にすばやく簡単にアクセスできます。
デスクトップにウィジェットを追加する方法
macOS Big Sur以降、ウィジェットアイコンはメニューバーから削除されたため、ウィジェットにアクセスするには画面の右上隅の時間をクリックします。
通知センターは2つのパートに分かれており、上部が受け取ったメッセージや通知であり、下部がウィジェットです。スクロールしてすべてのウィジェットを確認し、クリックしてそれらと対話することができます。
macOS Big Surからは、通知センター内でウィジェットを追加、カスタマイズ、使用できるようになったが、macOS Sonomaからはウィジェットをデスクトップに追加するのもできるようになりました。方法は次のとおりです。
- 通知センターを開きます。
- 下までスクロールし、ウィジェットを編集をクリックして、好みのウィジェットを選択するか、さらにウィジェットを追加します。
- ウィジェットをデスクトップにドラッグして、画面上の任意の場所に配置します。
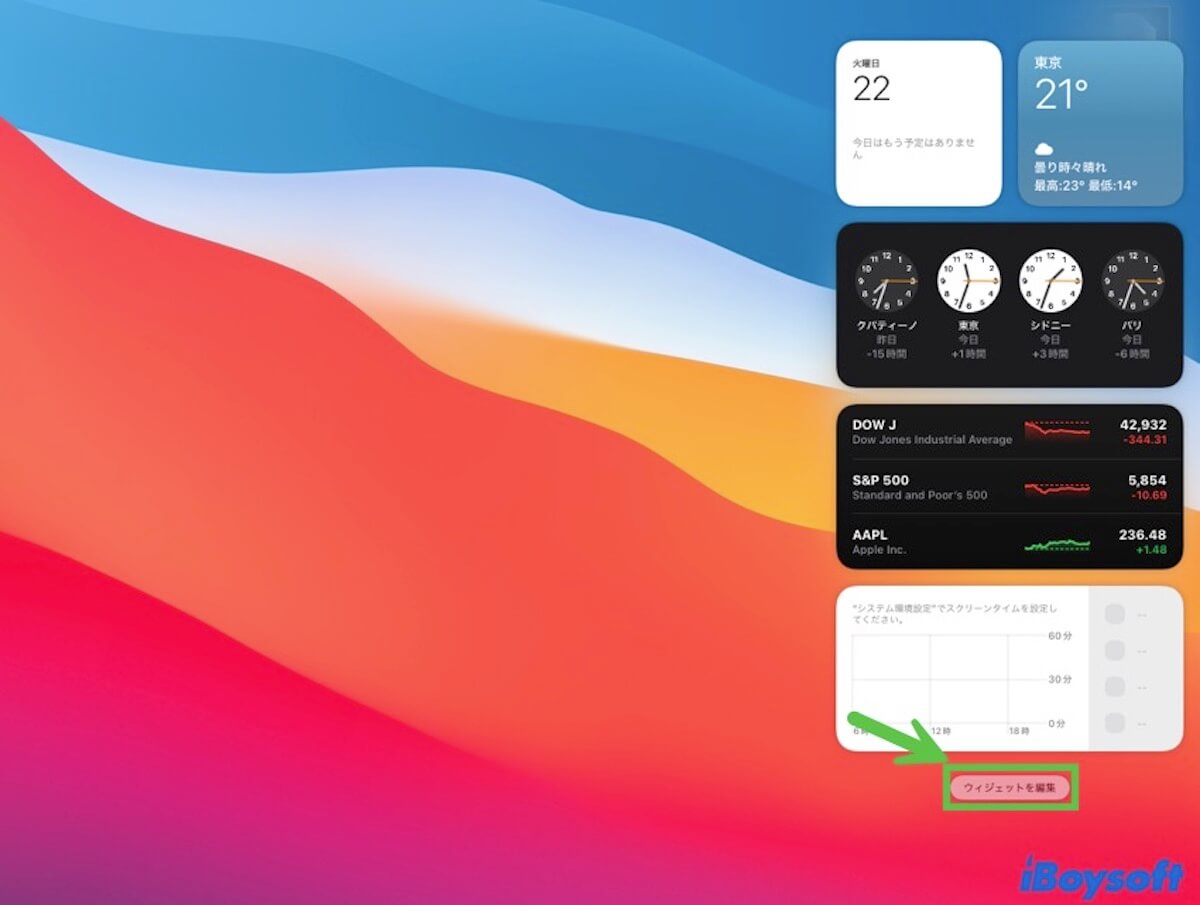
デスクトップにドラッグする以外にも、Appleではデスクトップから直接ウィジェットを追加することができます。
- デスクトップ上のすべてのアプリウィンドウを削除します。
- デスクトップで右クリックします。
- ウィジェットを編集を選択します。
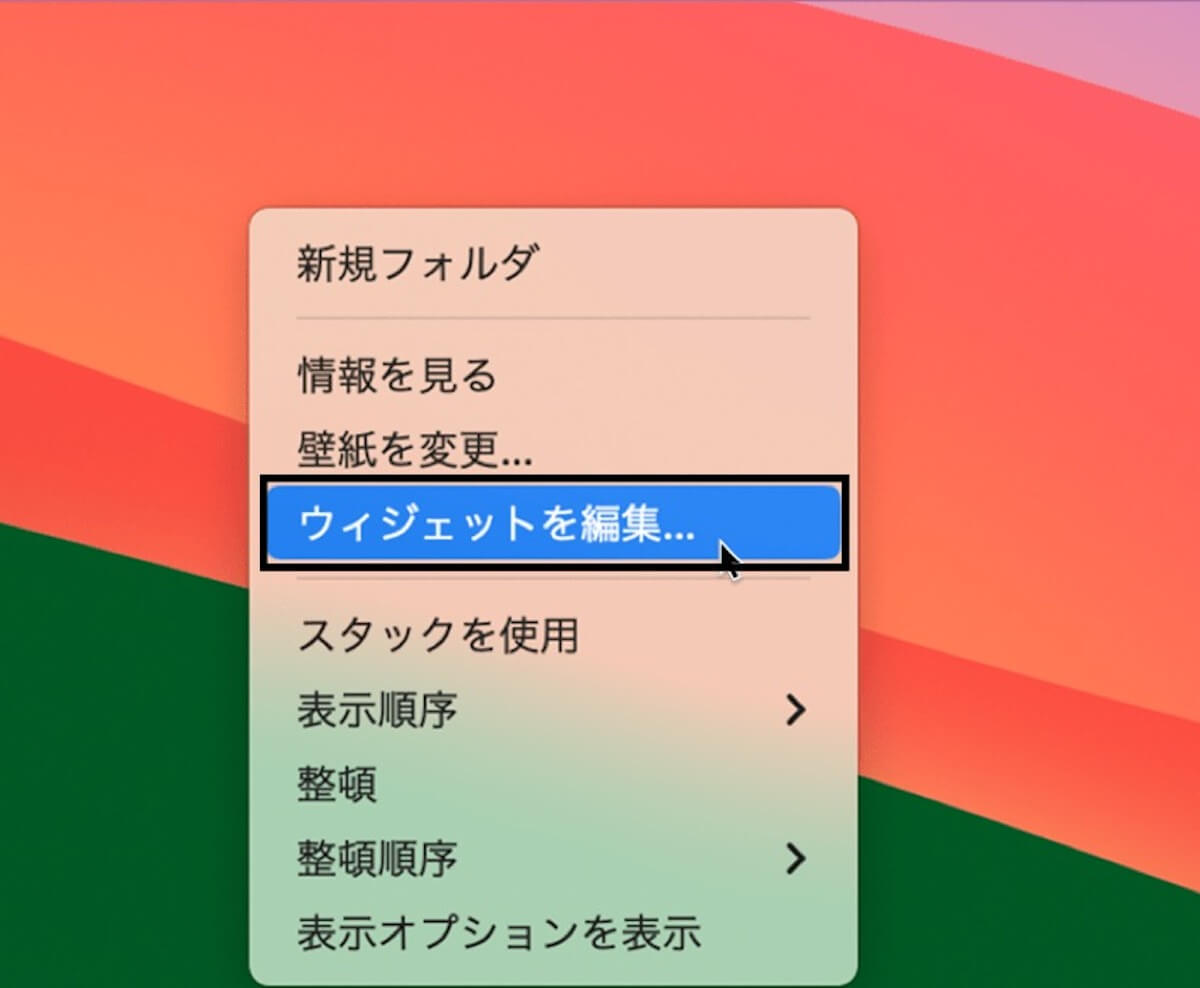
これで、左パネルから利用可能なウィジェットのリストを確認し、好みのウィジェットを選択してデスクトップに追加することができます。
ウィジェットの削除
デスクトップ上にあまりにも多くのウィジェットがあると思われる場合は、以下の方法で不要なウィジェットを削除することができます。
- 削除したいウィジェットを右クリックします。
- ポップアップメニューでこのウィジェットの削除を選択します。
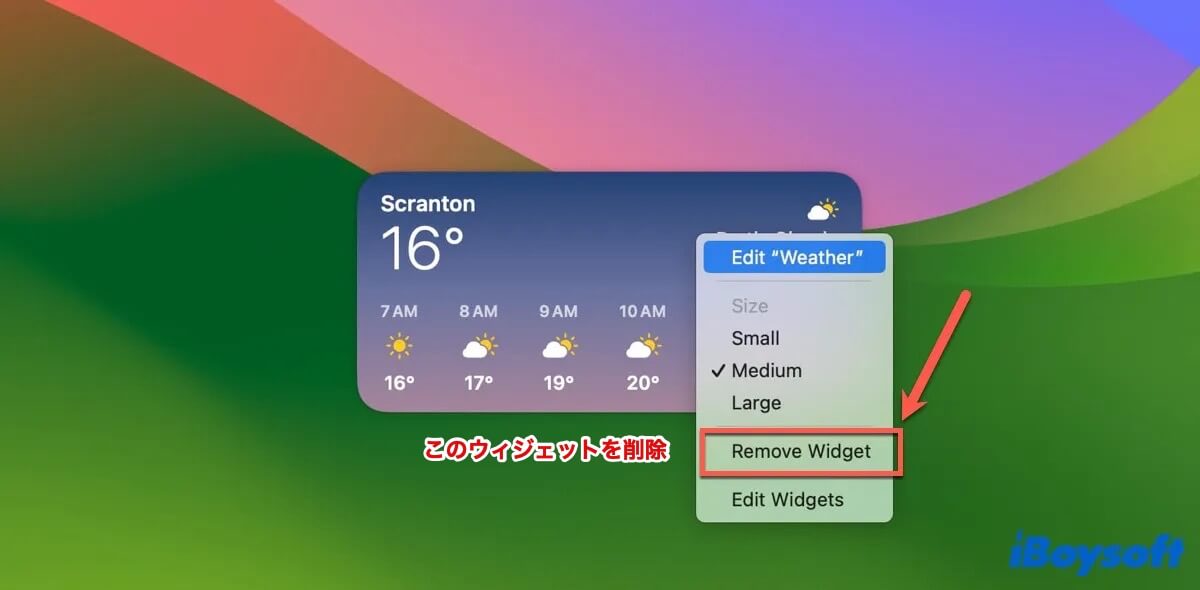
iPhoneのウィジェットをデスクトップに追加する方法
Continuity機能のおかげで、同じApple IDでサインインしている他のAppleデバイスと一緒にMacを使用することができます。この強力な機能を活用して、macOS Sonomaでは、iPhoneのウィジェットをインストールせずにMacのデスクトップからアクセスできるようになりました。
- システム設定 > デスクトップとDockに移動します。
- 下にスクロールしてウィジェットを見つけ、iPhoneのウィジェットを使用のトグルをオンにします。
- デスクトップに戻って右クリックし、ウィジェットを編集を選択します。
- iPhoneで使用しているアプリウィジェットを検索し、デスクトップに追加します。
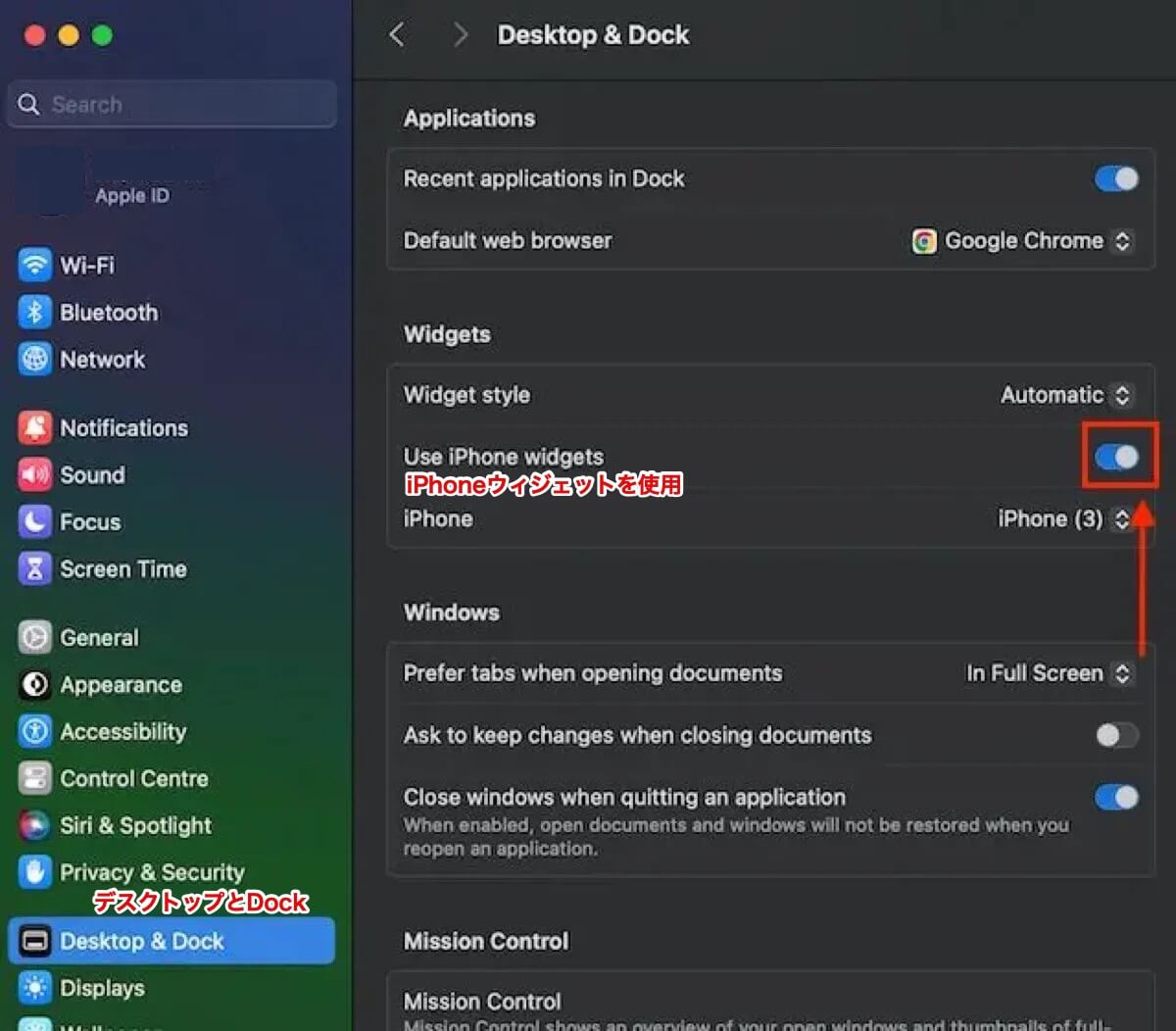
その他の読み物:
macOS Sonomaデスクトップウィジェットが動作しない/表示されない | 11 の修正方法
デスクトップにウィジェットを追加する方法を学びましたか? もし学びましたら、これらの有用な方法をソーシャルメディアで共有してください。
デスクトップ上のウィジェットに関するFAQ
- QmacOSでウィジェットを使用できますか?
-
A
macOS Big SurからmacOS Ventura、そしてmacOS Sonoma以降では、通知センターからデスクトップにウィジェットを追加することができます。
- QMacデスクトップのホーム画面にウィジェットを追加できますか?
-
A
はい。macOS Sonoma(14)をインストールしている場合、Macデスクトップにウィジェットを追加することができます。
- Qデスクトップにウィジェットを配置する方法は?
-
A
通知センターからデスクトップにドラッグするか、デスクトップで右クリックしてポップアップメニューから「ウィジェットの編集」を選択します。