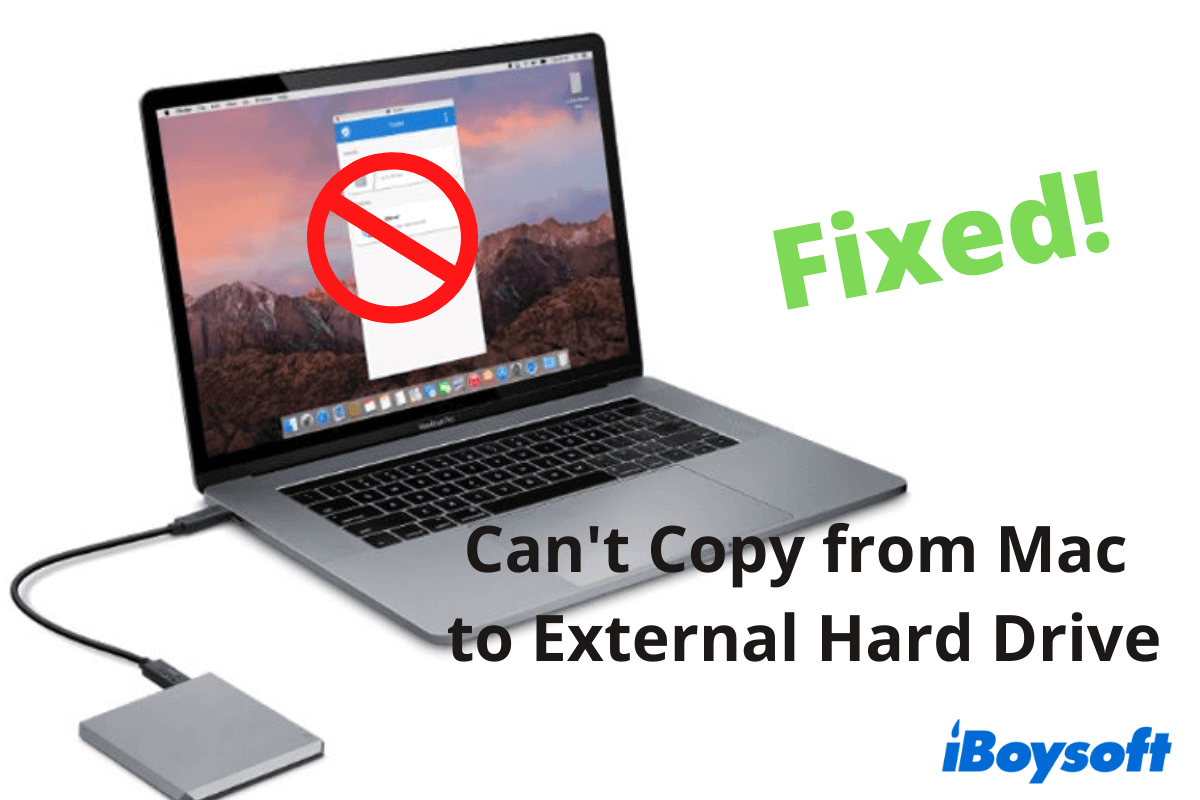You connect your WD, Seagate, or any other brand of external hard drive, USB flash drive, or another storage device to your Mac for file backup or transferring, but only to find that you can't copy and paste or drag and drop items to your external drive as usual. Sometimes, the external hard drive freezes when copying files on the Mac.
Why can't you transfer files from a Mac to an external hard drive? The causes are various, but the most common one is that the drive is formatted with NTFS. You can right-click the drive in Finder or on the desktop and select Get Info to check its format.
NTFS is read-only on Mac by default because Microsoft doesn't allow Apple's macOS to write to it. To make this possible, you should use iBoysoft NTFS for Mac. This NTFS driver can auto-mount NTFS external drives in full read-write mode on Mac.
If your external drive is not formatted with NTFS, you can read on to get solutions to fix the issue that you're unable to copy files from Mac to an external hard drive and also learn the reasons.
Can't copy from a Mac to an external hard drive? Fixes are here
If your Mac can't copy to an external drive or you cannot edit an external hard drive on your Mac, you can troubleshoot the problem with our solutions in this part.
The workarounds if you are unable to copy files from Mac to an external hard drive:
- Check the disk connections
- Check the format of the external hard drive
- Check the permissions of the external hard drive
- Restart your Mac
- Free up more storage space for the external drive
- Try a different way to copy files to the external drive
- Run First Aid to check and repair the drive
- Reformat the external drive
- Update your Mac
- Change another external hard drive
1. Check the disk connections
When you are unable to copy files from your Mac to the connected external hard drive or USB drive, the first step is to ensure the connection is proper. The loose or faulty connection will make your Mac fail to detect the external drive, let alone allow you to move stuff to it. You can check the port on your Mac and the USB cable of the external hard drive. Then, plug the drive into another port on your Mac.
2. Check the format of the external hard drive
Perhaps the external hard drive is formatted with NTFS. NTFS is the file system used for Windows. It is read-only in macOS by default. Therefore, you are not allowed to move stuff from Mac to the NTFS external disk, as this action is called write. And you are unable to create a new folder on the external hard drive on your Mac, either.
You can use Disk Utility to check what file system the external hard drive uses.
- Simply go to Finder > Applications > Utilities > Disk Utility.
- Select the drive from the left sidebar in Disk Utility, and then you can see its format on the right pane.
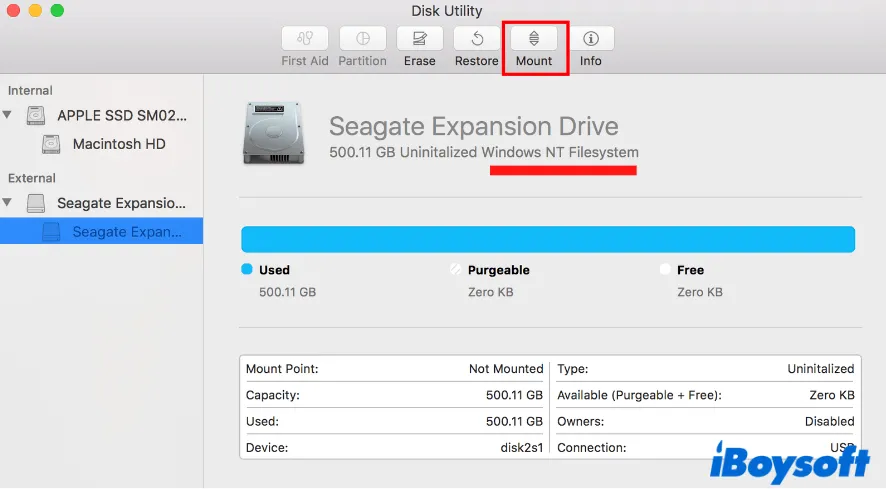
If it is an NTFS hard drive, indeed, you can use one of the ways below to copy files to NTFS drives on a Mac.
- Use NTFS for Mac software
- Format the NTFS drive to FAT32 or exFAT
Note: If the disk shows up in Disk Utility but is in an unmounted state, click the mount button to manually mount it. If you can't do that, jump to the seventh workaround below.
Utilizing NTFS for Mac is your first choice as this way is the easiest. iBoysoft NTFS for Mac is highly recommended. It is an Apple-trusted tool and supports auto-mount NTFS drives in read-write mode once you connect them to your Mac.
All you need to do is download, install, and launch iBoysoft NTFS for Mac on your Mac machine. This tool will automatically mount your connected NTFS disk in read-write mode. Then, you can move files from your Mac to the NTFS drive easily and fast, just as if operating on a native HFS+ or APFS drive.
If this method helps you move stuff from Mac to the NTFS external hard drive successfully, share it with more people.
3. Check the permissions of the external hard drive
If the format of the external hard drive is macOS-compatible, but you still can't add files and folders to the external hard drive on your Mac, you need to consider the permission settings of the drive. Maybe this external drive is read-only on the account you are currently logged into.
Here's how to check:
- Right-click the external hard drive and select "Get Info" from the menu.
- Move to the bottom Sharing & Permissions section on the info window, and you can see the disk's privilege of each user.
If you don't have read/write privilege to the external hard drive, you can change the permissions on your Mac.
- Click the bottom padlock and enter the admin password to unlock it.
- Select the user name of the account that you currently log into on the Mac under the Sharing & Permissions section.
- Expand the privilege of this user and choose "Read & Write".
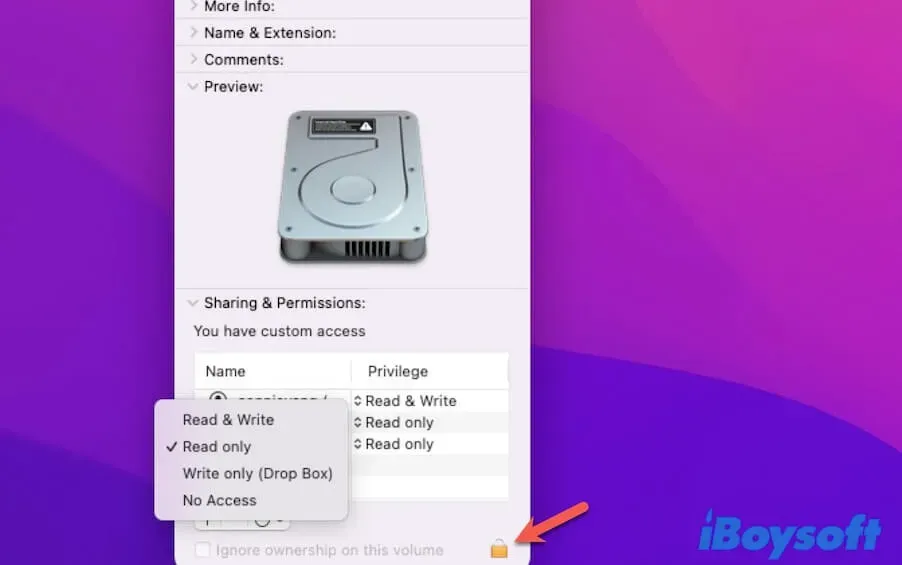
After resetting the permissions on the external hard drive, you can put items on it freely. If you can't change permissions on the external hard drive on your Mac, re-check if the drive is NTFS formatted and if it is set as a Time Machine backup disk.
4. Restart your Mac
Sometimes, your Mac has temporary bugs that stop it from moving files and folders to the external drive. You can simply restart your Mac (click the Apple menu > Restart) to refresh the system and exclude the possible errors that make your Mac unable to copy files to the external drive.
5. Free up more storage space for the external drive
It is also possible that your external hard drive is full. So, when you put large files and folders into it, a prohibitory symbol shows up to indicate that you can't do that.
You can open the Apple menu > About This Mac and select the Storage tab to check the capacity usage of the external hard drive. If the disk is full, you can delete the useless files on your Mac to make room for the files you are prepared to add.
Note: If you can't copy files to external hard drives on Mac due to the space shortage error, check out this guide: Error: Not Enough Disk Space to Copy on Mac (USB)? Fixed.
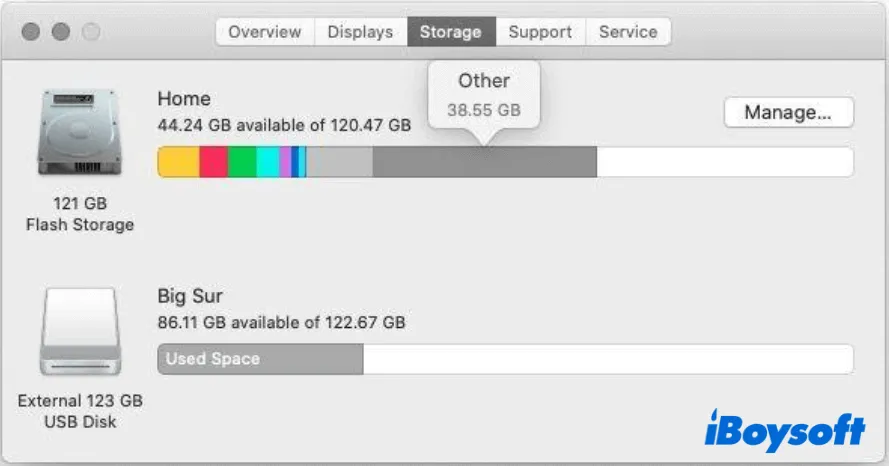
6. Try a different way to copy files to the external drive
If you move documents, folders, photos, or other files from a MacBook to an external HDD through copying and pasting, you also need to check if the copy and paste functionality is not working on your Mac.
To verify that, you can copy and paste a certain file from a location on your Mac to anywhere else. If it fails, you can try a different way to transfer files to the external disk, like dragging and dropping the target files to the external hard drive.
If drag and drop still not working on your Mac, you can press the Command + C shortcuts to copy the files on your Mac and then press Command - V to paste them to your external drive.
7. Run First Aid to check and repair the drive
Also, you can't move files from your Mac to an external hard drive once the disk has any file system issues. The drive may work improperly or even can't be mounted in Disk Utility. You can run Disk Utility First Aid to check and repair the errors on the disk. Then, you can add folders to the external drive on your Mac.
To run First Aid to check and repair the external hard drive:
- Open Launchpad on the dock > Other > Disk Utility.
- Select the external hard drive on the left sidebar.
- Click "First Aid" on the top toolbar in the Disk Utility window.
- Click "Run" on the confirmation dialogue window and wait until the process is done.
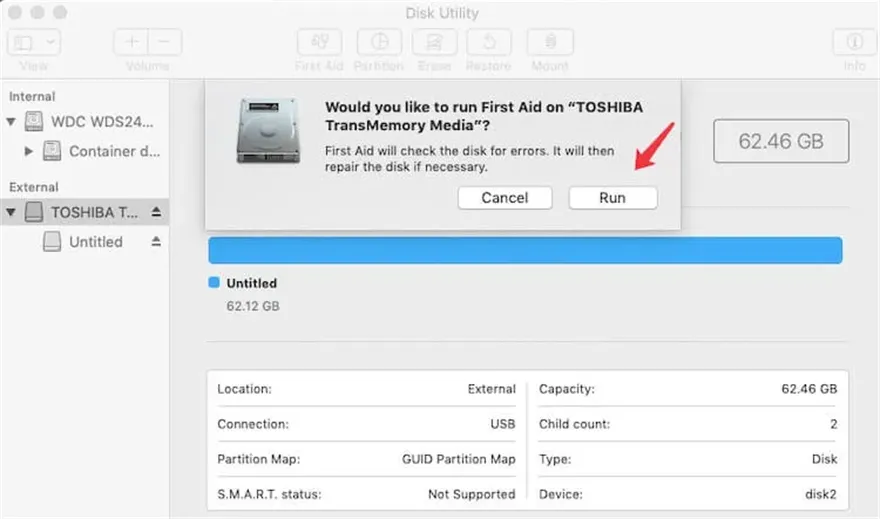
8. Reformat the external drive
If you're still unable to copy files from Mac to the external hard drive after running Disk Utility First Aid, the disk may be seriously corrupted. You have to reformat it to make it work again.
But formatting a disk will erase all data on it. If you have important data on it, you need to use iBoysoft Data Recovery for Mac to get the files off. This professional data recovery tool can help you restore files from unmounted, inaccessible, and corrupted external hard drives, USB drives, and other storage devices with simple clicks.
Here's how to use iBoysoft Data Recovery for Mac to recover data from the external drive:
- Free download, install and open iBoysoft Data Recovery for Mac on your Mac.
- Select your problematic external drive from the app's main interface and click "Search for Lost Data".

- Preview the results after the scanning process is done.

- Choose your wanted files and click "Recover" to save these files to a different destination.
After that, just format the external hard drive on your Mac:
- Open Launchpad > Other > Disk Utility.
- Select the drive.
- Click Erase > Run.
9. Update your Mac
There's also a possibility that the macOS is out of date, causing abnormal performance of your Mac. For example, you fail to move files from a Mac to an external hard drive. You can update your Mac as the new version always carry bug patches and software enhancements.
To update your Mac, simply open the Apple menu > System Preferences > Software Update. If any new version or minor update is available, click the button to update the operating system. After that, connect your external hard drive again and check if you can put files into it.
10. Change another external hard drive
If, unfortunately, the above ways change nothing, the external HDD may be damaged. You can connect another hard drive formatted with HFS+, FAT32, or APFS to your Mac and save files to it. If your external hard drive contains important files, you can send the drive to a repair or a physical data recovery center. But the cost is usually very high.
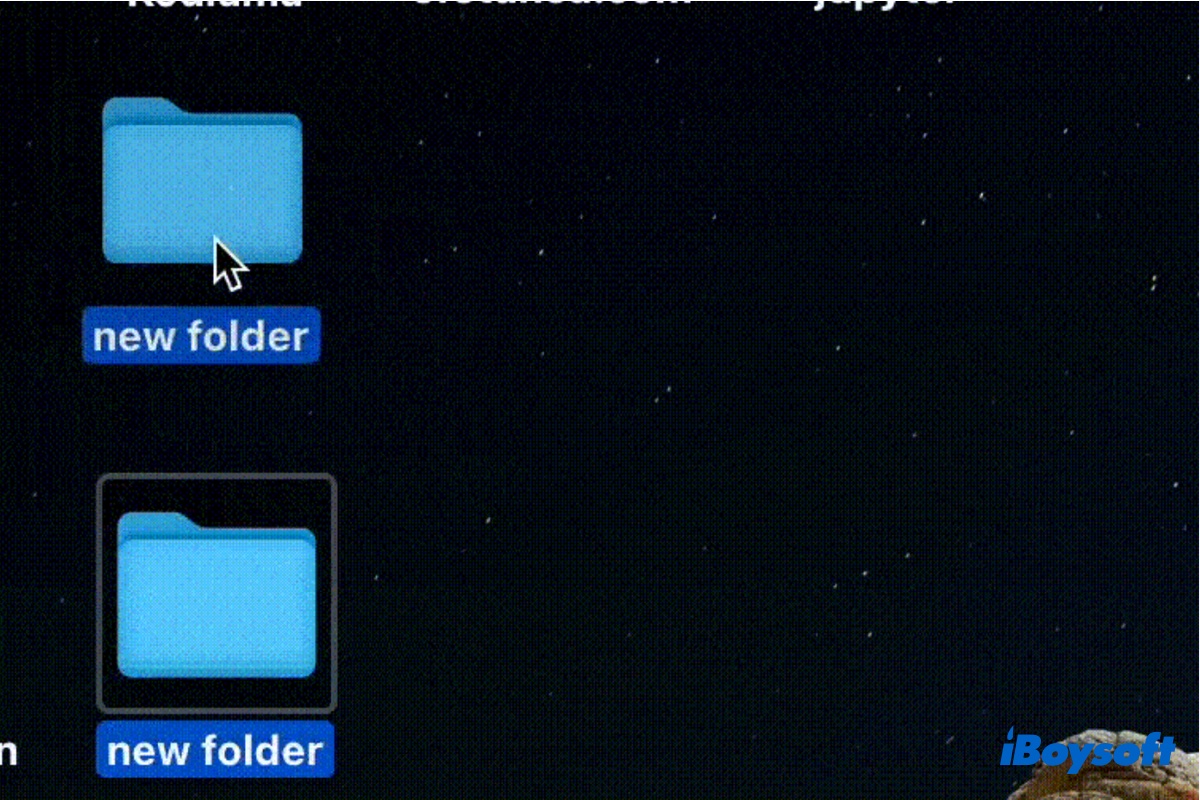
This post elaborates on how to fix can't move folders on the Mac desktop. iBoysoft provides several effective methods to help solve the can't move items on the Mac desktop issue when you want to organize the desktop, change folders' locations, add files from Mac to external drives, etc.
If you think this post is helpful, why not share it with more people?
Why can't you copy files from a Mac to an external hard drive?
It is not a simple issue that you are unable to copy files from your Mac to an external hard drive. The reasons for this problem are multifarious. Look below to check which is the cause that leads you to fail to move or transfer photos, documents, or other files to your external hard drive on your MacBook, iMac, or other models.
Reasons why you can't copy or move an item to an external drive on a Mac:
- Poor or faulty disk connections, like the external hard drive spinning up/down constantly.
- The external drive is not compatible with your Mac.
- Read-only permission for the external hard drive.
- Drag and drop is not working on your Mac.
- Copy and paste is not working on your Mac.
- The disk storage space is full.
- The external hard drive is corrupted.
- macOS bugs.
- The external hard drive is damaged.
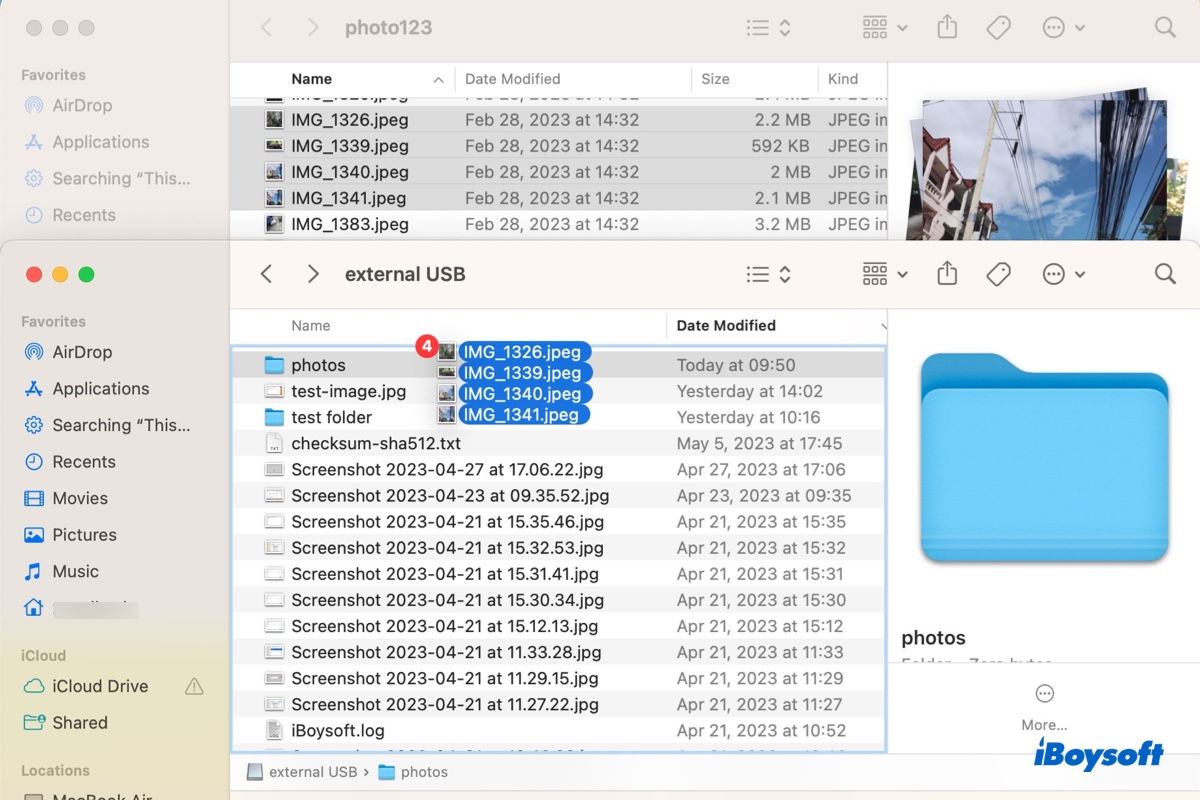
Read this article to learn different ways to copy files from your Mac to an external hard drive. It also tells you what to do if you can't transfer files to an external hard drive on a Mac.
Share to tell others why they can't copy from a Mac to an external hard drive.
FAQs about can't copy from Mac to an external hard drive
- QWhy is my external hard drive read-only on Mac?
-
A
There are two reasons. One is your external hard drive is formatted with NTFS. Microsoft NTFS is used for Windows and is only read support on Mac. The other is the external hard drive's permission on your Mac is read-only.
- QHow to copy files from Mac to external hard drive without formatting?
-
A
If you want to copy files from Mac to an NTFS external hard drive without formatting, you can use iBoysoft NTFS for Mac to enable the drive to be read-write accessible on Mac.
- QHow to move files from Mac to external hard drive not copy?
-
A
You can directly drag and drop the files to from your Mac to the external hard drive.