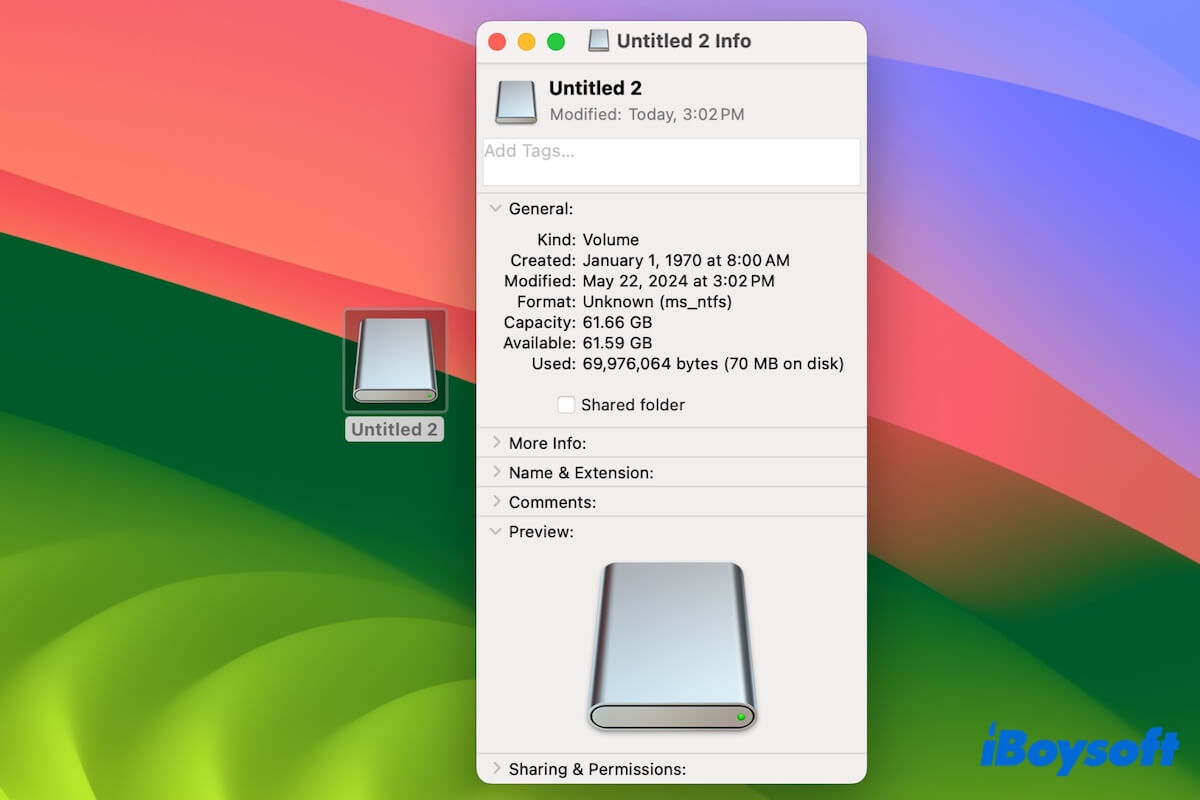It is frustrating that you can't copy from your Mac to the external hard drive. You are unable to add, rename, delete, or modify files on an external SSD, HDD, USB drive, or other external storage media. Things could be more inexplicable if the drive worked well before.
Take it easy, it's actually not a hard problem. When you cannot edit an external hard drive on your Mac, the drive is either set read-only permission for you, use NTFS format, or has file format issues. Whichever the case you encounter, this post offers workarounds to help you out. After that, you can write files on the drive.
Why you cannot edit an external hard drive on a Mac & how to make it editable:
| Reasons | Solutions |
| The file format of the external hard drive is Microsoft NTFS | Use iBoysoft NTFS for Mac to mount the drive in read-write mode on Mac. |
| Your permission to the external hard drive is read-only | Change your privilege to read-write. Right-click the drive, choose Get Info, and change "Read Only" to "Read & Write" under "Sharing & Permissions." |
| The drive is frequently used between macOS and Windows so as to cause the drive's write access to be locked | Reformat the drive. |
| The external hard drive has file system errors | 1. Run First Aid to repair the drive. 2. Reformat the drive. |
Why can't you edit an external hard drive on your Mac?
An external hard drive or USB drive becomes read-only on a Mac typically due to one of the following three causes:
The file system of the drive is NTFS. Microsoft NTFS is a Windows-compatible file format that is read-only in macOS. You can open and access files on and drag files out of the NTFS drive on your Mac, but you can write data onto it.
The read-only permission setting. You are a guest user who only has the read permission to the drive. Or the external hard drive just switches from a Windows PC, macOS mistakes its read-write permission for read-only.
The external hard drive has file system errors. File format errors on the external hard drive make it be mounted in read-only mode by macOS.
Explain to others the reasons why they cannot edit on an external hard drive on their Macs.
Cannot edit an external hard drive on Mac, how to make it editable?
If you cannot edit an external hard drive on a Mac, firstly, safely eject the disk and then reconnect it to the machine. That can exclude the temporary system errors causing the drive to be mounted in read-only mode.
Then, choose the solutions below to convert the read-only external hard drive on your Mac to be writable.
Way 1: Check the file system of the external hard drive
Microsoft NTFS is the default file system for Windows. Although NTFS is widely used on external HDDs and SSDs, it is not fully compatible with macOS. You are only allowed to read NTFS formatted drives on a Mac.
To check if your external drive is formatted with NTFS, right-click the drive on your desktop or from the Finder sidebar and select "Get Info."
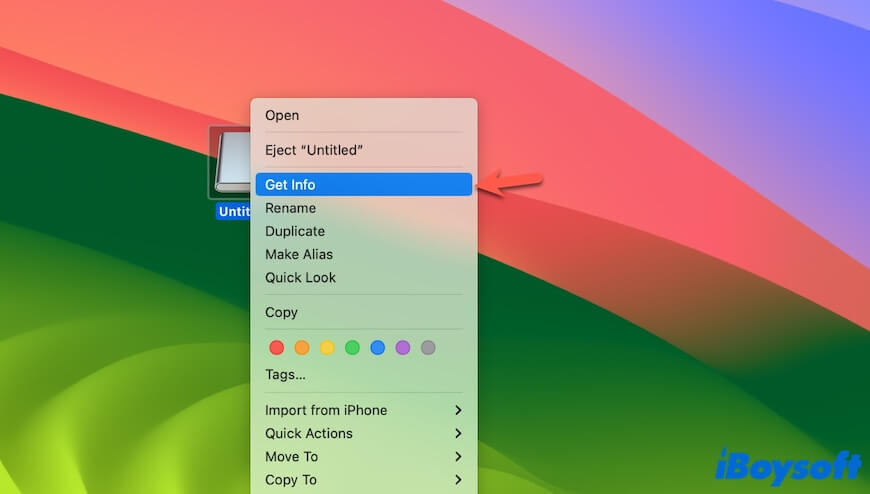
If the external drive's format is NTFS, the only way to edit the NTFS hard drive on Mac is to use an NTFS for Mac tool like iBoysoft NTFS for Mac.
iBoysoft NTFS for Mac is a professional and Apple-authenticated NTFS driver. It can help you automatically mount NTFS drives in full read-write mode on a Mac, rendering you to edit files on and add files to the NTFS drives without any limitations.
Here's how:
- Download and install iBoysoft NTFS for Mac on your Mac.
- Connect your NTFS drive to your Mac. Then, the drive will be automatically mounted in read-write mode.
Share this NTFS driver to help more people edit NTFS hard drives on Mac.
Way 2: Check and change the read-only permission for the drive
If your external hard drive is formatted with macOS-compatible exFAT, FAT32, APFS, or Mac OS Extended but you cannot edit it on your Mac, go to check if you only have read permission to the drive. If not, change your privilege to it.
- Right-click the external drive on your desktop or from the Finder sidebar and select "Get Info."
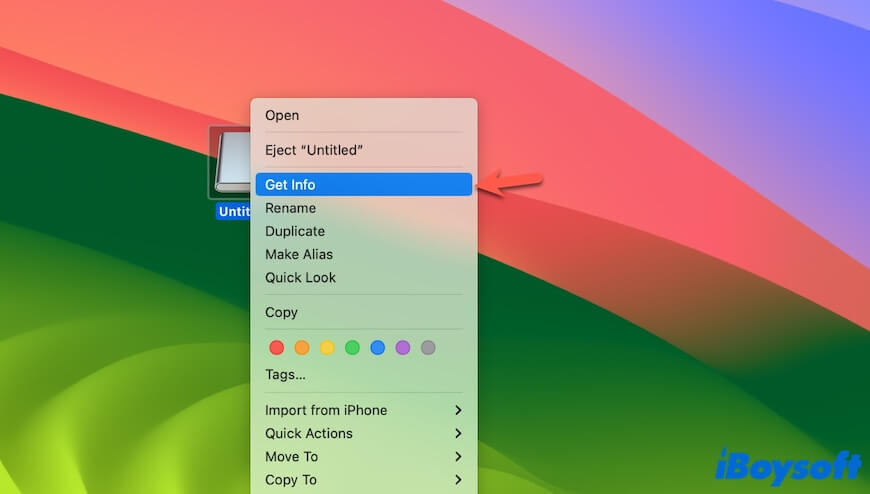
- Click the arrow next to "Sharing & Permissions" to view the details.
- Click the lock icon at the bottom right corner and enter the admin password for changes.
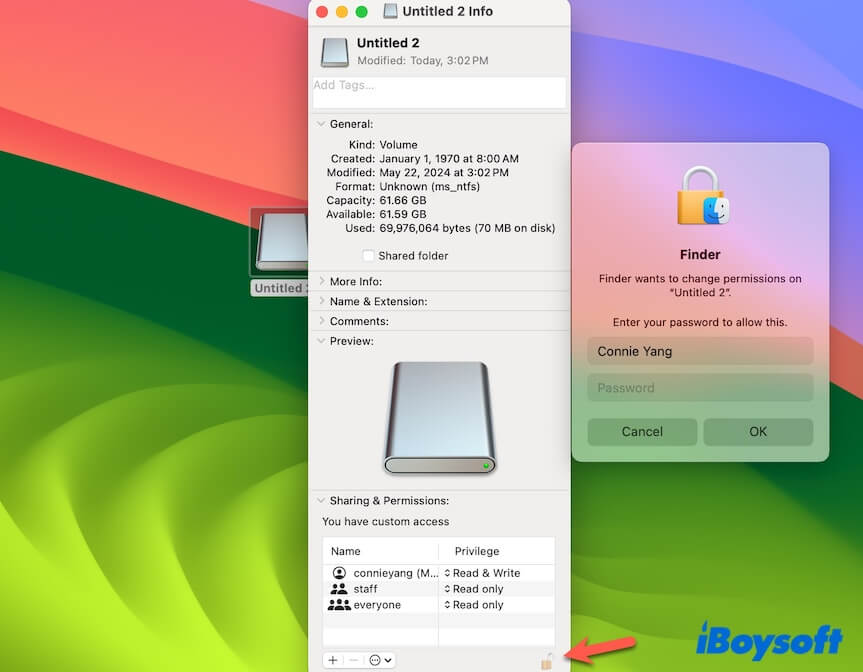
- Change your privilege from "Read only" to "Read & Write."
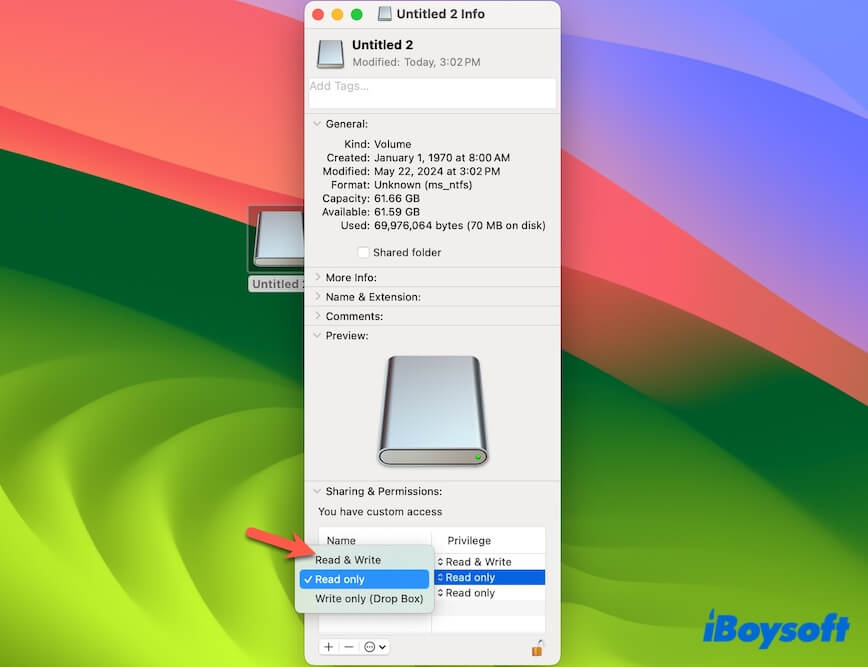
- Click the lock icon to save changes.
Or, if you see the "Ignore ownership on this volume" option at the bottom, you can check it to grant every user to have owner access to the drive.
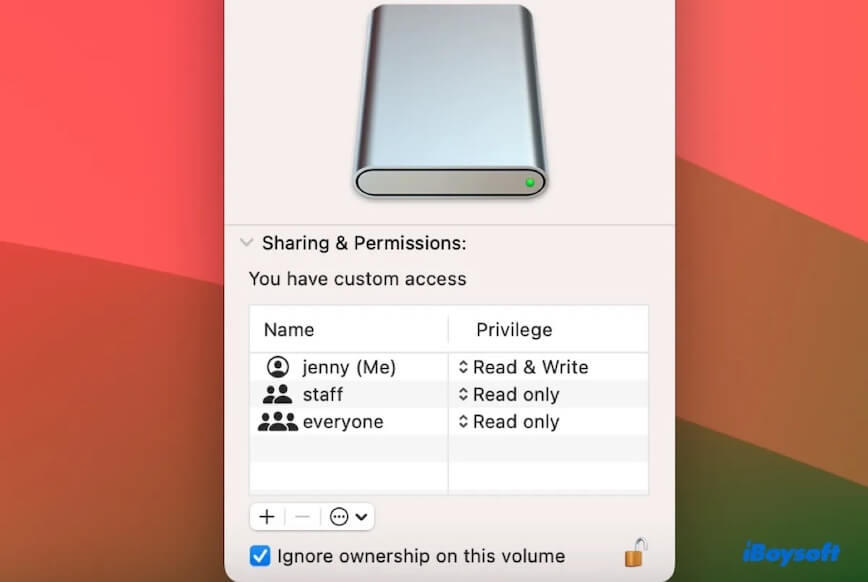
If you only see "You have custom access" under Sharing & Permissions, it means that your Mac doesn't recognize your privilege to the external drive correctly. It usually results from your frequent cross-platform use of the external hard drive. To make the external drive editable on your Mac, you have to reformat it on your Mac.
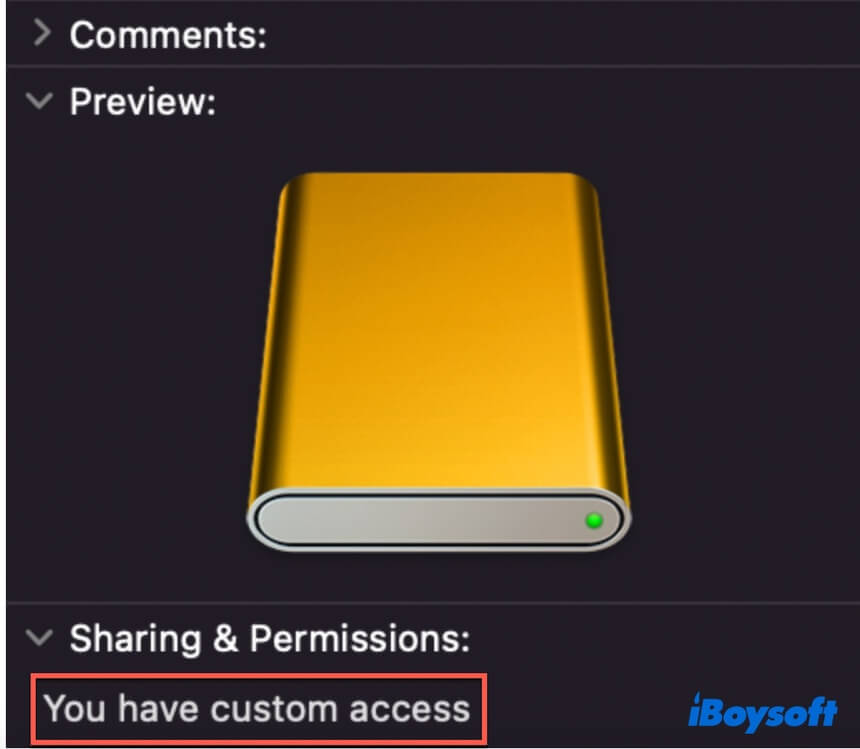
If you see "You can only read" under Sharing & Permissions but your account shows Read & Write permission, your external drive probably is used for Time Machine backup.
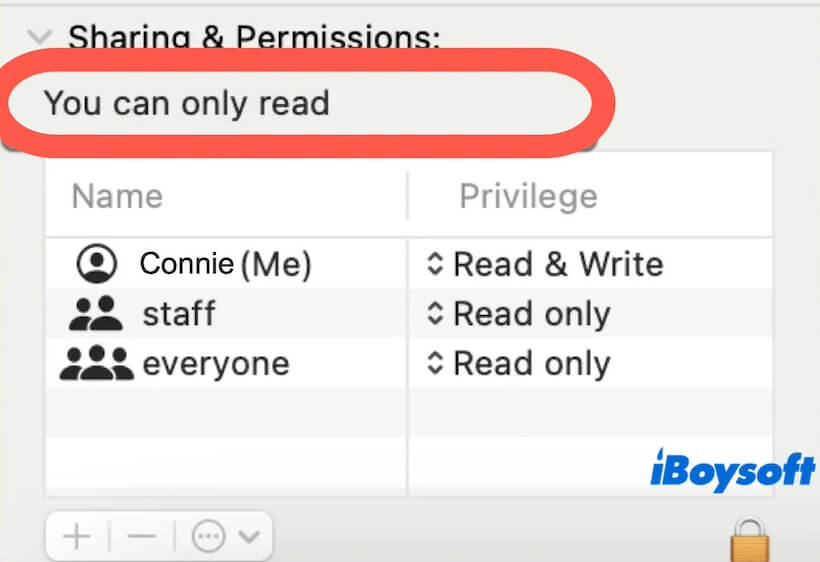
You can stop using it as a Time Machine backup disk.
- Click the Time Machine icon on the menu bar and select "Open Time Machine Preferences." Or go to the Apple icon > System Settings > Time Machine.
- Click "Select Disk" and choose the backup disk.
- Click "Remove Disk."
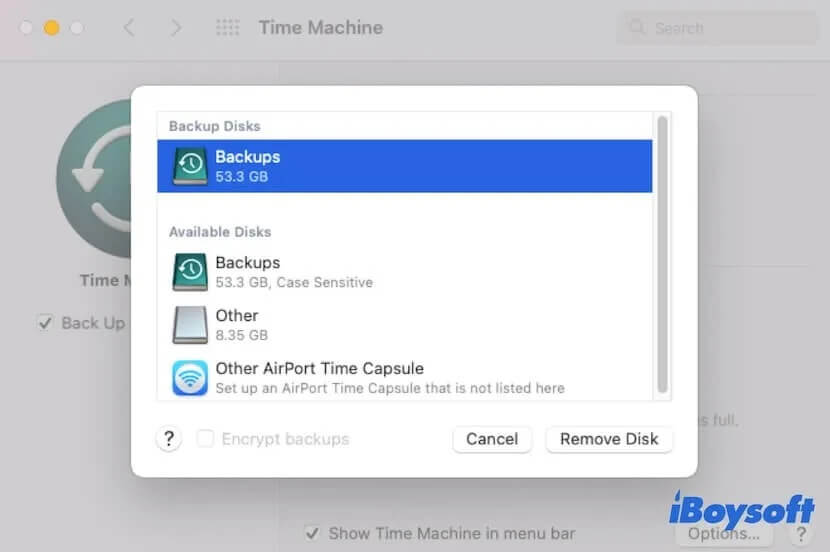
If you want the Time Machine backup disk both for backup and other data storage, read: How to Use Time Machine Drive for Both Other Files & Backups
Way 3: Run First Aid to repair the corrupted external drive
If you have the read-write privilege to the external hard drive but still cannot edit files stored on it on your Mac, the drive may have some file system errors. You can run Disk Utility First Aid to repair it.
- Go to Launchpad > Other > Disk Utility.
- Select the external hard drive from the sidebar.
- Click "First Aid" on the toolbar.
- Click "Run" to start check and repair.
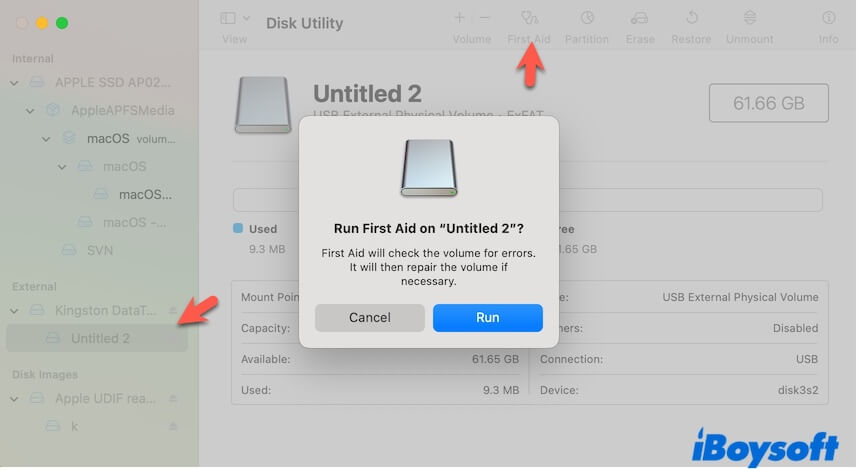
- Wait for the process to finish.
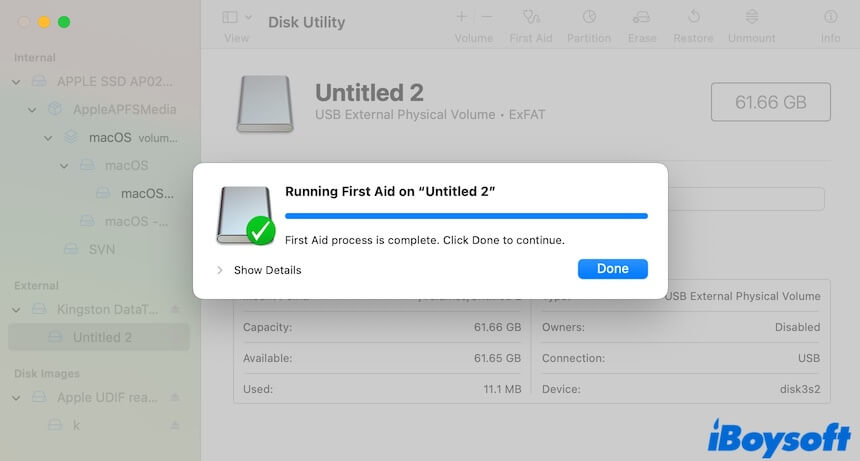
Way 4: Back up data and reformat the external drive
If First Aid repair still can't make the external hard drive editable on your Mac, the last way is to reformat the drive.
Reformat a hard drive will erase all contents on it. Thus, move all your files from the external drive to your Mac, and then follow the steps below to reformat it.
- Open Disk Utility.
- Choose the external disk from the sidebar.
- Click "Erase" on the toolbar.
- Enter a name, choose a format, and set "GUID Partition Map" as the scheme.
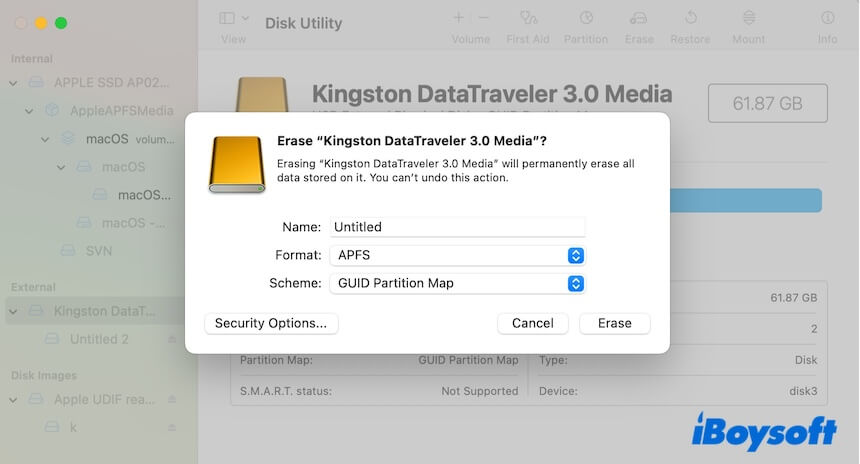
- Click "Erase."
If our ways help you make your read-only external hard drives writable on your Mac, share them with others.