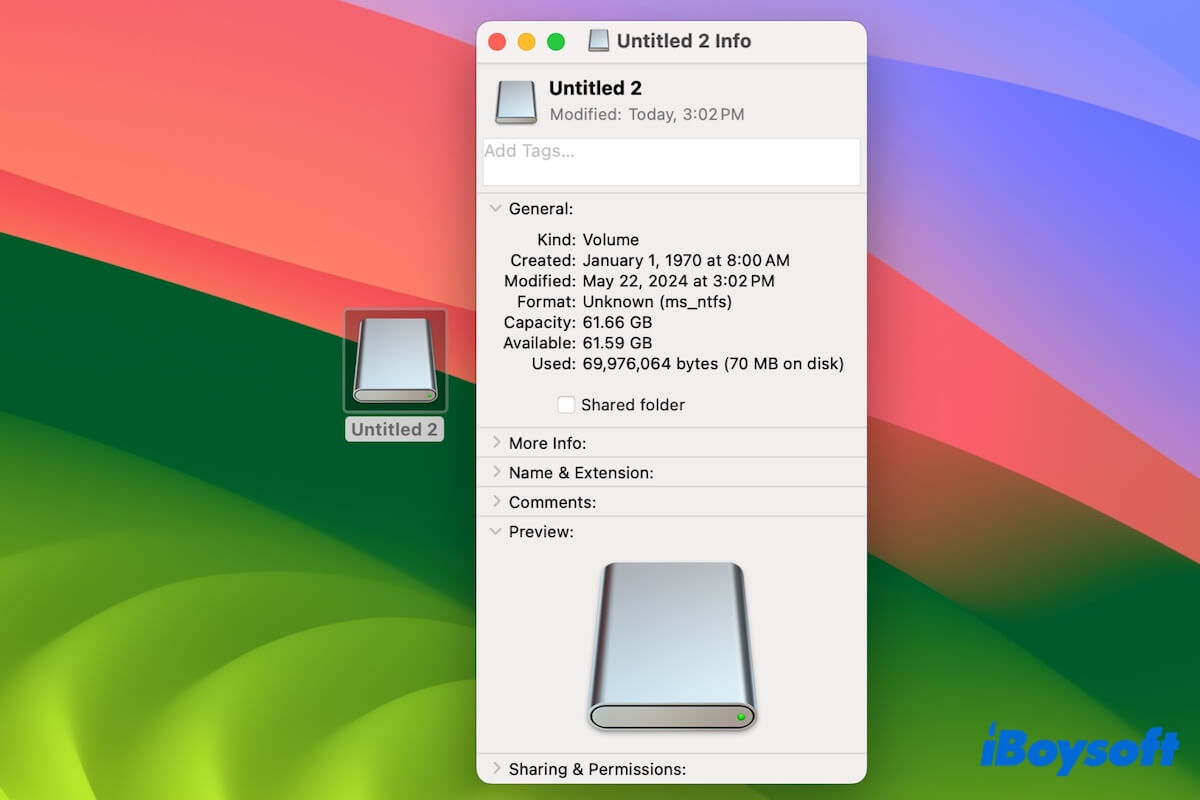É frustrante que você não consiga copiar do seu Mac para o disco rígido externo. Você não consegue adicionar, renomear, excluir ou modificar arquivos em um SSD, HDD, unidade USB ou outro meio de armazenamento externo. As coisas podem ficar mais inexplicáveis se o disco funcionava bem antes.
Fique tranquilo, na verdade não é um problema difícil. Quando você não pode editar um disco rígido externo no seu Mac, o disco está definido com permissão de somente leitura para você, usa formato NTFS ou tem problemas de formato de arquivo. Qualquer que seja o caso, esta postagem oferece soluções alternativas para ajudar você. Depois disso, você poderá escrever arquivos no disco.
Por que você não pode editar um disco rígido externo em um Mac e como torná-lo editável:
| Motivos | Soluções |
| O formato de arquivo do disco rígido externo é Microsoft NTFS | Use o iBoysoft NTFS for Mac para montar o disco em modo leitura e escrita no Mac. |
| Sua permissão para o disco rígido externo é somente leitura | Altere seu privilégio para leitura e gravação. Clique com o botão direito no disco, escolha Obter Informações e altere "Somente Leitura" para "Leitura e Escrita" em "Compartilhamento e Permissões." |
| O disco é frequentemente usado entre macOS e Windows, causando o bloqueio no acesso de escrita do disco | Reformate o disco. |
| O disco rígido externo tem erros no sistema de arquivos | 1. Execute o Primeiros Socorros para reparar o disco. 2. Reformate o disco. |
Por que você não pode editar um disco rígido externo no seu Mac?
Um disco rígido externo ou unidade USB se torna somente leitura em um Mac geralmente devido a uma das três causas a seguir:
O sistema de arquivos da unidade é NTFS. Microsoft NTFS é um formato de arquivo compatível com o Windows que é somente leitura no macOS. Você pode abrir e acessar arquivos e arrastar arquivos para fora da unidade NTFS no seu Mac, mas não pode gravar dados nele.
A configuração de permissão somente leitura. Você é um usuário convidado que só tem permissão de leitura para a unidade. Ou o disco rígido externo acabou de alternar de um PC com Windows, o macOS confunde sua permissão de leitura e gravação como apenas leitura.
O disco rígido externo tem erros no sistema de arquivos. Erros de formato de arquivo no disco rígido externo fazem com que ele seja montado no modo somente leitura pelo macOS.
Explique aos outros os motivos pelos quais eles não podem editar em um disco rígido externo em seus Macs.
Não é possível editar um disco rígido externo no Mac, como torná-lo editável?
Se você não pode editar um disco rígido externo em um Mac, primeiro, ejetar com segurança o disco e em seguida reconectá-lo à máquina. Isso pode excluir erros temporários do sistema que fazem com que o disco seja montado no modo somente leitura.
Em seguida, escolha as soluções abaixo para converter o disco rígido externo somente leitura no seu Mac para gravável.
Caminho 1: Verificar o sistema de arquivos do disco rígido externo
Microsoft NTFS é o sistema de arquivos padrão para Windows. Embora o NTFS seja amplamente utilizado em discos rígidos externos e SSDs, ele não é totalmente compatível com o macOS. Você só pode ler unidades formatadas em NTFS em um Mac.
Para verificar se sua unidade externa está formatada com NTFS, clique com o botão direito na unidade na sua área de trabalho ou na barra lateral do Finder e selecione "Obter informações".
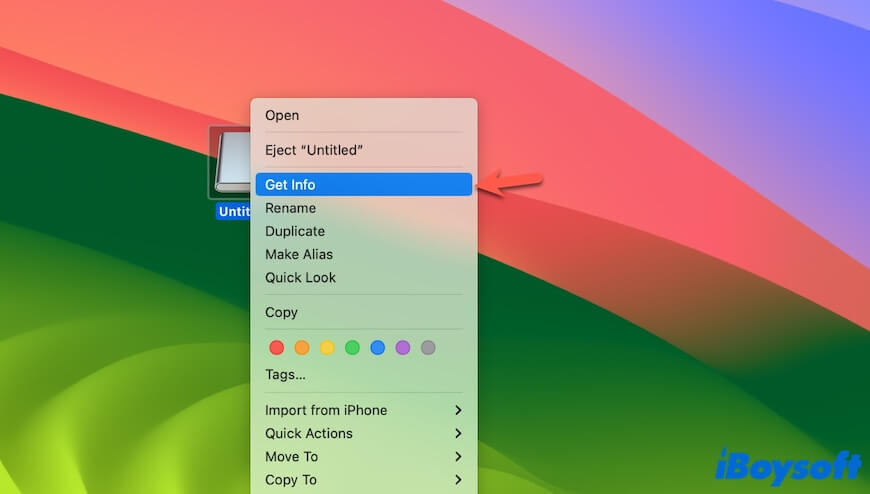
Se o formato da unidade externa for NTFS, a única maneira de editar o disco rígido NTFS no Mac é usando uma ferramenta como o iBoysoft NTFS for Mac.
iBoysoft NTFS para Mac é um driver profissional e autenticado pela Apple para NTFS. Ele pode ajudar a montar automaticamente unidades NTFS no modo de leitura e gravação total em um Mac, permitindo que você edite arquivos e adicione arquivos às unidades NTFS sem quaisquer limitações.
Aqui está como:
- Baixe e instale o iBoysoft NTFS for Mac em seu Mac.
- Conecte seu disco NTFS ao seu Mac. Em seguida, o disco será automaticamente montado no modo de leitura e gravação.
Compartilhe este driver NTFS para ajudar mais pessoas a editar discos rígidos NTFS em Mac.
Modo 2: Verifique e altere a permissão de leitura do disco
Se o seu disco rígido externo estiver formatado com exFAT, FAT32, APFS ou Mac OS Extended compatíveis com o macOS, mas você não consegue editá-lo no seu Mac, verifique se você tem apenas permissão de leitura para o disco. Se não tiver, altere seu privilégio para isso.
- Clique com o botão direito no disco externo na sua área de trabalho ou na barra lateral do Finder e selecione "Obter Informações".
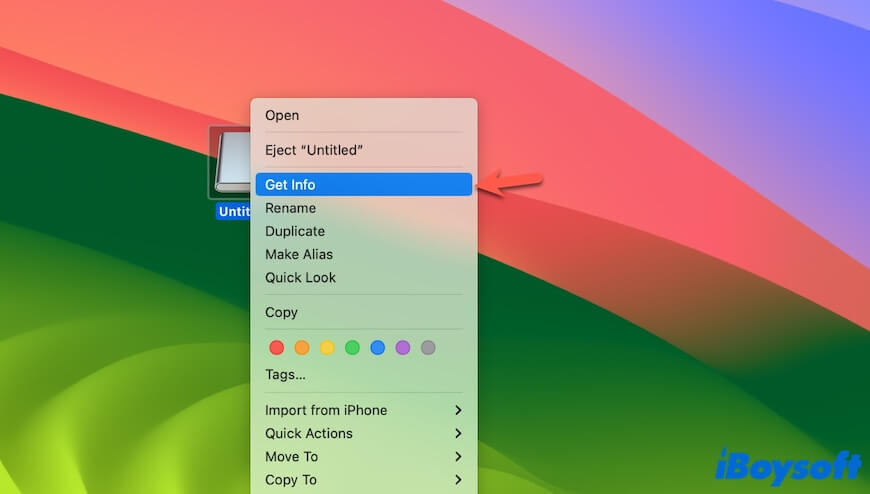
- Clique na seta ao lado de "Compartilhamento e Permissões" para ver os detalhe.
- Clique no ícone de cadeado no canto inferior direito e digite a senha do administrador para fazer alterações.
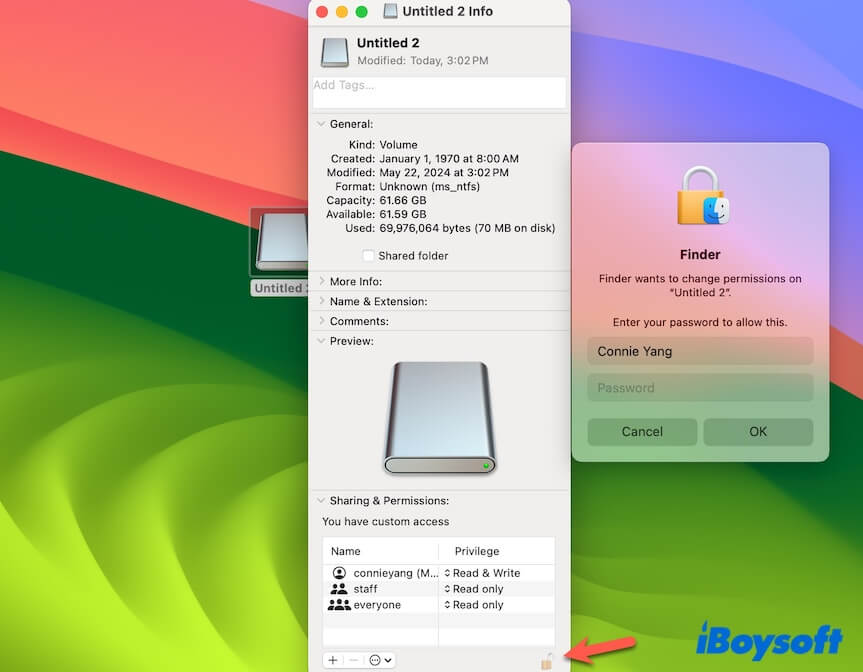
- Altere seu privilégio de "Somente leitura" para "Leitura e Escrita".
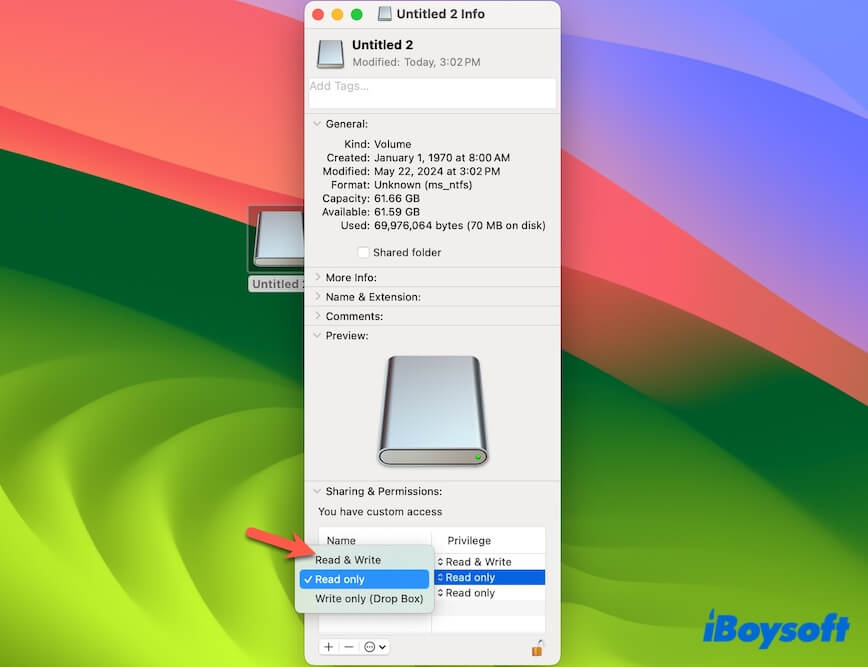
- Clique no ícone de cadeado para salvar as alterações.
Ou, se você vir a opção "Ignorar propriedade neste volume" na parte inferior, você pode marcá-la para conceder a todos os usuários acesso a propriedade do disco.
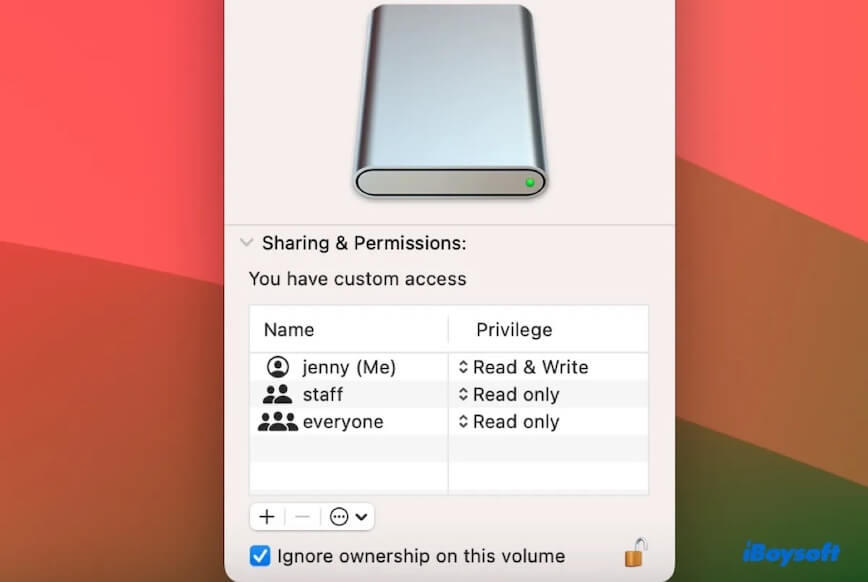
Se você ver apenas "Você possui acesso personalizado" em Compartilhamento e Permissões, isso significa que o seu Mac não reconhece corretamente seu privilégio para o disco externo. Isso geralmente resulta do uso frequente da unidade em diferentes plataformas. Para tornar o disco externo editável no seu Mac, você precisa reformatá-lo no seu Mac.
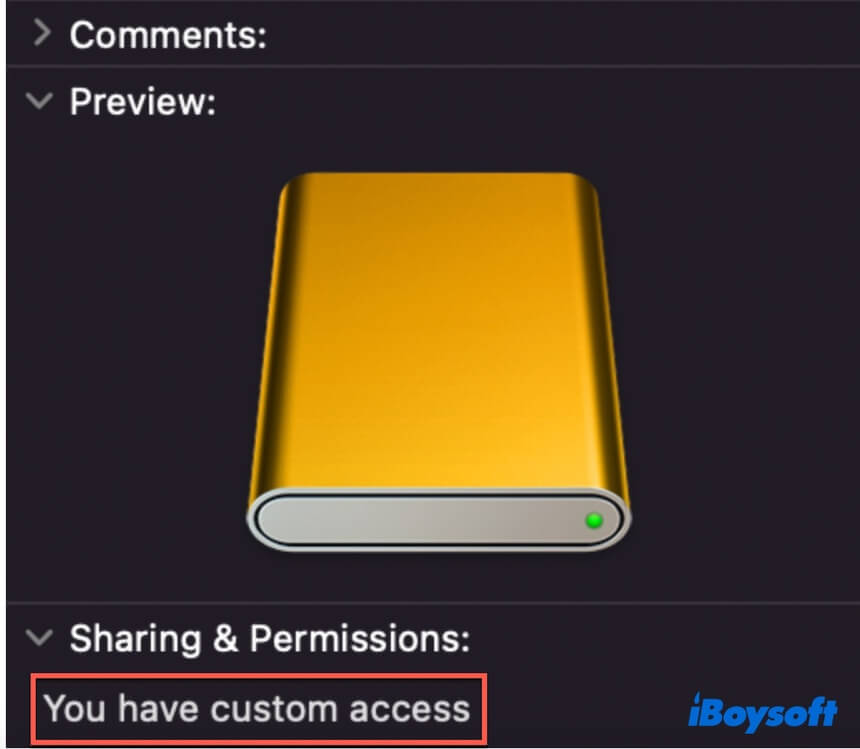
Se você vir "Você só pode ler" em Compartilhamento e Permissões mas a sua conta mostrar permissão de leitura e escrita, o seu disco externo provavelmente é usado para backup do Time Machine.
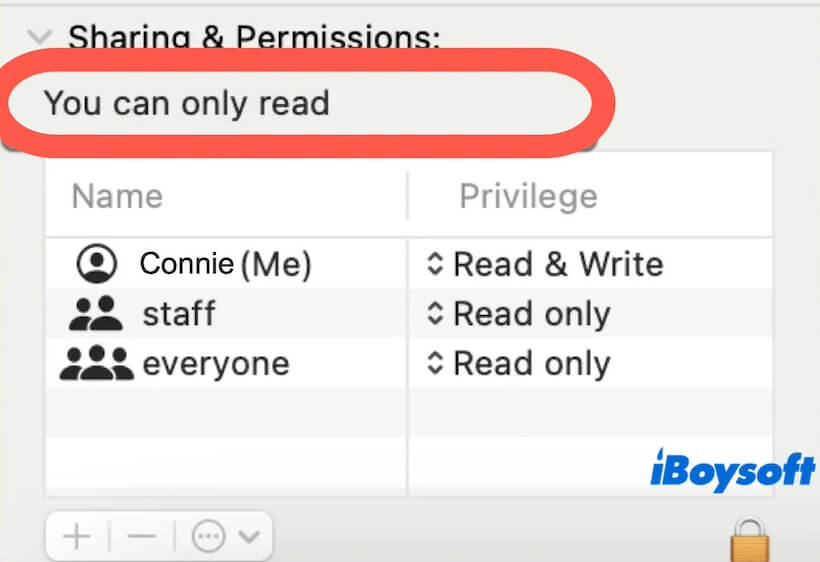
Você pode parar de usá-lo como um disco de backup do Time Machine.
- Clique no ícone do Time Machine na barra de menus e selecione "Preferências do Time Machine". Ou vá até o ícone da Apple > Preferências do Sistema > Time Machine.
- Clique em "Selecionar Disco" e escolha o disco de backup.
- Clique em "Remover Disco".
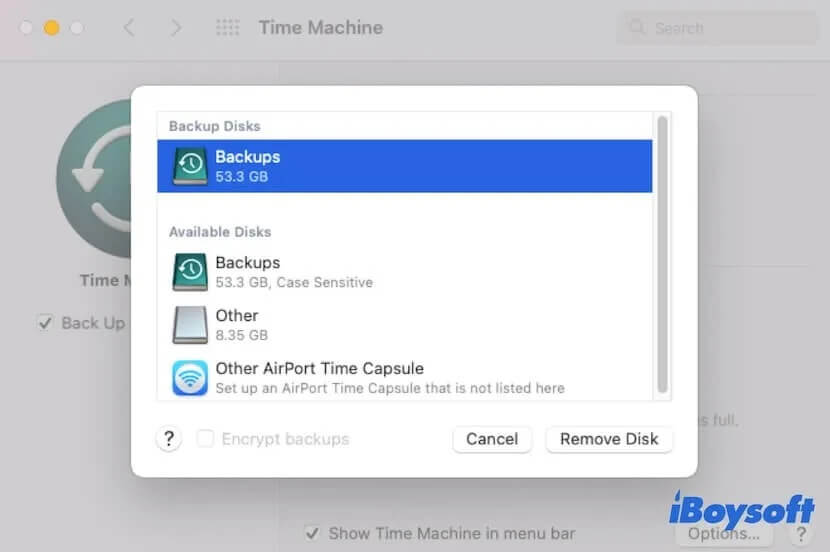
Se você deseja que o disco de backup do Time Machine seja usado tanto para backup quanto para armazenamento de outros dados, leia: Como Usar o Disco do Time Machine para Outros Arquivos e Backups
Modo 3: Execute o Primeiros Socorros para reparar o disco externo corrompido
Se você tiver o privilégio de leitura e escrita para o disco rígido externo mas ainda não conseguir editar arquivos armazenados nele no seu Mac, o disco pode ter alguns erros de sistema de arquivos. Você pode executar o Primeiros Socorros do Utilitário de Disco para repará-lo.
- Vá para o Launchpad > Outros > Utilitário de Disco.
- Selecione o disco rígido externo na barra lateral.
- Clique em "Primeiros Socorros" na barra de ferramentas.
- Clique em "Executar" para iniciar a verificação e reparo.
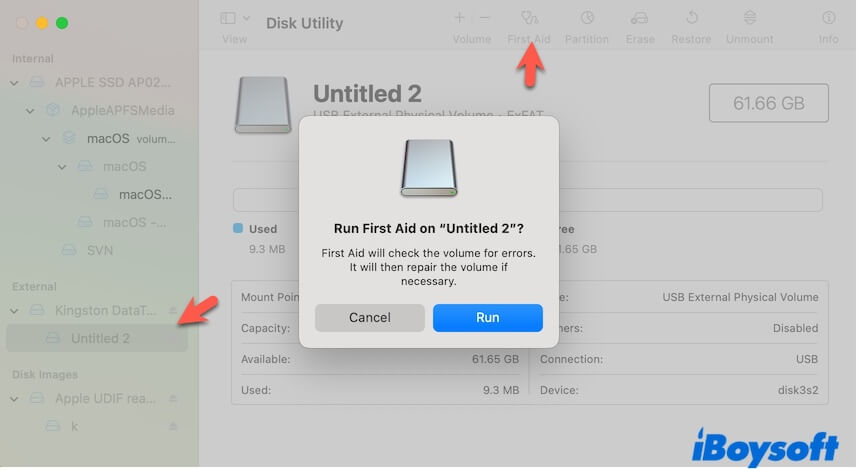
- Agua o processo terminar.
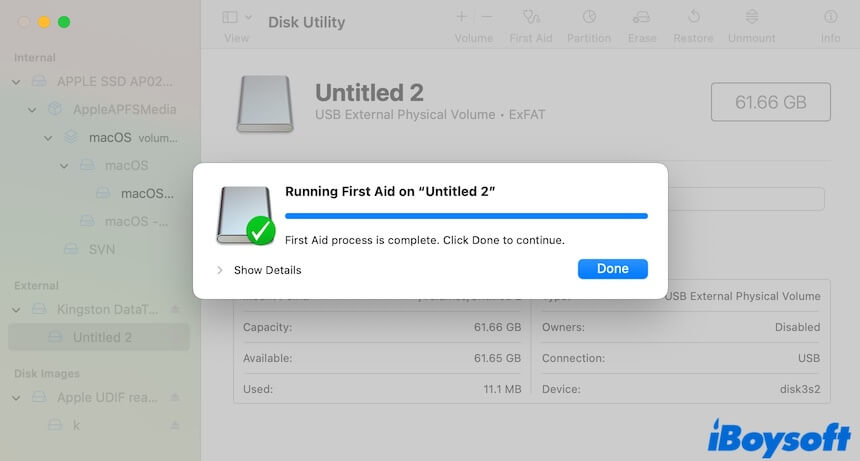
Maneira 4: Fazer backup dos dados e reformatar o disco externo
Se a reparação do Primeiros Socorros ainda não conseguir tornar o disco rígido externo editável no seu Mac, a última maneira é reformatar o disco.
Reformatar um disco rígido irá apagar todo o conteúdo nele. Portanto, mova todos os seus arquivos do disco externo para o seu Mac e siga os passos abaixo para reformatá-lo.
- Abra o Utilitário de Disco.
- Escolha o disco externo na barra lateral.
- Clique em "Apagar" na barra de ferramentas.
- Insira um nome, escolha um formato e defina "Mapa de Partição GUID" como o esquema.
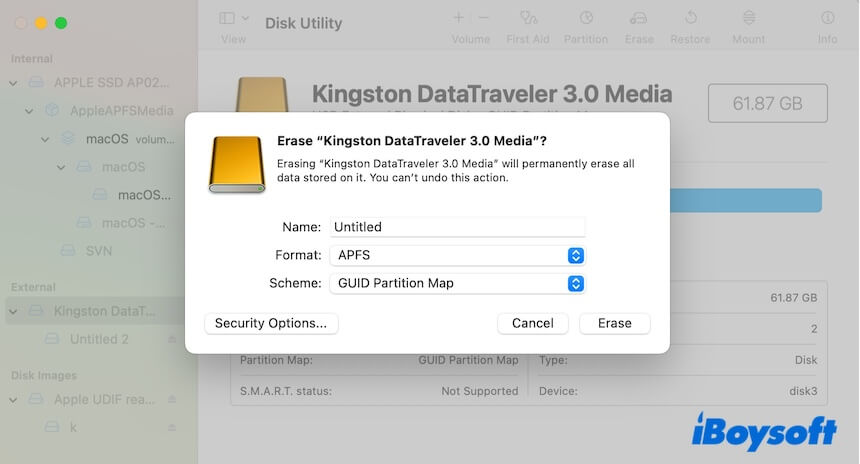
- Clique em "Apagar".
Se as nossas maneiras ajudarem você a tornar seus discos rígidos externos somente leitura graváveis no seu Mac, compartilhe-os com outros.