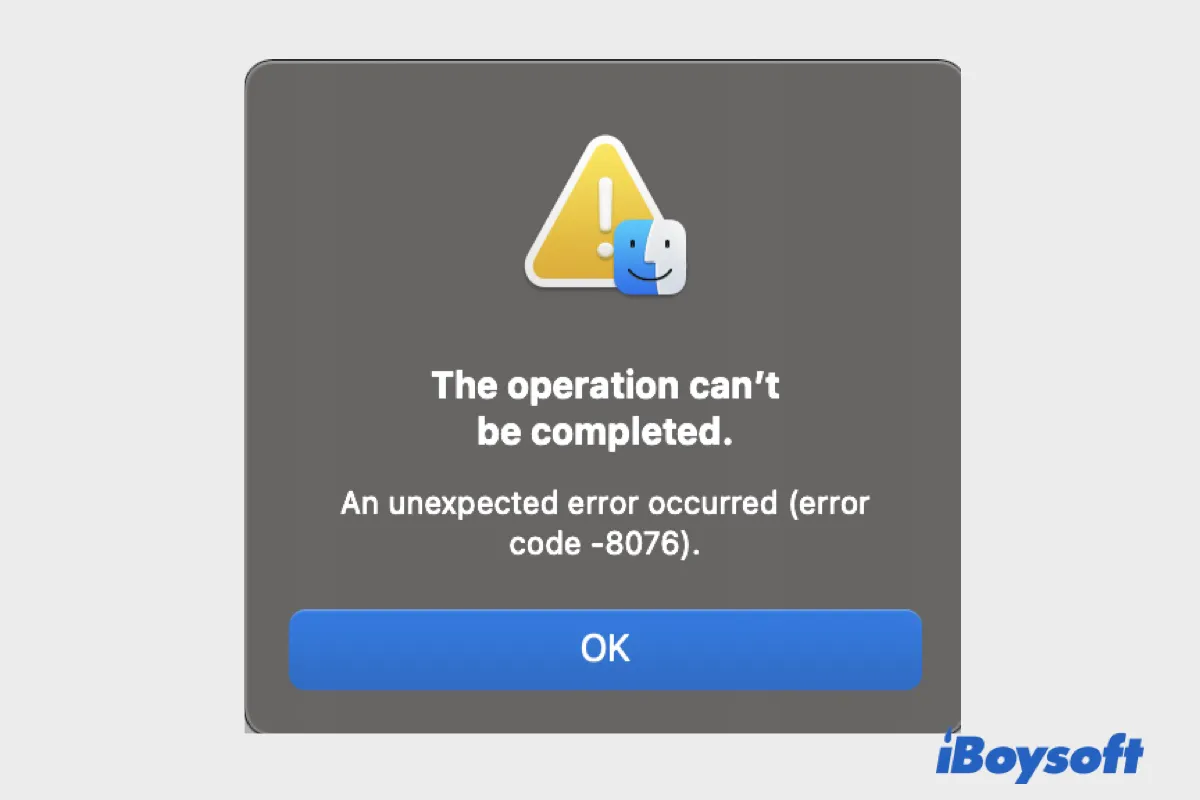Though Mac is a safe and stable machine, you also encounter various errors that do not give you much information about the causes. A common one is the unexpected error reading, "The operating can't be completed. An unexpected error occurred." The error pops up with different code names, such as error code 100006 or error code 8076.
In this post, we will address the later - Mac error code 8076 - for its triggers, causes, and fixes.
What is Apple error code 8076?
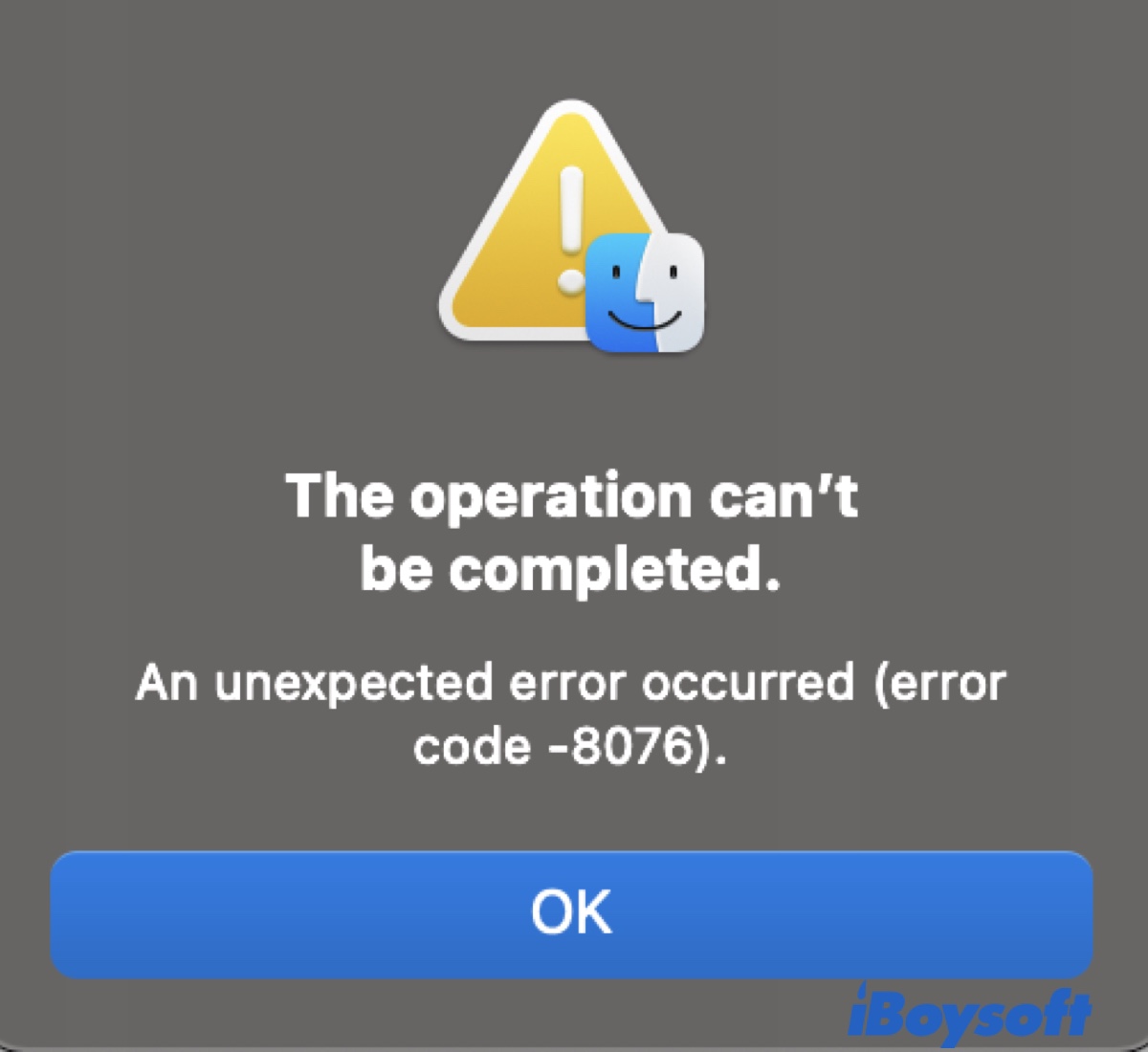
Mac error code 8076 occurs when trying to rename, modify, copy, select, move or delete files/folders. It can happen to both your Mac hard drive and an external storage device due to permission issues, system & user file corruption, or interruption from other applications. Here are some cases that may trigger "The operation can't be completed. An unexpected error occurred (error code -8076)." on Mac:
- Handling tagged files in Finder, including adding/removing tags or selecting and performing tasks on tagged items.
- Modifying permission settings, such as changing the privilege for everyone from "read only" to "read & write," or adding new users.
- Selecting several images in Finder.
- Renaming a file, folder, or the internal hard drive on Mac.
- Saving apps to the Applications folder.
Do you find the information helpful? Please share it with your friends.
How to fix Mac error code 8076?
The macOS error code 8076 can be a hassle as it prevents you from renaming files, changing settings, selecting several files in a row, etc. To fix the error, you can follow the solutions below. We recommend you try them in order until error code 8076 no longer shows up.
- Way 1: Check permissions in Finder
- Way 2: Uncheck "Ignore permissions on this device"
- Way 3: Set yourself as the owner of the folder
- Way 4: Log out, restart, and try again
- Way 5: Delete the Finder preference file
- Way 6: Boot into Safe Mode
- Way 7: Use Terminal to modify files
Way 1: Check permissions in Finder
When encountering error code 8076 on macOS, Mac OS X, or OS X, the first thing to do is ensure you have read and write access to the file or folder you are working with. Note that you need the administrator's password to view and make changes to permissions on Mac. Follow these steps:
- Right-click on the file, folder, or drive and choose "Get Info."
- Tap the yellow padlock, then enter the administrator password and hit Enter to unlock the permission settings.
- Expand "Sharing & Permissions."
- Check whether you or other parties you want to share the file with have the correct privilege.
- Set your user account to Read & Write.
- Click the action pop-up to "Apply to enclosed items" if you are working on a folder.
- Close the "Get Info" window to save the changes.
You can now try to perform tasks you intended to do again and see whether the issue persists. If you still see the unexpected error code 8076, try assigning everyone read & write permissions to see if it's helpful. If not, move on to the next fix.
Way 2: Uncheck "Ignore permissions on this device"
If Mac error code 8076 happens after you change the external hard drive, you need to ensure the "Ignore permissions on this device" is disabled. You can do that by right-clicking the external disk and selecting "Get Info." If the option is enabled, uncheck it to see if it resolves the issue.
Way 3: Set yourself as the owner of the folder
If you see error 8076 on Mac when failing to modify the permissions in Finder or saving files to a folder, you may no longer be the folder owner anymore. If that happens, you need to set yourself as the owner again using the built-in command-line utility Terminal with the steps below:
- Launch Terminal from the Applications > Utilities folder.
- Input the command below and hit Enter.sudo chown -R myname:staff /ApplicationsNote that you need to replace "myname" with your login name and Applications with the folder you are having issues accessing or changing permissions.
- Type in your password and hit Enter.
- Exit Terminal and retry modifying the folder.
Way 4: Log out, restart, and try again
Suppose macOS error code 8076 appears out of nowhere, without you making any changes such as updating macOS or the internal hard drive. In that case, it may be caused by a minor glitch or corrupted caches that can be cleaned after a reboot. To ensure a fresh restart, you can log out of your account from the Apple menu, restart your Mac and try again.
Way 5: Delete the Finder preference file
Another helpful fix for users experiencing error code -8076 on Mac is to trash the file that saves Finder preferences (com.apple.finder.plist file) and restart Finder. Here are the steps:
- Open Finder and click Go > Go to Folder from the top menu bar.
- Copy and paste the following command and hit Enter.~/Library/Preferences
- Right-click the com.apple.finder.plist file and choose "Move to Trash."
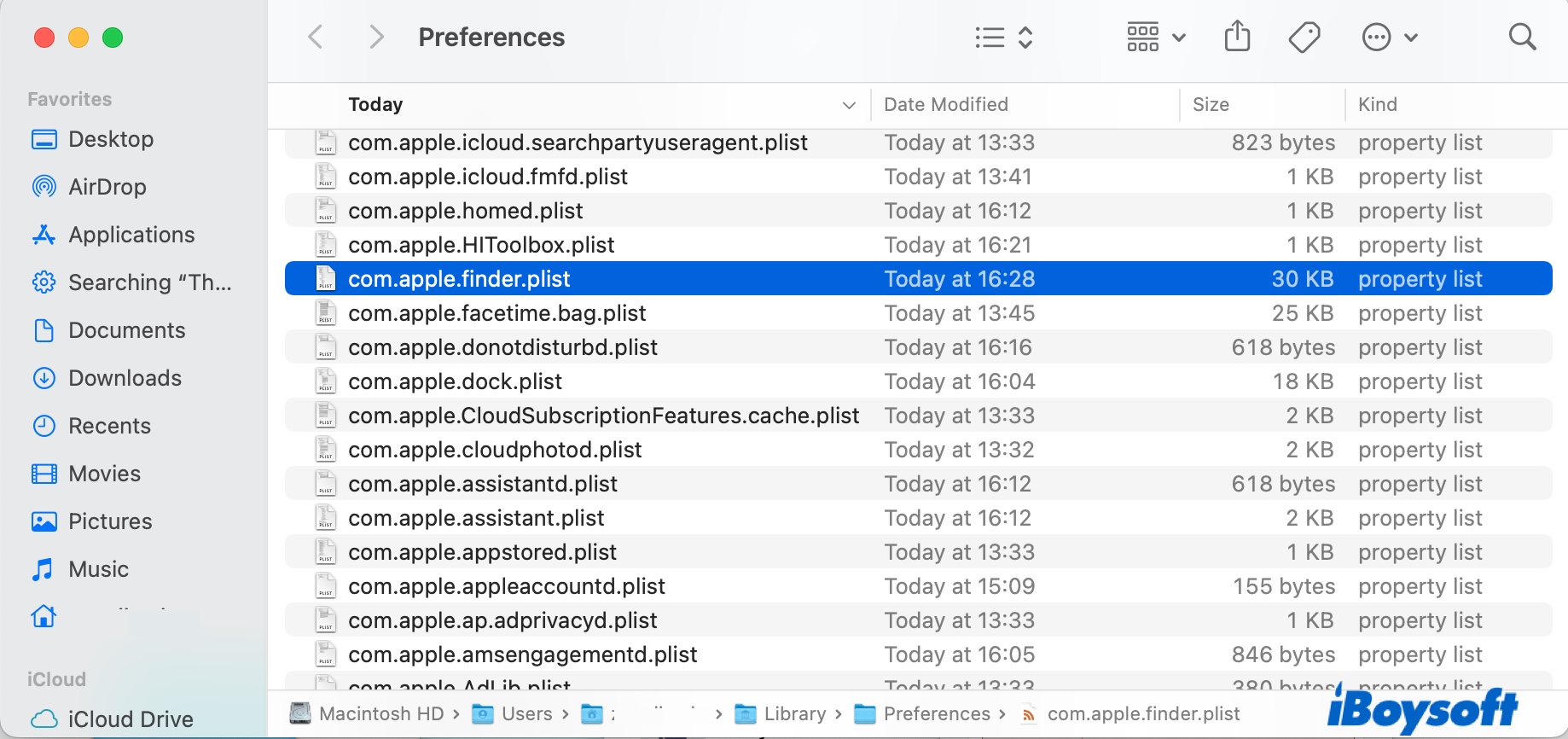
- Empty the Trash.
- Restart your Mac.
Way 6: Boot into Safe Mode
It's possible that certain third-party software or background processes are using the file or folder you are trying to interact with. Therefore, it's advisable to troubleshoot the issue by booting into Safe Mode. It stops login items and third-party programs from loading at startup, repairs your hard drive, and clears caches.
If you can repeat the task in Safe Mode without running into "The operation can't be completed. An unexpected error occurred (error code -8076)," reboot your Mac normally and test again.
Way 7: Use Terminal to modify files
If none of the solutions above works, try making changes using the contextual menu or keyboard shortcuts. If it still pops up macOS error code 8076, consider doing them via Terminal. Here are some examples of the commands you can execute in Terminal (located in Applications > Utilities).
To move and rename a file/folder:
sudo mv /Users/John/Documents/test /Users/John/Downloads/iboysoft
- Enter sudo mv, leave a space, then drag and drop the file (named test) to Terminal.
- Enter the location you want to move the file(/Users/John/Downloads/) to and the changed name (iboysoft).
- Input the administrator password and hit Enter.
To remove a file/folder:
sudo rm -f /Users/John/Downloads/iboysoft.png
- Type in sudo rm -f, leave a space, then drag and drop the file(iboysoft.png) to Terminal.
- Enter your administrator password and hit Enter.
To move a file/folder:
sudo mv /Users/John/Downloads/iboysoft.png documents
- Type in sudo mv, leave a space, then drag and drop the file(iboysoft.png) to Terminal.
- Enter the directory(Documents) you want to move the file to.
- Input the administrator password and hit Enter.
Hopefully, you have fixed error 8076 on Mac with the solutions in this post. Be sure to share this post to help more people.