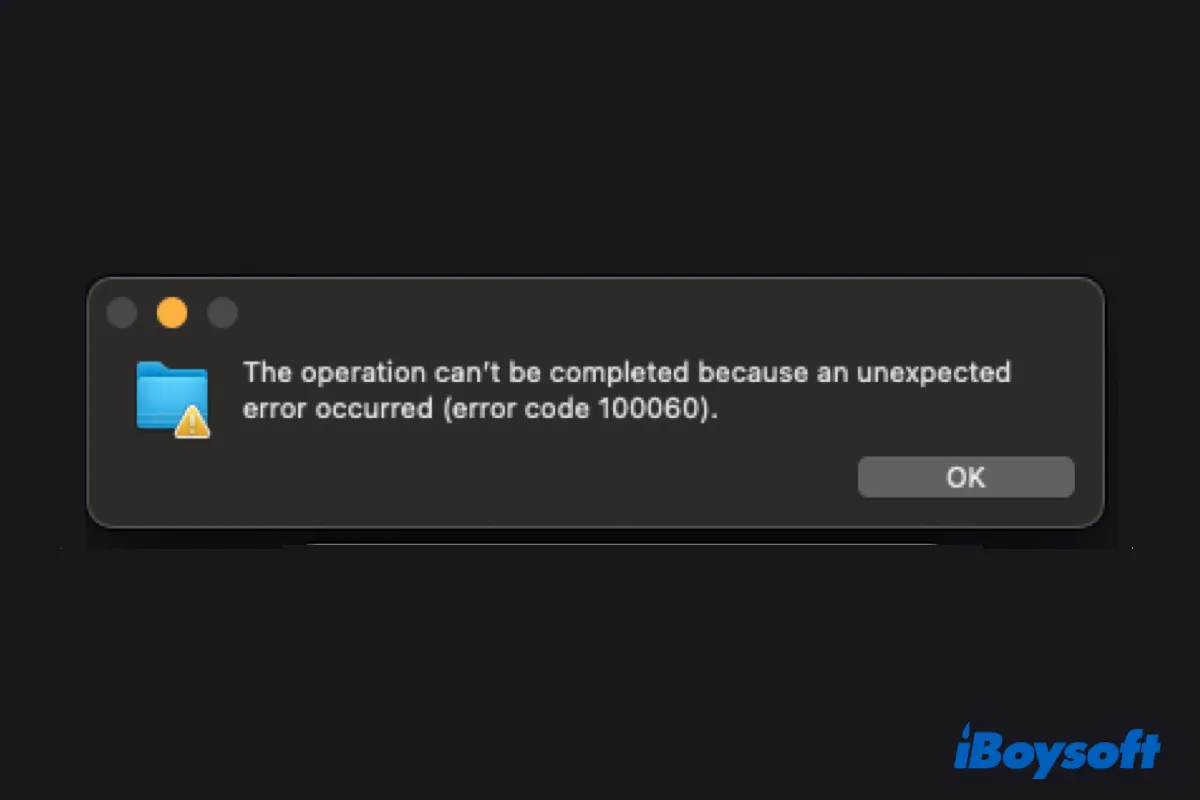When copying files to an external disk on Mac, many error codes can interfere with the process, such as error code 43 or error 100006. Today's post will introduce another common error: "The operation can't be completed because an unexpected error occurred (error code 100060)."
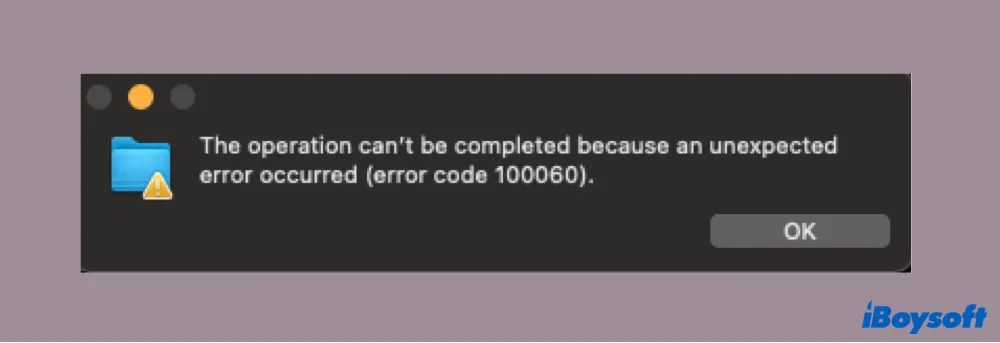
What is error code 100060 on Mac?
Mac error code 100060 occurs when transferring files to an SD card, micro SD card, NAS drive (Network-attached Storage) like Avid Nexis, external hard drive, etc., from your Mac or another external storage device. It can also happen when copying files between Finder and the SMB network volumes or sharing files between a Mac and PC via WiFi.
Error code 100060 usually results from one of the following:
- Corrupted system files or directories
- Incompatible or outdated software or hardware
- Improper operations
- Misconfigured system settings
Click the button below to share the information with more people.
How to fix error code 100060 on Mac?
Here are the solutions to try when experiencing "The operation can't be completed because an unexpected error occurred (error code 100060)." on Mac:
- Transfer a small file first
- Use an external USB adaptor
- Update macOS
- Boot into Safe Mode
- Disable Antivirus applications
- Delete the finder.plist
- Use a Finder alternative
- Transfer files via Terminal
- Repair your external drive
- Reinstall macOS
Transfer a small file first
Users who encountered error code 100060 on Mac have found that if they transfer a small text file or a single photo first, they are able to move the files they wish to transfer later. If you haven't tried that, transfer a small file first. If that doesn't work, you can split the large files into several smaller segments or compress the file to reduce its size, then retry the transfer.
Use an external USB adaptor
Based on posts from Apple-related forums, Mac error code 100060 seems to prevail in file transfer to SD or micro SD cards connected through the built-in SD card slot. In this case, using a generic external USB-C adapter will likely bypass the issue.
Update macOS
Many users started to experience error code 100060 after updating to macOS Big Sur. Fortunately, the issue seems to be fixed for some users after updating to macOS 12.1. If you are also dealing with error 100060 after updating macOS, check if any new update is available to your Mac in System Preferences > Software Update. If there is, install the update.
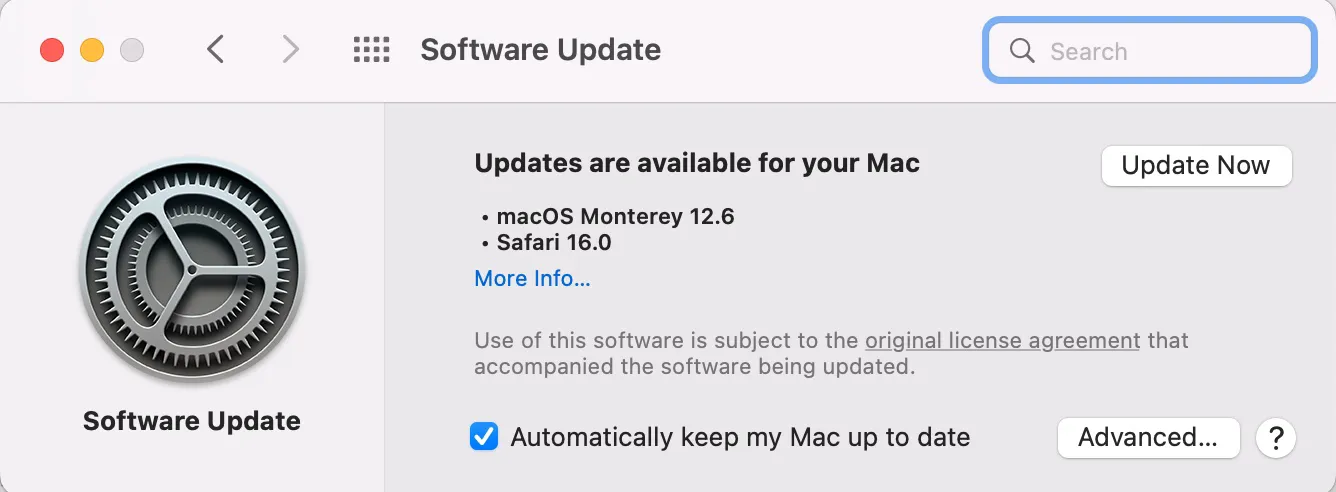
Boot into Safe Mode
Booting into Safe Mode is a common way to troubleshoot errors on Mac, as it stops third-party applications from loading at startup, clears system caches, and checks & repairs the boot disk.
You can restart your Mac into Safe Mode, then repeat the same transfer to see if "The operation can't be completed because an unexpected error occurred (error code 100060)." appears.
If the error is gone in Safe Mode, initiate a regular boot and try again. Disable the login items if the transfer fails after restarting normally.
If the error persists in Safe Mode, continue with the other solutions below.
Disable Antivirus or security applications
Certain antivirus programs like Norton antivirus or Norton Security can interfere with the file transfer on Mac when it becomes incompatible with the updated operating system or its blocking features, such as Norton Firewall Vulnerability Blocking or Vulnerability Protection, are enabled.
Moreover, Norton 360 seems to work unwell with macOS Big Sur, especially when writing data to NAS drives. If you also have installed the app, you can update it to see whether the issue is resolved. If not, it's advisable to turn off Norton or any of its features that may cause problems when transferring files on Mac.
Delete com.apple.finder.plist
It's possible that error code 100060 is a Finder issue, which can usually be fixed by resetting its preferences. To do it, you need to trash the preference file with the steps below:
- Open Finder.
- Click Go > Go to Folder at the top.
- Enter /Library/Preferences and press Enter.
- Right-click com.apple.finder.plist and choose "Move to Trash."
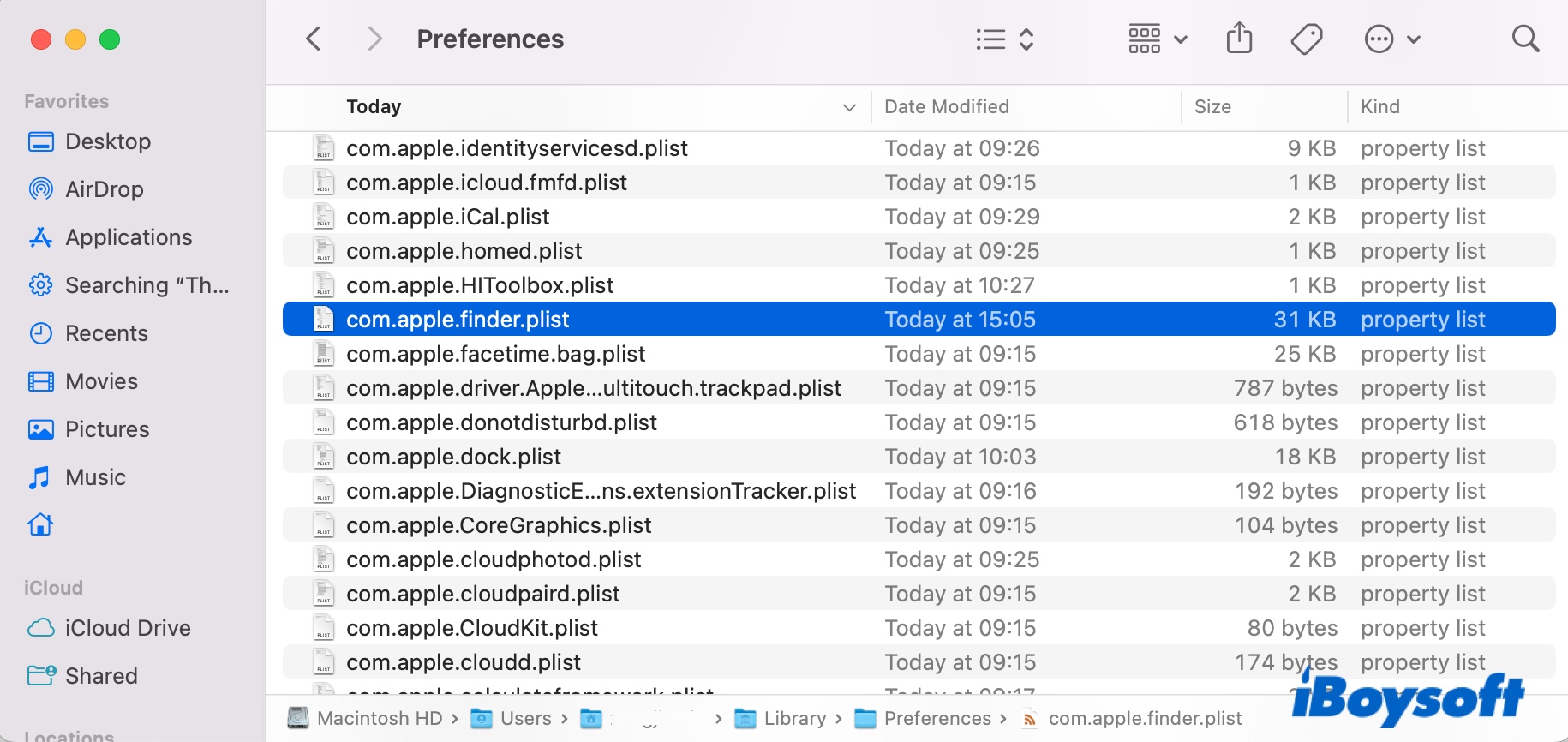
- Empty the Trash and restart your Mac.
Use a Finder alternative
Another workaround for some users with error code 100060 is using a different Mac file manager. You can choose one with a free trial to test if that solves your problem.
Transfer files via Terminal
If you can't copy files to an external device using Finder, you can opt for the built-in command-line utility - Terminal to perform the transfer.
To copy a file from Mac to the external device:
- Open Terminal from the Applications > Utilities folder.
- Input the following command and hit Enter.cp filepath /Volumes/drivename
To copy files on a folder from Mac to the external device:
- Launch Terminal from the Applications > Utilities folder.
- Type in the following command and press Enter.cp -R folderpath /Volumes/drivename
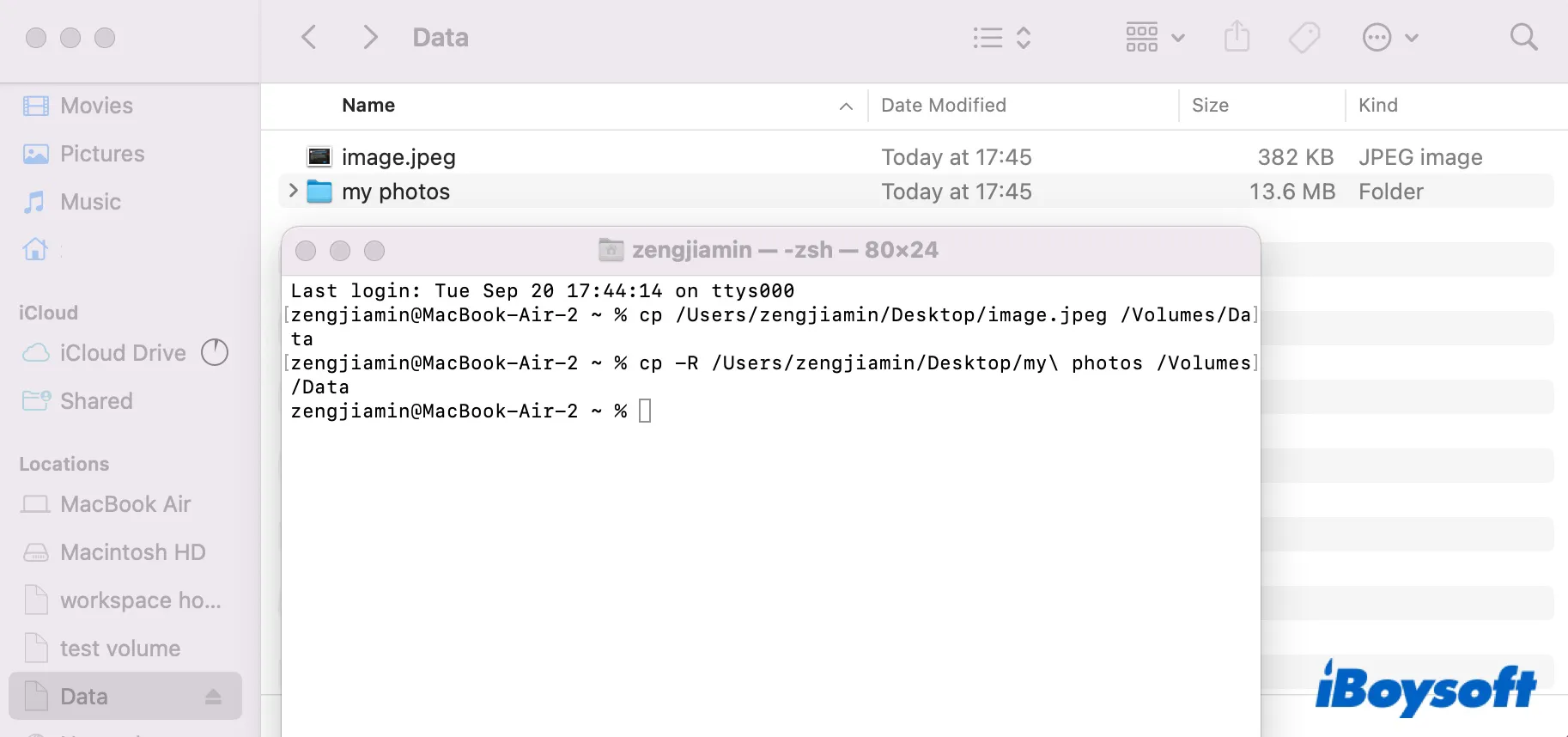
Note: For the command to execute correctly, make sure you are in the home directory. If not, run cd ~. Besides, you can drag the file or folder to Terminal to acquire its path.
Repair your external drive
Chances are that there are file system errors on your external hard drive or SD card that are stopping the files from being copied. To fix them, you can repair the drive with First Aid as guided below:
- Launch Disk Utility from the Applications > Utilities folder.
- Select your drive from the left side and click "First Aid."
- Wait for the scan to complete.
If First Aid reports errors it can't repair, you can reformat it to get a new file system. But do note that you need to back up files on the drive first because reformatting a drive will erase all data on it. Suppose backing up the drive is difficult due to error code 100060; you can use iBoysoft Mac Data Recovery to restore the essential files to another storage device.
After securing the important files from the drive, you need to reformat the drive in Disk Utility:
- Select your disk in Disk Utility.
- Click Erase at the toolbar.
- Select a new file system. (exFAT is more recommended for cross-platform devices as it doesn't have the 4GB file size limitation of FAT32.)
- Name the drive, then click Erase.
Reinstall macOS
If none of the solutions works, the last resort before declaring a hardware issue is to reinstall macOS. You can do it without erasing the startup disk. This way, you won't lose your data. But it's still recommended to back up your Mac with Time Machine in case things go wrong at reinstallation.
Hopefully, you no longer see error code 100060 on SD cards or external hard drives. Share this post if you find it informative.