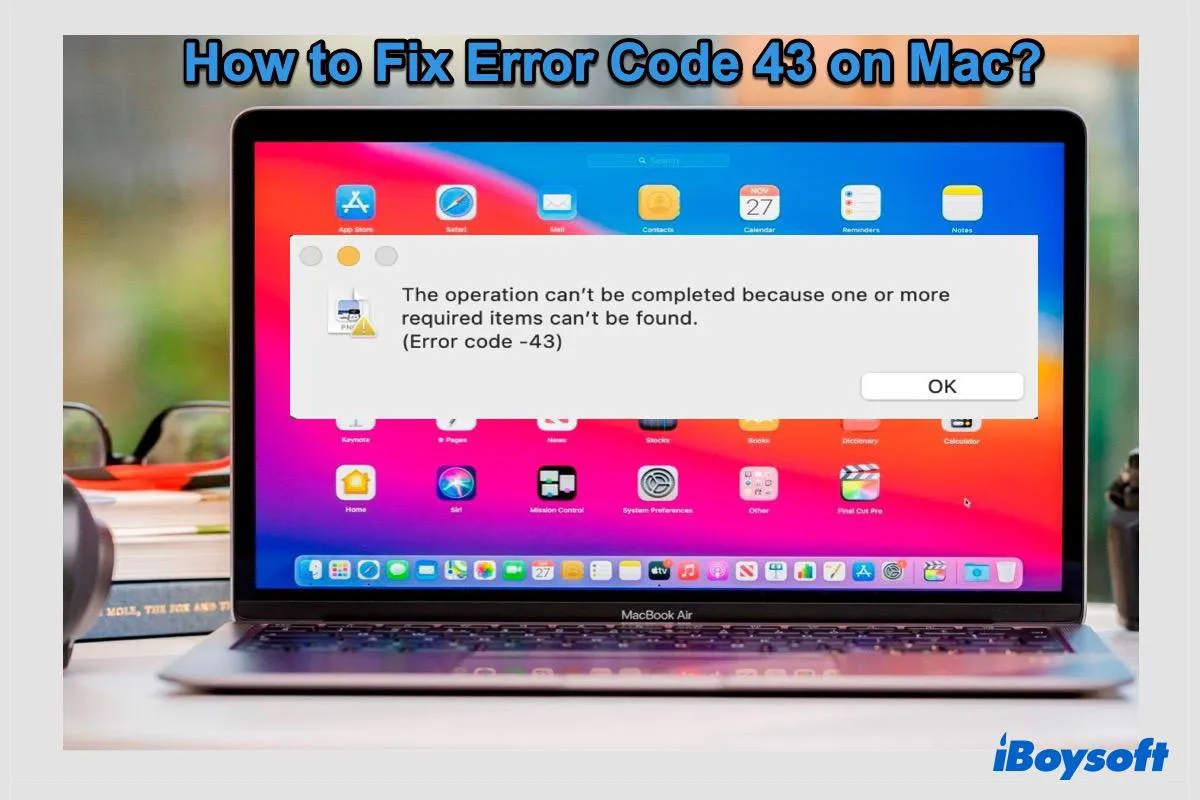"The operation can't be completed because one or more required items can't be found - error code -43." This Mac error may pop up when copying files, moving photos to an external drive, or deleting files. Some users even report that they can't delete anything on Mac due to Mac error code 43.
You can click OK to close the message, but it tends to show up again when you reproduce the action, like deleting a specific file. So it has to be tackled, and this article is here to help.
What is Error Code -43?
Different from error code 8058 on Mac, error code 0, and 3403F error code, error code 43 is a kind of Mac error that usually happens when your Mac fails to locate the files in demand for tasks such as moving files to Trash, copying files, or transferring files with a USB flash drive.
It seems to occur more frequently in OS X El Capitan than other Mac operating systems.
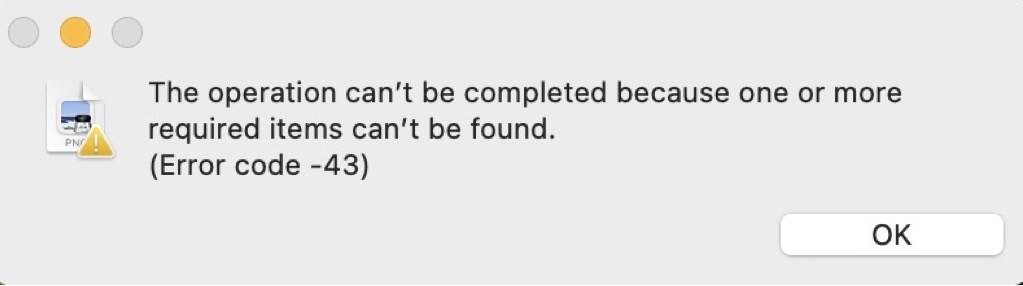
Possible reasons to error code 43 on Mac:
- Finder is not responding on Mac.
- The files in want are in use by other applications.
- You don't have permission to access the locked file.
- The partition where the target files are saved is corrupted.
- The files haven't been fully downloaded or copied, thus unavailable.
- The required files are stored on an external hard drive that has no shared points.
- File names contain prohibited characters such as "@," "#," "!," "%," and"^" or have more than 30 characters.
How to Fix Error Code -43 on Mac?
Since there are many reasons behind the error code 43 issue, we will cover helpful solutions to various cases. Please troubleshoot your problem following the guide below.
1. Check if the file you are trying to remove is correctly named.
If you are transferring files named on a Windows PC to Mac, the Mac error code 43 may occur when the file name doesn't suit macOS or has more than 30 characters.
2. Make sure the file in want is fully downloaded. If not, wait until it's done.
3. Ensure no other applications are currently using the target file.
To discover what apps or processes are interacting with a file, you need to open Terminal > enter the command lsof and press the Space bar once > select the file in Finder > drag and drop the file to Terminal window > press Enter.
On the Terminal window, you will see apps that are active with the file. Close these apps, then try to manage the file again and see whether the Macintosh error code 43 shows up.
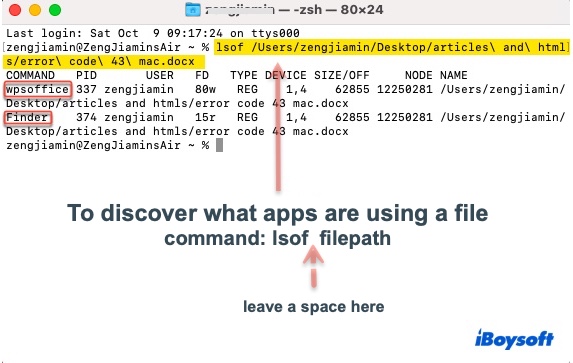
If these steps don't stop the error code 43 on Mac from popping up, move on to the solutions below.
- Solution 1: Force Quit Finder
- Solution 2: Reset NVRAM on Mac
- Solution 3: Unlock files with Terminal
- Solution 4: Repair corrupted drive with First Aid
- Solution 5: Delete file in Safe Mode
- Solution 6: Switch users
Solution 1: Force Quit Finder
One common reason causing the error code 43 Mac issue is when Finder doesn't respond to a request. Hence, force quitting Finder is on the top of our solution list. It also helps to fix Mac Finder error code -36.
To force quit Finder on Mac:
- Press Command + Option + Esc - the equivalent of Ctrl-Alt-Delete on Mac - to bring up the force quit dialogue.
- Scroll up and down to select Finder and click Relaunch.
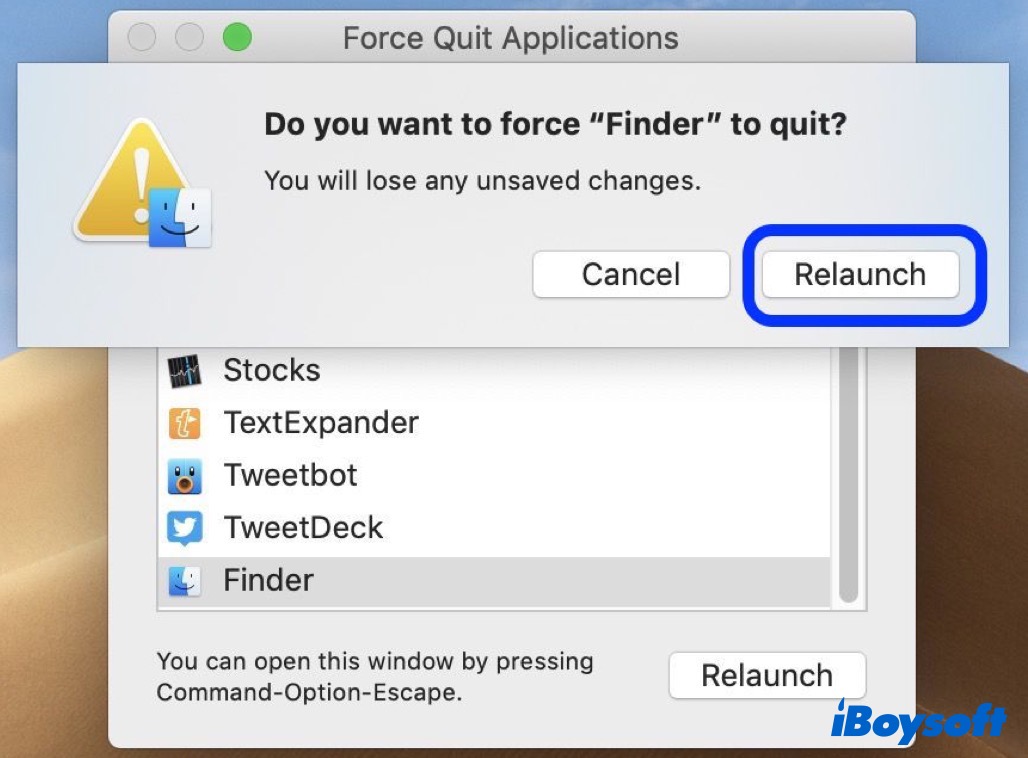
If you notice a third app using your file, you can select the app to force quit it too. Assuming that this solution doesn't solve your problems, try to reset NVRAM on your Mac.
Solution 2: Reset PRAM or NVRAM on Mac
NVRAM (Non-Volatile Random Access Memory), an updated term for PRAM (Parameter Random Access Memory), which stores system configuration, display settings, and so on, can be corrupted and thus cause Mac error code 43.
Resetting PRAM or NVRAM on Mac will reset information related to the startup disk and device connections, cleaning up data causing errors. You can apply the same steps to reset PRAM and NVRAM on Mac.
How to fix error code 43 on Mac by resetting NVRAM:
- Shut down your Mac, then press the power button to turn it on. Immediately hold down Option + Command + P + R for about 20 seconds.
- Release the keys after hearing the second startup sound or the Apple logo appears and disappears twice.
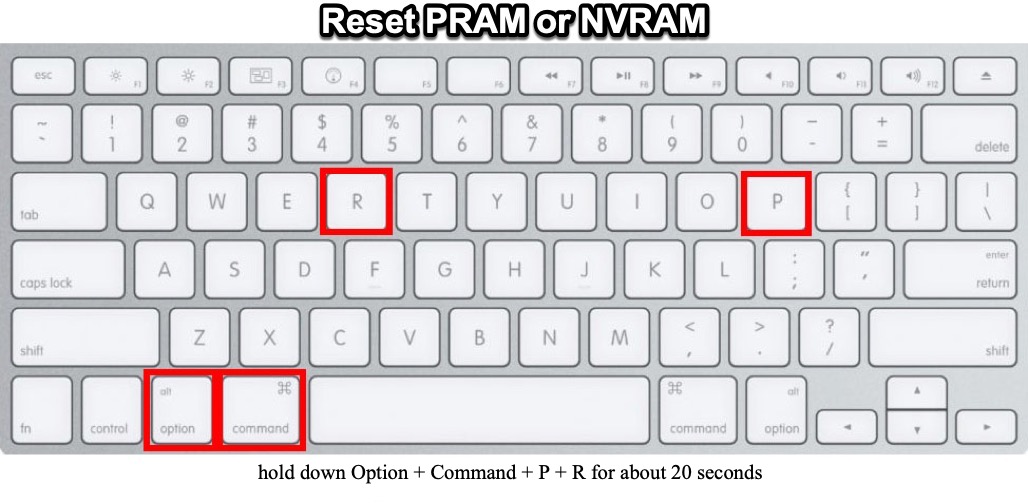
When your Mac finishes booting up, you can open System Preferences to adjust any settings that were reset. Then try to repeat what you meant to do and see if it works. If you still fail to eliminate the error 43 on Mac, move on to solution 3.
Solution 3: Unlock files with Terminal
You may run into error code 43 when copying files that are accidentally locked. Moreover, sometimes a locked file may influence the files in a whole folder. So it makes sense to try to unlock the file or files you are trying to handle with Mac Terminal.
To unlock files with Terminal on Mac:
- Open Terminal by navigating to Launchpad > Other > Terminal.
- Type in chflags -R nouchg and press Space bar. If you see error code 43 when trying to delete a specific file from Trash, go to step 4. Otherwise, proceed with step 3.
- Open Finder, select the locked file, drag and drop the file to Terminal, and press Enter. Now the file is unlocked, and you are free to use it.
- Launch Trash, press Command + A keys to select all of the locked files in the folder, drag and drop them to Terminal and hit Enter. Type in your account's password when prompted.
- Right-click on the files in Trash and choose Delete Immediately > Delete.
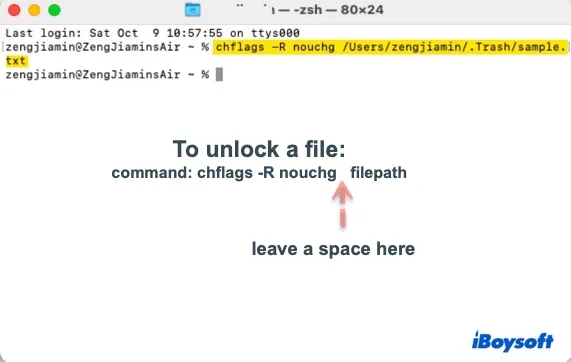
If this method didn't do the trick, chances are, your hard drive or USB flash drive might have corruption.
Solution 4: Use Disk Utility First Aid to fix the drive
Another potential fix for Macintosh error code 43 is to check and repair Mac disk with Disk Utility First Aid. To do this, you need to launch Disk Utility from Recovery Mode, select the drive with the files you want to move or delete, then click First Aid.
Likely, First Aid will spot the missing or corrupt files after the scanning as they are the major hard drive issues leading to error 43 code. It may report the "Overlapped Extent Allocation" error, signaling that more than one file is using the same portion of the selected hard drive and there is at least one corrupt file.
You can also get rid of those corrupt files by locating them in the DamagedFiles folder and deleting them. You can also make a second scan to meet the success. After First Aid automatically repairs your drive, you should be able to move and delete files as you like. This solution can help you fix Mac error code 41 as well.
However, if it reports no issue but you still can't delete the troublesome file, continue reading solution 5.
Solution 5: Delete Files in Safe Mode
Another practical way to tackle error code 43 when your Mac can't delete files is by entering the Safe Mode. Booting into Mac Safe Mode allows you to bypass problems caused by third-party applications or extensions.
Steps to delete files in Safe Mode:
- Save documents and restart your Mac. Press and hold Shift until you see the login screen.
- Sign in to your account and delete the file as usual.
- Empty Trash and reload your Mac.
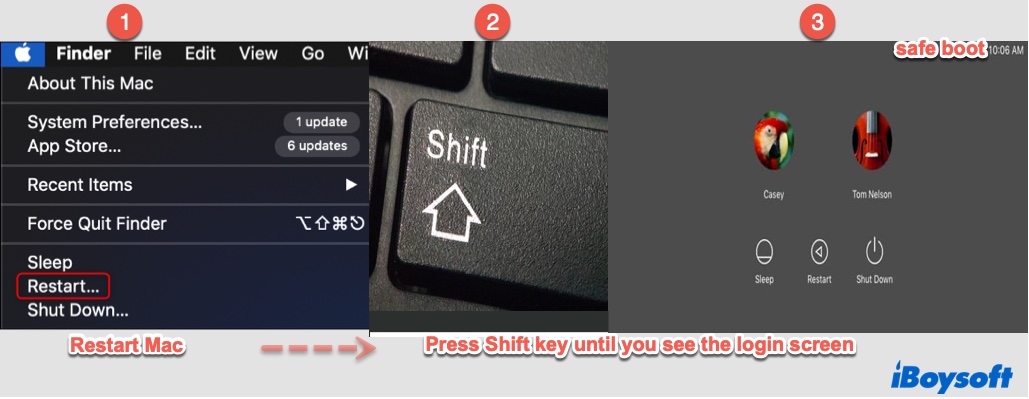
On the occasion that you can't delete files by the usual way, you can use the Delete Immediately feature to dump the stubborn files on Mac. To do this, select the file > click the File menu at the top > press Option once > click Delete Immediately. You can also access it by using the keyboard combo Option + Command + Delete.
If it is still not working, go for our final solution.
Solution 6: Switch users
Sometimes the Macintosh error code 43 prompt stops you from deleting anything from your Mac. That issue may be related to specific files and settings in your user account, which can be solved by using a new account.
To create a new account on Mac:
- Click the Apple logo > System Preferences, then click Users & Groups.
- Click the Lock icon, then type in the current name and password.
- Click the Add (+) button, and select Administrator from the drop-down menu next to New Account.
- Fill in other account information, then click Create Account.
- Click the Apple logo > Log out.
- In the login window, enter your new user account info. You can ignore the steps to log in to the iCloud account or Apple ID.
- Try to delete or copy files and see if it works.
If you want to learn more about Mac error codes, read the following posts:
- Mac Error Codes: Everything You Need to Know in 2022
- Fix Mac Error Code 100060 on (micro) SD Cards/Hard Drives
- Fix Error Code 1309 When Copying Large Files to External Drive on Mac
- The Operation Couldn't be Completed. OSStatus Error 34/47/22
- Mac Error Code -924: What It Is And How to Fix It?
- Mac Error Code -100092: What Is It And How to Fix It?
FAQ about error code -43 on Mac
- Q1. Why won't my Mac let me delete a file?
-
A
If your Mac doesn't let you delete a file, the reasons could be: 1) the file is locked or is used by another program; 2) the file is corrupt; 3) there are logical errors on your hard drive; 4) your file name has prohibited characters.
- Q2. How do you delete a file that won't Delete on a Mac?
-
A
To force delete a file on Mac, you need to open Terminal first. Then enter the command rm, press Space bar once, drag the file you want to delete to the Terminal window, and press Enter.
- Q3. How do you close an unresponsive program on a Mac?
-
A
You can hold Option + Command + Esc at once to force quit an unresponsive app.
- Q4. What does error code 43 mean on a Mac?
-
A
Error code 43 means failures of deleting, copying or moving files.