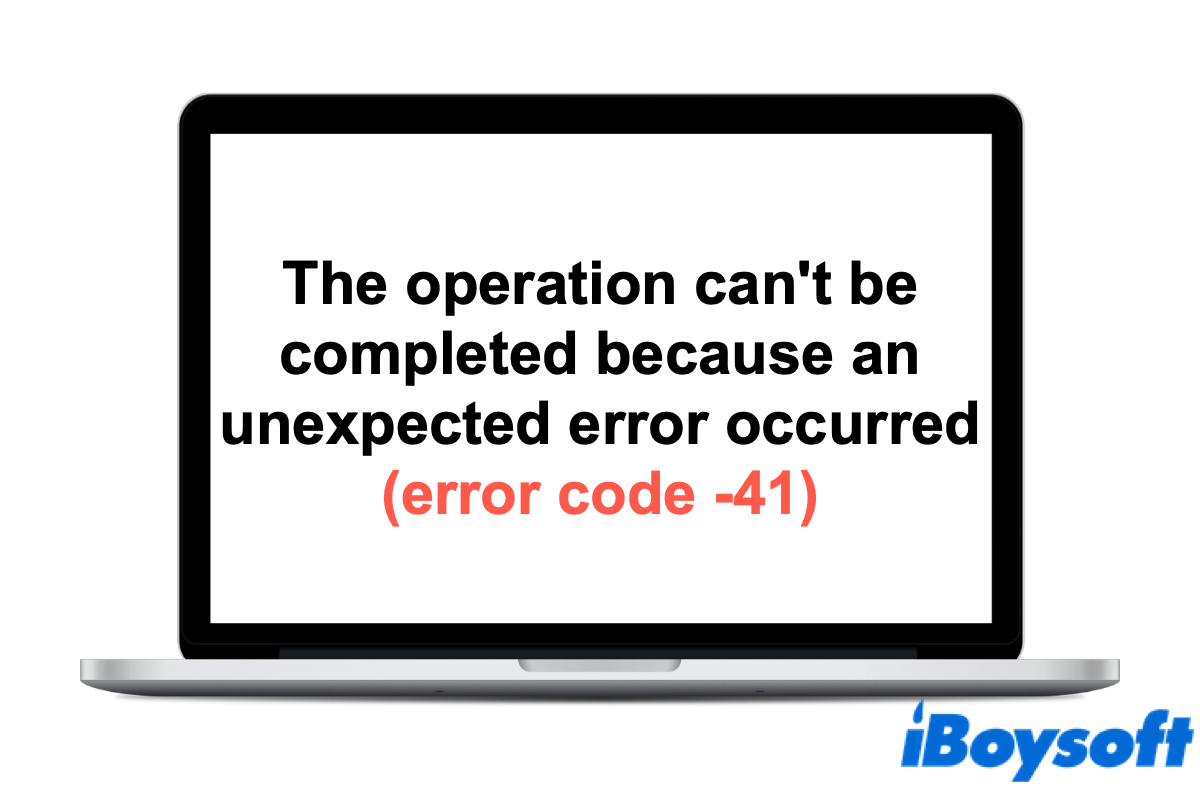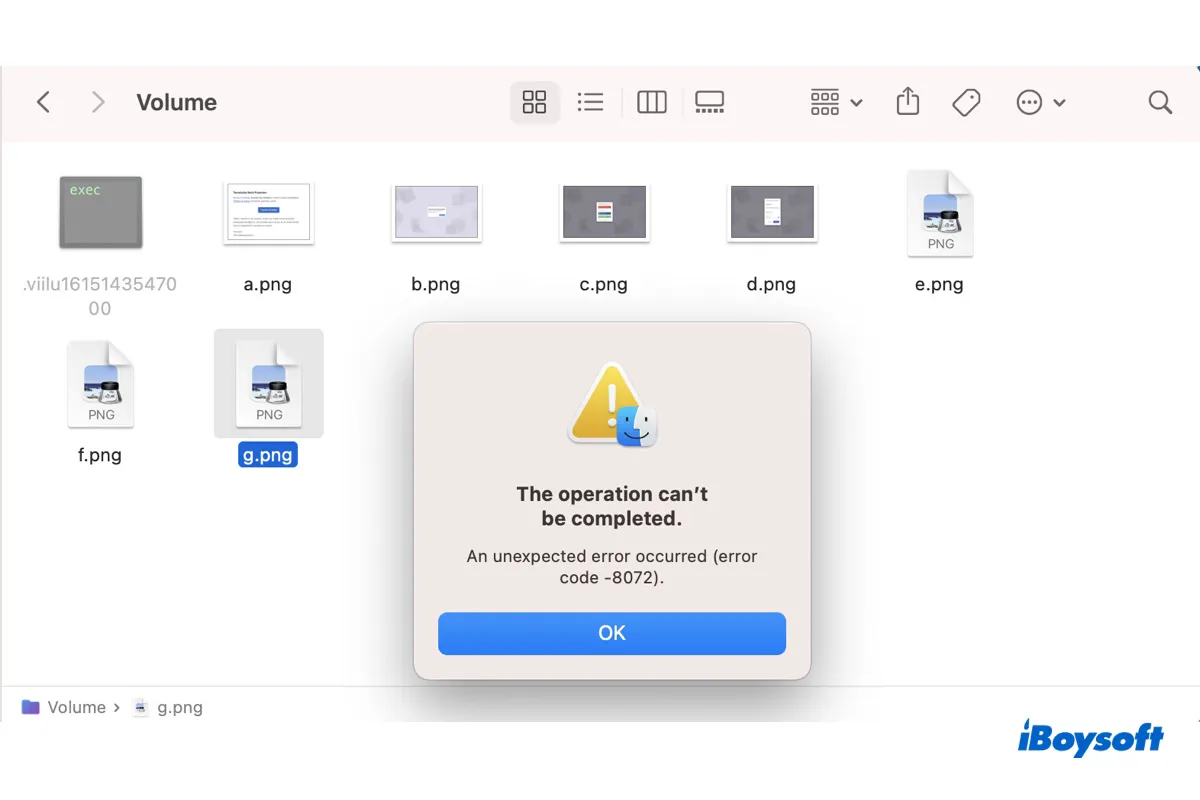I can't copy or duplicate files and folders on my Mac. Doesn't seem to matter where I try to copy it (through Finder). And when I try to do it, a Mac error code 41 message pops up. This is so really frustrating. Can anyone please help me? Any help would be greatly appreciated, thanks...
Does it sound like you? When trying to make a copy of any file or folder on your Mac, an annoying Mac error code 41 prevents you from doing that, which also comes with an error message “The operation can't be completed because an unexpected error occurred (error code -41)”.
So what does this Mac error code mean, and what causes it in the first place? Don't fret! You can get the answers from this post and find the ways to fix Mac error code 41. Without further ado, let's get started!
What is Mac error code 41?
Although macOS is quite reliable, it would still run into some troubles from time to time, like Mac error code 41, error 8076, or error -8058 Mac. Error code 41 is one of the Mac error codes that users frequently encountered. It usually pops up when you try to copy files or folders on your Mac due to some wrong permission settings, or file corruption issues. So, it is also named Mac error code 41 copying files issue.
When it occurs, users have to face some difficulties while accessing their files stored on either Mac internal disks, or external hard drives. Besides, it is also reported by some users that this error may slow the system's processing speed, and even make the OS terminate abruptly.
Know what is Mac error code 41 now? Share this content with more people!
How to fix Mac error code 41?
If you want to copy or duplicate files and documents stored on your Mac or external hard drives as usual, you should fix this error code 41 on Mac issue first. Otherwise, this error message will pop up again and again whenever you try to make a copy of your files.
Here, we provide you with some feasible solutions to help you out. You can follow them one by one. Let's get started!
Solution 1: Restart your Mac
Though Mac error code 41 coping files issue can be caused by a wide range of reasons, it likely happens due to a minor and temporary bug in your operating system. To be honest, rebooting your Mac can solve about eighty percent of common problems that Mac users encountered.
So, you can restart your Mac to check if the Mac error code 41 disappears when you copy files on your Mac. To restart Mac, simply click the Apple icon in the Apple menu, then click Restart. Do note that always remembers to save the files you are working on before restarting your Mac.
Solution 2: Run Fist Aid in Disk Utility
Just as we mentioned before, error code 41 on Mac may be related to corrupted files caused by hard drive issues. In this situation, you can try to fix this error by repairing Mac hard drive with Disk Utility First Aid. It will work for both internal drives and external hard drives where the error code 41 occurred. To do this, you can follow these steps:
- Go to Launchpad > Others, click on Disk Utility. Also, you can press Command + Space bar at the same time, type Disk Utility in the Spotlight search bar, and hit Return.
- From Disk Utility's sidebar, find the hard drive where the Mac error code 41 occurred, then select it.
- From the top menu bar, click First Aid, and wait till the whole process is completed.
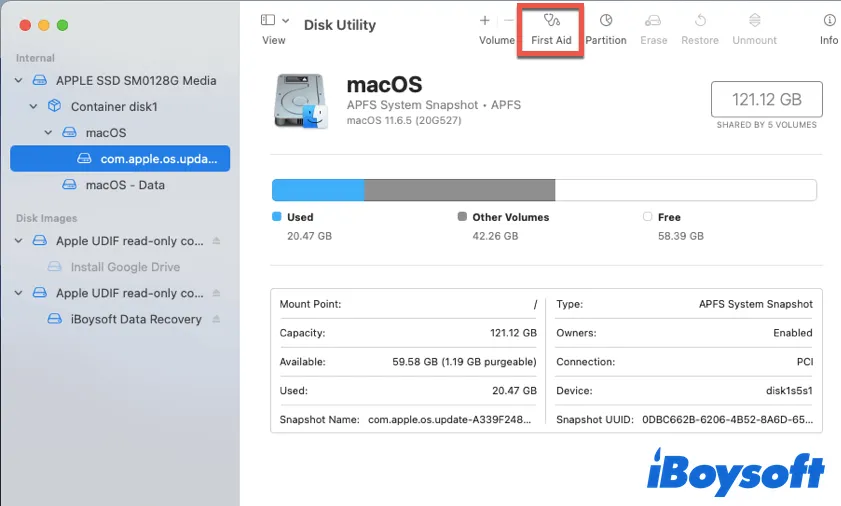
Until the First Aid process is completed on your Mac, you can copy your wanted files again to check if the Mac error code 41 issue is solved.
Solution 3: Update macOS to the latest version
Each time Apple releases a new version of macOS, it fixes some bugs and security flaws. Besides, according to some users' reports, error code 41 often occurs in some old macOS versions. So, you can try to update your Mac's operating system to the latest version, and consequently solve the error code issue.
Here's how to update Mac:
- Click the Apple icon on the top left corner of the menu bar.
- Select About this Mac and click on Software Update. Your Mac will start checking for updates automatically.
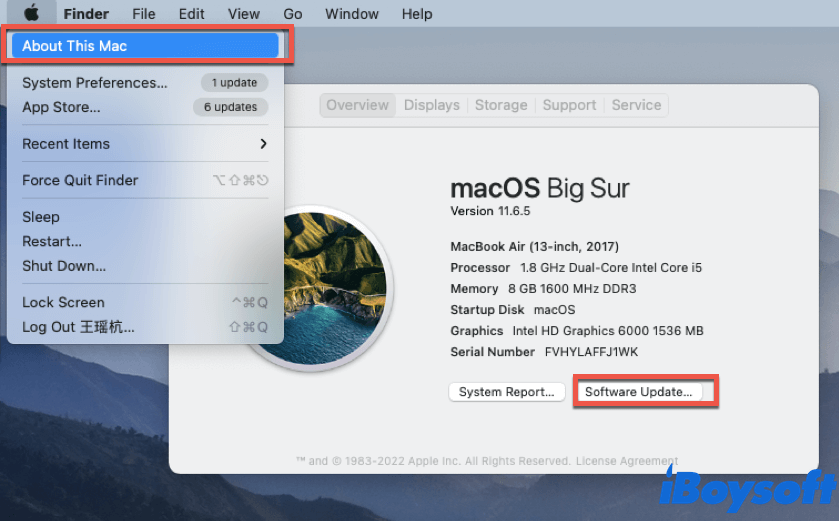
- When the checking process is over, a new window appears. Click the Upgrade now button to download and update macOS to the latest version.
After the updates have been installed successfully, your Mac will restart automatically to apply the updates. Try to copy files from either internal disks or external storage devices to see if Mac error code 41 coping files issue still exists.
Solution 4: Update outdated software
Mac error code 41 may indicate that some of the software or applications installed on your Mac are out of date as well. In this case, updating the software that gives you this error code can help you get out of this trouble. This solution is not a panacea, but still, it's worth trying.
To update applications on your Mac, follow these steps:
- Launch App Store on your Mac from Mac Dock.
- In the App Store's left sidebar, choose the Updates tab.
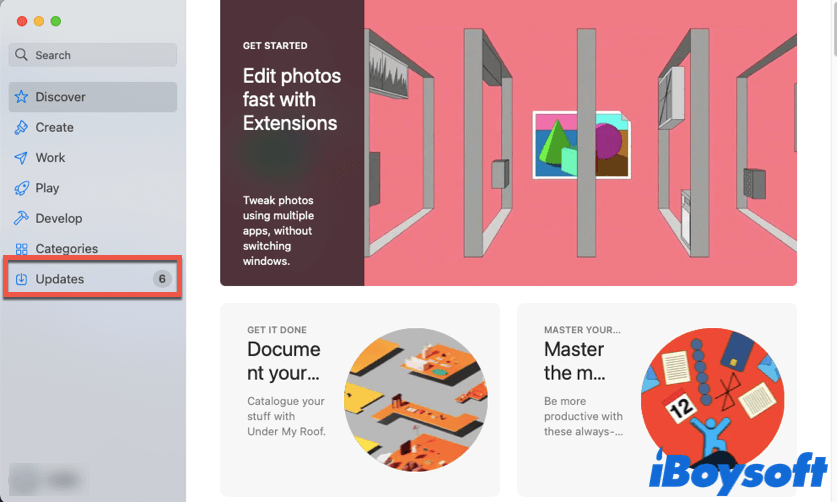
- Find the outdated app that gives you error code 41, and click the UPDATE button.
- Check if the error code 41 issue still exists.
Solution 5: Clear cache files on Mac
Clean out cache files on your Mac can also help fix Mac error code 41. Like the web browsers and applications on your Mac, the Mac operating system generates caches as well. If the error code 41 issue is caused by some system-related problems, the clear system cache on Mac is what you need, here's how:
- Launch Finder on your Mac.
- Click Go in the Apple menu from the top left of your screen, then choose Go to Folder.
- A window appears, enter ~/Library/Caches in it and click Go. You'll be taken to your Caches folder on Mac.
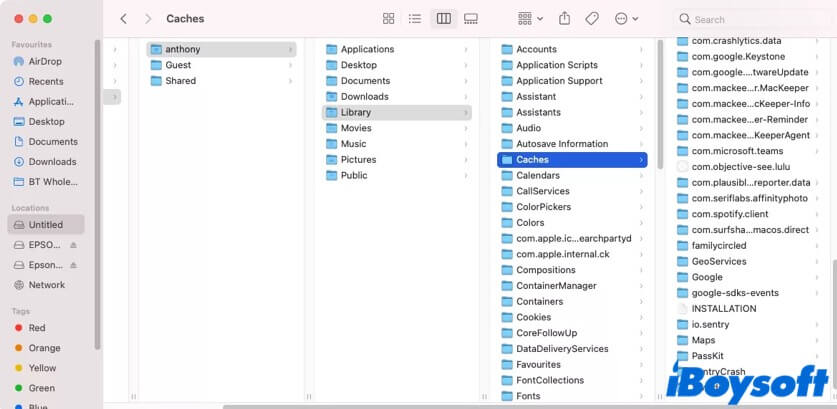
- Go into each folder and drag the unwanted files to the Trash.
If you want to know how to clear browser and app caches also, read this post:

[Proven Methods]How To Clear Cache on Mac
From this post, you will learn how to clear cache on Mac to make your computer run effectively, including how to clear browser caches, application caches, and system caches. Read more >>
Fix Mac error code 41 copying files issue successfully? Share it with more people who need this guide!
What causes error code 41 on Mac?
There are various reasons behind Mac error code 41 copying files. Here, we list some probable reasons that could trigger error code 41 on Mac, let's take a look at them:
- Minor and temporary bugs in Mac's operating system.
- Corrupted system files or directories.
- Some software or hardware on Mac is out of date.
- Sudden termination of system files.
- Interruption occurs when the Mac files read/write process is ongoing.
- Viruses or malware.
Think this post is helpful? Share it now!
Final words
When Mac error code 41 appears, you are banned from copying files or folders from your Mac or external storage devices. But don't worry, it's a tiny glitch that can be fixed. With the solutions we mentioned above, hope you can deal with this error code problem successfully!
FAQ about Mac error code 41
- QHow do I fix error code 41 on Mac?
-
A
To fix error code 41 on your Mac, you can start by rebooting your Mac. Updating your Mac to the latest macOS version and updating outdated software can help also. Moreover, you can try to clear system caches on your Mac to see if the Mac error code 41 issue still exists.
- QHow to avoid Mac error code 41 copying files?
-
A
The easiest way to avoid Mac error code 41 copying files issue is to shunt down your Mac properly. Also, always update your Mac to the latest version. You can do regular checks for viruses on your Mac. Moreover, do not download software from untrustworthy or suspicious websites.