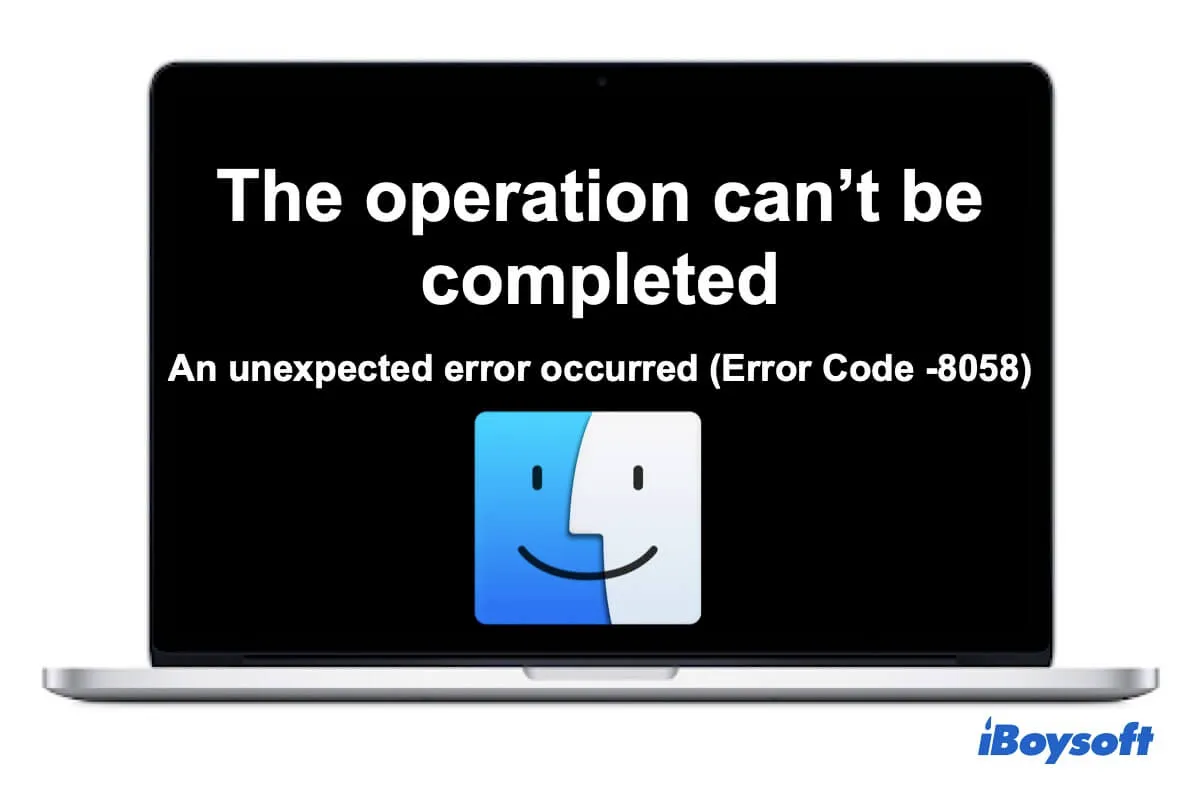When you try to copy a file or folder in Finder to your desktop, an error message appears as below:
The operation can't be completed because an unexpected error occurred (error code -8058)
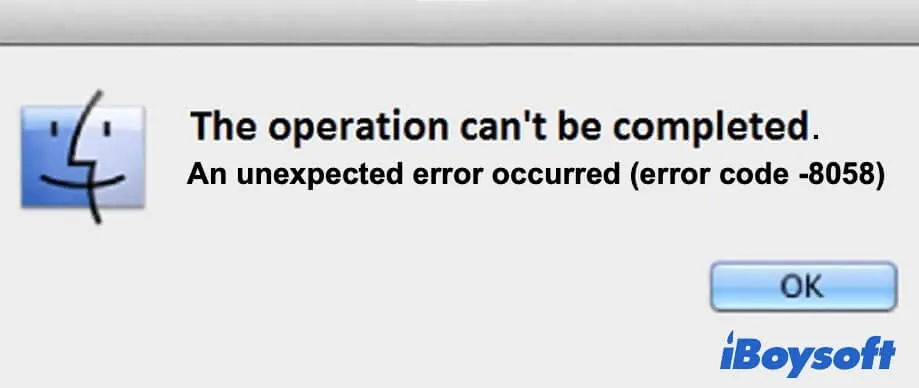
You may think it's a temporary bug of your Finder and repeat your copying and pasting operation. But the same error still pops up.
So, what does the error code 8058 mean, and why you can't copy your file to the desktop? It's a cinch. You can get the answers from this post and fix the error code 8058 on your Mac. Then, you can copy files and folders from Finder to your desktop as usual.
What does error 8058 mean on your Mac?
Unlike error code 43 on Mac, the error code 8058 is a signal to tell you that the preference files or '.plist' of your Finder are corrupted. And the operating system even can't detect the corrupted preference files.
When Finder sets about to detect and digest the corrupted PLIST, the corrupted PLIST makes Finder malfunction. That is, you cannot copy and paste single or multiple files or folders from your Finder to the desktop.
Commonly, the error 8058 pops up on old Mac models running Mac OS X 10.7 Lion and Mac OS X 10.9 Mavericks. Rarely, it also appears on the latest macOS Catalina, Big Sur, and Monterey.
Why error 8058 appears on your Mac?
As the error code 8058 indicates that the preference files of your Finder are corrupted, the main factors that cause error 8058 are as below:
- Accidental deletion of cache files that corrupt your Finder PLIST.
- Malware attack leads to Finder preferences files corruption.
- The operating system bugs.
How to fix Mac error code 8058?
If you want to copy and paste documents from Finder to the desktop again, fix the unexpected error 8058 first.
Here, we offer you four simple solutions. You can follow them one by one.
Restart your Mac
Sometimes, a temporary bug in your operating system may lead to your operation failure or pause on Mac. You can restart your Mac to check if the error code 8058 disappears when you copy a document or other files from Finder to the desktop.
To restart your Mac, just click the Apple menu and choose Restart. Remember to save your editing documents before restarting your Mac.
Remove the corrupted .finder.plist on your Mac
The main cause of the error code 8058 on your Mac is the corrupted Finder PLIST. Therefore, you can try to delete it on your Mac.
Deleting .finder.plist won't make any corruption on your Mac but just clean the preferences settings of your Finder. Finder will recreate a default PLIST the next time it runs.
Tips: A PLIST file is a settings file that contains properties and configuration settings for applications on Mac devices. Each program has a corresponding PLIST file.
To delete the corrupted PLIST of your Finder, you can follow these steps. But the steps may vary slightly from Mac OS versions.
- Open Finder. And then, move your cursor to the topmost section of your screen and click the Go option.
- Select the Recent Folders option from the drop-down menu and click Library. Or, you can choose Go to Folder and type ~/Library/ in the pop-up box to open the Library folder.
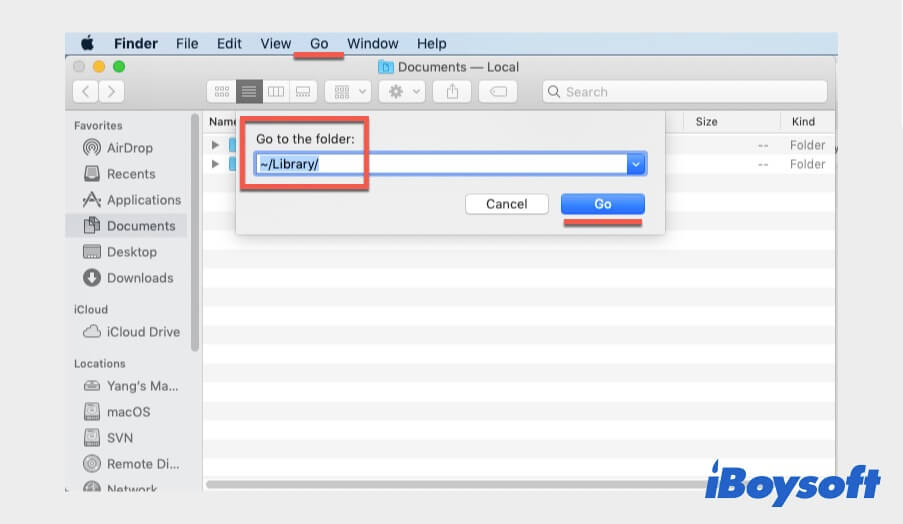
- Browse the folders in the Library folder and open the Preferences folder.
- Find out the com.apple.finder.plist and drag it to Trash. You can also right-click it and select Move to Trash.
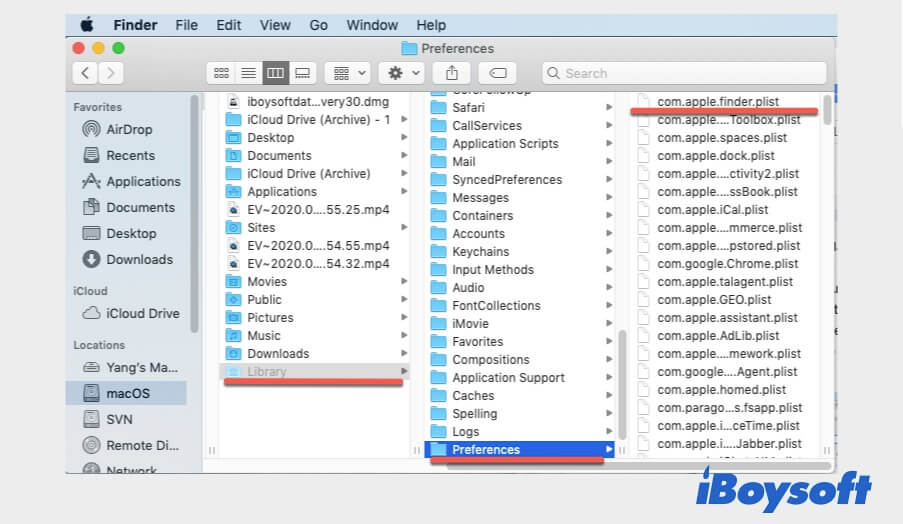
- Click the Apple icon and select Log Out (Your user name) to log out of your Mac and log back after waiting for a moment.
Now, open Finder and check if you can copy files from your Finder to your desktop. As Finder recreates a new com.apple.finder.plist, you may need to reset the settings you've modified.
Scan your Mac and remove the malware
If you've added browser extensions or installed apps outside not from your App Store, you should verify that if they carry the virus. Malware programs can make your Mac computer work improperly, such as being unable to copy files from Finder to the desktop.
You can download a professional anti-virus app from the App Store to scan and remove viruses on your Mac. Note that some free third-party anti-virus programs may also carry viruses.
If you don't want to use an anti-virus tool, try to uninstall the recently installed apps and browser extensions and also clear their cache files on your Mac. Then, check if the error code 8058 still pops up on your Mac Pro, iMac, or MacBook.
Update your Mac
If there are any macOS updates available, you'd better update your Mac as the updates can fix the bugs or security holes on your previous versions. Consequently, resolve the error 8058 on your Mac.
- Click the Apple menu > System Preferences > Software Update.
- Click Update Now or Upgrade Now if any update or new Mac OS version is available.
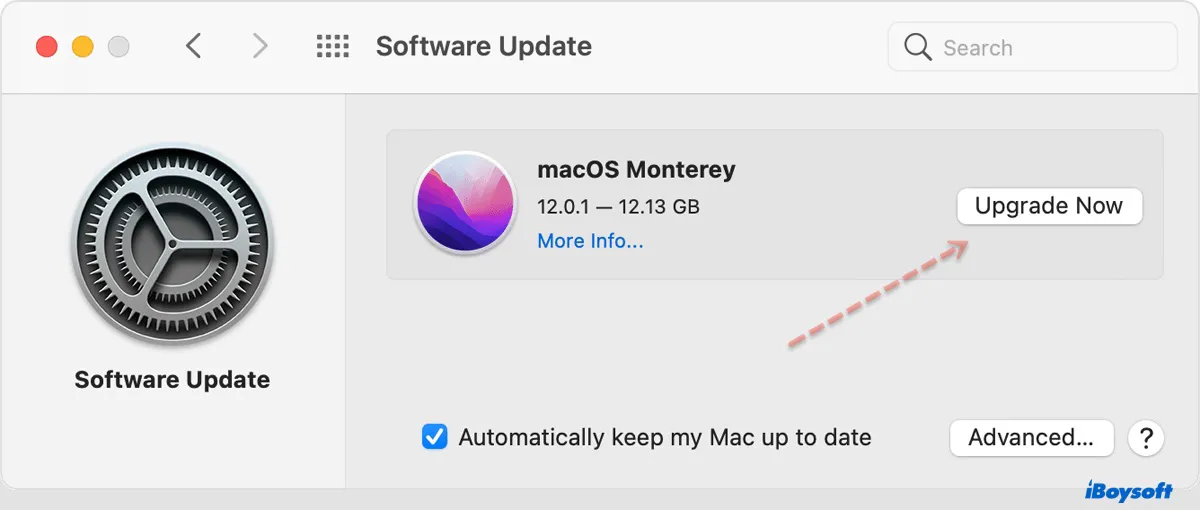
Then, check if your Finder can perform normally. Also, to find out more about Mac error codes, read following posts:
Final words
The error code 8058 on your Mac stops you from copying files or folders from Finder to desktop. But don't worry. It's just a tiny glitch on your Mac. You can retrieve your Finder to work again with the solutions in this post.
FAQs about error code 8058 on Mac
- Q1. How do I fix the error code on Mac?
-
A
In the first place, you can restart your Mac first to check if it is only a temporary system or application bug. If failed, check the error code from support.apple.com and follow the instructions to fix the error.
- Q2. What is the purpose of error codes?
-
A
The purpose of an error code is to warn you that there are some problems with your system or program. If you want your Mac back to normal, you need to resolve the error first.