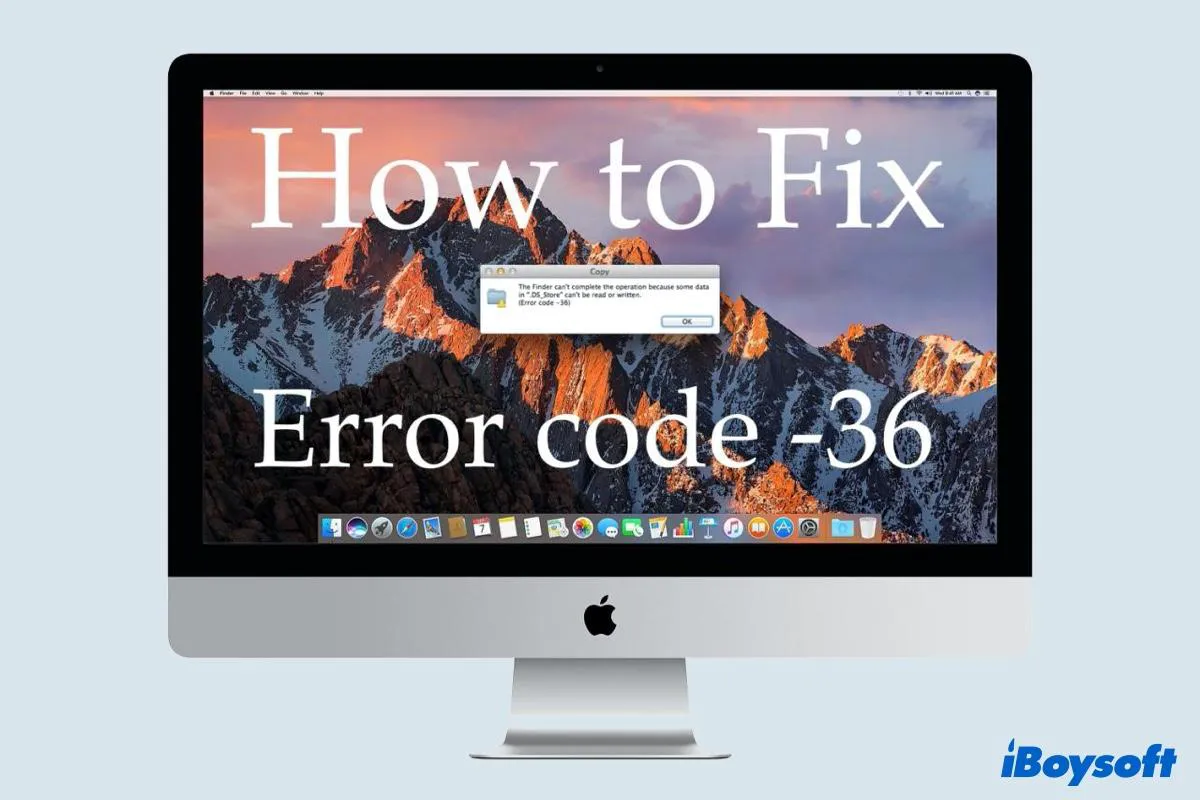On some rare occasions, when you try to copy files or folders to or from an external drive, you may encounter error code 100060 or error code 36 on a Mac. The Mac error code 36 won't let you complete tasks such as copying, transferring, or deleting files.
Don't worry about that. If you're looking for solutions to fix the Mac error code 36 issue, then you're in the right place. Here, we'll show you what error code 36 on Mac is, what causes it, and how to fix it.
How to fix Mac error code 36
Before proceeding to the solutions to fix the Mac error code 36, here are some basic preliminary operations to do to help you fix the issue quickly.
- Eject the external drive you're using and reconnect it to your Mac.
- Restart your Mac or MacBook.
- Install a safe antivirus program and remove the virus on Mac.
Share with more people to help them fix Mac error code 36!
If the Mac Finder error code 36 problem persists, try the following solutions to fix it.
Solution 1: Run the dot_clean command in Terminal
- Open Launchpad, select Other > Terminal and click it to open up the Terminal app.
- Inside the Terminal app, type the following command and press the Return key to perform a dot_clean command:dot_clean
- Now, simply drag the folder that you failed to copy or move into the Terminal window. Once it's successfully loaded and a file address shows, press the Return key.
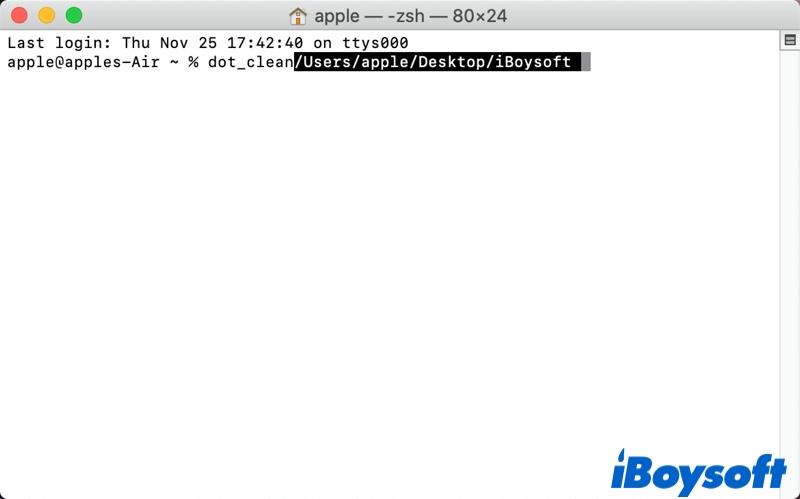
After the operation is complete, repeat the action that was previously causing error code 36 on Mac and see if the problem is now resolved.
Solution 2: Unlock Folder/File
Finder error code 36 may also occur when your account has no privilege to change anything to that folder or file. If you are the Mac owner, log in using your administrator account and change the file property, which will enable full access to those files. Follow the instructions below:
- Right-click the folder/file where Mac error code 36 on Mac was encountered.
- Click the Get Info option.
- Make sure the Locked option is unchecked under the General tab.
- At the bottom of the file info, locate Sharing & Permissions.
- Make sure your account has read and write privileges to this folder/file.
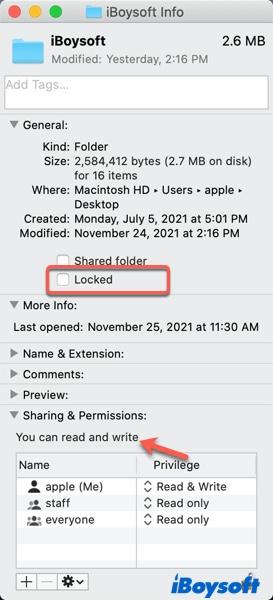
In case you're still facing the error code 36, move down to the next potential fix below.
Solution 3: Run First Aid in Disk Utility
Just like what was mentioned before, Macintosh error code 36 is related to missing or corrupt files caused by hard drive issues. Running First Aid in Disk Utility is always a good option to fix the hard drive issues. It will work for an internal drive or an external hard drive where the error code 36 occurred. Just do the following:
- Launch Finder, go to Applications > Utilities, double-click on Disk Utility to run it on your Mac.
- From Disk Utility's sidebar, select the storage drive where the error code 36 occurred.
- Click First Aid from the top and wait till the repair process is over.
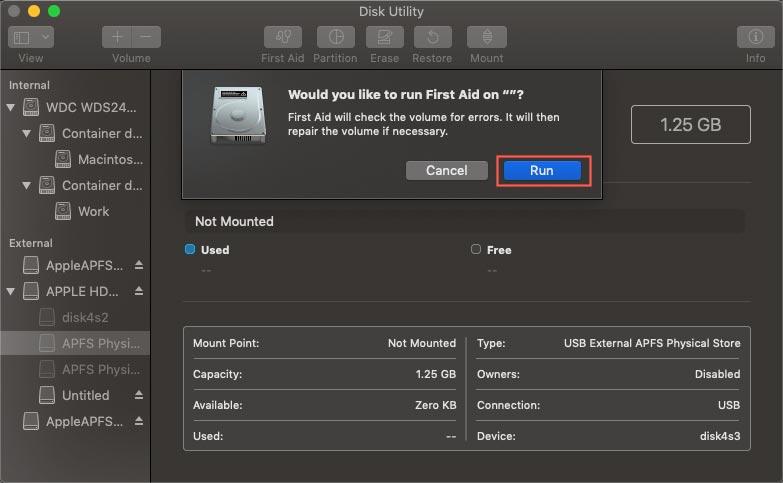
Now, check if the Mac Finder error 36 has been resolved.
Solution 4: Update macOS
Some users who've experienced Mac error code 36 reported that The Mac error code 36 issue is specific to some old macOS versions, particularly macOS version 10.9.2 and below. And they found updating their Mac computer to the latest available version helped fix the issue.
To update your Mac, you can check the steps below.
- Click the Apple logo on the top left corner of the menu bar.
- Select About this Mac and click Software Update.
- When a new window appears, click Upgrade Now to download and update macOS to the latest version.
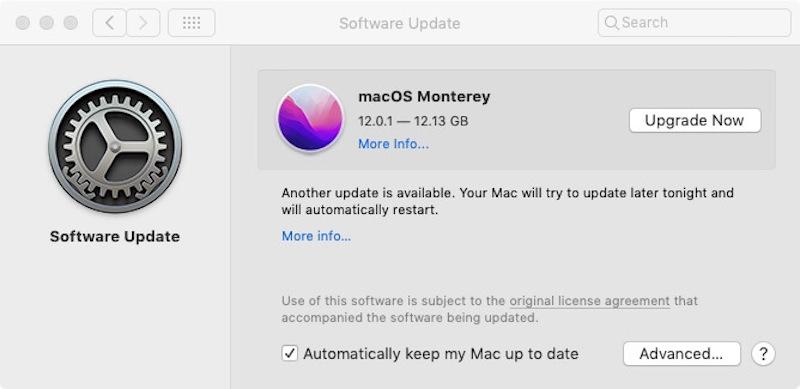
Your Mac computer shall automatically reboot after the updates have been installed successfully. Try to copy files to or from an external drive to see if the Macintosh error code 36 still exists. Also, this method can help you fix other Mac error code issues, like Mac error code 41.
Solution 5: Delete the.DS_Store files
Error Code 36 on Mac is often linked with the corrupted.DS_Store files. So, if you are prepared to fix the error code 36 issue, here is a quick guide that will allow you to delete all.DS_Store files manually via the Terminal utility:
- Launch the Finder app on your Mac, select Applications > Utilities, then open Terminal.
- Enter the command given below in the Terminal.sudo find / -name “.DS_Store” -depth -exec rm {} \
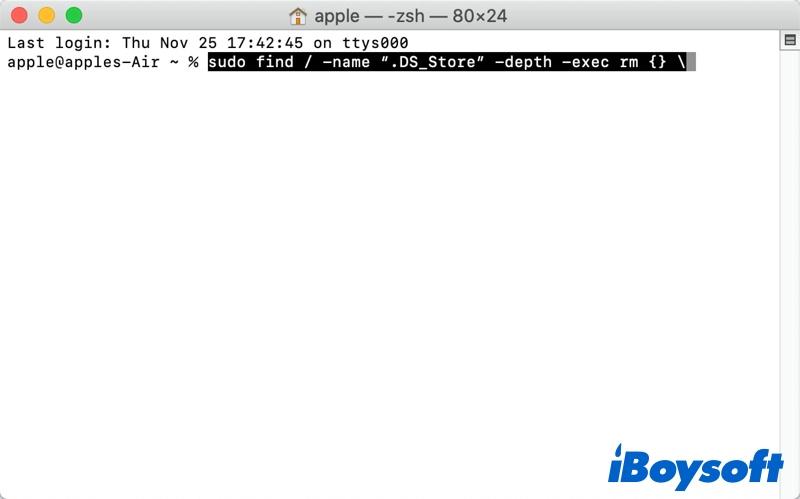
- Hit the Return key to begin the process of removing the.DS_Store files begin.
- Enter your administrator password and press the Return key when prompted.
- After the deleting process is over, reboot your Mac computer and see if the issue is fixed.
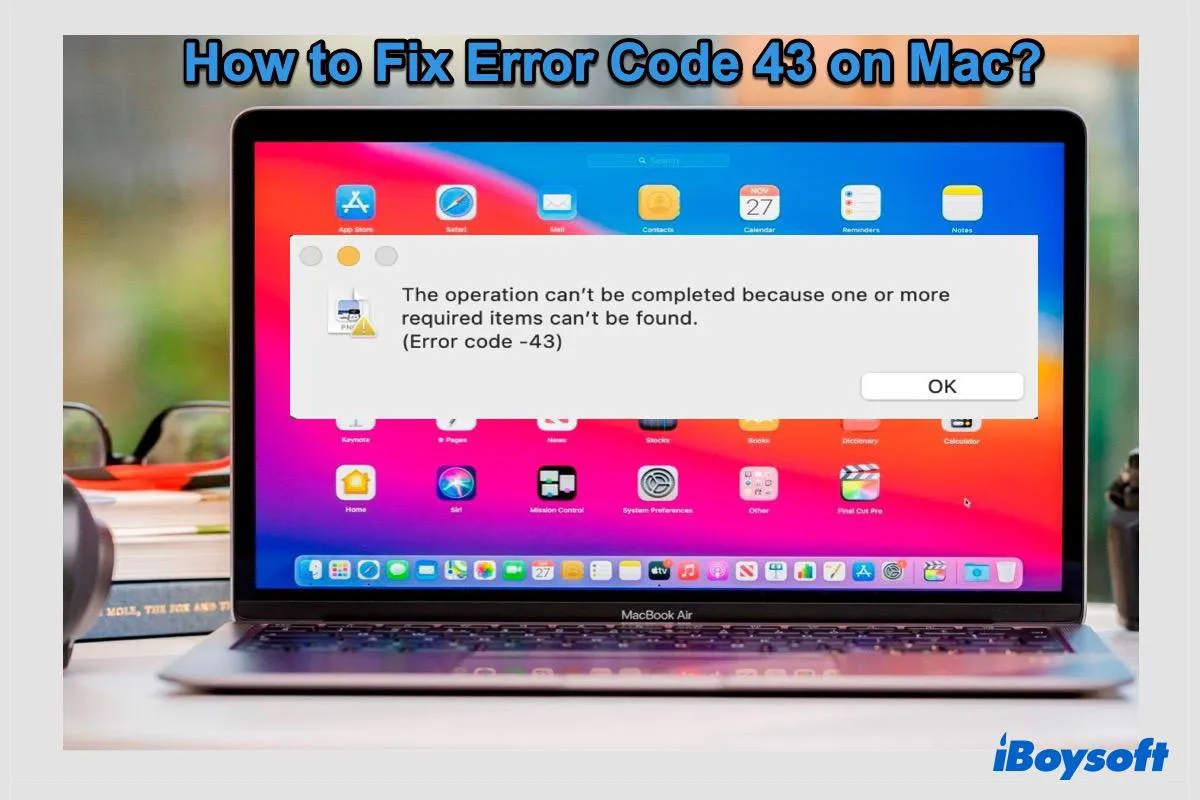
5 Proven Solutions to Fix Error Code 43 on Mac
Can't delete files due to another Mac error code? This post will tell you the causes of Mac error code 43 and help you fix the problem with 5 solutions that users found helpful. Read more >>
If you find the five solutions above useful, please share them.
What is Mac error code 36?
Unlike the error code 8058 on Mac, the Mac error code 36 happens when using Finder to copy and transfer files from or to an external hard drive, USB flash drive, or SD card. The full error is usually read as: The Finder can't complete the operation because some data in "FileName" can't be read or written. (Error code -36).
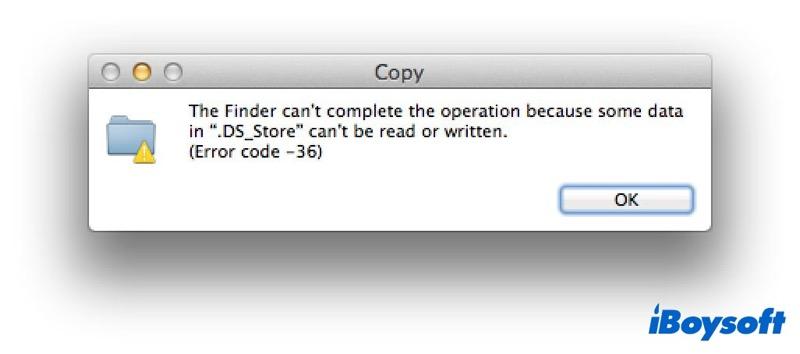
The filename mostly is.DS_Store, but it can happen with just about any file on a Mac. DS_Store files, an abbreviation of Desktop Services Store files, are automatically created by Finder in browsed directories.
These files are used to store the custom attributes of its containing folder, such as the position of icons or the choice of a background image. If these files are damaged or corrupted, error code 36 on Mac could occur.
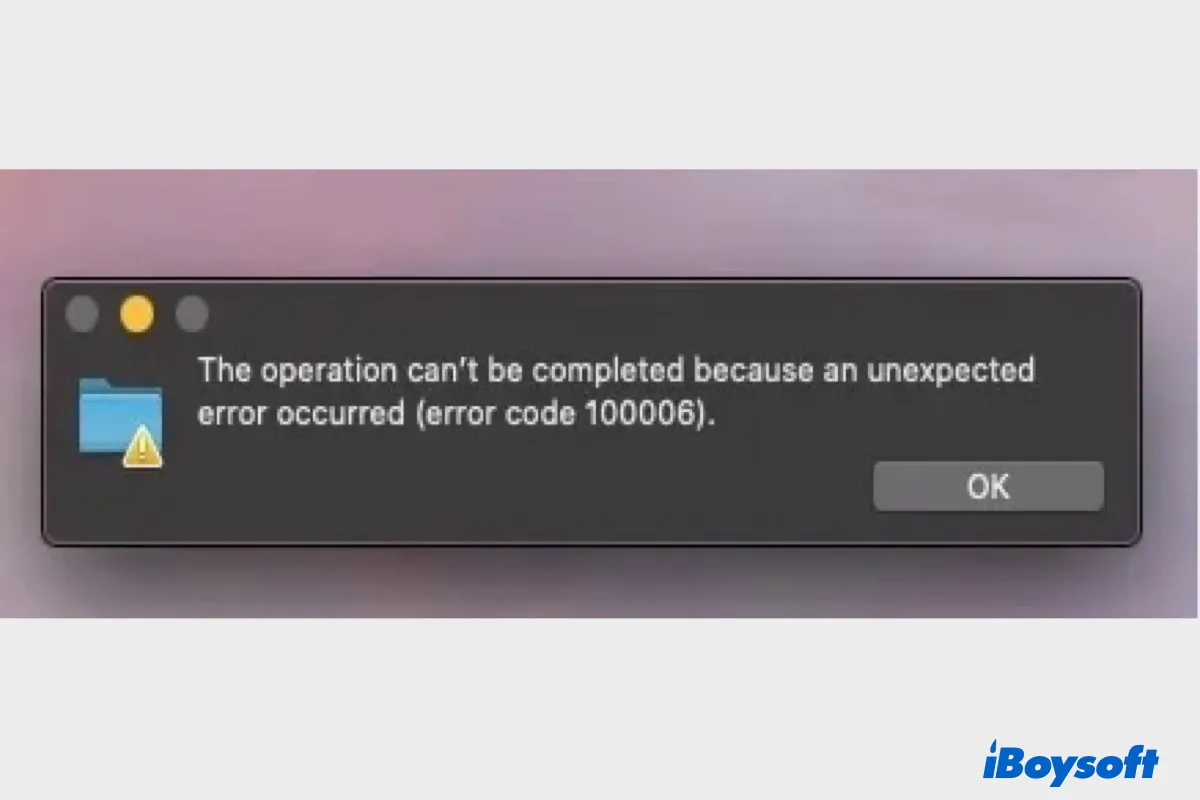
11 Ways to Fix Error Code 100006 on Mac with External Drive
Occasionally, you may encounter error 100006 when reading or writing to an external drive on Mac. This post tells you what error code 100006 is, its causes, and 11 ways to fix it. Read more >>
What causes error code 36 on Mac
Apart from damaged or corrupted DS_ Store files, there are still other reasons that could trigger error code 36 on Mac. Generally, the possible reasons for Mac Finder error code 36 include:
- There are some damaged or corrupted files on the external hard drive.
- Your macOS system is out of date.
- Your Mac has been attacked by a malware or virus attack.
So, to avoid Mac error code 36, you can regularly use Disk Utility to check and repair disk issues, keep your macOS system updated to the latest version, ensure external drives are formatted with Mac-compatible file systems (such as APFS or exFAT), install reliable antivirus software and perform regular scans, and use high-quality cables and devices to ensure stable and secure file transfers.
Share this article if you have learned about what is error code 36 and how to fix it.
Read Also:
The Operation Couldn't be Completed. OSStatus Error 34/47/22
Fix Mac Error Code 8072 When Can't Delete/Rename/Empty Trash
FAQs about error code 36 on Mac
- QDot_clean not working for fixing Mac error code 36, what to do?
-
A
Dot_clean only works when you tell it what and where to clean. If you don't add the path next to the dot_clean command or the path is incorrect, the dot_clean command will not work.
Instead of typing in the path manually, simply drag the folder or file that failed to copy or move next to the dot_clean command. Then press Enter key and check if it works now.
- QWhat does the .DS Store files mean in the Mac error code 36 pop-up?
-
A
DS_Store files are automatically created by Finder in browsed directories. The name DS_ Store files is an abbreviation of Desktop Services Store files. These files are used to store the custom attributes of its containing folder, such as the position of icons or the choice of a background image.