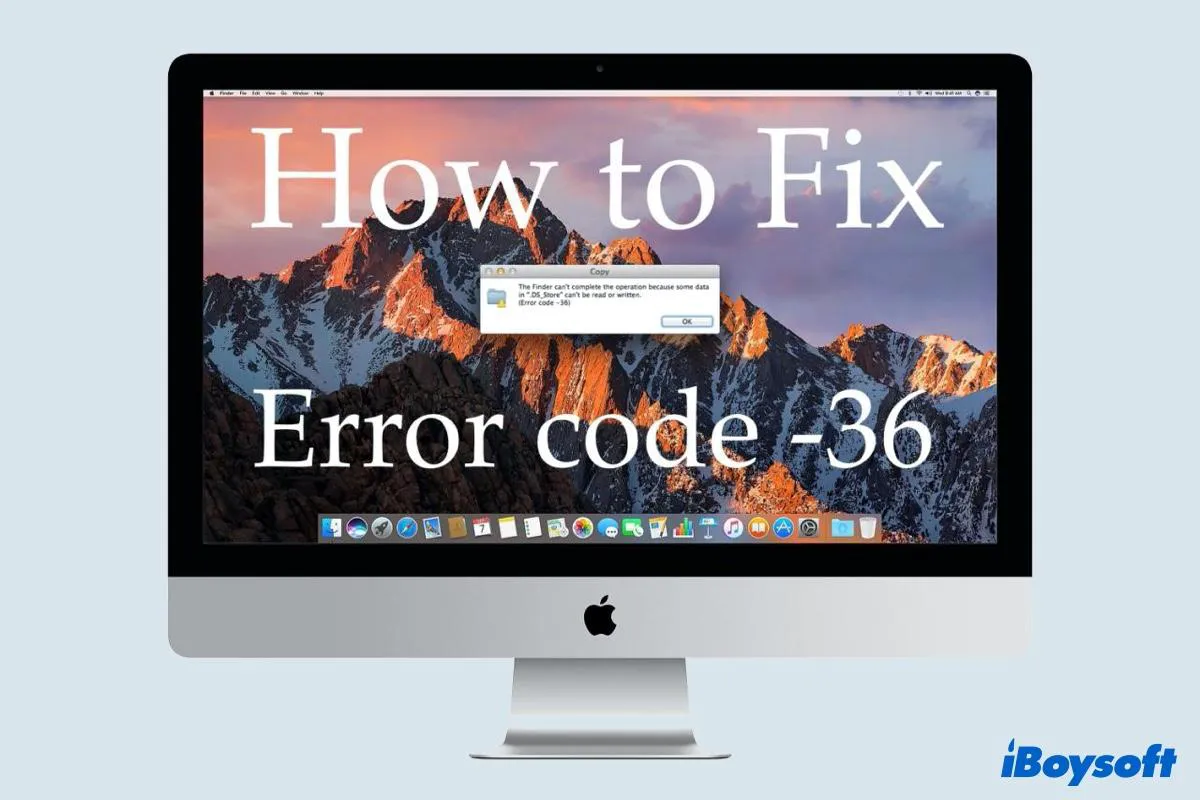Em algumas raras ocasiões, quando você tenta copiar arquivos ou pastas para ou de um disco externo, você pode encontrar o código de erro 100060 ou o código de erro 36 em um Mac. O código de erro 36 do Mac não permitirá que você complete tarefas como copiar, transferir ou excluir arquivos.
Não se preocupe com isso. Se você está procurando soluções para corrigir o código de erro do Mac 36, então você está no lugar certo. Aqui, vamos mostrar o que é o código de erro 36 no Mac, o que o causa e como corrigi-lo.
Como corrigir o código de erro 36 no Mac
Antes de prosseguir com as soluções para corrigir o código de erro 36 do Mac, aqui estão algumas operações preliminares básicas para ajudá-lo a corrigir o problema rapidamente.
- Ejete o disco externo que está utilizando e reconecte-o ao seu Mac.
- Reinicie o seu Mac ou MacBook.
- Instale um programa antivírus seguro e remova o vírus no Mac.
Compartilhe com mais pessoas para ajudá-las a corrigir o código de erro 36 no Mac!
Se o problema do código de erro 36 do Finder do Mac persistir, tente as seguintes soluções para corrigi-lo.
Solução 1: Execute o comando dot_clean no Terminal
- Abra o Launchpad, selecione Outro > Terminal e clique para abrir o aplicativo Terminal.
- Dentro do aplicativo Terminal, digite o seguinte comando e pressione a tecla Return para executar um comando dot_clean:dot_clean
- Agora, simplesmente arraste a pasta que você não conseguiu copiar ou mover para a janela do Terminal. Uma vez que ela seja carregada com sucesso e um endereço de arquivo seja exibido, pressione a tecla Return.
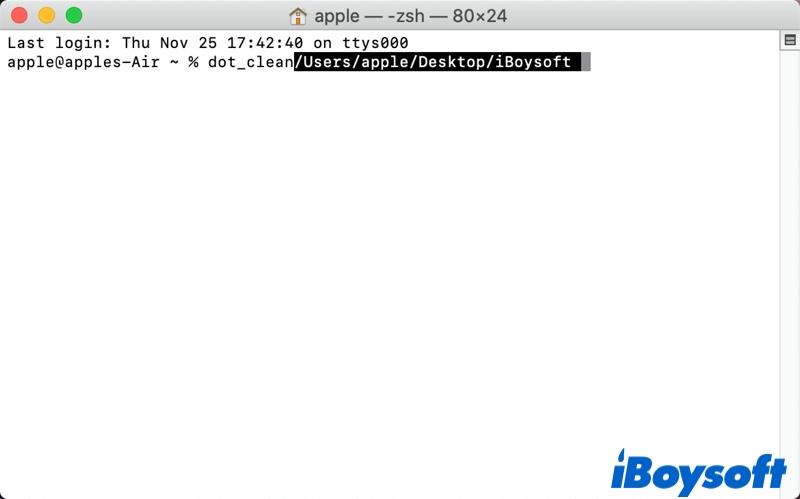
Depois que a operação estiver completa, repita a ação que estava causando o código de erro 36 no Mac e veja se o problema agora está resolvido.
Solução 2: Desbloquear Pasta/Arquivo
O código de erro 36 do Finder pode ocorrer também quando sua conta não tem privilégios para alterar qualquer coisa naquela pasta ou arquivo. Se você é o proprietário do Mac, faça login usando sua conta de administrador e altere a propriedade do arquivo, o que permitirá acesso total a esses arquivos. Siga as instruções abaixo:
- Clique com o botão direito na pasta/arquivo onde o erro de código 36 no Mac foi encontrado.
- Clique na opção Obter Informações.
- Verifique se a opção Bloqueado está desmarcada na guia Geral.
- No final das informações do arquivo, localize Compartilhamento e Permissões.
- Verifique se sua conta tem privilégios de leitura e gravação para esta pasta/arquivo.
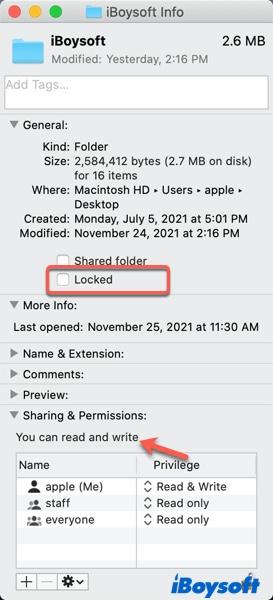
Caso ainda esteja enfrentando o código de erro 36, siga para a próxima solução abaixo.
Solução 3: Executar o Primeiros Socorros no Utilitário de Disco
Assim como mencionado anteriormente, o código de erro 36 do Macintosh está relacionado a arquivos ausentes ou corrompidos causados por problemas no disco rígido. Executar o Primeiros Socorros no Utilitário de Disco é sempre uma boa opção para corrigir os problemas do disco rígido. Funcionará para um disco interno ou um disco externo onde o código de erro 36 ocorreu. Apenas siga os seguintes passos:
- Inicie o Finder, vá para Aplicativos > Utilitários, clique duas vezes em Utilitário de Disco para executá-lo no seu Mac.
- No sidebar do Utilitário de Disco, selecione o disco de armazenamento onde o código de erro 36 ocorreu.
- Clique em Primeiros Socorros no topo e aguarde até que o processo de reparo termine.
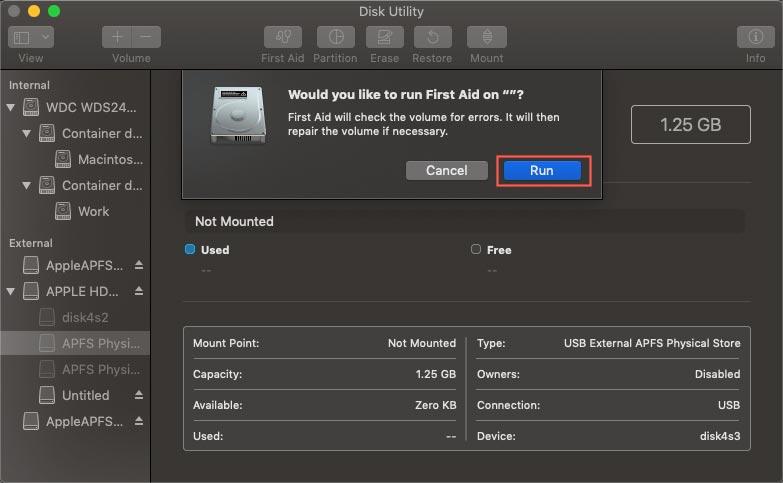
Agora, verifique se o erro de 36 do Finder do Mac foi resolvido.
Solução 4: Atualizar o macOS
Alguns usuários que experimentaram o código de erro 36 do Mac relataram que o problema é específico de algumas versões antigas do macOS, particularmente a versão 10.9.2 e abaixo. Eles descobriram que atualizar seu computador Mac para a versão mais recente disponível ajudou a resolver o problema.
Para atualizar seu Mac, você pode conferir os passos abaixo.
- Clique no logotipo da Apple no canto superior esquerdo da barra de menu.
- Selecione Sobre Este Mac e clique em Atualização de Software.
- Quando uma nova janela aparecer, clique em Atualizar Agora para baixar e atualizar o macOS para a versão mais recente.
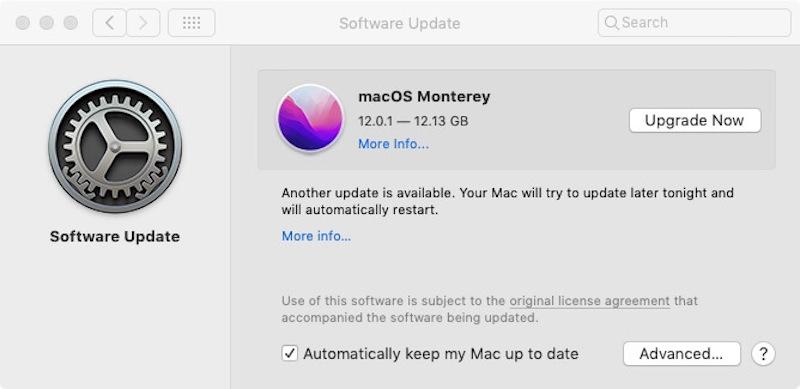
Seu computador Mac será reiniciado automaticamente após as atualizações terem sido instaladas com sucesso. Tente copiar arquivos de ou para um disco externo para ver se o erro de código 36 do Macintosh ainda existe. Além disso, este método pode ajudar a corrigir outros problemas de código de erro do Mac, como código de erro 41 do Mac.
Solução 5: Excluir os arquivos .DS_Store
O Código de Erro 36 no Mac está frequentemente associado aos arquivos corrupted.DS_Store. Portanto, se você está preparado para corrigir o problema do código de erro 36, aqui está um guia rápido que permitirá que você exclua manualmente todos os arquivos .DS_Store via utilitário Terminal:
- Inicie o aplicativo Finder no seu Mac, selecione Applications > Utilities e, em seguida, abra o Terminal.
- Insira o comando abaixo no Terminal. sudo find / -name “.DS_Store” -depth -exec rm {} \
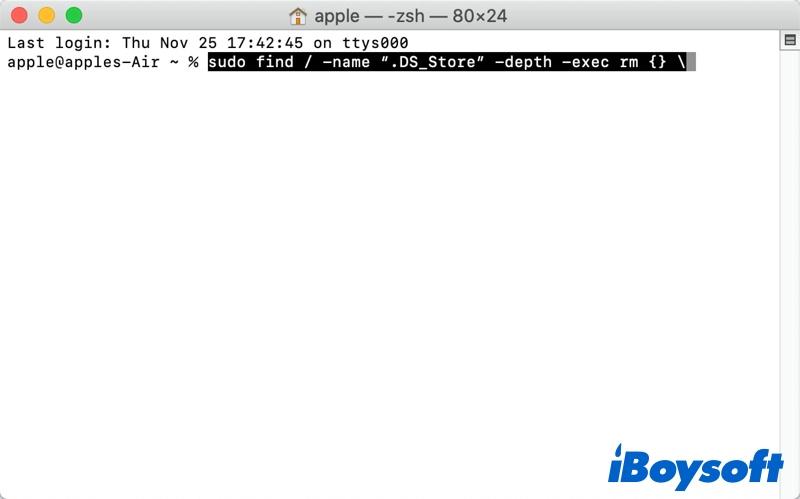
- Pressione a tecla Return para iniciar o processo de remoção dos arquivos .DS_Store.
- Insira sua senha de administrador e pressione a tecla Return quando solicitado.
- Após o término do processo de exclusão, reinicie seu computador Mac e verifique se o problema foi corrigido.
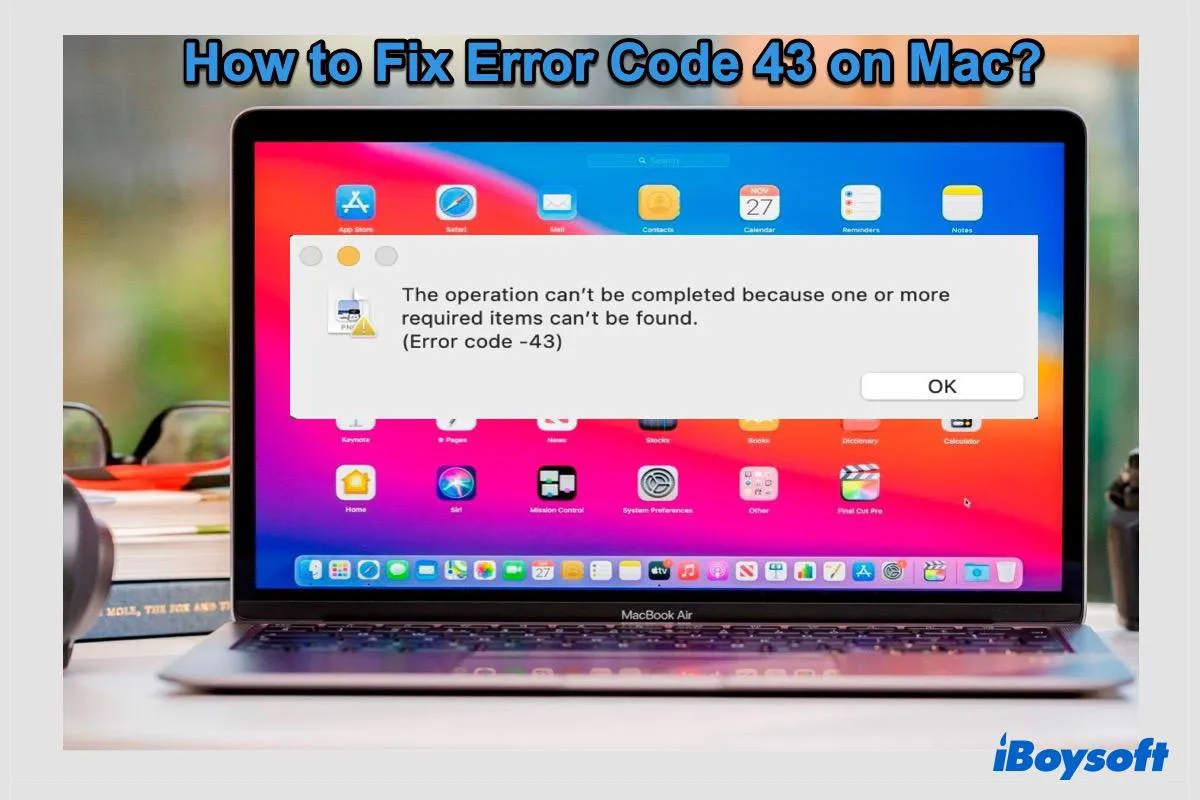
5 Soluções Comprovadas para Corrigir o Código de Erro 43 no Mac
Não consegue excluir arquivos devido a outro código de erro do Mac? Este post lhe dirá as causas do código de erro 43 do Mac e ajudará você a resolver o problema com 5 soluções que os usuários acharam úteis. Leia mais >>
Se você achar as cinco soluções acima úteis, por favor, compartilhe-as.
O que é o código de erro 36 do Mac?
Diferente do código de erro 8058 no Mac, o código de erro 36 do Mac acontece ao usar o Finder para copiar e transferir arquivos de ou para um disco rígido externo, unidade flash USB ou cartão SD. O erro completo geralmente é lido como: O Finder não pode concluir a operação porque alguns dados em "NomeDoArquivo" não podem ser lidos ou gravados. (Código de erro -36).
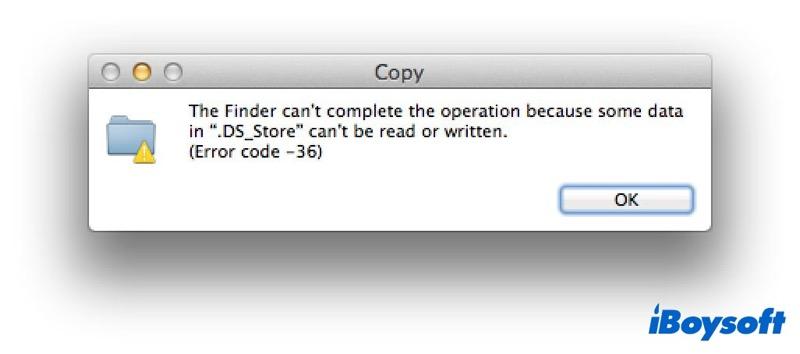
O nome do arquivo geralmente é .DS_Store, mas pode ocorrer com quase qualquer arquivo em um Mac. Os arquivos .DS_Store, uma abreviação de arquivos de Loja de Serviços de Desktop, são criados automaticamente pelo Finder em diretórios navegados.
Esses arquivos são usados para armazenar os atributos personalizados da pasta que os contém, como a posição dos ícones ou a escolha de uma imagem de fundo. Se esses arquivos estiverem danificados ou corrompidos, o código de erro 36 do Mac pode ocorrer.
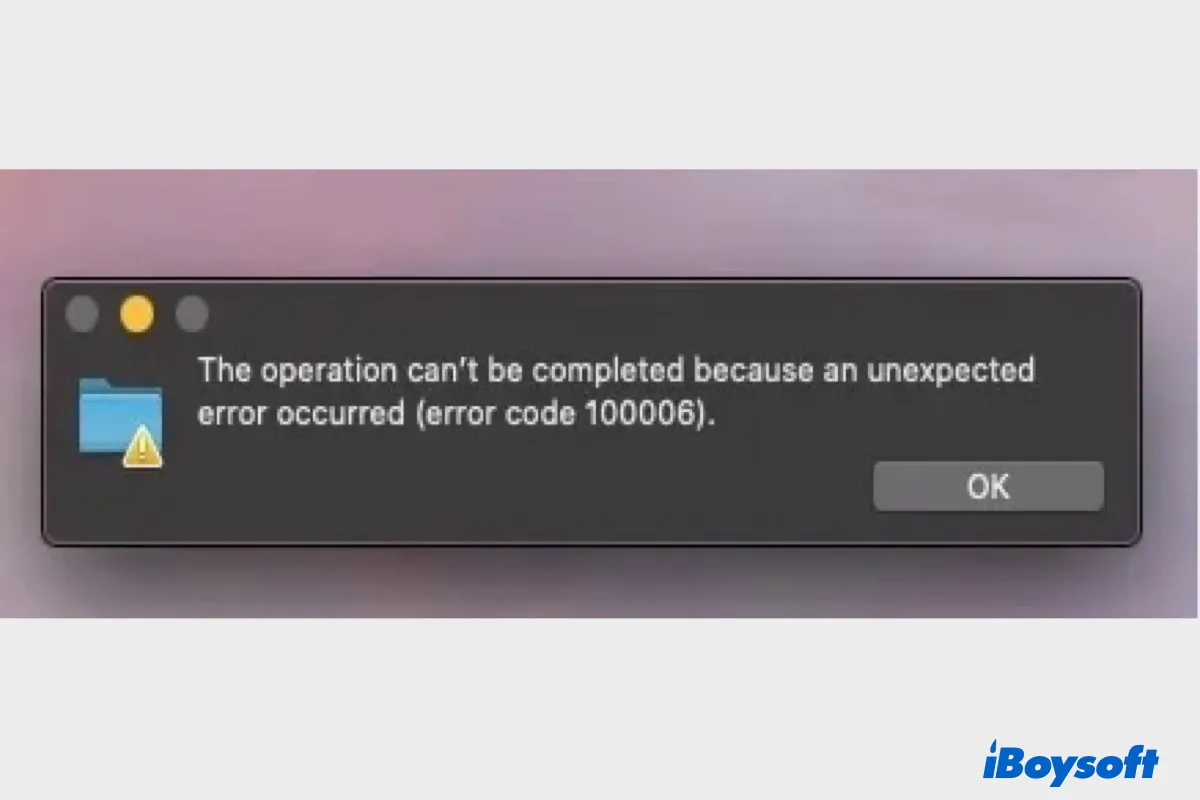
11 Maneiras de Corrigir o Código de Erro 100006 no Mac com Drive Externo
Ocasionalmente, você pode encontrar o erro 100006 ao ler ou gravar em um drive externo no Mac. Este post lhe diz o que é o código de erro 100006, suas causas e 11 maneiras de corrigi-lo. Leia mais >>
O que causa o código de erro 36 no Mac
Além dos arquivos DS_Store danificados ou corrompidos, existem outras razões que poderiam acionar o código de erro 36 no Mac. Geralmente, as possíveis razões para o erro do Finder do Mac código 36 incluem:
- Há alguns arquivos danificados ou corrompidos no disco rígido externo.
- Seu sistema macOS está desatualizado.
- Seu Mac foi atacado por um malware ou ataque de vírus.
Portanto, para evitar o código de erro 36 no Mac, você pode regularmente usar o Utilitário de Disco para verificar e reparar problemas no disco, manter seu sistema macOS atualizado para a última versão, garantir que os discos externos sejam formatados com sistemas de arquivos compatíveis com Mac (como APFS ou exFAT), instalar um software antivírus confiável e realizar verificações regulares, e usar cabos e dispositivos de alta qualidade para garantir transferências de arquivos estáveis e seguras.
Compartilhe este artigo se você aprendeu sobre o que é o código de erro 36 e como corrigi-lo.
Leia Também:
A operação não pôde ser concluída. Erro de OSStatus 34/47/22
Corrigir Código de Erro 8072 no Mac Quando não Pode Deletar/Renomear/Esvaziar Lixeira
Perguntas frequentes sobre o código de erro 36 no Mac
- QDot_clean não está funcionando para corrigir o erro do Mac código 36, o que fazer?
-
A
Dot_clean só funciona quando você diz o que e onde limpar. Se você não adicionar o caminho ao lado do comando dot_clean ou se o caminho estiver incorreto, o comando dot_clean não funcionará. Em vez de digitar o caminho manualmente, basta arrastar a pasta ou arquivo que falhou na cópia ou movimento ao lado comando dot_clean. Em seguida, pressione a tecla Enter e verifique se funciona agora.
- QO que significam os arquivos .DS Store na mensagem de erro do Mac código 36?
-
A
Os arquivos .DS Store são criados automaticamente pelo Finder nos diretórios navegados. O nome dos arquivos DS_Store é uma abreviação de arquivos de armazenamento de serviços de desktop. Esses arquivos são usados para armazenar os atributos personalizados de sua pasta contida, como a posição dos ícones ou a escolha de uma imagem de plano de fundo.